Jak uruchomić system Windows 11 na nieobsługiwanym komputerze – 4 wspaniałe sposoby
Opublikowany: 2022-07-30Gdy usłyszysz o nowej wersji systemu Windows, pojawi się kilka pytań. „Jakie są minimalne wymagania systemowe?”, „Jak zainstalować system Windows 11?”, „Jak przygotować dysk twardy do systemu Windows 11?”, „Jak uruchomić system Windows 11 na nieobsługiwanym komputerze ” i wiele innych. Jeśli wszystkie te pytania są w twoim umyśle, przestań wysadzać swój umysł. Jesteśmy tutaj, aby odpowiedzieć na wszystkie Twoje pytania.
W tym samouczku znajdziesz rozwiązanie Jak uruchomić system Windows 11 na nieobsługiwanym komputerze. W tym celu najpierw musisz utworzyć przenośny dysk USB z systemem operacyjnym Windows 11. Aby utworzyć przenośny dysk USB z systemem Windows 11, potrzebujesz narzędzia do tworzenia. EaseUS OS2Go to najlepsze i niesamowite narzędzie do tworzenia Windows dla Windows 11/10/8/7 oferowane przez rodzinę EaseUS. Zobaczmy, jak utworzyć przenośny dysk i używać go na nieobsługiwanym komputerze.
Spis treści
Czy mogę uruchomić system Windows 11 na nieobsługiwanym komputerze?
Niestety, większość konsumentów odkryje, że ich komputery nie są kompatybilne z Windows 11. W niektórych urządzeniach brakuje chipów TPM 2.0, a pojemność pamięci jest ograniczona w innych. W rezultacie niektórzy klienci mogą zapytać, czy mogą zainstalować system Windows 11 na komputerze, który nie jest już obsługiwany. Czy jedynym sposobem na zdobycie systemu Windows 11 jest zakup nowego komputera? Dysponujemy niesamowitymi technologiami, które umożliwiają osobom z nieobsługiwanymi komputerami uruchamianie systemu Windows 11.
Jak uruchomić system Windows 11 na nieobsługiwanym komputerze?
Jak utworzyć przenośny dysk USB z systemem Windows 11
EaseUS OS2GO to popularny kreator Windows dla Windows 11/10/8.1/8/7, który jest czysty i lekki. Jest w pełni kompatybilny z systemem operacyjnym Windows 11, co ułatwia i przyspiesza tworzenie rozruchowego dysku USB dla systemu Windows 11. Przenośny dysk USB z systemem Windows 11 można zabrać ze sobą wszędzie.
- Przenieś system Windows 11 na dysk przenośny wraz z programami, tłem, programami, grami i plikami na dysku systemowym
- Przywróć sklonowany system operacyjny Windows na inny komputer w dowolnym miejscu i czasie
- Graj w Windows 11 na niektórych starych komputerach, które nie mają bezpiecznego rozruchu UEFI lub konfiguracji TPM 2.0
- Uruchom system Windows 11 na komputerze z systemem Windows 10 lub Windows 7 bez problemu z uruchamianiem
- Uruchom system Windows 11 na urządzeniu z systemem macOS bez tworzenia systemów podwójnego rozruchu
Utwórz dysk rozruchowy za pomocą EaseUS OS2Go:
Krok 1: Pobierz i zainstaluj EaseUS OS2GO na komputerze z systemem Windows. Otwórz aplikację. Podłącz sterownik USB do gniazda dysku. Upewnij się, że miejsce na dysku docelowym jest większe niż miejsce na dysku systemowym. Wybierz docelowy dysk USB i kliknij opcję „Dalej” w prawym dolnym rogu.
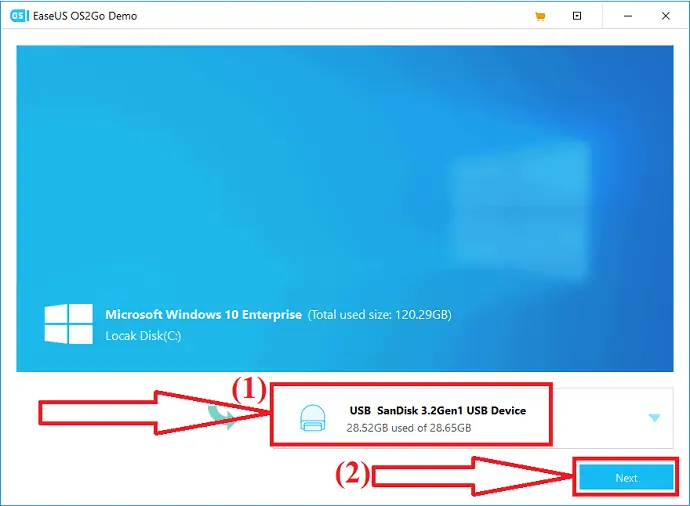
Krok 2: Na ekranie pojawi się komunikat ostrzegawczy. To mówi „Program trwale usunie wszystkie dane z wybranego dysku”. Zanim przejdziesz dalej, upewnij się, że wykonałeś kopię zapasową wszystkich ważnych danych. Kliknij opcję „Kontynuuj”, aby przejść do następnego kroku.
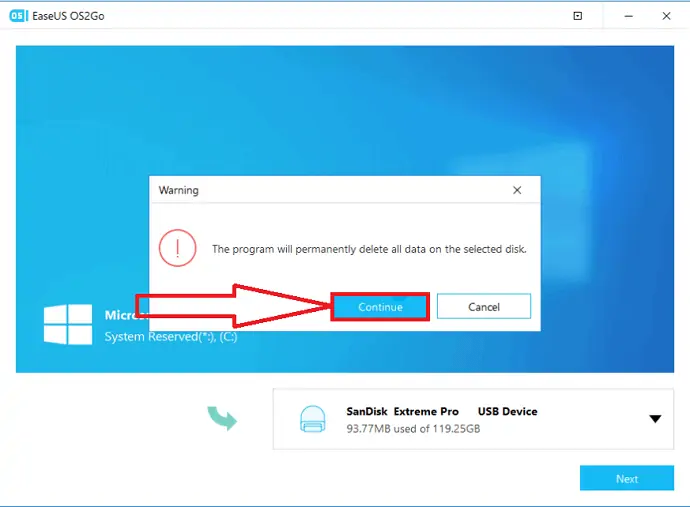
Krok 3: Na ekranie pojawią się informacje o dysku źródłowym i docelowym. Domyślny układ dysku na dysku docelowym będzie podobny do układu źródłowego. Możesz także zmienić układ, który odpowiada Twoim potrzebom. Jeśli używasz dysku SSD jako dysku rozruchowego systemu Windows, zaznacz pole poniżej dysku docelowego. Następnie kliknij opcję „Kontynuuj” u dołu.
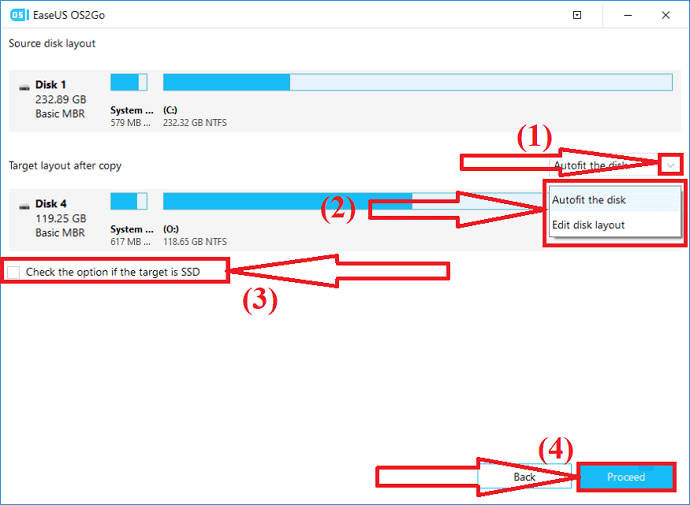
Krok 4: EaseUS OS2Go rozpocznie tworzenie przenośnego dysku USB. To zajmuje trochę czasu w zależności od połączenia sieciowego i rozmiaru systemu operacyjnego. Po zakończeniu procesu dysk USB powinien być teraz uruchamialny.
Krok 5: Włóż przenośny dysk USB do urządzenia, na którym chcesz uruchomić system Windows 11, i uruchom ponownie urządzenie. Naciśnij F2, F12, Del lub Esc, aby uzyskać dostęp do trybu BIOS. Wybierz rozruch z dysku USB.
Uwaga: Upewnij się, że tryb rozruchu przenośnego dysku flash USB i urządzenia docelowego są takie same. W przeciwnym razie nie pozwala na tryb rozruchu.
Jeśli masz obsługiwany komputer z systemem Windows 11, ale nie wiesz, jak pobrać system Windows 11 i skąd. Masz wspaniałe narzędzie – Windows 11 Builder oferowany przez EaseUS. Najpierw musisz pobrać EaseUS Win11 Builder, pobierz Windows 11 iOS.
Krok 1: Pobierz i zainstaluj system Windows 11 na swoim urządzeniu z jego oficjalnej strony. Po zakończeniu instalacji uruchom aplikację.
Krok 2: Zmień Kreatora WinToGo na Kreatora instalacji dysku w systemie Windows. Uzyskane informacje o systemie są dostępne na ekranie. Win11 Builder umożliwia również zainstalowanie systemu Windows 10/8.1.
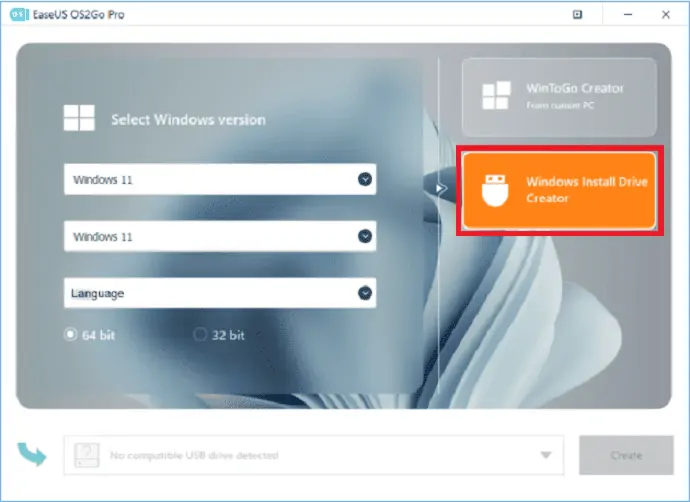
Krok 3: Teraz włóż dysk USB do gniazda USB. Automatycznie wykrywa dysk USB. Kliknij przycisk Utwórz.
Krok 4: Aplikacja usuwa wszystkie dane z USB, jeśli jest używany. Po rozpoczęciu procesu pobierania poczekaj chwilę, aż się zakończy.
Krok 5: Po zakończeniu procesu pobierania zacznij instalować system Windows 11 z rozruchowego dysku USB na swoim urządzeniu, wykonując czynności wyświetlane na ekranie.
- Powiązane: Recenzja odzyskiwania danych EaseUS: testy, zalety i wady
Korzystanie z AOMEI:
AOMEI to kolejne profesjonalne narzędzie, które oferuje różne narzędzia, takie jak AOMEI Backupper, partycja AOMEI i wiele innych. Aby uruchomić system Windows 11 na nieobsługiwanym komputerze, utwórz kopię zapasową systemu z urządzenia, na którym pomyślnie zainstalowano system Windows 11, i uruchom ją na urządzeniu, które chcesz uaktualnić. Do tego potrzebujesz narzędzia AOMEI Backupper. Zobaczmy proces:
Krok 1: Kopia zapasowa systemu
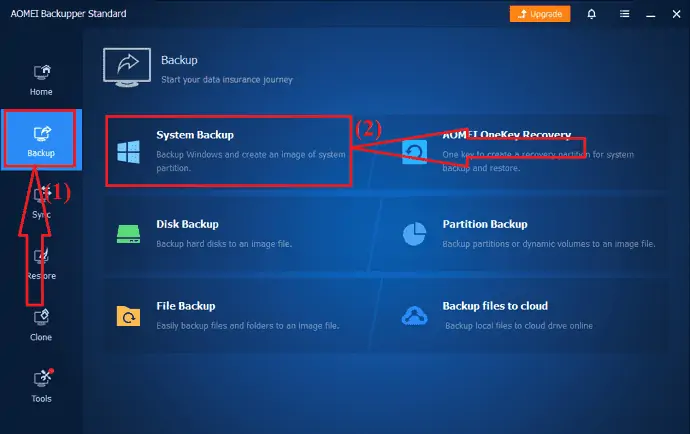
Pobierz i zainstaluj narzędzie AOMEI Backupper z jego oficjalnej strony na urządzeniu z systemem Windows 11. Po zakończeniu instalacji uruchom aplikację. Wybierz ikonę Kopia zapasowa w lewym panelu i kliknij opcję Utwórz kopię zapasową systemu w interfejsie.
Krok 2: Rozpocznij tworzenie kopii zapasowej
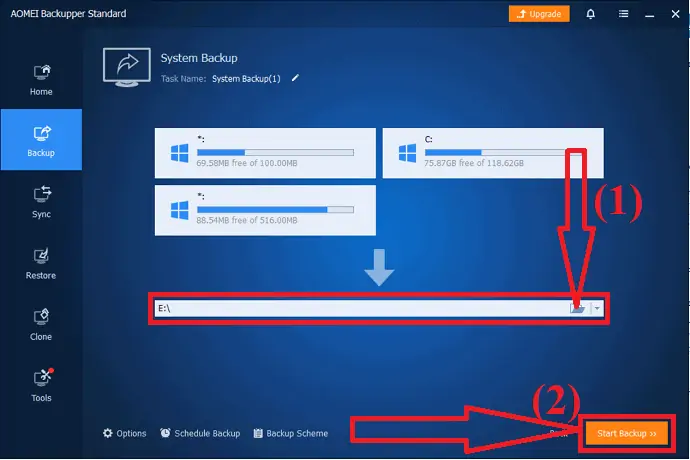
Wybierz ścieżkę docelową dla obrazu systemu Windows 11. Zawsze lepiej jest wybrać wymienny dysk USB jako miejsce docelowe łatwej migracji. Na koniec kliknij opcję „Kopia zapasowa systemu”. To wszystko… Poczekaj, aż niektórzy utworzą obraz systemu Windows 11 w ścieżce docelowej. Po zakończeniu procesu przechodzi do następnego kroku.
Przywróć system Windows 11 na nieobsługiwanym urządzeniu:
Teraz zainstaluj narzędzie AOMEI Backupper na komputerze, który chcesz zaktualizować, i podłącz urządzenie do komputera. Lepiej wykonać kopię zapasową systemu Windows 10 przed aktualizacją systemu Windows 11, ponieważ jeśli operacja się nie powiedzie lub nie jesteś zadowolony z nowego systemu operacyjnego, bardzo łatwo jest go obniżyć.
Krok 1: Uruchom aplikację AOMEI na urządzeniu, które chcesz zaktualizować. Wybierz ikonę „Przywróć” z panelu po lewej stronie i kliknij plik obrazu systemu.
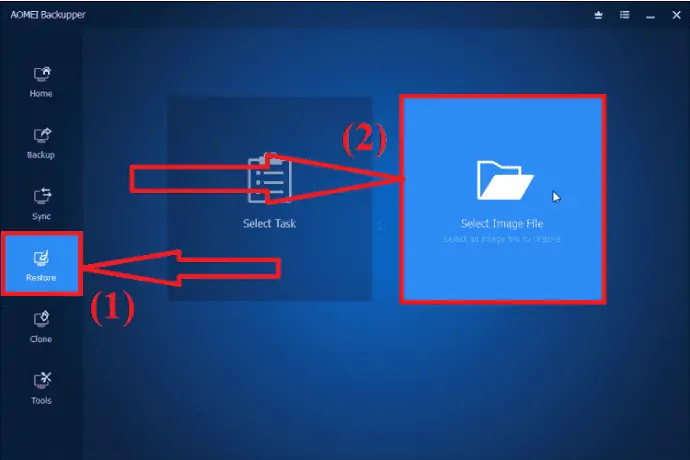
Krok 2: Przekierujesz do okna informacji o obrazie. Włącz opcję „przywróć kopię zapasową systemu”, zaznacz pole „Przywróć system do innej lokalizacji” i kliknij „DALEJ”.
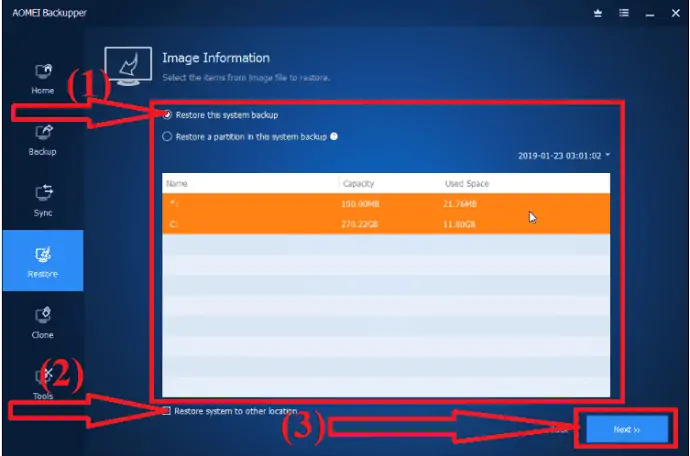
Krok 3: Wybierz dysk docelowy, na którym chcesz zapisać obraz systemu, i kliknij opcję „DALEJ”.

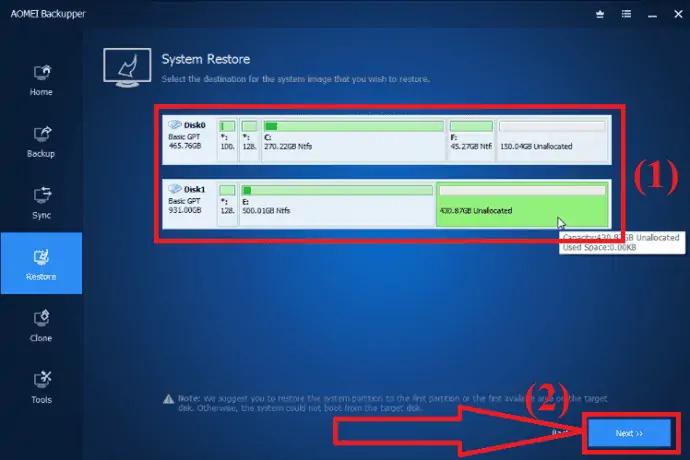
Krok 4: Wszystkie podsumowania operacji zostaną wyświetlone na ekranie. Sprawdź to raz, włącz opcję Universal Restore i kliknij „Rozpocznij przywracanie” .
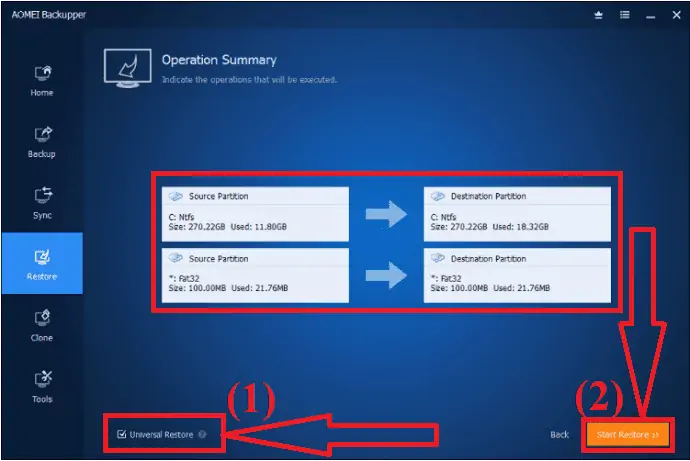
Obraz systemu Windows 11 powinien zostać pomyślnie przywrócony po zakończeniu procesu przywracania. Możesz spróbować ponownie uruchomić komputer, aby sprawdzić, czy uruchomi się z systemem Windows 11, czy nie. Jeśli nie podoba Ci się interfejs lub wydajność nowego systemu operacyjnego, możesz powrócić do systemu Windows 10, korzystając z wcześniej utworzonego obrazu systemu.
Edytuj rejestr
Jeśli nie masz nic przeciwko majstrowaniu przy rejestrze systemu Windows, jest to najprostsza opcja, która nie obejmuje korzystania z żadnych innych narzędzi innych firm. Możesz utworzyć element w Rejestrze, aby uniemożliwić systemowi Windows 11 weryfikację różnych wymagań, w zależności od komputera.
W zależności od tego, jakie cechy posiada Twój komputer, będziesz musiał utworzyć różne wpisy. Wystarczy wykonać poniższe kroki, aby uzyskać bardziej szczegółowy proces:
Uwaga: Zachowaj ostrożność podczas tworzenia wpisu do rejestru. Jeśli popełnisz jakiś błędny wpis, doprowadzi to do uszkodzenia komputera, w tym uszkodzenia systemu operacyjnego i danych. Dlatego wykonaj kopię zapasową rejestru lub użyj narzędzia do czyszczenia rejestru, aby automatycznie wykonać kopię zapasową i przywrócić go przed wprowadzeniem jakichkolwiek zmian.
Bypass TMP 2.0
Otwórz Edytor rejestru za pomocą paska wyszukiwania lub naciśnij Windows + R na klawiaturze i wpisz "regedit" w oknie dialogowym. Kliknij „OK”.
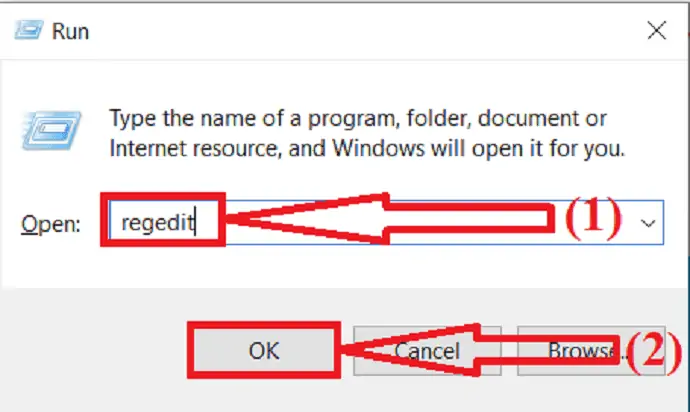
Edytor rejestru Windows pojawi się na ekranie. Przejdź do adresu „HKEY_LOCAL_MACHINE\SYSTEM\Setup\MoSetup” , przechodząc w lewym panelu Edytora rejestru lub wprowadź ten adres w pasku wyszukiwania.
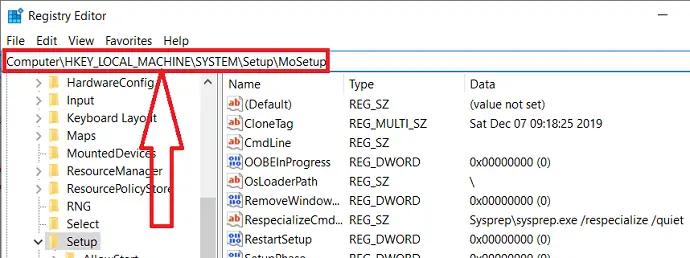
Kliknij prawym przyciskiem myszy na prawym panelu. Wybierz Nowy i kliknij „Wartość DOWRD (32-bitowa)” .
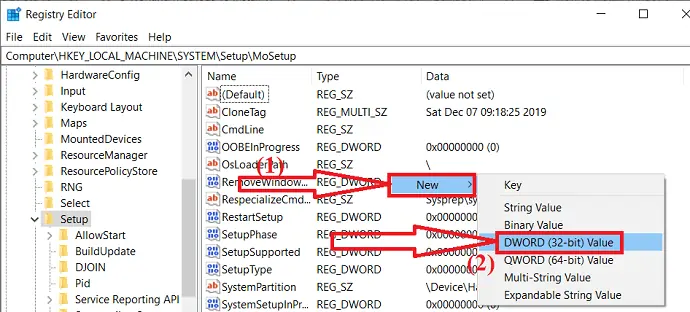
Nowy wpis zostanie utworzony w prawym panelu folderu MoSetup. Kliknij dwukrotnie utworzony wpis. Zmień nazwę wartości i ustaw dane wartości na 1 i kliknij OK.
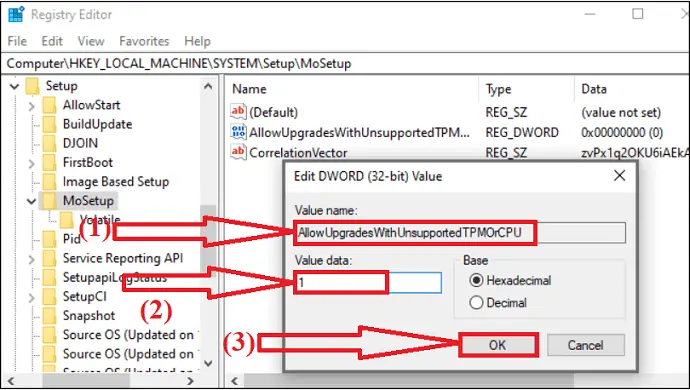
Na koniec przejdź do oficjalnej strony Microsoft i zainstaluj system Windows 11 na swoim urządzeniu lub za pomocą rozruchowego dysku USB.
Włącz bezpieczny rozruch:
Bezpieczny rozruch jest również jednym z głównych wymagań systemowych do zainstalowania systemu Windows 11 na urządzeniu. Musisz więc sprawdzić opcję bezpiecznego rozruchu, gdy system pokazuje „Ten komputer nie może uruchomić systemu Windows 11”. Musisz włączyć tryb bezpiecznego rozruchu i BIOS w UEFI. Jeśli system obsługuje UEFI, ale wyświetla błąd, włącz bezpieczny rozruch ręcznie.
Przed wprowadzeniem jakichkolwiek zmian sprawdź stan bezpiecznego rozruchu na swoim urządzeniu. Wystarczy postępować zgodnie z instrukcjami, aby wiedzieć:
Przejdź do paska wyszukiwania, wpisz w nim „informacje o systemie” i naciśnij Enter. Na ekranie pojawi się okno informacji o systemie. Sprawdź opcje BIOS i Bezpiecznego rozruchu w podsumowaniu systemu.
JEŚLI tryb BIOS to UEFI, możesz ręcznie włączyć Bezpieczny rozruch. Jeśli tryb BIOS to Legacy, musisz najpierw zmienić go na UEFI, a następnie włączyć Bezpieczny rozruch.
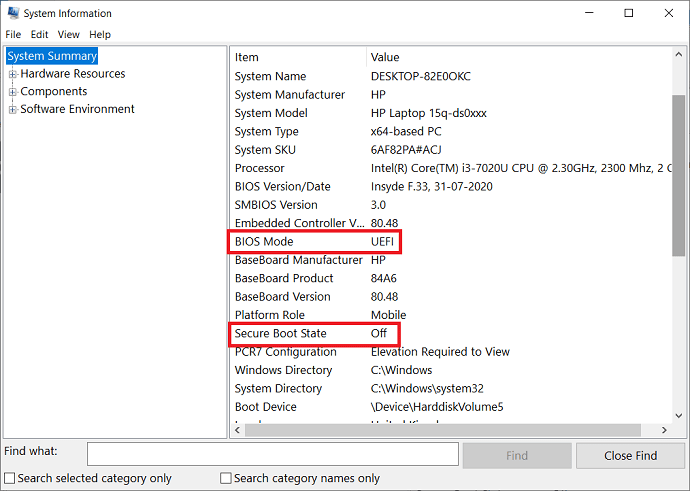
Jeśli masz tryb BIOS jako UEFI, włącz stan bezpiecznego rozruchu. Wystarczy wykonać poniższe kroki, aby ręcznie włączyć bezpieczny rozruch.
Krok 1: Otwórz Ustawienia Okna. Wybierz opcje "Aktualizacje i zabezpieczenia". Zostaną otwarte okna Aktualizacje i zabezpieczenia. Wybierz opcje odzyskiwania z okna po lewej stronie i kliknij „Uruchom ponownie teraz” w obszarze Ustawienia zaawansowane.
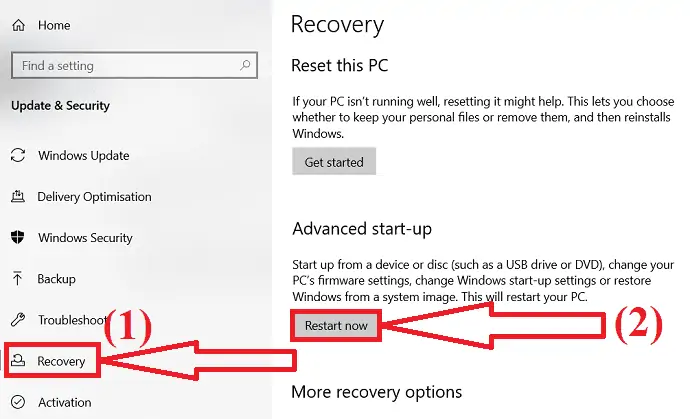
Krok 2: Komputer uruchomi się ponownie w trybie zaawansowanym, który zawiera wiele zaawansowanych opcji. Kliknij ikonę Rozwiązywanie problemów.
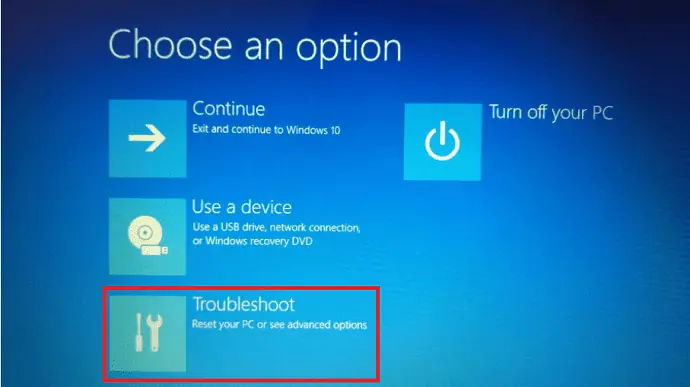
Krok 3: Otworzy się okno rozwiązywania problemów. Na ekranie znajdziesz trzy różne opcje. Wybierz „Opcje zaawansowane”.
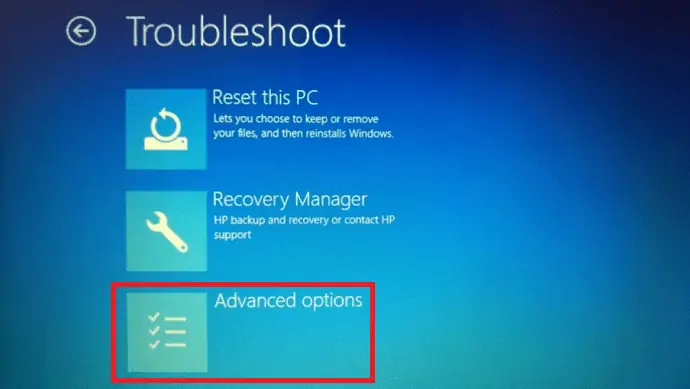
Krok 4: Zaawansowane opcje zostaną otwarte na ekranie. Wybierz opcje „Ustawienia oprogramowania układowego UEFI”.
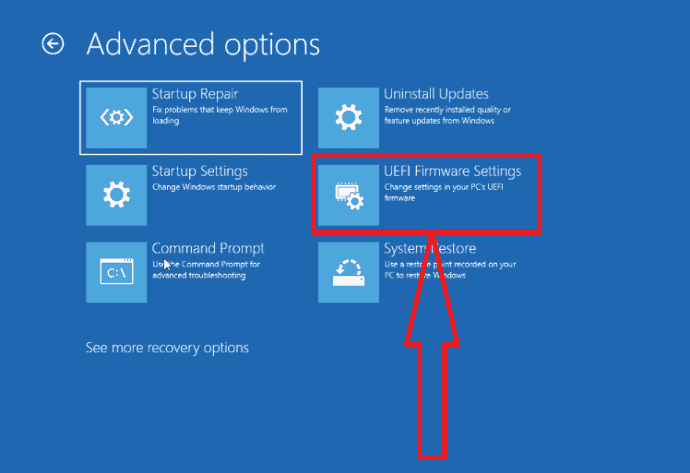
Krok 5: W oknie ustawień UEFI wybierz kartę Zabezpieczenia. Przejdź do stanu bezpiecznego rozruchu i włącz go. Na koniec naciśnij klawisz F10, aby zapisać zmiany i wyjść z trybu. Następnie komputer powinien się zrestartować z włączonym bezpiecznym rozruchem. Otóż to…
Słowa końcowe:
Wielu użytkowników chce dowiedzieć się więcej o systemie Windows 11, ponieważ jest to nowy i drastycznie inny system operacyjny. Nawet jeśli ma minimalne wymagania systemowe, wielu z was otrzymuje komunikat „Ten komputer nie może uruchomić systemu Windows”, a najczęstszą przyczyną tego jest brak bezpiecznego rozruchu lub TMP2.0.
W tym artykule wyjaśniono, jak rozwiązać lub uniknąć tych problemów, aby można było skutecznie zainstalować system Windows 11. Możesz użyć narzędzi EaseUS OS2GO, aby utworzyć dysk rozruchowy i użyć go do zainstalowania systemu Windows 11 na wybranym urządzeniu. Oszczędza dużo czasu.
Oferta: Nasi czytelnicy otrzymują specjalną 30% zniżkę na wszystkie produkty EaseUS. Odwiedź naszą stronę z kuponami rabatowymi EaseUS, aby uzyskać kod promocyjny.
Mam nadzieję, że ten samouczek pomógł ci dowiedzieć się, jak uruchomić system Windows 11 na nieobsługiwanym komputerze . Jeśli chcesz coś powiedzieć, daj nam znać w sekcjach komentarzy. Jeśli podoba Ci się ten artykuł, udostępnij go i śledź WhatVwant na Facebooku, Twitterze i YouTube, aby uzyskać więcej wskazówek technicznych.
Jak uruchomić system Windows 11 na nieobsługiwanym komputerze — często zadawane pytania
Czy mogę zainstalować system Windows 11 na nieobsługiwanym urządzeniu?
TAk. Możesz zainstalować system Windows 11 na nieobsługiwanym urządzeniu.
Czy aktualizacja systemu Windows 11 jest bezpłatna?
TAk. Obecnie jest całkowicie darmowy i każdy może zaktualizować system z Windows 10 do Windows 11.
Czy jest jakieś narzędzie innej firmy do uruchamiania systemu Windows 11 na nieobsługiwanym urządzeniu?
EaseUS OS2Go to najlepsze i dobre narzędzie do tworzenia przenośnego dysku i używania go do uruchamiania systemu Windows 11 na nieobsługiwanym urządzeniu.
Czy mogę zainstalować system Windows 11 bez TMP i bezpiecznego rozruchu?
Nie, nie można zainstalować systemu Windows 11 bez TMP i bezpiecznego rozruchu. Wyświetla komunikat o błędzie „Ten komputer nie może uruchomić systemu Windows 11”.
