Jak uruchamiać aplikacje Windows na Macu – 8 niesamowitych narzędzi
Opublikowany: 2022-07-30Chcesz uruchamiać aplikacje Windows na Macu , które nie mają wersji na Maca? Chcesz zagrać w swoją ulubioną grę Windows na urządzeniu Mac? Czy chcesz przełączyć się z komputera Mac na komputer i chcesz przenieść pliki, foldery i inne dane? Wtedy to najlepsze miejsce, w którym znajdziesz rozwiązanie swojego problemu.
W tym artykule znajdziesz najlepsze aplikacje, które pozwalają uruchamiać wszystkie aplikacje Windows na urządzeniu Mac bez żadnych ograniczeń. Po prostu wypróbuj wszystkie aplikacje.
Spis treści
Dlaczego musisz uruchamiać aplikacje Windows na Macu?
Mac OS jest wydajny, niezawodny i łatwy w użyciu. Obejmuje zaawansowane bezpłatne oprogramowanie, takie jak iMovie i GarageBand, a także możliwość synchronizacji z innymi urządzeniami Apple. Jednak wiele osób nadal decyduje się na instalację systemu Windows na swoim komputerze Mac.
Mimo że komputer Mac ma wszystkie doskonałe aplikacje i funkcje, wielu inżynierów, badaczy, architektów i innych specjalistów jest zmuszonych do korzystania z systemu Windows z powodu oprogramowania zgodnego ze standardami branżowymi, które jest niezgodne z systemem macOS. Potrzebujesz więc doskonałego oprogramowania, aby uruchomić system Windows na komputerze Mac, aby uzyskać dostęp do wszystkich aplikacji systemu Windows bez żadnych przerw. Możesz także grać w gry Windows na Macu po zakończeniu instalacji systemu Windows na Macu za pomocą najlepszego oprogramowania, które pozwala zainstalować na nim system Windows. Możesz znaleźć kilka niesamowitych programów do zainstalowania systemu Windows. Wybierz ten, który spełnia Twoje wymagania systemowe i zgodność aplikacji.
Jak uruchamiać aplikacje Windows na Macu
1. Równolegle
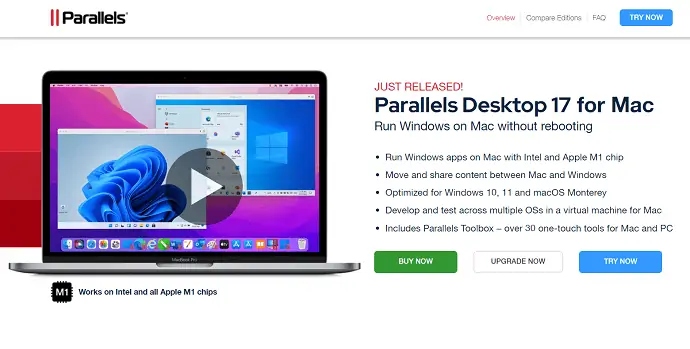
Parallels to jedno z niesamowitych narzędzi do uruchamiania aplikacji Windows na komputerze Mac bez ponownego uruchamiania urządzenia. Pomaga uruchamiać prawie wszystkie aplikacje systemu Windows, takie jak Microsoft Office, Internet Explorer, Access, Quicken, Quickbooks, gry intensywnie korzystające z grafiki i wiele innych bez uszczerbku dla wydajności lub częstego ponownego uruchamiania urządzenia podczas przełączania z systemu Windows na Mac.
Parallel umożliwia korzystanie z systemu Windows obok systemu macOS na różnych urządzeniach Mac. Proste narzędzie do konfiguracji systemu Windows na urządzeniach Mac z procesorami Intel. Jest to bardzo lekka aplikacja, która bez wysiłku uruchamia aplikacje Windows bez spowalniania urządzenia Mac.
Cechy:
- Uruchamiaj aplikacje Windows na urządzeniu Mac z układami Intel i Apple M1.
- Przesyłanie lub udostępnianie plików na ekranach komputerów Mac i Windows jest zoptymalizowane pod kątem systemu Windows 10.11. i macOS.
- W maszynie wirtualnej dla komputerów Mac możesz tworzyć i testować na kilku systemach Oss.
- Dołączony jest zestaw narzędzi Parallel Toolbox z ponad 30 narzędziami uruchamianymi jednym dotknięciem dla komputerów Mac i PC.
- Działa z systemami Windows 11/10/8/7, Linux i innymi.
- Nigdy więcej zamieszania przy wyborze komputera PC lub Mac.
2. Fuzja VMWare
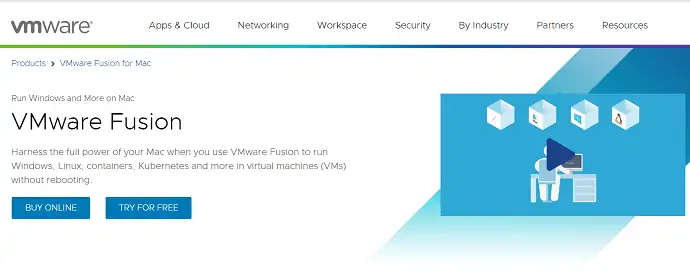
VMWare Fusion to komputerowe hiperwizory dla komputerów Mac. Za pomocą tej aplikacji VMWare Fusion możesz uruchomić setki systemów operacyjnych na Macu. Utwórz dobrze znany system Linux do najnowszego systemu operacyjnego Windows 10/11 bez ponownego uruchamiania. VMWare umożliwia również łączenie się ze zdalnymi serwerami vSphere i ESXi w celu uruchamiania, kontrolowania i zarządzania maszynami wirtualnymi i hostami fizycznymi, z ulepszoną widocznością centrów danych i topologii hostów. Za pomocą opcji przeciągnij i upuść możesz łatwo przenosić maszyny wirtualne.
Fusion Pro zawiera również interfejs API RESTful, który zapewnia zainteresowanie zaawansowanymi narzędziami programistycznymi, takimi jak Docker, Ansible, Chef, Vagrant i inne. W rezultacie VMware może dostosować się do nowoczesnych potoków produkcyjnych zorientowanych na DevOps i Agile.
Cechy:
- Połącz się ze zdalnymi serwerami vSphere i EXSi, aby uruchamiać, kontrolować i zarządzać maszynami wirtualnymi.
- Łatwe przesyłanie plików i folderów.
- Uruchom dowolny system operacyjny na Macu bez ponownego uruchamiania urządzenia.
- Tryb widoku Unity: Ukryj pulpit systemu Windows, umożliwiając korzystanie z aplikacji systemu Windows tak samo, jak z aplikacji na komputery Mac.
- Obsługa trybu ciemnego.
- Funkcja sidecare pomaga w prowadzeniu systemu Windows za pomocą iPada.
3. Wirtualne pudełko
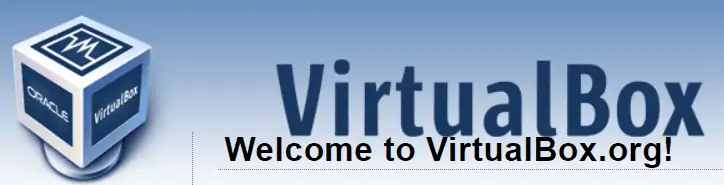
Virtual Box to potężny produkt do wirtualizacji zarówno dla przedsiębiorstw, jak i użytkowników domowych. Jest to jedno z profesjonalnych programów, które jest dostępne bezpłatnie jako oprogramowanie typu open source. VirtualBox obsługuje dużą liczbę systemów gościa, w tym Windows NT 4.0, 2000, XP, Server 2003, Vista, Windows 7, Windows 8, Windows 10, DOS/Windows 3.x, Linux (2.4, 2.6, 3.x i 4. x), Solaris i OpenSolaris, OS/2 i OpenBSD.
VirtualBox stale ewoluuje dzięki nowym funkcjom, różnym platformom, obsłudze systemu operacyjnego, częstym wydaniom i wielu innym. Jest to wynik wysiłków całej społeczności, wspartych zachętą do większego wkładu. Oracle zawsze zapewnia, że VirtualBox spełnia profesjonalne kryteria jakości, aby móc dalej obsługiwać klientów.
Cechy:
- Obsługuje dużą liczbę podmuchowych systemów operacyjnych.
- Dostępne bezpłatnie.
- Potężny produkt zarówno dla profesjonalistów, jak i użytkowników domowych.
4. Obóz startowy

Bootcamp to narzędzie dostarczane z urządzeniem Mac. Pozwala przełączać się między systemami Mac OS i Windows, gdy trzeba uruchomić aplikacje Windows. Umożliwia zainstalowanie systemu operacyjnego Windows na urządzeniach Mac z procesorami Intel.
Jedną z szczęśliwych rzeczy związanych z tym asystentem jest to, że możesz uruchamiać program Windows Mac obok siebie. Jeśli chcesz uruchomić aplikację Windows, musisz ponownie uruchomić urządzenie i uruchomić system Windows i odwrotnie. Prowadzi to jednak do lepszej wydajności niż maszyny wirtualne, ponieważ system Windows może wykorzystywać wszystkie zasoby maszyny bez żadnych ograniczeń.
5. Wino
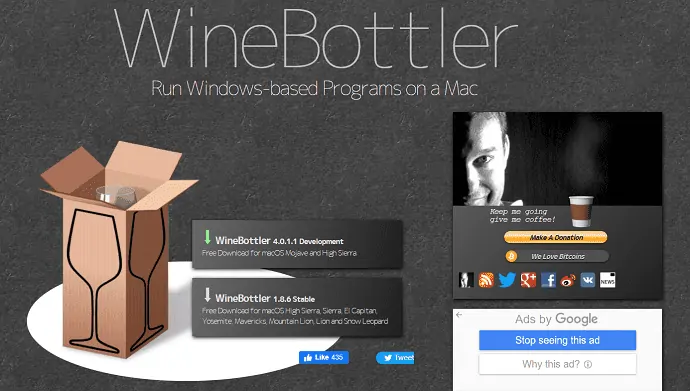
Wśród poprzednich rozwiązań jest wykorzystanie systemu operacyjnego Windows do uruchamiania programów Windows. Ale Wine jest wyjątkiem. Jest to warstwa kompatybilności, która umożliwia uruchamianie oprogramowania Windows w systemach MacOS i Linux. Jeśli potrzebujesz tylko kilku aplikacji, WIne jest lepszą opcją niż instalacja systemu Windows. Nie jest jednak pozbawiony własnego zestawu problemów.

Wine nie gwarantuje, że będzie działać ze wszystkimi programami. Niektóre mogą działać bezbłędnie, podczas gdy inne mogą się zawiesić lub w ogóle nie działać. Sprawdź bazę danych aplikacji Wine, aby sprawdzić, czy Twoje ulubione aplikacje będą działać. Inną kwestią jest to, że program wina waniliowego wymaga pewnych poprawek, co najprawdopodobniej zdezorientuje nowych użytkowników.
Cechy:
- Jest dostępny bezpłatnie i szybko się instaluje.
- Nie wymaga instalacji systemu Windows.
- Niektóre popularne oprogramowanie Windows działa od razu.
- Przeczytaj także: Windows 11: wszystkie szczegóły, które musisz znać
- Lista wersji MacOS, Jak pobrać stare wersje Mac OS
6. Crossover
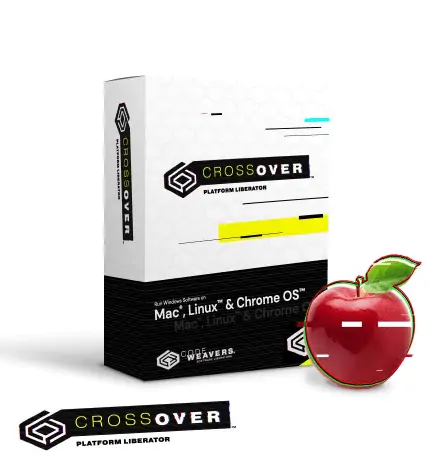
CrossOver to jedno z najłatwiejszych narzędzi do uruchamiania aplikacji Windows na urządzeniach Mac. Możesz także grać w gry Windows, aplikacje do projektowania i zwiększania produktywności oraz wiele innych. Jest lepszy niż maszyny wirtualne. Nie potrzebujesz licencji Windows do uruchamiania aplikacji Windows.
CrossOver jest bardzo prosty w konfiguracji i obsługuje wszystkie aplikacje z dużą szybkością. Ale jest to płatne narzędzie, które kosztuje 15,59 USD. Oszczędza wiele zasobów komputera i zajmuje tylko miejsce wymagane przez programy systemu Windows, oszczędzając ci kłopotów z ponownym uruchomieniem.
Oferuje również 14-dniowy bezpłatny okres próbny. Możesz sprawdzić, czy działa poprawnie, czy nie, przed zakupem licencjonowanego. Zawiera listę gier i aplikacji obsługujących CrossOver. Z tej listy możesz wyjaśnić, czy musisz przejść z CrossOver, czy nie.
Cechy:
- Wysoka prędkość.
- Prosta instalacja.
- Lepsze wrażenia.
- Nie ma potrzeby posiadania licencji Windows.
7. Playon Mac

PlayOn Mac to darmowe oprogramowanie, które umożliwia pobieranie i używanie wielu gier i aplikacji systemu Windows na komputerze Mac. Nie ma potrzeby ponownego uruchamiania urządzenia przy każdym przejściu z systemu operacyjnego Windows na macOS.
Jest to bardzo proste narzędzie, które skutecznie integruje się z OS X i nie wymaga licencji Windows do uruchamiania aplikacji i gier na urządzeniu Mac. Jest to najlepsze narzędzie w porównaniu do Boot Camp i maszyn wirtualnych.
Cechy:
- Przyjazny dla użytkownika interfejs.
- Nie ma potrzeby posiadania licencji Windows.
- Brak pogorszenia wydajności.
- Dostępne bezpłatnie.
8. Przenośny dysk USB:
Ostatnim i prostym, niesamowitym rozwiązaniem do pobrania systemu operacyjnego Windows na Mac jest utworzenie przenośnego dysku flash USB przy użyciu jednej z niesamowitych partycji lub narzędzia do tworzenia kopii zapasowych. Jeśli utworzysz przenośny dysk USB, nie musisz pobierać programu Boot Camp, aby zainstalować system Windows na komputerze Mac. Jest to sposób bezproblemowy. Zobaczmy, jak utworzyć przenośny dysk USB i zainstalować system Windows na komputerze Mac bez BootCamp.
Tutaj używam niesamowitego narzędzia – oprogramowania EaseUS OS2Go do stworzenia przenośnego dysku USB dla systemu Windows.
Krok 1: Pobierz i zainstaluj EaseUS OS2GO na komputerze z systemem Windows. Otwórz aplikację. Podłącz sterownik USB do gniazda dysku. Upewnij się, że miejsce na dysku docelowym jest większe niż miejsce na dysku systemowym. Wybierz docelowy dysk USB i kliknij opcję „Dalej” w prawym dolnym rogu.
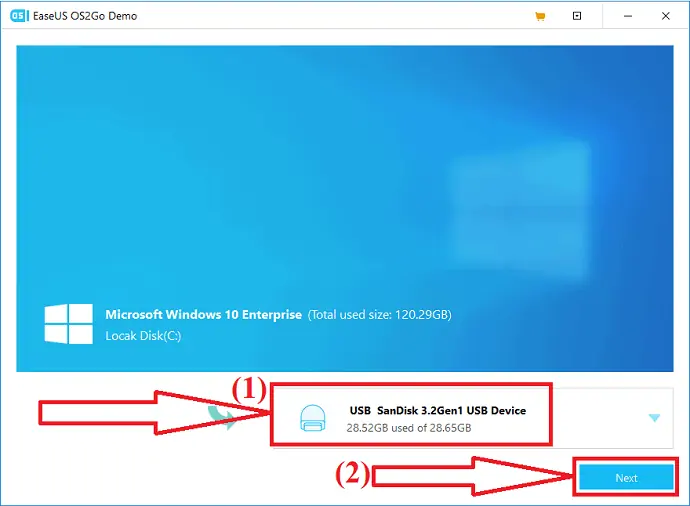
Krok 2: Na ekranie pojawi się komunikat ostrzegawczy. To mówi „Program trwale usunie wszystkie dane z wybranego dysku”. Zanim przejdziesz dalej, upewnij się, że wykonałeś kopię zapasową wszystkich ważnych danych. Kliknij opcję „Kontynuuj”, aby przejść do następnego kroku.
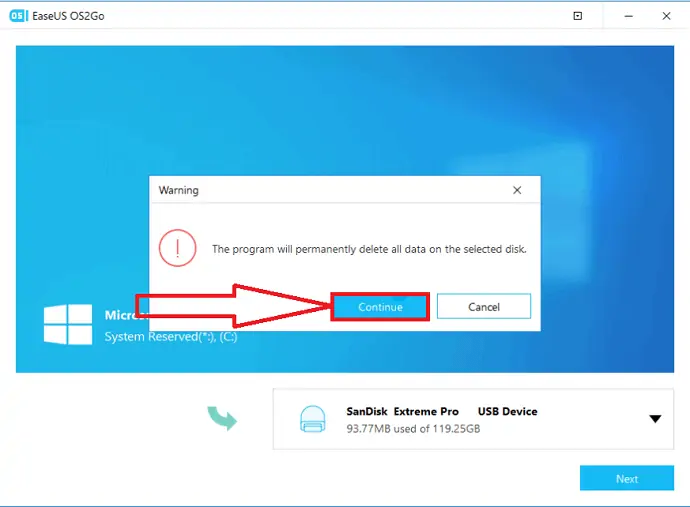
Krok 3: Na ekranie pojawią się informacje o dysku źródłowym i docelowym. Domyślny układ dysku na dysku docelowym będzie podobny do układu źródłowego. Możesz także zmienić układ, który odpowiada Twoim potrzebom. Jeśli używasz dysku SSD jako dysku rozruchowego systemu Windows, zaznacz pole poniżej dysku docelowego. Następnie kliknij opcję „Kontynuuj” u dołu.
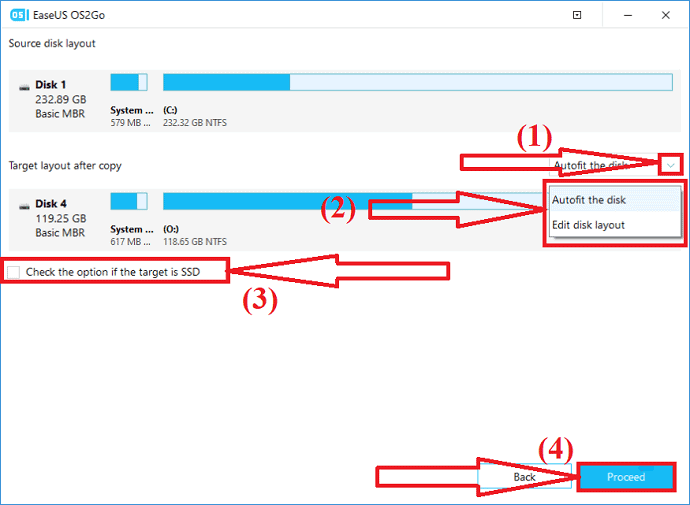
Krok 4: EaseUS OS2Go rozpocznie tworzenie przenośnego dysku USB. To zajmuje trochę czasu w zależności od połączenia sieciowego i rozmiaru systemu operacyjnego. Po zakończeniu procesu dysk USB powinien być teraz uruchamialny.
Krok 5: Teraz podłącz przenośny dysk USB z systemem Windows i uruchom komputer Mac. Naciśnij klawisz opcji/Alt. Wybierz ikonę Boot, aby uruchomić komputer z dysku USB. Postępuj zgodnie z instrukcjami wyświetlanymi na ekranie, aby uruchomić urządzenie Mac.
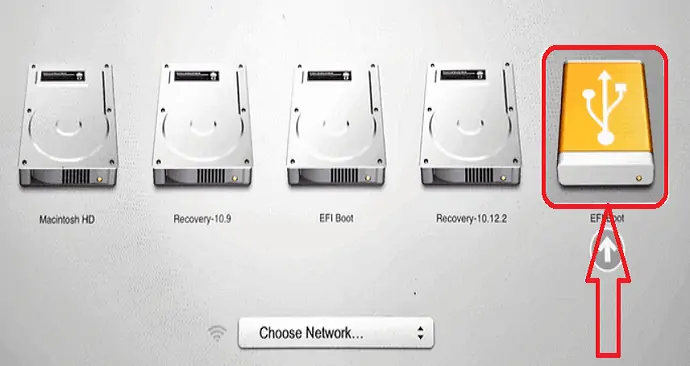
Teraz musisz podzielić dysk Mac na system Windows. Oto dwa proste kroki, aby dowiedzieć się, jak podzielić dysk na partycje na komputerze Mac.
- Otwórz Narzędzie dyskowe. Wybierz dysk twardy lub dysk SSD umieszczony na urządzeniu Mac i kliknij partycję.
- Kliknij symbol małego plusa „+”. Wybierz rozmiar partycji, nazwij partycję, wybierz format jako MS-DOS (FAT), a następnie kliknij opcję Zastosuj. Minimalny rozmiar partycji powinien wynosić 30 GB.
- Powiązane: 9 sposobów na ukrywanie plików na Macu
- Jak zaktualizować system Windows 11 do nowego dysku ssd/HDD?
Słowo zamykające:
Aby uruchomić wszystkie aplikacje i gry Windows na urządzeniu Mac, wypróbuj wszystkie powyższe narzędzia i znajdź najlepsze w oparciu o swoje wymagania i cenę. Instalacja systemu Windows na Macu zajmuje więcej czasu, zamiast używać go na urządzeniach z systemem Windows. Istnieje jednak kilka prostszych możliwości. Moim zdaniem Boot Camp i maszyny wirtualne są najlepsze do uruchamiania aplikacji Windows, ale wymagają licencji Windows. Jeśli potrzebujesz darmowego, PlayOnMac jest niesamowity. Ale wszystkie narzędzia nie pozwalają na uruchamianie wszystkich aplikacji systemu Windows.
Wszystkie wymienione powyżej oprogramowanie są najlepsze do uruchamiania aplikacji Windows, a także do grania w gry Windows na urządzeniach Mac bez żadnych przerw.
Mam nadzieję, że ten samouczek pomógł ci dowiedzieć się, jak uruchamiać aplikacje Windows na Macu . Jeśli chcesz coś powiedzieć, daj nam znać w sekcjach komentarzy. Jeśli podoba Ci się ten artykuł, udostępnij go i śledź WhatVwant na Facebooku, Twitterze i YouTube, aby uzyskać więcej wskazówek technicznych.
Jak uruchamiać aplikacje Windows na Macu? – FAQ
Czy mogę uruchamiać aplikacje Windows na Macu?
TAk. Na Macu możesz uruchomić prawie wszystkie aplikacje systemu Windows.
Który jest najlepszy do uruchomienia systemu Windows na Macu?
Parallel VM to najlepsze oprogramowanie dla systemu operacyjnego Windows na Macu.
Czy jest jakieś darmowe oprogramowanie do uruchamiania systemu Windows na Macu?
PlayOnMac to najlepsze i darmowe oprogramowanie, które pozwala uruchamiać aplikacje Windows i grać w kilka gier Windows na Macu.
Czy można grać w gry Windows na Macu?
TAk. Możliwe jest granie w gry Windows na komputerze Mac za pomocą maszyn wirtualnych, obozu rozruchowego i wielu innych programów.
Czy mogę zainstalować system Windows na Macu bez Bootcampa?
TAk. Możesz zainstalować system Windows na komputerze Mac bez BootCamp. Ale musisz stworzyć przenośny dysk USB.
