Jak używać i zarządzać rozszerzeniami Safari na Macu?
Opublikowany: 2020-12-21Firma Apple wprowadziła wiele nowych funkcji i ulepszeń wydajności dzięki najnowszej iteracji systemu operacyjnego macOS, macOS Big Sur. Nowa wersja macOS zawiera gruntowny przegląd projektu, który jest bardzo potrzebną zmianą wizualną, spóźnioną od czasu macOS X, która tchnie życie w ogólną atrakcyjność interfejsu. Co więcej, aktualizacja wprowadza również zmiany w natywnych aplikacjach i usługach Apple, takich jak Wiadomości, Mapy, Safari, Muzyka, Notatki itp. Spośród tych zmian jedno z najważniejszych wyróżnień i największa aktualizacja aplikacji jest dostępna w Safari , który teraz oferuje lepszą wydajność i prywatność oraz daje użytkownikom więcej opcji dostosowywania niż wcześniej.
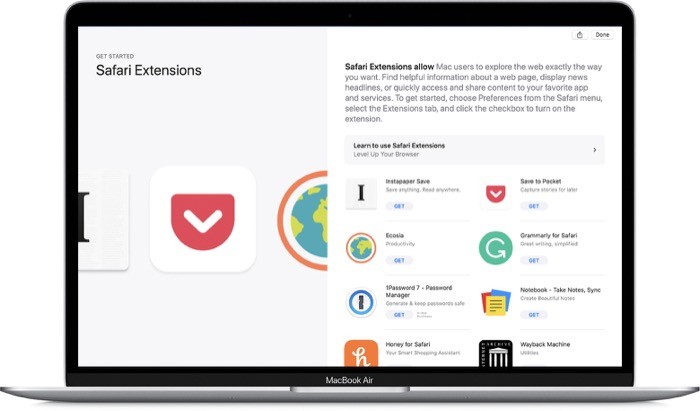
Oprócz nowej strony startowej, obsługi favicon i podglądu strony, ulepszonych tłumaczeń (z tłumaczeniem na bieżąco) i ulepszonych środków ochrony prywatności, odnowione Safari ma również bardzo pożądaną funkcję — (ulepszone) wsparcie dla stron trzecich rozszerzenia.
Rozszerzenia to w zasadzie moduły (lub małe aplikacje), które pozwalają dodać dodatkową funkcjonalność do przeglądarki. Na przykład możesz używać rozszerzeń, aby zapisywać elementy w aplikacji do przeczytania później, blokować reklamy na stronach internetowych, tłumaczyć tekst między różnymi językami, a nawet zmieniać niektóre aspekty samej przeglądarki.
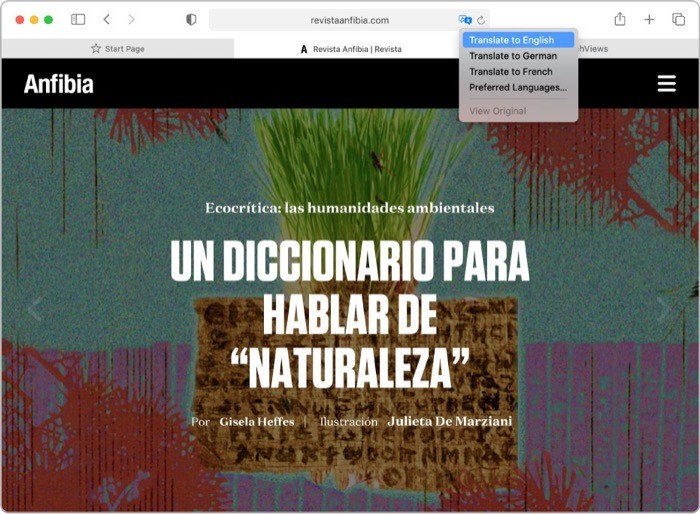
Popularne przeglądarki internetowe, takie jak Google Chrome i Firefox, znane są z obszernych bibliotek rozszerzeń, które w większości są w stanie zaspokoić duży zestaw wymagań użytkowników dzięki swoim ofertom. Jednak w przeciwieństwie do tych przeglądarek obsługa rozszerzeń w Safari zawsze była ograniczona pod względem opcji i możliwości. W najnowszej aktualizacji Apple próbuje rozwiązać ten problem za pomocą interfejsu API WebExtensions. Interfejs API WebExtensions ma na celu zwiększenie obsługi rozszerzeń w Safari i zaprezentowanie użytkownikom szerszego katalogu rozszerzeń niż kiedykolwiek wcześniej.
Jeśli więc planujesz samodzielnie sprawdzać nowe rozszerzenia Safari, oto przewodnik, który pomoże Ci używać (instalować, zarządzać i usuwać) rozszerzenia w Safari.
Spis treści
Jakie wersje macOS obsługują Safari 14?
Najnowsza wersja Safari (wersja 14) jest fabrycznie wyposażona w system macOS Big Sur. Tak więc, jeśli zaktualizujesz komputer Mac do Big Sur, od razu uzyskasz dostęp do najnowszej wersji Safari. Z drugiej strony, jeśli korzystasz z niższej wersji systemu macOS (Catalina lub Mojave) i nie chcesz jeszcze aktualizować do Big Sur, nadal możesz pobrać Safari 14, aktualizując aplikację Safari ze sklepu Mac App Store. Jeśli chodzi o wersje niższe niż Mojave, Apple nie oferuje wsparcia dla Safari 14 w starszych wersjach.
Gdzie znaleźć rozszerzenia Safari?
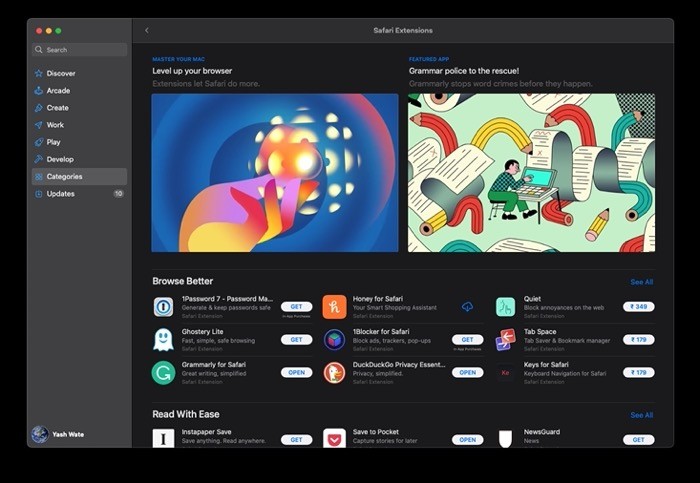
Sposób Apple (czyli idealny sposób) na znalezienie rozszerzeń Safari odbywa się za pośrednictwem własnego Mac App Store firmy Apple. Jeśli jesteś użytkownikiem komputera Mac, znasz już App Store i używasz go do pobierania aplikacji na swój komputer. A teraz, dzięki aktualizacji Big Sur, możesz nawet znaleźć rozszerzenia w sklepie. Jednak powiedziawszy, prawdopodobnie nie każde rozszerzenie, o którym myślisz (lub używasz), jest dostępne w App Store. Dlatego w takim scenariuszu możesz zamiast tego udać się na stronę tej usługi, aby poszukać rozszerzenia i pobrać je stamtąd.
Jak pobrać i zainstalować rozszerzenia Safari na Macu?
Jak wspomniano w poprzedniej sekcji, istnieją dwa sposoby uzyskania rozszerzeń w Safari. Możesz je pobrać za pośrednictwem Mac App Store lub pobrać jako aplikację (.dmg) ze strony internetowej usługi. W przypadku tego drugiego podejścia wystarczy pobrać plik .dmg i kliknąć go dwukrotnie, aby zainstalować go na swoim komputerze. Po zakończeniu musisz go włączyć. [Więcej na ten temat w następnej sekcji.]
Z drugiej strony, jeśli wybierzesz trasę Apple, oto jak zainstalować rozszerzenia w Safari.
1. Otwórz Safari.
2. W menu Safari kliknij Rozszerzenia Safari .
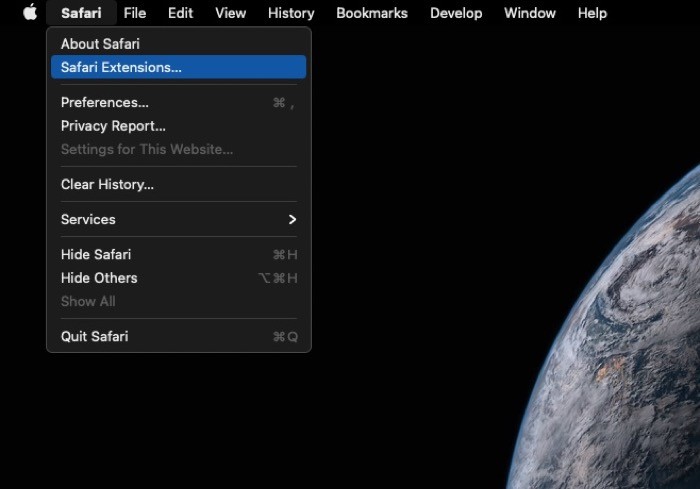
3. Zostaniesz teraz przeniesiony do Mac App Store, gdzie możesz znaleźć rozszerzenia, zarówno darmowe, jak i płatne, podzielone na różne kategorie.
4. Po znalezieniu żądanego rozszerzenia kliknij je i naciśnij przycisk POBIERZ .
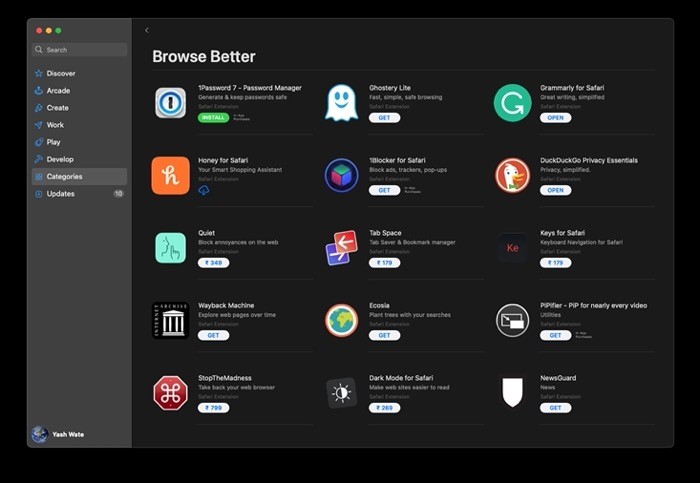
Jak tylko to zrobisz, rozszerzenie rozpocznie pobieranie, a następnie zostanie automatycznie zainstalowane w Safari. Jeśli masz otwartą przeglądarkę, otrzymasz powiadomienie na banerze (u góry) z opcją wyświetlenia lub włączenia rozszerzenia. Możesz go kliknąć i zainstalować rozszerzenie. Jeśli jednak nie otrzymasz powiadomienia, możesz zapoznać się z krokami w poniższej sekcji, aby włączyć pobrane rozszerzenia.

Jak włączyć rozszerzenia Safari na Macu?
Po pobraniu rozszerzenia z App Store jest ono instalowane automatycznie. Jak wspomniano w poprzedniej sekcji, jeśli masz otwarte Safari, otrzymasz baner, aby od razu włączyć pobrane rozszerzenie.

Jeśli jednak pobierzesz i zainstalujesz rozszerzenie z innego źródła lub jeśli nie widzisz banera, możesz wykonać następujące czynności, aby włączyć rozszerzenia w Safari.
1. Po otwarciu Safari wybierz Preferencje z menu Safari.
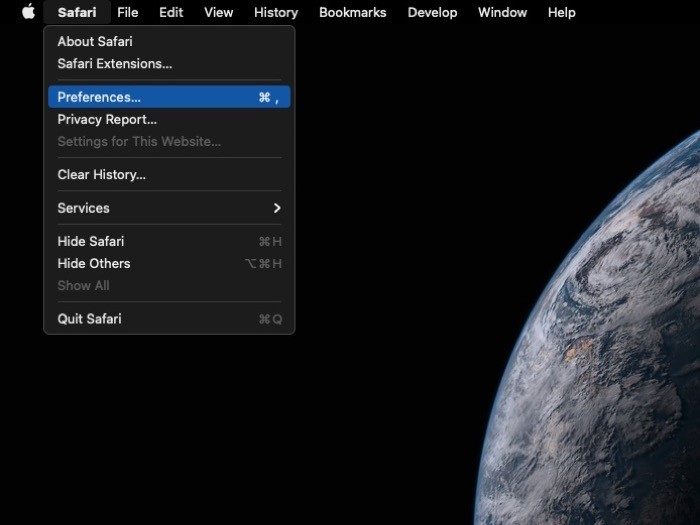
2. W oknie Preferencje Safari kliknij zakładkę Rozszerzenia .
3. Tutaj znajdziesz wszystkie zainstalowane rozszerzenia Safari w lewym okienku.
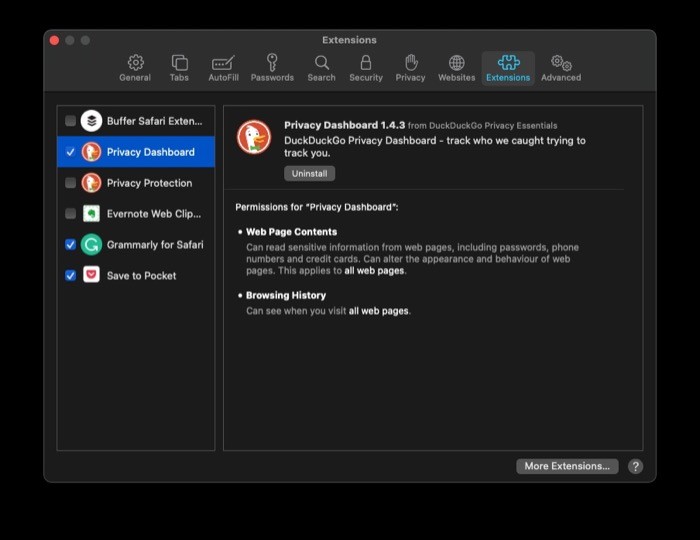
4. Aby włączyć rozszerzenie, zaznacz pole wyboru obok niego. W wyskakującym okienku potwierdzenia kliknij Włącz .
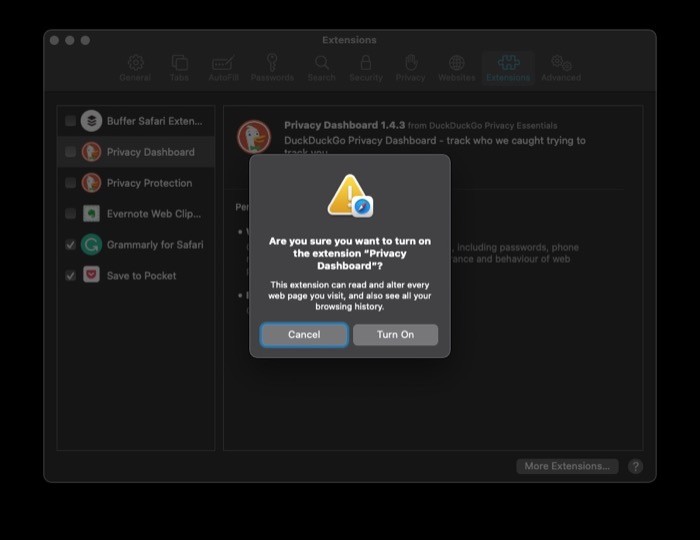
Jak korzystać z rozszerzeń Safari na Macu?
Po włączeniu rozszerzenia pojawi się ono na pasku narzędzi Safari po lewej stronie paska adresu (adresu URL). Jeśli masz zainstalowanych wiele rozszerzeń przeglądarki Safari, możesz uporządkować te rozszerzenia w preferowanej kolejności. Aby to zrobić, przytrzymaj klawisz polecenia, klikając ikonę i przesuwając ją. Możesz umieścić rozszerzenia w dowolnym miejscu na pasku narzędzi Safari.
Jeśli chodzi o korzystanie z tych rozszerzeń, w zależności od tego, jakiego rozszerzenia używasz i jakie funkcje oferuje, sposób ich używania różni się w zależności od rozszerzenia. Jednak ogólnie rzecz biorąc, większość rozszerzeń wymaga kliknięcia ich ikony (obok paska adresu URL), aby je uruchomić lub rozszerzyć oferowane przez nie funkcje.
Jak wyłączyć i odinstalować rozszerzenia Safari?
Jak wspomniano na początku, w przeciwieństwie do przeglądarek takich jak Chrome i Firefox, rozszerzenia Safari są instalowane jako aplikacje, co oznacza, że instalacja obejmuje nie tylko instalację samego narzędzia rozszerzenia, ale także pobieranie aplikacji na to samo na komputerze Mac. W rezultacie, jeśli zamierzasz odinstalować rozszerzenie, musisz również usunąć jego aplikację, aby całkowicie się go pozbyć.
Aby to zrobić, zapoznaj się z poniższymi krokami.
1. Wybierz Preferencje z menu Safari.
2. W oknie Preferencje kliknij zakładkę Rozszerzenia .
3. Teraz w lewym okienku usuń zaznaczenie pola wyboru obok rozszerzenia, które chcesz wyłączyć.
3. Po wyłączeniu rozszerzenia kliknij rozszerzenie, aw prawym okienku naciśnij przycisk Odinstaluj . Gdy to zrobisz, pojawi się wyskakujące okienko sugerujące, że musisz najpierw usunąć aplikację rozszerzenia. Aby to zrobić, kliknij przycisk Pokaż w Finderze (w wyskakującym okienku).
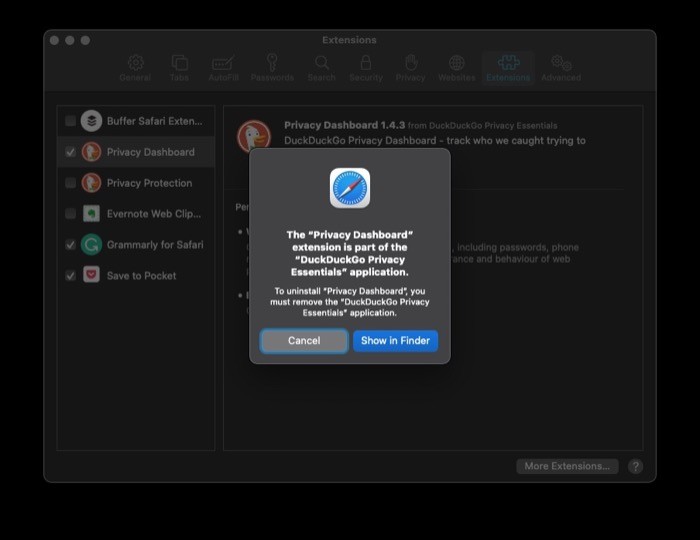
4. Otrzymasz teraz nowe okno Findera z listą wszystkich zainstalowanych aplikacji na komputerze Mac. Tutaj wybierz aplikację, dla której chcesz odinstalować rozszerzenie, kliknij ją prawym przyciskiem myszy i wybierz Przenieś do kosza z dostępnych opcji.
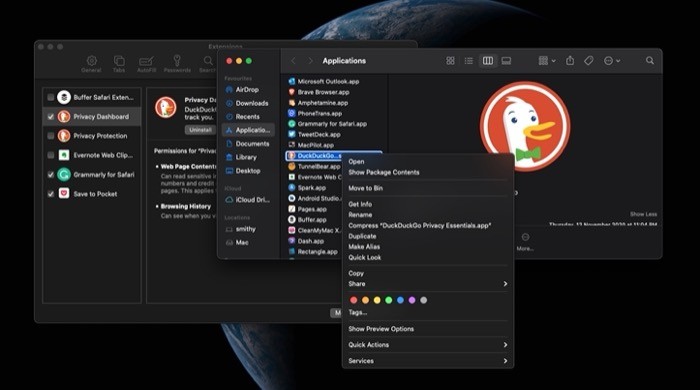
5. Na koniec musisz wprowadzić hasło do konta, aby kontynuować dezinstalację. Wprowadź hasło do komputera Mac i kliknij OK .
Gdy tylko aplikacja zostanie usunięta, jej rozszerzenie również zostanie odinstalowane i nie będzie już wyświetlane na karcie Rozszerzenia w Safari.
To prawie wszystko, co musisz wiedzieć o używaniu rozszerzeń Safari na Macu. Korzystając z kroków wymienionych dla każdej operacji, powinieneś być w stanie zainstalować, włączyć i używać rozszerzeń, aby dostosować swoje działanie lub dodać funkcje przeglądarki. A jeśli rozszerzenie nie jest pomocne, zawsze możesz je wyłączyć i odinstalować.
