Jak używać i dostosowywać czytnik Safari w iOS
Opublikowany: 2016-04-10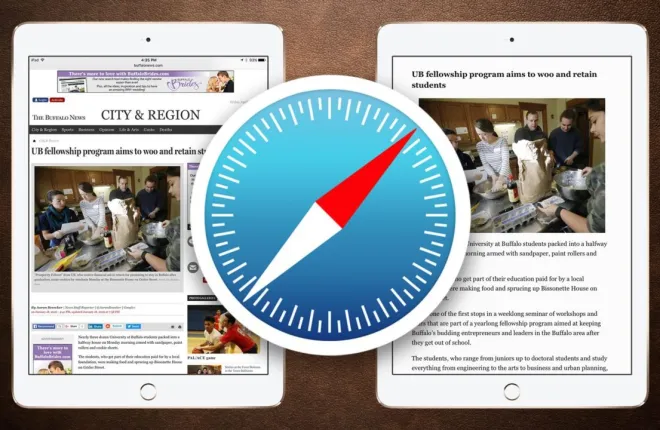
Wiele stron internetowych jest wypełnionych informacjami, ale czasami po prostu chcesz skupić się na konkretnym artykule prasowym lub recenzji, zwłaszcza na urządzeniu mobilnym, takim jak iPhone lub iPad, gdzie ekran jest na wagę złota. Rozwiązaniem firmy Apple na ten problem jest Safari Reader, funkcja w firmowej przeglądarce internetowej Safari, która próbuje wyświetlić artykuł w witrynie jako pojedynczą, wolną od rozpraszania stronę, bez reklam, niepowiązanej grafiki i innych elementów projektu witryny. Oto krótki przegląd tego, jak Safari Reader działa w systemie iOS na iPhonie i iPadzie oraz jak możesz dostosować jego wygląd do własnych upodobań czytelniczych w witrynie.
Korzystanie z Safari Reader na iPhonie i iPadzie
Aby korzystać z Safari Reader, najpierw uruchom aplikację Safari na urządzeniu z systemem iOS 9 lub nowszym (Czytnik Safari jest dostępny we wcześniejszych wersjach systemu iOS, ale instrukcje i zrzuty ekranu dotyczące dostosowywania czytnika odnoszą się do systemu iOS 9). Czytnik Safari jest dostępny tylko podczas przeglądania artykułu w witrynie (nie na przykład na stronie głównej witryny), więc przejdź do ulubionej witryny i dotknij, aby otworzyć konkretną wiadomość, recenzję, artykuł wstępny lub wskazówkę.
Po załadowaniu artykułu spójrz na lewą stronę paska adresu „Inteligentne wyszukiwanie” Safari, a zobaczysz przycisk Czytnik oznaczony czterema poziomymi liniami. Stuknij go, aby wyświetlić aktualnie załadowany artykuł w Safari Reader. 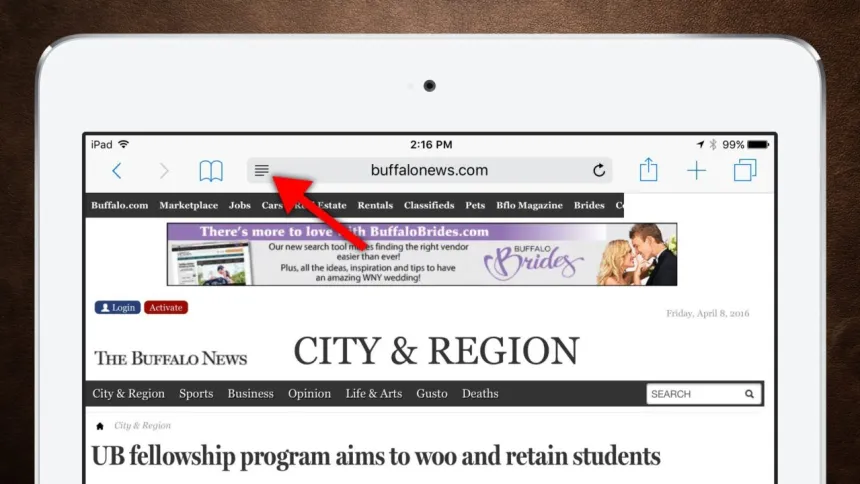
Jak szybko zobaczysz, Safari Reader zastępuje cały układ witryny prostym białym tłem, czarnym tekstem i brakiem dodatkowych informacji poza samym artykułem. Użytkownicy mogą teraz po prostu przewinąć artykuł, aby go przeczytać, dzięki czemu czytanie online na urządzeniach mobilnych jest znacznie lepsze. 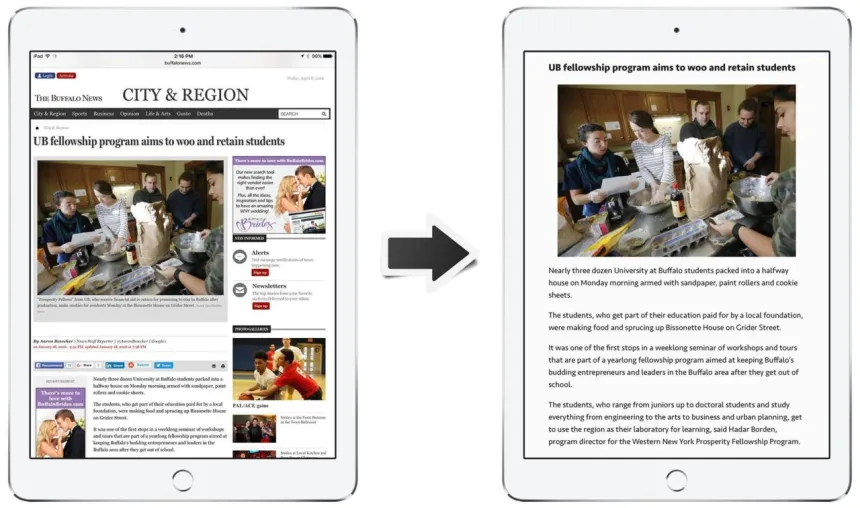
Oczywiście Safari Reader nie wprowadza żadnych trwałych zmian. Gdy skończysz z artykułem, po prostu ponownie dotknij przycisku Czytnik, aby powrócić do domyślnego widoku witryny. Safari Reader również nie będzie zachowywać się po opuszczeniu strony (tzn. ponowne wczytanie bieżącego artykułu lub kliknięcie łącza w widoku czytnika spowoduje powrót do domyślnego widoku witryny). Oznacza to, że musisz ręcznie włączać Safari Reader za każdym razem, gdy odwiedzasz artykuł, co ma sens, biorąc pod uwagę, że widok Czytnika ukrywa wszystko poza samym artykułem, w tym wszystkie linki do nawigacji w witrynie.
Dostosuj czcionkę i kolor tła czytnika Safari
Domyślnie Safari Reader wyświetla artykuł witryny przy użyciu nowej czcionki San Francisco firmy Apple na białym tle. Chociaż Apple nie oferuje pełnej kontroli nad wyglądem Safari Reader, użytkownicy mają teraz przynajmniej kilka opcji dostosowywania swojego Safari Reader.
Aby zmienić czcionkę i kolor tła Safari Reader na iPhonie lub iPadzie, najpierw uruchom Safari Reader, wykonując powyższe kroki, a następnie w przypadku artykułu w widoku Reader dotknij przycisku czcionki po prawej stronie paska adresu Smart Search Safari (oznaczonego jednym małym litera „A” obok dużej litery „A”). 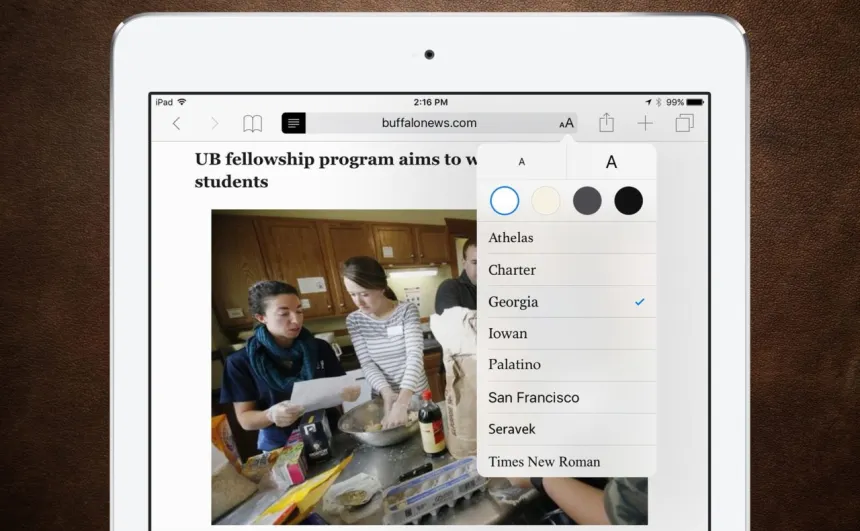
Spowoduje to wyświetlenie nowego menu z trzema metodami zmiany wyglądu Safari Reader: rozmiar czcionki, kolor tła i styl czcionki. Rozmiar czcionki, znajdujący się u góry menu, pozwala powiększyć tekst Safari Reader (poprzez dotknięcie większego „A” po prawej stronie) lub zmniejszyć (przez mniejsze „A” po lewej).
Opcje koloru tła zmieniają zarówno kolor tła przeglądarki Safari Reader, jak i kolor czcionki. Przy domyślnej opcji „Biały” zobaczysz ciemny czarny tekst na wyraźnym białym tle; „Sepia” wyświetli jasne tło w sepii z ciemnobrązowym tekstem; „Szary” używa średnio szarego tła z jasnoszarym tekstem; i wreszcie „Czarny” używa średnio-szarego tekstu na ciemnym czarnym tle. Poniższy obraz przedstawia podgląd każdej z opcji kolorów, chociaż użytkownicy będą chcieli osobiście poeksperymentować, aby określić preferowaną kombinację kolorów. 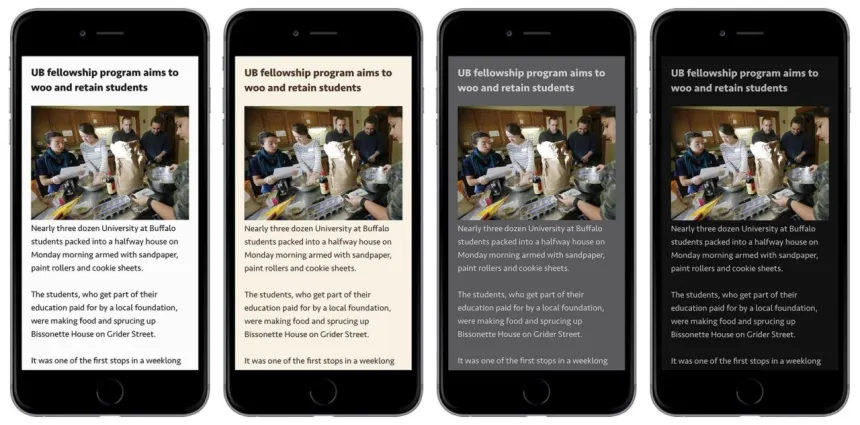
Ostatnią opcją Safari Reader jest czcionka, przy czym firma Apple udostępniła (na dzień tej wskazówki) osiem stylów czcionek do wyboru, składających się z sześciu czcionek szeryfowych (Athelas, Charter, Georgia, Iowan, Palatino, Times New Roman) i dwóch czcionki bezszeryfowe (San Francisco, Seravek). 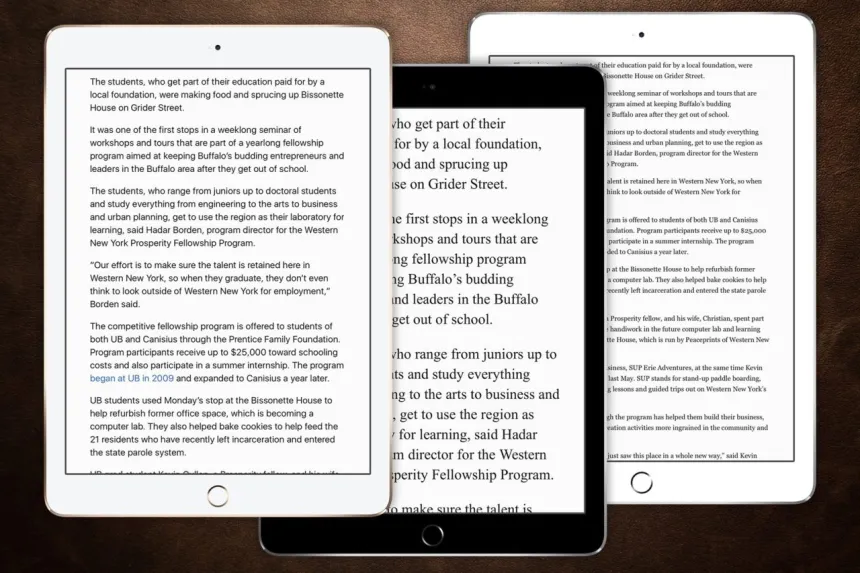
Dzięki wszystkim opcjom dostosowywania Safari Reader użytkownik może łatwo testować różne kombinacje, po prostu dotykając ich. Wyniki zmiany zostaną natychmiast wyświetlone w widoku Czytnika, bez konieczności zapisywania lub ponownego ładowania Safari. Gdy już ustalisz kombinację rozmiaru, koloru i stylu czcionki, Safari Reader zapamięta wybory na przyszłe sesje, dopóki ich nie zmienisz.

Zastrzeżenia dotyczące czytnika Safari
Safari Reader to świetne narzędzie, dzięki któremu czytanie artykułów online, zwłaszcza długich, będzie o wiele przyjemniejsze na iPhonie lub iPadzie. Jest jednak kilka kwestii, o których użytkownicy powinni pamiętać.
Najpierw Safari Reader przeanalizuje artykuł w witrynie i spróbuje wyświetlić go dokładnie w widoku Reader, w tym wszelkie nagłówki lub grafikę w treści. Jednak niektóre witryny używają niestandardowego formatowania, które może powodować pomijanie w układzie Safari Reader ważnych informacji, takich jak animowana lub interaktywna grafika, cytaty i podpisy. Pamiętaj o tym, czytając bardziej złożone artykuły w Safari Reader, a po przeczytaniu możesz przejrzeć artykuł w jego domyślnym układzie, aby upewnić się, że Safari Reader wyświetla wszystkie istotne informacje.
Drugi numer dotyczy artykułów wielostronicowych. Safari Reader ponownie spróbuje wykryć, że artykuł jest podzielony na wiele stron internetowych i zwykle jest w stanie pomyślnie połączyć wszystkie strony w pojedynczy przewijany widok Reader. Jak wspomniano powyżej, niektóre witryny używają unikalnych implementacji i kodu dla swoich wielostronicowych artykułów, których Safari Reader może nie być w stanie przetworzyć. W takich przypadkach, gdy użytkownik dotrze do końca pierwszej strony artykułu w widoku czytnika, Safari Reader błędnie ponownie załaduje pierwszą stronę lub po prostu zatrzyma się, tak jakby nie istniała żadna dodatkowa zawartość. Często z samego tekstu jasno wynika, że artykuł kończy się nagle w miejscu podziału strony, ale pamiętaj, aby zamknąć widok Czytelnika i szybko sprawdzić domyślny układ witryny, jeśli uważasz, że brakuje Ci strony lub więcej. Jeśli tak, musisz ręcznie przejść do następnej strony, a następnie ponownie uruchomić Safari Reader.
Ostatnią kwestią do rozważenia podczas korzystania z Safari Reader jest potencjalne znaczenie układu i projektu. Chociaż czytanie większości artykułów w Internecie nie ucierpi (i może być znacznie lepsze) z powodu korzystania z Safari Reader, niektóre treści są starannie dopracowane pod względem układu i czcionek, aby dodać je do artykułu. Witryny takie jak The New York Times , The Atlantic i The Verge często tworzą treści online z unikalnym układem graficznym i stylami, które zostaną utracone podczas korzystania z Safari Reader. Tak więc, chociaż wybór sposobu wyświetlania niektórych treści zależy od Ciebie, możesz rozważyć pominięcie Safari Reader w takich sytuacjach.
Czytnik Safari na Macu
Ta wskazówka dotyczyła czytnika Safari w systemie iOS, ponieważ korzystanie z tej funkcji na mniejszych urządzeniach, takich jak iPhone i iPad, jest prawdopodobnie najbardziej korzystne dla użytkownika. Ale jeśli kochasz Safari Reader na swoim iDevice, z przyjemnością dowiesz się, że Safari dla OS X ma również wbudowany Reader View i działa praktycznie identycznie jak w iOS.
Pamiętaj oczywiście, że te same zastrzeżenia dotyczące Safari Reader w systemie iOS, które opisano powyżej, dotyczą również Safari Reader w systemie OS X. Ale jeśli pamiętasz o tych kilku uwagach, możesz cieszyć się tą wspaniałą funkcją zarówno w domu, jak i w podróży .
