15+ porad i wskazówek dotyczących Safari dla komputerów Mac, które musisz wiedzieć
Opublikowany: 2020-07-24Jeśli korzystasz z Safari jako preferowanej przeglądarki na Macu, możesz poprawić swoje wrażenia z przeglądania i uzyskać z niego więcej, dostosowując niektóre ustawienia i poznając kilka wskazówek i sztuczek. Chociaż mamy już artykuł na temat podstawowych ustawień Safari, które należy poprawić, aby poprawić komfort przeglądania, w tym artykule przedstawiamy kilka najlepszych wskazówek i wskazówek dotyczących Safari na Macu, które pomogą Ci lepiej i wydajniej korzystać z przeglądarki .
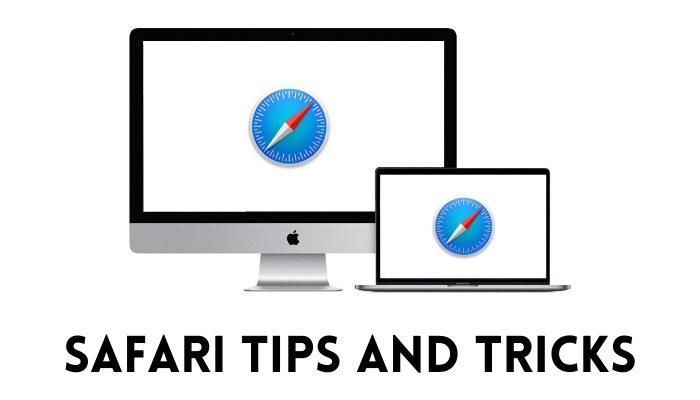
Spis treści
Najlepsze porady i wskazówki dotyczące Safari dla komputerów Mac
1. Włącz obraz w obrazie
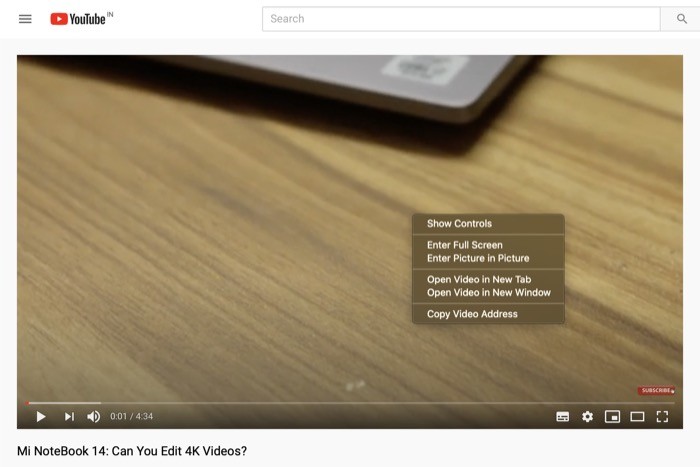
W ciągu ostatnich kilku lat Safari znacznie się rozwinęła i ulepszyła jako przeglądarka — do punktu, w którym teraz konkuruje z takimi przeglądarkami jak Chrome, Firefox i Brave i oferuje jedne z najczęściej używanych funkcji, zapewniając jednocześnie stałą wydajność i lepszą obsługę Prywatność. Jedną z kilku funkcji oferowanych przez przeglądarkę jest tryb Picture-in-Picture (PiP), który zapewnia ruchome okno wideo, które można przenieść w dowolne miejsce poza konkretną kartą przeglądarki. W ten sposób daje Ci swobodę wielozadaniowości podczas oglądania treści. Aby oglądać wideo w trybie PiP, podczas odtwarzania wideo, kliknij dwukrotnie wideo prawym przyciskiem myszy i wybierz opcję Wprowadź obraz w obrazie . Po zakończeniu zobaczysz wideo odtwarzane w ruchomym oknie. Kliknij okno, aby je przenieść. A kiedy chcesz go zamknąć, naciśnij ikonę x , aby wyjść z trybu PiP.
2. Spersonalizuj stronę internetową
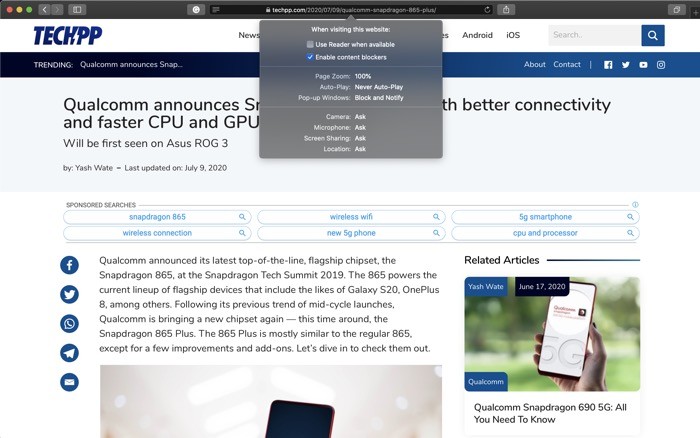
Safari dla komputerów Mac oferuje mnóstwo opcji dostosowywania, w tym te dotyczące witryn — dotyczy każdej witryny odwiedzanej online. Chociaż wiele ustawień, które dostrajasz, działa doskonale dla różnych odwiedzanych witryn, istnieje kilka wyjątków, które nie działają dobrze z poprawionymi ustawieniami. Z tego powodu firma Apple udostępnia opcję indywidualnej personalizacji ustawień stron internetowych, dzięki czemu można spersonalizować różne witryny z różnymi ustawieniami. Aby spersonalizować stronę internetową, kliknij prawym przyciskiem myszy pasek adresu i wybierz Ustawienia dla tej witryny . Tutaj znajdziesz kilka różnych ustawień, takich jak widok czytnika, autoodtwarzanie, powiększenie strony i uprawnienia użytkownika, które możesz zmienić zgodnie z wymaganiami.
3. Wyświetl pełny adres URL strony internetowej
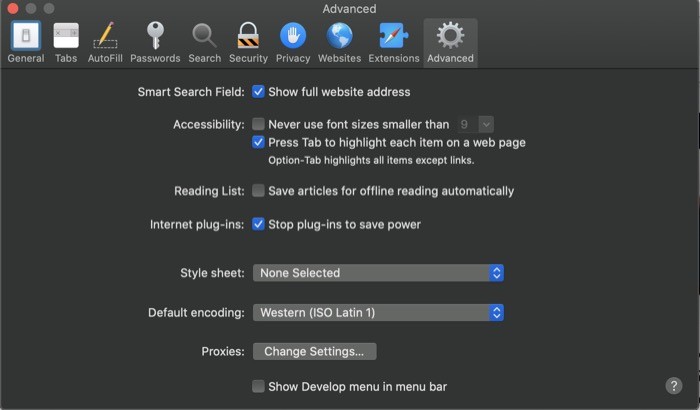
Domyślnie pasek adresu w Safari pokazuje tylko podstawową nazwę domeny witryny, aby zachować jej porządek. Jeśli jednak jesteś kimś, kto lubi znać swoją dokładną lokalizację w witrynie, możesz włączyć opcję wyświetlania całego adresu URL witryny. W tym celu przejdź do Preferencji Safari [polecenie + ,] i przejdź do zakładki Zaawansowane . Teraz zaznacz pole wyboru Pokaż pełny adres witryny . I to wszystko, powinieneś teraz zobaczyć cały adres strony internetowej na pasku adresu.
4. Zapisz stronę internetową jako PDF
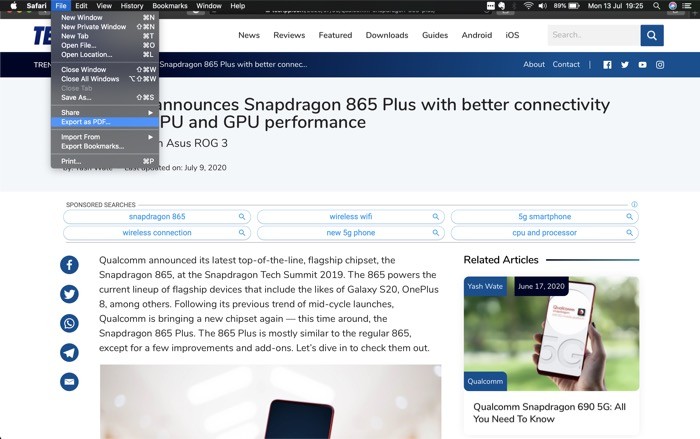
Mimo że istnieje wiele usług „odczytaj później” i zakładek, które pomogą Ci dodać zakładkę do witryny / strony internetowej, aby ponownie odwiedzić ją później, zdarzają się sytuacje, w których musisz mieć osobną kopię zapisaną lokalnie na swoim komputerze. W takich przypadkach Safari ma narzędzie do zapisywania jako PDF, które pozwala to zrobić. Aby zapisać stronę jako PDF, przejdź do strony, którą chcesz zapisać, dotknij Plik z menu Safari i kliknij Eksportuj jako PDF . Na następnym ekranie wprowadź nazwę i adres docelowy, a następnie naciśnij Zapisz .
5. Dodaj do listy czytelniczej/zakładki
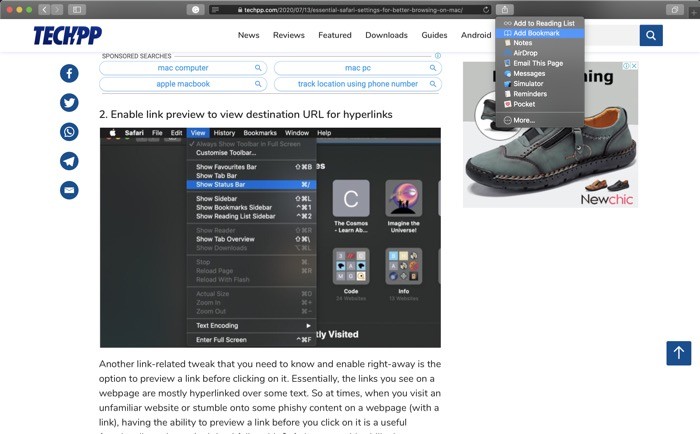
Często natykamy się na interesujące strony i artykuły w Internecie, które chcielibyśmy przeczytać/powrócić później — czy to związane z pracą, czy z czymś, co nas interesuje. Jednym ze sposobów zapisywania artykułów i stron internetowych jest użycie funkcji listy do przeczytania i zakładek w przeglądarce Safari. Chociaż nie ma między nimi dużej różnicy, lista czytelnicza jest najlepszym wyborem do czytania w trybie offline i przydaje się, gdy musisz raz coś przeczytać. Z drugiej strony dodanie strony internetowej do zakładek zawsze przechowuje ją w Twoim rejestrze, dopóki jej nie usuniesz. Aby dodać stronę internetową do listy Czytelnia lub zakładki, naciśnij przycisk udostępniania obok paska adresu i wybierz odpowiednio Dodaj do listy Czytelnia lub Dodaj zakładkę .
6. Zmień domyślną wyszukiwarkę
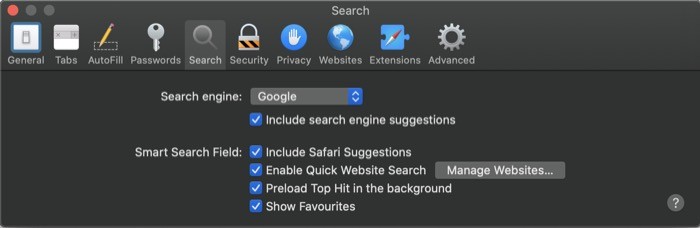
Domyślną wyszukiwarką w Safari jest Google — jedna z powszechnie używanych wyszukiwarek w Internecie. Jeśli jednak jesteś kimś, kto bardziej troszczy się o swoją prywatność i dlatego wolisz używać czegoś takiego jak DuckDuckGo. Lub, jeśli Twoja praca wymaga użycia innej wyszukiwarki, możesz zmienić domyślną wyszukiwarkę w Safari. W tym celu przejdź do Preferencji Safari [polecenie + ,] i przejdź do zakładki Wyszukaj . Tutaj dotknij przycisku rozwijanego obok wyszukiwarki i wybierz wyszukiwarkę z listy.

7. Zakładki wyszukiwania
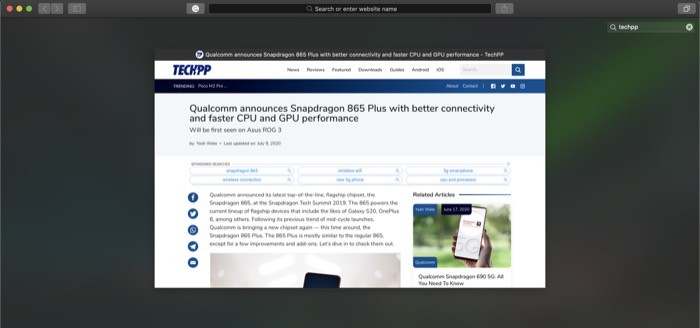
Jeśli masz otwartych wiele kart przeglądarki jednocześnie w Safari, znalezienie w niej konkretnej karty jest dość trudnym zadaniem. Na szczęście Safari oferuje fajną małą sztuczkę, która właśnie w tym pomoże. W tym celu dotknij Widok i wybierz Pokaż przegląd kart . Możesz też użyć skrótu [shift + polecenie + \], aby przejść do przeglądu kart . W oknie Przegląd kart naciśnij polecenie + f i wprowadź nazwę karty, której szukasz w polu wyszukiwania.
8. Zakładki przypinania
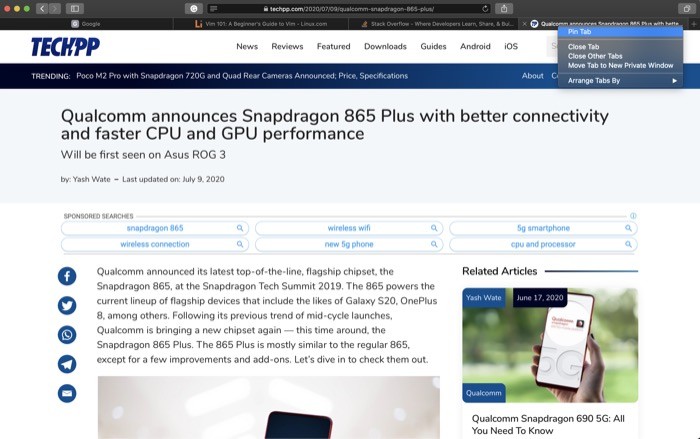
Kolejną przydatną sztuczką z zakładkami dla Safari, gdy masz jednocześnie otwartych wiele kart, jest możliwość przypinania kart, które musisz często odwiedzać. Aby przypiąć kartę, kliknij prawym przyciskiem myszy kartę, którą chcesz przypiąć, i wybierz Przypnij kartę z listy opcji. Możesz przypiąć wiele kart jednocześnie, a przypięte karty zmniejszą się i zajmą miejsce po lewej stronie pod paskiem adresu.
9. Wycisz karty
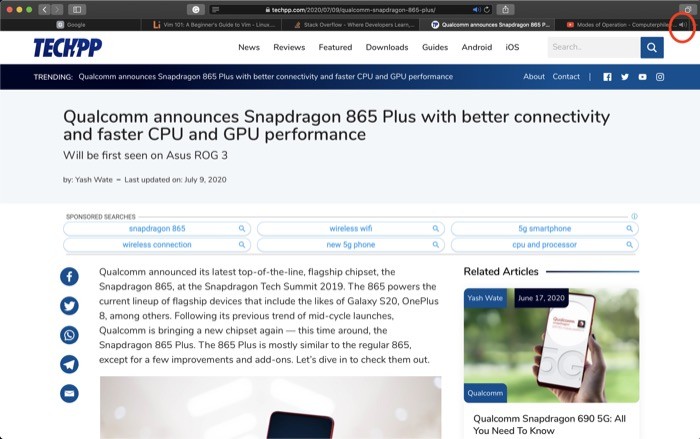
Obecnie większość witryn internetowych umieszcza na swoich stronach filmy lub reklamy. Chociaż nie każdy z nich ma ustawione automatyczne odtwarzanie multimediów, nie można tego samego powiedzieć o każdej witrynie. Automatyczne odtwarzanie multimediów może być dość irytujące, zwłaszcza gdy poziom głośności komputera jest wysoki. Aby sobie z tym poradzić, Safari pozwala wyciszyć dźwięk na tej konkretnej karcie. Wszystko, co musisz zrobić, to dotknąć ikony głośnika na karcie odtwarzającej dźwięk, aby wyciszyć dowolny dźwięk z tej karty.
10. Rozmieść zakładki
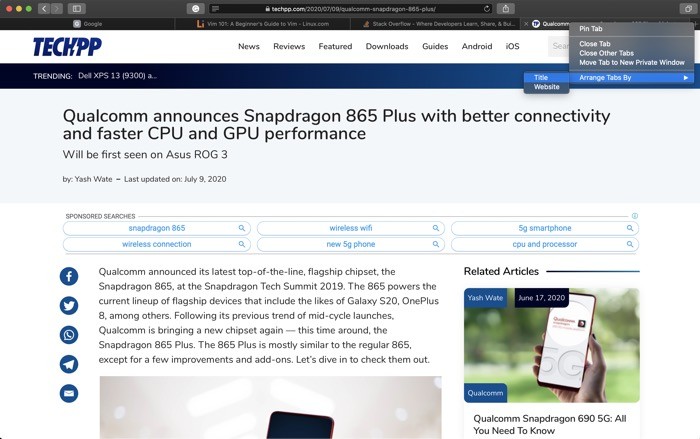
Podobnie jak w przypadku rozmieszczania folderów i plików na komputerze na podstawie różnych filtrów, możesz zrobić to samo z kartami Safari. Ta sztuczka okazuje się niezwykle przydatna, gdy masz otwartych wiele kart jednocześnie. Aby rozmieścić karty na pasku kart, kliknij kartę prawym przyciskiem myszy i kliknij Rozmieść karty według . Gdy to zrobisz, otrzymasz dwie opcje: tytuł i witryna . Teraz, w zależności od tego, jak chcesz ułożyć karty, wybierz dowolną opcję, a Safari odpowiednio zmieni kolejność kart.
11. Użyj Look Up
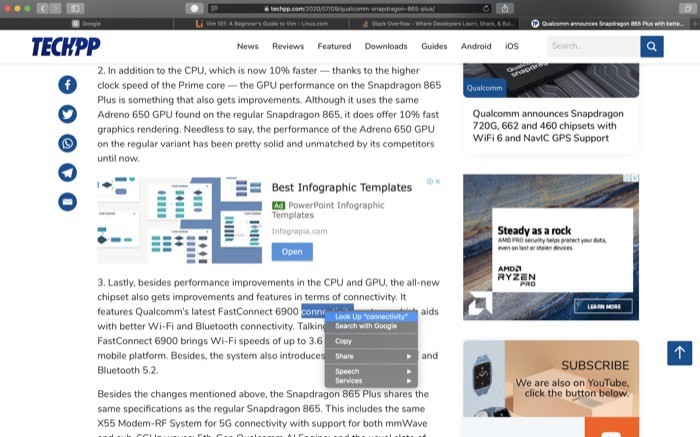
Look Up to jedna z najbardziej użytecznych funkcji Safari. Mówiąc najprościej, jest to połączenie słownika, Wikipedii i innych źródeł informacji, które pomagają szybko znaleźć szczegóły dotyczące różnych słów i fraz, które napotykasz na stronie internetowej. Aby skorzystać z tej funkcji, kliknij prawym przyciskiem myszy słowo, o którym chcesz uzyskać więcej szczegółów/kontekstu, i wybierz opcję Wyszukaj . W oknie wyników przewiń swoją drogę, aby uzyskać różne szczegóły dotyczące wybranego słowa.
12. Strony internetowe AirDrop
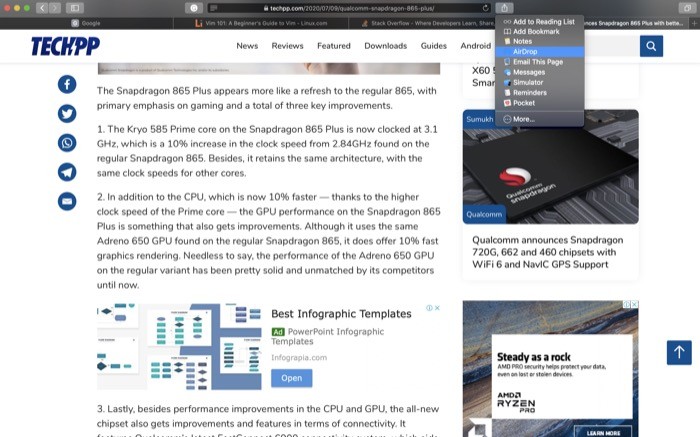
Jeśli jesteś głęboko pochłonięty ekosystemem Apple i używasz iPada lub iPhone'a, oprócz Maca, możesz również używać AirDrop do udostępniania stron internetowych — podobnie jak używasz plików AirDrop. Aby udostępnić stronę internetową z Safari, kliknij przycisk udostępniania obok paska adresu, a następnie z listy opcji wybierz AirDrop i wybierz urządzenie, na które chcesz ją wysłać.
13. Użyj funkcji Handoff
Podobnie jak w przypadku AirDrop, którego możesz używać do udostępniania stron internetowych na różnych urządzeniach Apple, możesz również skorzystać z innej dostępnej wyłącznie dla Apple funkcji Handoff, aby wyświetlać strony internetowe na różnych urządzeniach. Dla tych, którzy nie są świadomi, Handoff to funkcja ciągłości, która pozwala płynnie przełączać się między różnymi urządzeniami i kontynuować to, co robisz na jednym urządzeniu na drugim.
Aby użyć funkcji Handoff, najpierw przejdź do Preferencji systemowych na komputerze Mac i przejdź do Ogólne. Tutaj zaznacz pole wyboru Zezwalaj na Handoff między tym komputerem Mac a urządzeniami iCloud . Podobnie upewnij się, że funkcja Handoff jest włączona na urządzeniu, na którym chcesz odebrać Handoff, przechodząc do Ustawienia > Ogólne > AirPlay i Handoff . Następnie upewnij się, że jesteś zalogowany na to samo konto iCloud na tych urządzeniach.
Po zakończeniu, gdy przeglądasz stronę internetową w Safari i chcesz uzyskać do niej dostęp na innych urządzeniach (Apple), otwórz przełącznik aplikacji na drugim urządzeniu i kliknij wyskakujące okienko Safari u dołu ekranu. Alternatywnie, jeśli chcesz wyświetlić stronę internetową z innego urządzenia na komputerze Mac, kliknij ikonę Safari (z ikoną urządzenia mobilnego) w Docku, aby otworzyć ją w Safari.
14. Włącz widok czytnika
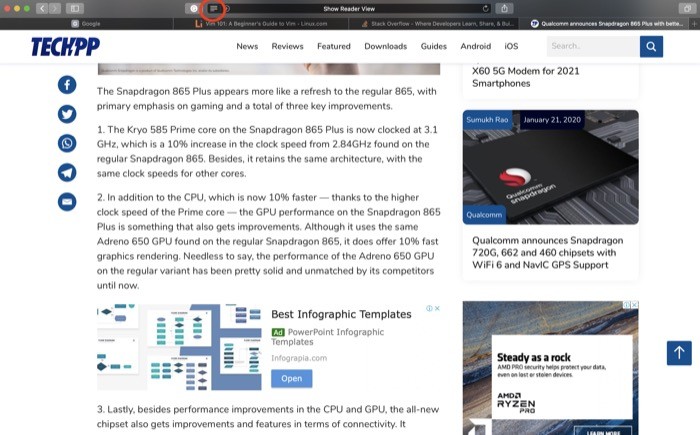
Większość stron internetowych, które napotykasz w Internecie, jest wypełniona dużą ilością treści i mediów (obrazów i filmów), w tym reklam. Może to być rozpraszające, gdy chcesz skupić się tylko na tekście artykułu. Na szczęście Safari ma widok czytelnika, który przydaje się, aby pomóc Ci ograniczyć wszystkie rozpraszacze na stronie internetowej. Aby aktywować widok czytnika Safari, kliknij ikonę widoku czytnika (poziome linie) po lewej stronie paska adresu, aby wyświetlić artykuł w trybie czytnika. A kiedy skończysz czytać, naciśnij to samo, aby wyjść z widoku czytnika.
15. Wyświetl ostatnio odwiedzaną stronę
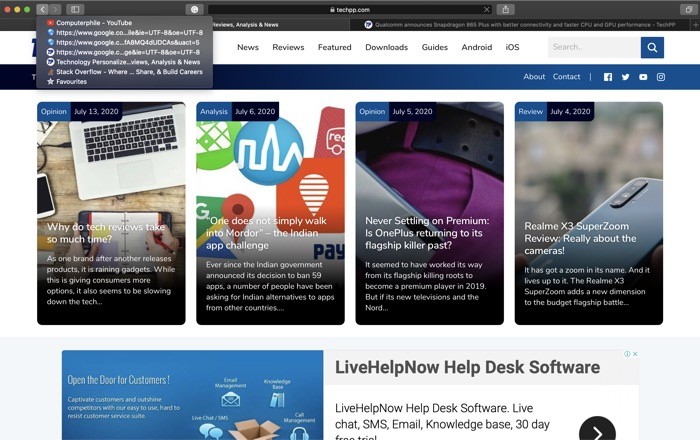
Chociaż możesz użyć historii, aby ponownie odwiedzić ostatnio odwiedzane strony internetowe, nadal wymaga to wykonania kilku kliknięć, zanim będziesz mógł ponownie wyświetlić stronę. Poza tym, jeśli korzystasz z trybu prywatnego, nie ma zapisu Twojej historii, a zatem nie możesz uzyskać dostępu do ostatnio odwiedzanych stron internetowych za pomocą tego samego. Tak więc, jeśli niedawno odwiedziłeś niektóre strony internetowe na określonej karcie - niezależnie od tego, czy jesteś w trybie przeglądania normalnego, czy prywatnego - Safari oferuje szybki i łatwy sposób na przejście do dowolnej z ostatnio odwiedzanych stron internetowych na tej konkretnej karcie. W tym celu na karcie, na której chcesz przejść do ostatnio odwiedzanych stron internetowych, naciśnij i przytrzymaj klawisz strzałki wstecz na pasku narzędzi i przewiń listę ostatnio odwiedzanych stron, a następnie pozostaw kursor na stronie, którą chcesz otwarty.
Korzystając ze wspomnianych wskazówek i sztuczek dotyczących Safari (dla komputerów Mac), możesz dostosować niektóre elementy przeglądarki, a co za tym idzie, zmienić sposób, w jaki używasz jej na co dzień, aby uzyskać z niej więcej. Podczas gdy niektóre z tych wskazówek i sztuczek pomagają ulepszyć korzystanie z Safari, inne pomagają, zwiększając funkcjonalność i ułatwiając przeglądanie.
