Wskazówki i porady dotyczące Samsung Galaxy Fold 4: Wykorzystaj w pełni swój telefon
Opublikowany: 2022-11-02Samsung Galaxy Z Fold 4 to najbardziej wyrafinowany i niezaprzeczalnie najlepszy składany telefon na rynku. Ma dwa różne ekrany główne – jeden na wyświetlaczu na okładce, a drugi po rozłożeniu. Wyświetlacza na okładce można używać do wyświetlania skrótów do aplikacji, folderów i widżetów. Drugi ekran główny służy do korzystania z telefonu i zapewnia wrażenia użytkownika podobne do tabletu.

Biorąc pod uwagę ten wyjątkowy aspekt formatu smartfona, istnieje kilka specjalnych rzeczy, które możesz zrobić z Galaxy Fold 4. W tym artykule wymieniamy niektóre z najlepszych wskazówek, sztuczek i ukrytych tajemnic dotyczących Galaxy Fold 4.
Spis treści
Wskazówki i porady dotyczące Samsung Galaxy Fold 4
Wybór etui na telefon
Zacznijmy od rzeczy oczywistych. Teraz, gdy masz składanego boga, musisz traktować go inaczej niż innych śmiertelników. Wybierając etui do Galaxy Fold 4, należy wziąć pod uwagę kilka rzeczy. Jeśli chcesz używać rysika S Pen z telefonem, będziesz potrzebować innego etui niż gdy potrzebujesz tylko podstawki. Ogólne, niemarkowe etui to zazwyczaj zły pomysł.
Spigen Slim Armor Pro Pen Edition to dobry wybór, jeśli używasz rysika S Pen. W przeciwnym razie możesz uznać UAG Civilian za dobrą opcję ze smukłym zawiasem. Jeśli wolisz cienkie etui, rozważ Spigen Thin Fit P lub Supcase UB Pro, jeśli szukasz najbardziej ochronnego etui do Galaxy Fold 4.
Zmuszanie aplikacji do przestrzegania określonego współczynnika proporcji
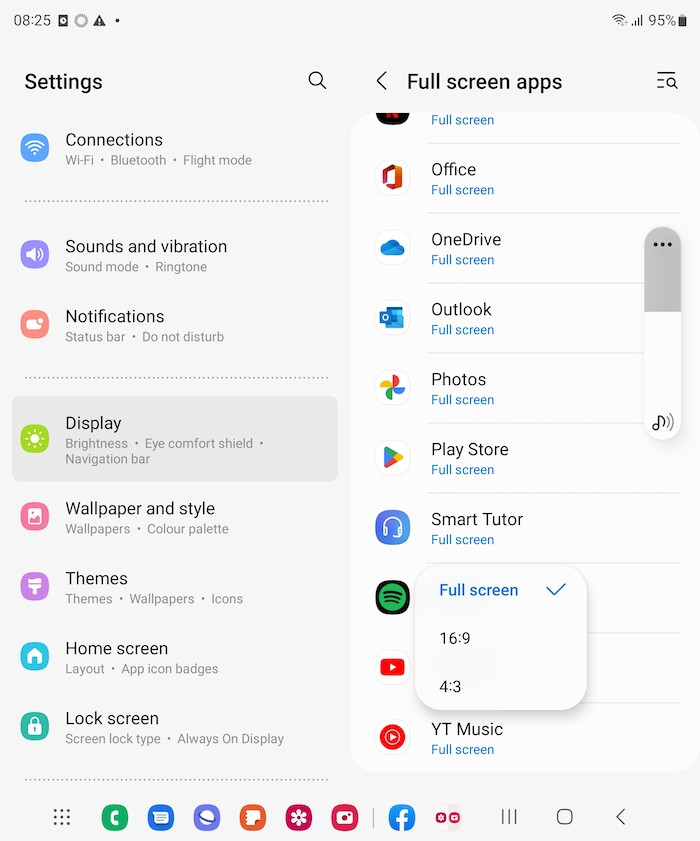
Po złożeniu Samsunga Galaxy Fold 4 wyświetlacz domyślnie ma proporcje 16:9, ale wewnętrzny wyświetlacz ma dziwne proporcje 23,1:9. Może to być nieco mylące, ponieważ większość aplikacji jest zaprojektowana z myślą o proporcjach 16: 9, ale Instagram jest jednym z niewielu, które nie są oparte na filarach (co oznacza, że po bokach są dodawane czarne paski, aby pasowały). W proporcjach 4:3 Instagram wygląda dobrze, ale byłoby lepiej z szerszymi proporcjami. Aby zmusić aplikacje do korzystania z pełnego ekranu, wykonaj następujące czynności:
Otwórz aplikację Ustawienia , przejdź do sekcji Wyświetlacz i wybierz Aplikacje pełnoekranowe . Znajdziesz tam listę aplikacji zainstalowanych na Twoim telefonie. Po dotknięciu aplikacji pojawi się menu rozwijane, które pozwala wybrać sposób wyświetlania na wewnętrznym składanym ekranie. Wybierz ustawienie skalowania, które najlepiej pasuje do każdej aplikacji. W grę wchodzi bardziej podejście polegające na polowaniu i dziobaniu.
Programiści już optymalizują swoje aplikacje pod kątem urządzeń składanych, takich jak Galaxy Fold 4. Android 12L wprowadza funkcje optymalizacji siły dla urządzeń składanych, które pomogą programistom tworzyć jeszcze lepiej zoptymalizowane aplikacje dla tych urządzeń.
Ukryj i improwizuj pasek zadań
Samsung wprowadził swój dobrze znany pasek zadań do Galaxy Fold 4 i działa on tak samo, jak na innych platformach. Może być używany do uzyskiwania dostępu do często używanych aplikacji i funkcji
- Aby ukryć pasek zadań, naciśnij i przytrzymaj pusty obszar paska zadań.
- Aby przywrócić pasek zadań, naciśnij i przytrzymaj obszar u dołu ekranu.
Pasek zadań można dostosować, aby zawierał skróty do aplikacji i inne funkcje.
Sztuczki wielozadaniowe
Dzięki dużemu wewnętrznemu ekranowi Samsung Galaxy Fold 4 i funkcji wielozadaniowości możesz z łatwością korzystać z wielu aplikacji jednocześnie. Aplikacje można przeciągać i upuszczać na główny ekran za pomocą paska zadań. Samsung Galaxy Fold może uruchamiać wiele aplikacji na wewnętrznych i zewnętrznych ekranach. Panel krawędzi i widok helikoptera można wykorzystać do orientacji urządzenia i wybrania aplikacji do otwarcia. Ekran okładki może wyświetlać jednocześnie dwie aplikacje. Aby korzystać z innych ekranów Zagięcia, aktywuj je w taki sam sposób, jak ekran główny.
Pływające okno
Samsung Galaxy Fold 4 ma przydatną funkcję o nazwie tryb ruchomego okna. Jest to przydatne podczas wielozadaniowości i dodawania czwartej aplikacji do ekranu. Aby użyć trybu ruchomego okna, dotknij i przytrzymaj aplikację z paska zadań lub panelu krawędzi, a następnie przeciągnij ją na środek ekranu.
Możesz także użyć trybu ruchomego okna z określoną aplikacją, przeciągając ikonę aplikacji z paska zadań lub panelu krawędzi na środek ekranu. Po otwarciu ruchomego okna możesz je dowolnie przesuwać i zmieniać rozmiar. A kiedy skończysz, możesz go usunąć, dotykając i przytrzymując, a następnie przeciągając go do przycisku Usuń.
Widok galerii
Widok galerii w Samsung Galaxy Fold 4 umożliwia przeglądanie, edytowanie i zarządzanie zdjęciami, filmami i albumami. Możesz zmienić zdjęcie na okładkę albumu za pomocą aplikacji Galeria. Zdjęcie okładki albumu nie zawsze jest najnowszym obrazem w albumie.
Aby zmienić obraz okładki albumu, najpierw otwórz aplikację, a następnie dotknij i przytrzymaj album, dla którego chcesz zmienić obraz okładki. Z menu z trzema kropkami wybierz Zmień obraz okładki. Wybierz obraz, którego chcesz użyć jako okładki i dostosuj część obrazu, której chcesz użyć. Wystarczy dotknąć przycisku „Zastosuj”, aby zapisać zmiany. Widok galerii to naprawdę świetny sposób, aby zobaczyć wszystkie swoje zdjęcia i filmy w jednym miejscu!
Widok selfie
Galaxy Fold 4 ma „widok selfie”, który umożliwia podgląd zdjęcia przed jego zrobieniem. Jest to przydatne, jeśli chcesz się upewnić, że zdjęcie wygląda dobrze przed jego wykonaniem. Tryb „Widok selfie” może być również używany do robienia zdjęć ludziom bez konieczności chowania telefonu
Aby to zrobić, otwórz aparat i przełącz się na aparat przedni. Następnie dotknij ikony osoby w prawym dolnym rogu ekranu. Zobaczysz wtedy podgląd tego, jak będzie wyglądało zdjęcie. Gdy jesteś zadowolony z wyglądu, naciśnij spust migawki, aby zrobić zdjęcie. Możesz także użyć gestu dłoni, aby aktywować licznik czasu selfie.
Zmień klawiaturę
Samsung Galaxy Fold 4 jest wyposażony w klawiaturę, której można używać zarówno na dużych, jak i małych ekranach. Jednak użytkownicy mogą preferować używanie klawiatury Google Gboard na małym ekranie, aby zapewnić większą dokładność podczas pisania. Aby wymienić klawiaturę w Galaxy Fold 4, wykonaj następujące czynności:
1. Na ekranie głównym stuknij ikonę Aplikacje.
2. Wybierz Ustawienia.
3. Stuknij Język i wprowadzanie.
4. Wybierz klawiaturę domyślną.
5. Stuknij Gboard, aby wybrać go jako domyślną klawiaturę.
Korzystaj z Samsung Labs, aby uzyskać funkcje wyprzedzające innych
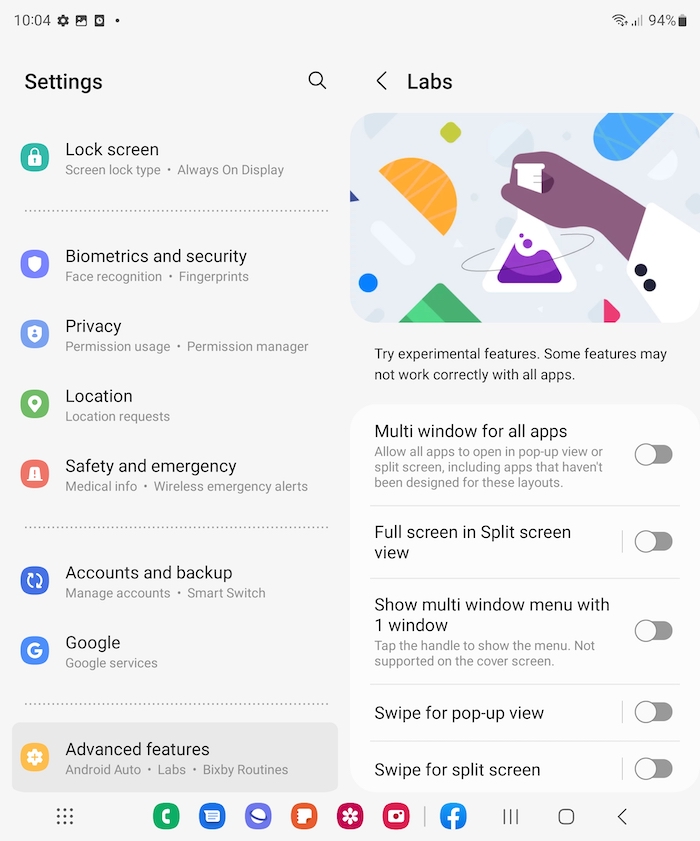
Samsung Labs to poligon beta nowych funkcji, które nie zostały jeszcze udostępnione publicznie. Aby uzyskać dostęp do Samsung Labs, musisz najpierw włączyć go w menu ustawień. Po aktywacji możesz uzyskać dostęp do Samsung Labs, otwierając szufladę aplikacji i dotykając ikony Labs.
Niektóre funkcje w Samsung Labs są eksperymentalne i mogą nie działać zgodnie z przeznaczeniem. Zachowaj ostrożność podczas eksperymentowania z którąkolwiek z funkcji Samsung Labs, ponieważ mogą one spowodować nieoczekiwane zachowanie lub nawet awarię telefonu.

Sztuczki dotyczące aparatu Galaxy Fold 4
Samsung Galaxy Z Fold 4 ma świetny aparat, który pozwala nagrywać świetne filmy. Jest również łatwy w użyciu dzięki składanej obudowie, a funkcja automatycznego kadrowania jest idealna dla vlogerów i twórców treści, którzy chcą tworzyć profesjonalnie wyglądające filmy bez martwienia się o prawidłowe kadrowanie
Motion Photo to świetny sposób na nagranie krótkiego klipu podczas jednoczesnego robienia zdjęcia za pomocą Samsung Galaxy Fold 4. Aby włączyć Motion Photo, po prostu dotknij ikony Motion Photo obok ikony proporcji. Pozwala to na nagranie krótkiego klipu wideo wraz ze zdjęciem, aby uchwycić wspomnienia i chwile.
Oto kilka innych funkcji i ustawień, z których warto skorzystać:
1. Wbudowana funkcja statywu
2. Edycja zdjęć AI
3. Zremasteruj zdjęcie za pomocą edytora zdjęć
4. Rób zdjęcia RAW
5. Użyj Galaxy Watch 5 lub Watch 5 Pro do sterowania kamerą Fold 4
Oto świetny film wyjaśniający te i wiele innych wskazówek i trików dotyczących aparatu Fold 4:
Użyj Fold 4 za pomocą myszy lub klawiatury
Galaxy Fold 4 może być używany z myszą lub klawiaturą, aby zwiększyć produktywność. Aby korzystać z myszy lub klawiatury, musisz połączyć je z telefonem przez Bluetooth. Aby to zrobić, przejdź do menu Ustawienia i wybierz „ Bluetooth ”. Następnie włącz Bluetooth i wybierz mysz lub klawiaturę z listy dostępnych urządzeń. Po połączeniu będziesz mógł używać myszy lub klawiatury z Galaxy Fold 4.
Ekran osłony lustra
Opcja lustrzanej osłony w Samsung Galaxy Fold 4 pozwala uprościć sprawę, dzięki lustrzanemu odbiciu zewnętrznego wyświetlacza wewnątrz. Ta opcja jest łatwa do włączenia i jest przydatna, jeśli chcesz zachować prostotę.
Oświetlenie krawędzi
Samsung Galaxy Fold 4 ma funkcję zwaną oświetleniem krawędzi, która sprawia, że telefon wygląda elegancko i nowocześnie. Oświetlenie krawędzi może również zmniejszyć ilość odblasków na ekranie, ułatwiając widoczność. Aby korzystać z podświetlenia krawędzi w Galaxy Fold 4, przejdź do Ustawienia , Wyświetlacz , a następnie Włącz podświetlenie krawędzi . Możesz także zmienić style oświetlenia krawędzi zgodnie z własnymi preferencjami.
Zamknij telefon, utrzymując aktywną aplikację
Z Fold 4 pozwala zachować aktywność określonych aplikacji po zamknięciu telefonu. Aby to zrobić, przejdź do Ustawienia -> Wyświetlacz -> Kontynuuj aplikacje na ekranie okładki . Zapobiegnie to zablokowaniu aplikacji po zamknięciu telefonu.
Ustaw aplikacje panelu trybu Flex
Możesz użyć trybu Flex, aby podzielić aplikację na dwie połowy, z których każda służy do innego celu. Panel trybu Flex znajduje się w Ustawienia > Funkcje zaawansowane > Laboratorium > Tryb Flex . Możesz wybrać aplikacje, których chcesz używać w trybie Flex. Tryb Flex doskonale nadaje się do rozmów wideo, jak pokazano poniżej.
Wybierz swój ulubiony widok aplikacji
Samsung Galaxy Fold 4 ma wiele różnych sposobów przeglądania aplikacji. Do dolnej stacji dokującej możesz dodać maksymalnie osiem aplikacji, które pojawią się po lewej stronie telefonu po jego rozłożeniu. Dodatkowo dostępne są dwa widoki aplikacji, które można wybrać, naciskając przycisk „widok” po lewej stronie ekranu – „rozłożony” i „złożony”. Widok „rozwinięty” pokazuje wszystkie aplikacje na jednej długiej liście, podczas gdy widok „rozwinięty” pokazuje cztery ikony naraz.
Włącz/wyłącz wiele widoków
Jeśli przejdziesz do Ustawienia > Wyświetlacz > Układ ekranu i powiększenie , możesz wyłączyć widok wielokrotny i włączyć go w widoku standardowym lub odwrotnie. Od Ciebie zależy, czy chcesz mieć ustawienia po lewej stronie. Możesz także zmienić rozmiar powiększenia ekranu.
Użyj inteligentniejszej jasności wideo
W obszarze Ustawienia > Wyświetlacz > Funkcje zaawansowane > Jasność wideo możesz ulepszyć wyświetlacz, przełączając opcję Jasność. Ponieważ teraz dzieje się tak, że gdy masz dość przyciemniony ekran, jeśli otworzysz dowolny film lub multimedia, ekran rozjaśni się, a kiedy wrócisz do domu, znów się ściemni.
Wybierz inną tapetę dla każdego ekranu
Czy wiesz, że dzięki Fold 4 możesz wybrać inną tapetę dla każdego ekranu? Jeśli więc przejdziesz do opcji Tapeta i Ustawienia i wybierzesz jedną na ekranie wewnętrznym, możesz ją zamknąć i przejrzeć dokładnie te same ustawienia na ekranie okładki i wybrać zupełnie inną tapetę. Co ciekawe, musisz przejrzeć te ustawienia na każdym ekranie, aby zrobić to dobrze. Nie możesz tego zrobić w jednym, więc miej to na uwadze.
Włącz „Znajdź mój telefon”
Aby ułatwić śledzenie telefonu Galaxy Fold 4, włącz „Znajdź mój telefon” i „Wyszukiwanie offline” w ustawieniach telefonu. Możesz także sprawdzić status i lokalizację Folda, logując się na swoje konto Samsung z dowolnej przeglądarki. Galaxy Fold 4 ma funkcję bezpieczeństwa biometrycznego, która pozwala użytkownikom śledzić ich urządzenia. Ustawienie można znaleźć w „ Biometria i bezpieczeństwo -> Znajdź mój telefon ”.
Włącz zawsze włączony wyświetlacz
Aby włączyć zawsze włączony wyświetlacz w Samsung Galaxy Fold 4, przejdź do Ustawienia > Wyświetlacz > Zawsze włączony wyświetlacz . W tym miejscu możesz wybrać, jakie informacje mają być wyświetlane na zawsze na wyświetlaczu, takie jak powiadomienia i godzina. Możesz także zmienić kolor i dodać obraz tła, aby był bardziej interesujący.
Jak najlepiej wykorzystać widżety na ekranie blokady
Możesz użyć widżetów ekranu blokady w Samsung Galaxy Fold 4, aby szybko uzyskać dostęp do informacji, takich jak muzyka, nadchodzące terminy i nie tylko. Dostosowanie widżetów pozwala określić kolejność, w jakiej pojawiają się na ekranie blokady. Możesz także włączyć lub wyłączyć niektóre widżety, a także zmienić ich rozmiar.
Aby korzystać z widżetów ekranu blokady w Samsung Galaxy Fold 4, otwórz ustawienie "Ekran blokady" i dotknij zakładki "Widżety". W tym miejscu możesz dodawać, usuwać lub zmieniać widżety ekranu blokady.
Włącz tryb ciemny w Z Fold 4
Galaxy Fold 4 ma tryb ciemny, który można włączyć, wybierając Ustawienia > Wyświetlacz > Tryb ciemny . Ten tryb zmieni kolory telefonu, aby ułatwić Ci wzrok w warunkach słabego oświetlenia. Istnieje również harmonogram od zachodu do wschodu słońca, w którym tryb włącza się o zachodzie słońca i wyłącza o wschodzie słońca.
Kontakty szybkiego wybierania
Aby skonfigurować kontakty szybkiego wybierania w Samsung Galaxy Fold 4, musisz przejść do ustawień Cover Screen i wybrać opcję Direct Dial. Będziesz wtedy mógł wybrać kontakty, które chcesz dodać do szybkiego wybierania. Aby uzyskać dostęp do kontaktów szybkiego wybierania, dotknij dwukrotnie na ekranie okładki i przesuń palcem w lewo.
Skonfiguruj Samsung Pay
Samsung Pay to cyfrowy portfel, który umożliwia użytkownikom przechowywanie domyślnych informacji o karcie płatniczej w celu łatwego i szybkiego dostępu. Aby korzystać z Samsung Pay z kartą inną niż domyślna, użytkownicy muszą przesunąć palcem po ekranie. W celu uwierzytelnienia użytkownicy muszą dotknąć skanera linii papilarnych.
Inteligentny widżet
Smart Widget w Samsung Galaxy Fold 4 może pomóc Ci zaoszczędzić miejsce na ekranie głównym, układając wiele widżetów jeden na drugim. Możesz znaleźć inteligentny widżet na liście widżetów i wybrać preferowany rozmiar. Po dodaniu widżetu do ekranu głównego możesz wybrać aplikacje lub działania, dla których chcesz umieścić widżety. Pomoże to w utrzymaniu porządku i porządku na ekranie głównym.
Włącz napisy na żywo
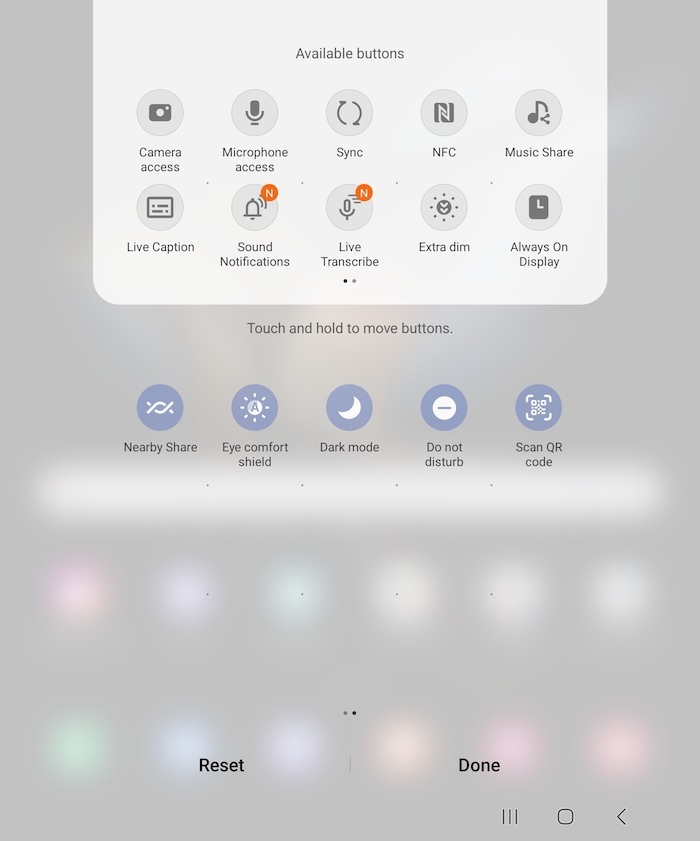
Jeśli przejdziesz do rozwijanego menu Szybkie ustawienia i zdecydujesz się dodać nową opcję, możesz wybrać Napisy na żywo i włączyć tę opcję. A teraz, za każdym razem, gdy oglądasz jakąkolwiek treść wideo na telefonie, automatycznie transkrybuje dokładnie to, co jest powiedziane w filmie lub w mediach. Jest też zaskakująco dokładny.
Włącz Palm Touch, aby wyłączyć ekran
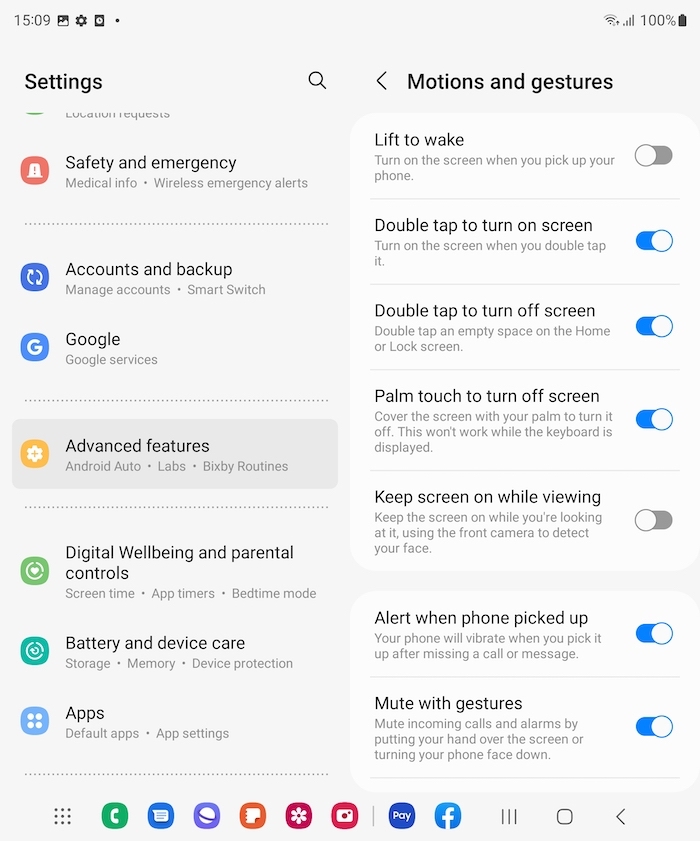
Oto fajna ukryta funkcja. W obszarze Ustawienia > Funkcje zaawansowane > Ruch i gesty możesz włączyć Palm Touch, aby wyłączyć ekran . Teraz za każdym razem, gdy otrzymasz telefon, jeśli położysz dłoń na górze, połączenie zostanie wyciszone. Ponadto w ustawieniach ruchu i gestów, przewijając w dół, możesz włączyć gest czujnika palca . To, co robi, to za każdym razem, gdy chcesz otworzyć panel powiadomień, możesz po prostu przewinąć palcem czujnik odcisków palców, a otworzy go szybko i łatwo w ciągu kilku sekund.
