Jak zapisać zrzut ekranu jako plik PDF w systemie Windows 10
Opublikowany: 2020-02-05
Każdy zna przynajmniej jeden sposób na zrobienie zrzutu ekranu na komputerze z systemem Windows 10, więc ta część zawsze była łatwa. Wiele osób zdaje sobie również sprawę, że może łatwo zmienić format obrazu swojego zrzutu ekranu z JPG na PNG i odwrotnie. Ale jest jedna rzecz, którą wielu uważa za trudną – konwersja zrzutu ekranu do formatu PDF.
Niektórzy ludzie nawet nie są świadomi, że jest to opcja, a niektórzy nie wiedzą, jak to obejść. Można to zrobić na więcej niż jeden sposób, więc jeśli masz trudności, zostań z nami, aby uzyskać szczegółowy przewodnik.
Żadnych narzędzi stron trzecich ani narzędzi online
Różne strony internetowe i narzędzia online umożliwiają konwersję plików do formatu PDF, ale wymagają one połączenia z Internetem, a cały proces może być niepotrzebnie czasochłonny. Istnieją również narzędzia innych firm, które nie wymagają połączenia z Internetem, ale wymagają instalacji programów, których być może nigdy nie użyjesz.
Dlatego je pomijamy. Nie ma takiej potrzeby, jeśli istnieją sposoby na konwersję zrzutów ekranu do formatu PDF bezpośrednio na komputerze z systemem Windows za pomocą wbudowanej funkcji. Ta funkcja jest domyślną drukarką PDF i zobaczymy, jak możesz jej użyć do konwersji wszystkich formatów obrazów na PDF.
Jeśli nie słyszałeś o tej funkcji, dzieje się tak dlatego, że system Windows pozostaje w tyle za Linuksem i komputerem Mac, które od ponad dziesięciu lat mają wbudowaną drukarkę PDF jako domyślną. Zajęło to trochę czasu, ale Microsoft w końcu nadrobił zaległości i dodał tę funkcję do systemu Windows 10.
Usługa Microsoft Print to PDF powinna być domyślnie aktywna, ale czasami tak nie jest. Zobaczmy więc, jak to skonfigurować.
Ustaw Microsoft Print na PDF jako domyślną drukarkę
Z menu Start przejdź do strony Ustawienia. Otwórz „Urządzenia”, a następnie w lewym menu wybierz sekcję „Drukarki i skanery”. Jeśli funkcja Microsoft Print to PDF jest już ustawiona jako drukarka domyślna, zobaczysz ją na liście potencjalnych opcji drukowania. Jeśli go nie widzisz, następnym krokiem jest wybranie opcji „Dodaj drukarkę lub skaner”.
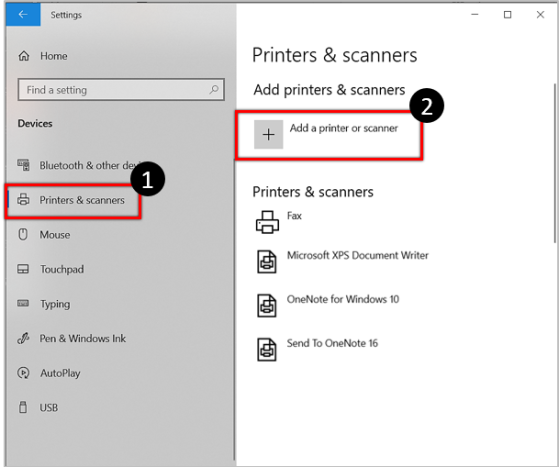
Po wybraniu tej opcji system Windows spróbuje znaleźć nieistniejącą drukarkę, do której się odwołujesz, i oczywiście nie powiedzie się. Po zakończeniu wyszukiwania będziesz mógł wybrać opcję „Drukarki, której szukam, nie ma na liście”. Poniżej otworzy się dodatkowe okno zawierające opcje wyszukiwania drukarek. Musisz wybrać tę na dole: „Dodaj drukarkę lokalną lub drukarkę sieciową z ustawieniami ręcznymi”.
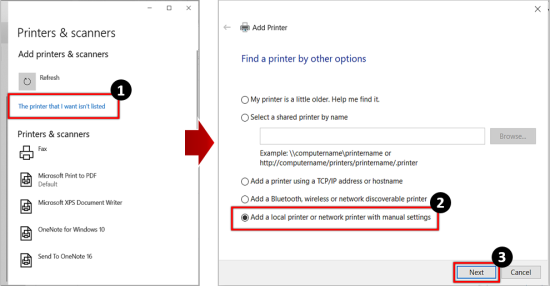
W następnym oknie obok opcji wykorzystania istniejącego portu pojawi się menu rozwijane. Otwórz go i wybierz „PLIK: (Drukuj do pliku)”, a następnie kliknij „Dalej”.
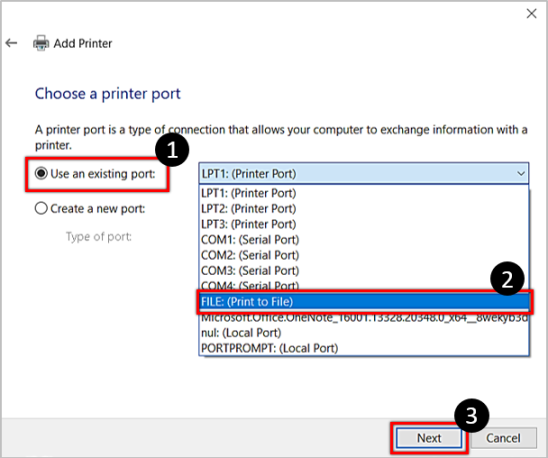
Poniższe okno pozwoli Ci dokonać wyboru z listy producentów oraz listy drukarek. Wybierz firmę Microsoft jako producenta, a następnie przewiń listę Drukarki w dół, aż znajdziesz pozycję Microsoft Print to PDF.
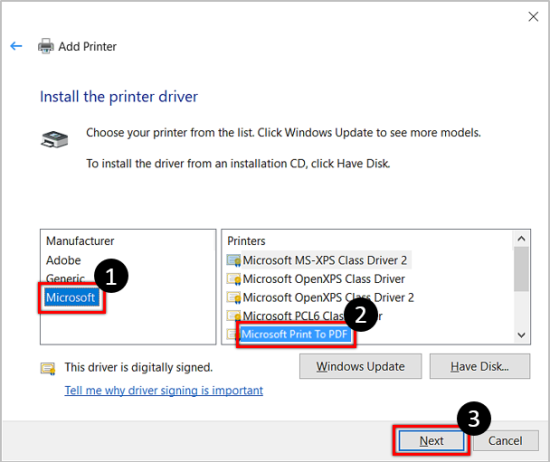
Po kliknięciu „Dalej” pojawi się możliwość użycia już zainstalowanego sterownika lub jego wymiany. Aby nie komplikować sprawy, użyj aktualnego sterownika.
Na koniec będziesz mógł nazwać funkcję drukowania do pliku PDF i powinieneś trzymać się jej domyślnej nazwy, aby ułatwić jej znalezienie.
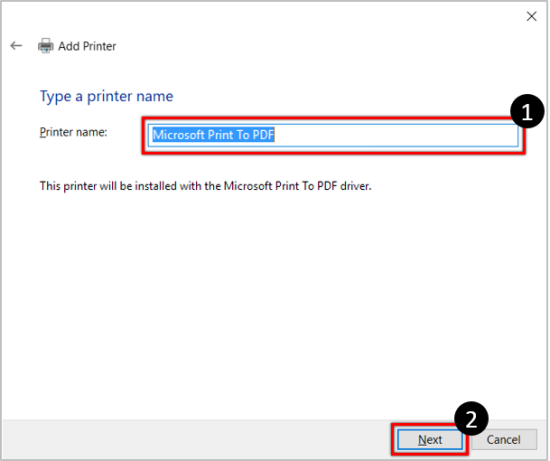
Kliknij „Dalej”, a Microsoft Print to PDF stanie się Twoją drukarką domyślną. Teraz wszystko gotowe, przyjrzyjmy się sposobom zapisania zrzutu ekranu w formacie PDF.

Zapisywanie w formacie PDF za pomocą aplikacji Zdjęcia
Teraz, gdy Microsoft Print to PDF jest Twoją domyślną drukarką, powinieneś przejść do lokalizacji swojego zrzutu ekranu i kliknąć go prawym przyciskiem myszy. Wybierz opcję „Otwórz za pomocą”, a następnie wybierz „Zdjęcia”.
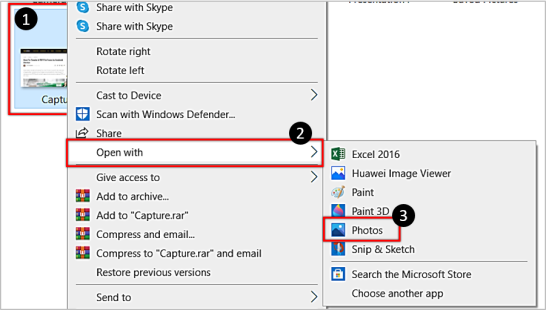
Po otwarciu zrzutu ekranu w tej aplikacji kliknij ikonę „Drukuj”. Pojawi się nowe okno, a po prawej stronie będziesz mógł wybrać drukarkę za pomocą rozwijanego przycisku. Oczywiście kliknij opcję „Microsoft Print to PDF”.
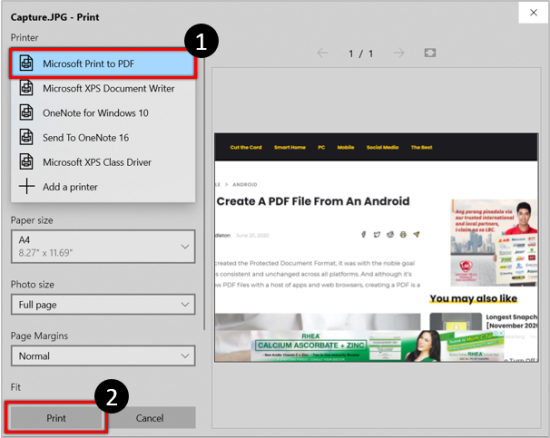
Następnie będziesz mógł wybrać tryb pionowy i poziomy, który określi sposób, w jaki zrzut ekranu będzie wyglądał w pliku PDF. Na koniec wybierz opcję „Drukuj”.
W ten sposób zapiszesz nowy plik PDF. Folder Dokumenty jest domyślnym miejscem docelowym i na koniec otrzymasz powiadomienie z potwierdzeniem.
Zapisywanie w formacie PDF za pomocą aplikacji Paint
Aplikacja Paint może zapisać zrzut ekranu również w formacie PDF, a proces jest dość podobny. Pierwszy krok jest taki sam: kliknij zrzut ekranu prawym przyciskiem myszy i wybierz opcję otwarcia za pomocą aplikacji Paint.
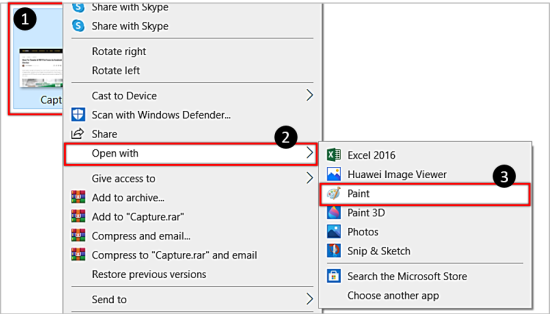
Po przejściu do programu Paint kliknij opcję „Plik” w lewym górnym rogu i wybierz „Drukuj”. Ponownie w oknie wyboru drukarki wybierz opcję Microsoft Print to PDF.
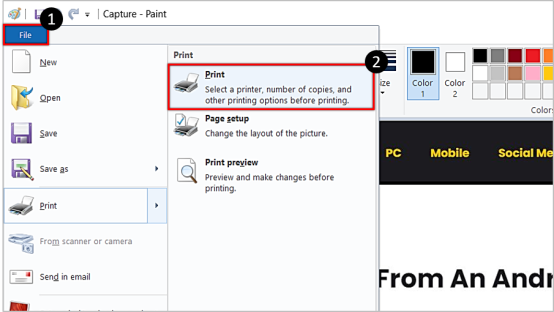
Następnie ponownie naciśnij „Drukuj”, co otworzy nowe okno, w którym nadasz nazwę plikowi PDF i wybierzesz lokalizację, w której chcesz go zapisać. Po wykonaniu tej czynności kliknięcie „Zapisz” zakończy proces.
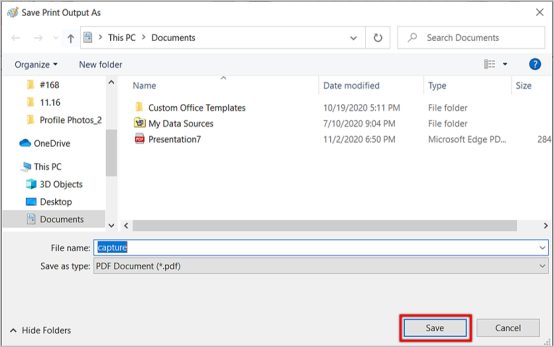
Zapisywanie jako plik PDF w przeglądarce
Możesz także zapisać zrzut ekranu w formacie PDF za pośrednictwem przeglądarki, ale nie będziesz potrzebować dostępu do Internetu. Metoda jest prawie taka sama jak te wymienione powyżej i działa na wszystkich przeglądarkach.
Ponownie kliknij prawym przyciskiem myszy zrzut ekranu i otwórz go w wybranej przeglądarce. Po załadowaniu obrazu w nowej karcie przeglądarki naciśnij skrót klawiaturowy Ctrl + P, co uruchomi okno drukowania.
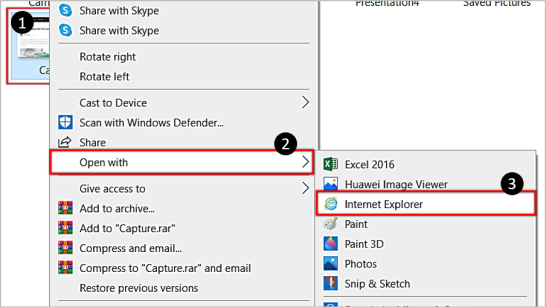
Pozostałe kroki są takie same: jako drukarkę wybierz Microsoft Print to PDF i naciśnij „Drukuj”. Będziesz także mógł nazwać plik i zapisać go w niestandardowej lokalizacji.
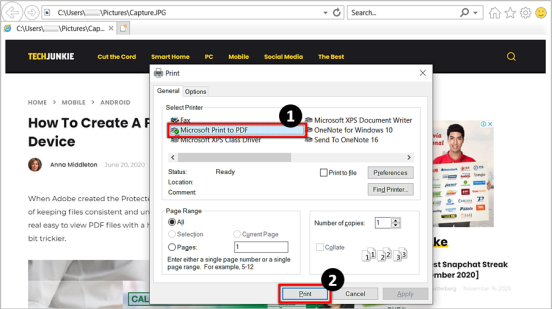
Małe szczegóły
Wszystkie trzy sposoby umożliwią szybkie zapisanie zrzutów ekranu w formacie PDF w systemie Windows 10, bez konieczności połączenia z Internetem lub narzędzi innych firm. Większość woli korzystać z aplikacji za pośrednictwem przeglądarki, ale to tylko kwestia preferencji. Być może aplikacja Paint ma niewielką przewagę nad aplikacją Zdjęcia, ponieważ pozwala wybrać miejsce docelowe, w którym zapiszesz nowy plik PDF.
Jaka jest Twoja ulubiona metoda? Ponadto, jeśli znasz inny sposób na konwersję zrzutu ekranu do formatu PDF, kliknij sekcję komentarzy.
