Jak zapisać stronę internetową jako PDF z dowolnej przeglądarki?
Opublikowany: 2022-02-13Stronę internetową można łatwo zapisać jako plik PDF . Możesz łatwo przekonwertować stronę internetową do formatu PDF. Oto metody konwersji strony internetowej do formatu PDF w przeglądarce Chrome, Firefox, Android za pomocą programu Acrobat DC. Podaliśmy również listę rozszerzeń Chrome i witryn internetowych, aby pobrać stronę internetową w formacie PDF.
Dobrym pomysłem jest zapisywanie ważnych stron internetowych. Możesz także dodać zakładkę do dowolnej strony internetowej, aby przeczytać ponownie. Ale potrzebujesz połączenia z Internetem, jeśli chcesz przeczytać stronę internetową dodaną do zakładek. Gdy zapisujesz stronę internetową jako PDF, nie potrzebujesz połączenia z Internetem, aby ją ponownie przeczytać. Ponieważ jest zapisany na twoim komputerze.
Jeśli chcesz uzyskać pełne funkcje edycji i konwertowania plików PDF, musisz kupić czytnik Adobe Acrobat. Ponieważ pomoże Ci edytować PDF jak edytor tekstu i możesz przekonwertować dowolny plik na PDF i PDF na dowolny format. Nie chcesz wydawać pieniędzy, czytaj dalej ten artykuł.
- Przeczytaj: Jak używać Google Chrome do usuwania hasła z pliku PDF
- 3 bardzo przydatne wskazówki dotyczące kompresji pliku PDF
- Sekretny przewodnik do tworzenia plików PDF z programu Word doc w ms word
Spis treści
Jak zapisać stronę internetową jako PDF
1. Jak zapisać stronę internetową jako PDF w Chrome?
Film instruktażowy:
Dla wygody naszego czytelnika udostępniliśmy ten artykuł w formacie wideo. Jeśli chcesz przeczytać, pomiń wideo i zacznij czytać.
Otwórz dowolną stronę internetową w dowolnej przeglądarce.
Przytrzymaj przycisk Ctrl i naciśnij P . Możesz zobaczyć okno dialogowe drukowania. Prawie wszystkie przeglądarki obsługują ten skrót, aby otworzyć okno dialogowe drukowania. Jeśli zauważysz jakiś problem, po prostu kliknij prawym przyciskiem myszy na stronie, kliknij opcję Drukuj . Możesz zobaczyć tę opcję we wszystkich przeglądarkach.
Poniższy zrzut ekranu pokazuje okno dialogowe drukowania w Google Chrome. Możesz zobaczyć inne okno dialogowe drukowania w różnych przeglądarkach, ale opcje są prawie takie same w każdej przeglądarce. Możesz również rozważyć przeczytanie Jak wydrukować stronę internetową we wszystkich przeglądarkach.
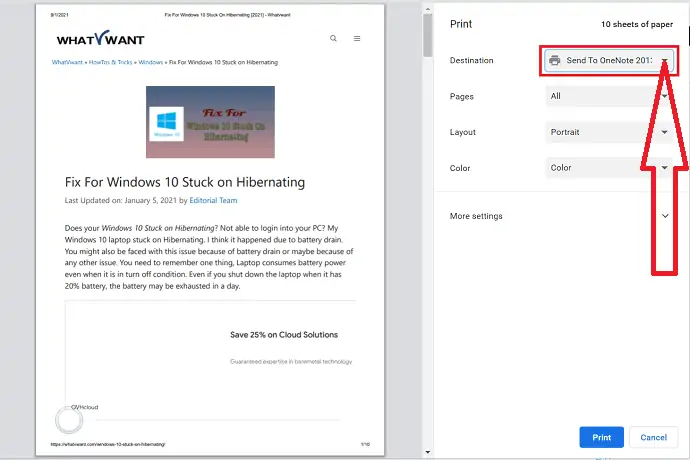
Kliknij strzałkę w dół obok miejsca docelowego (nazwa drukarki) pokazuje to na powyższym zrzucie ekranu. Zobaczysz kolejny ekran pokazujący to na poniższym zrzucie ekranu.
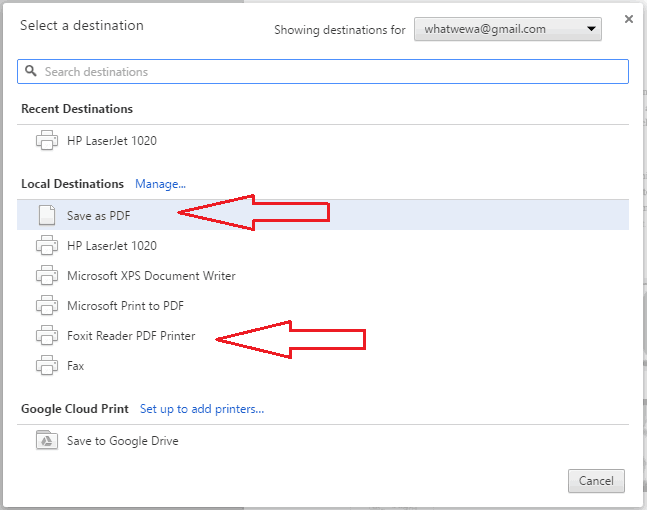
Wybierz opcję Zapisz jako PDF . Jeśli sterownik drukarki nie obsługuje opcji Zapisz jako PDF, ta opcja może być niewidoczna. Następnie pobierz czytnik Foxit stąd i zainstaluj go. Jest to bezpłatne oprogramowanie do odczytu plików PDF z kilkoma funkcjami edycji. Możesz także przeczytać Jak przekonwertować Word na PDF, Excel na PDF i Obraz na PDF za pomocą czytnika Foxit.
Po zainstalowaniu Foxit Reader, zobaczysz opcję Foxit Reader PDF Printer pokazuje to na powyższym zrzucie ekranu. Wybierz ten.
Możesz także pobrać i zainstalować Wondershare PDFelement . Po zainstalowaniu możesz obserwować drukarkę Wondershare PDFelement na liście drukarek.
Po wybraniu opcji Zapisz jako PDF lub Foxit Reader PDF Printer lub Wondershare PDFelement , wybierz opcję Zapisz w prawym dolnym rogu strony, pokazuje to na poniższym zrzucie ekranu. Możesz także zmienić układ strony, rozmiar papieru i marginesy.
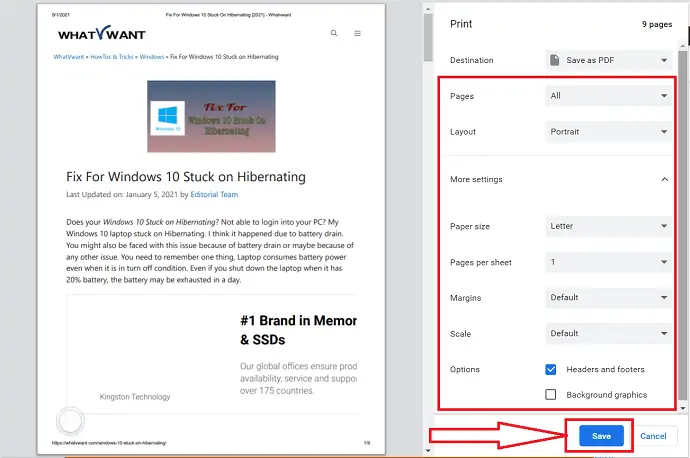
Teraz zobaczysz okno Zapisz jako , w którym możesz przeglądać folder na komputerze i wybrać folder, w którym chcesz zapisać plik PDF.
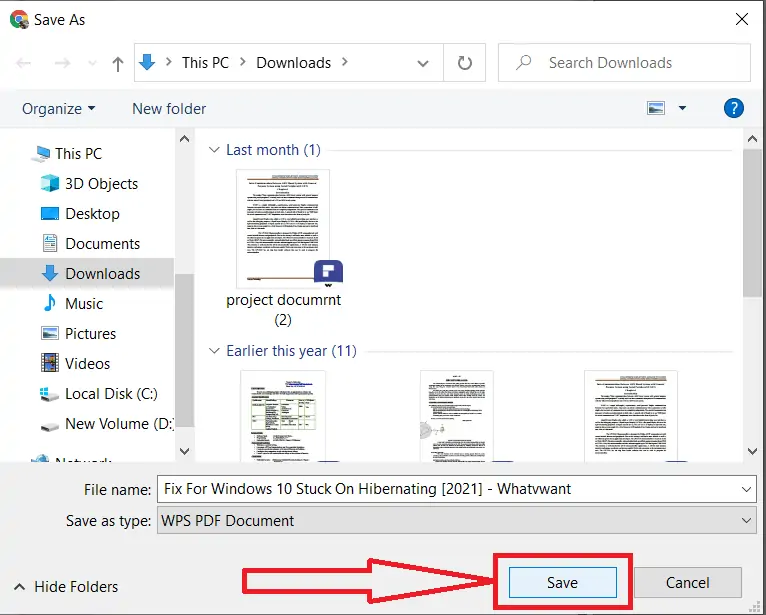
W ten sposób możesz zapisać dowolną stronę internetową jako plik PDF. To bardzo prosta metoda. Jeśli chcesz, możesz również użyć rozszerzenia Zapisz jako PDF Google Chrome, które robi to samo.
2. Jak przekonwertować stronę internetową do formatu PDF w Firefoksie?
Poniżej znajdują się kroki, które pomogą Ci przekonwertować stronę internetową na PDF w Firefoksie. Po prostu przejrzyj je.
Otwórz przeglądarkę Mozilla Firefox podczas nurkowania. Wyszukaj stronę internetową lub artykuł, który chcesz przekonwertować do formatu PDF. Stuknij trzy pionowe linie w prawym górnym rogu i wybierz opcję drukowania z menu rozwijanego lub po prostu naciśnij Ctrl + P na klawiaturze.
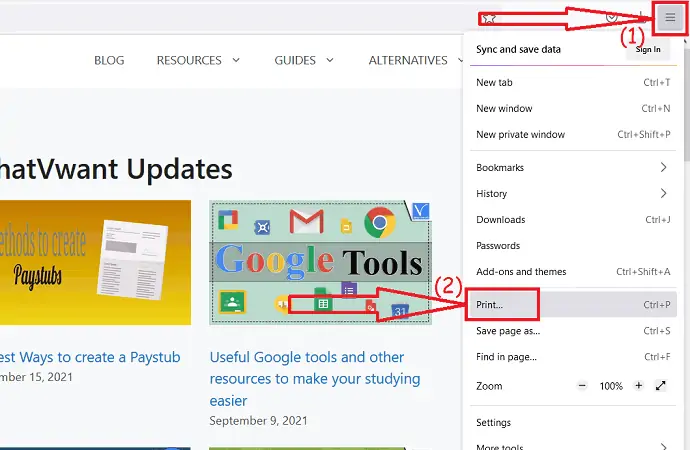
Na ekranie zostanie wyświetlony monit. Stuknij opcję miejsca docelowego i wybierz „Zapisz jako PDF”. Jeśli sterownik drukarki nie obsługuje opcji Zapisz jako PDF, ta opcja może być niewidoczna.
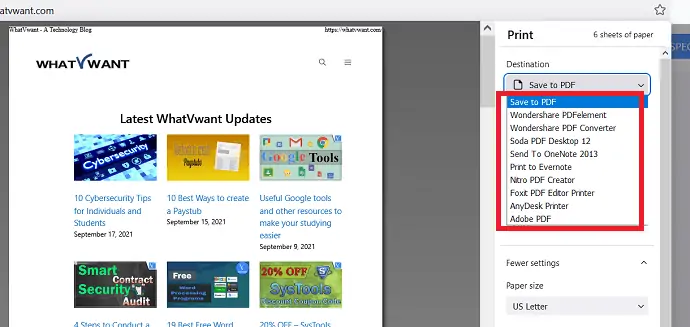
Następnie pobierz Wondershare PDFelement lub Adobe lub Foxit Reader lub Nitro lub dowolne inne bezpłatne lub premium czytniki PDF i zainstaluj je na swoim urządzeniu. Drukarkę związaną z tym oprogramowaniem znajdziesz na liście, jak pokazano na powyższym zrzucie ekranu. Wybierz ten.
Zmień układ strony, tryb kolorów, układ strony, ilość papieru na arkusz i wiele innych zgodnie z własnymi upodobaniami. Teraz kliknij opcję „Zapisz” lub „Drukuj” w prawym dolnym rogu.
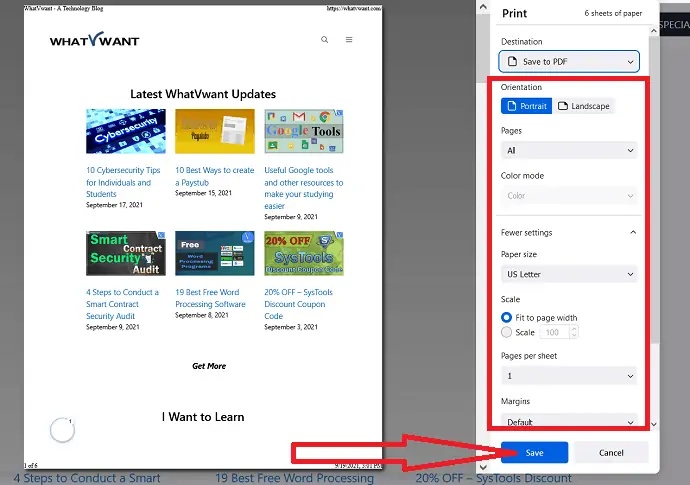
Zapisz jako okno pojawi się na ekranie. Wybierz folder, w którym chcesz zapisać pliki, zmień nazwę w polu nazwy pliku, jeśli chcesz. Na koniec kliknij Zapisz.
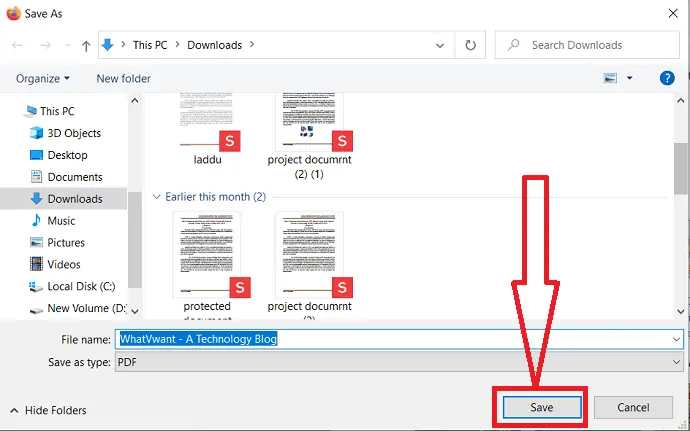
3. Jak zapisać stronę internetową w formacie PDF za pomocą programu Adobe Acrobat DC
Jeśli chcesz przekonwertować stronę internetową jako PDF za pomocą programu Adobe Acrobat DC, wykonaj poniższe czynności.
Pobierz i zainstaluj aplikację Adobe Acrobat. Kliknij „Narzędzia” i wybierz opcję Utwórz PDF w sekcji Utwórz i edytuj.
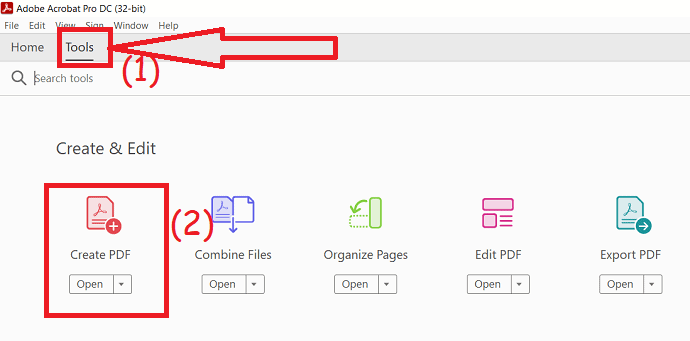
Przekierujesz do utworzenia strony PDF. Wybierz opcję „Strona internetowa” i wprowadź adres URL strony internetowej. Kliknij opcję Ustawienia zaawansowane, aby zmienić układ strony. Na koniec kliknij „Utwórz”.
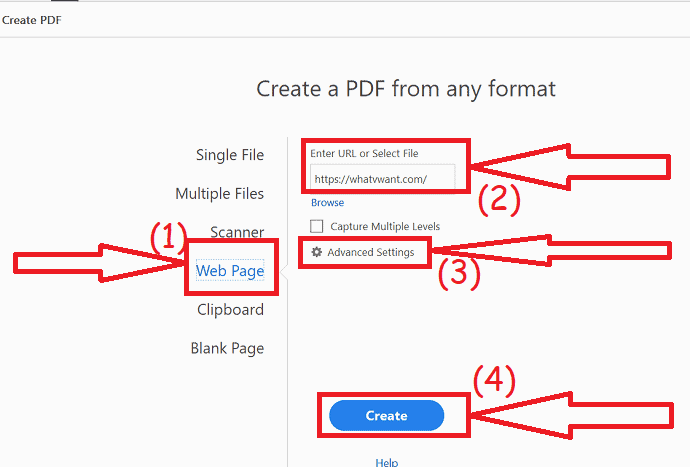
W ciągu kilku minut przekonwertowany plik zostanie wyświetlony na ekranie. Naciśnij klawisze ctrl+s, aby zapisać plik, lub kliknij plik w prawym rogu i wybierz opcję zapisywania.
4. Jak pobrać stronę internetową w formacie PDF w systemie Android?
Zapisanie strony internetowej jako pliku PDF w systemie Android jest bardzo proste.
- Otwórz Google Chrome i wyszukaj dowolną stronę lub witrynę, którą chcesz zapisać jako plik PDF.
- Po otwarciu strony kliknij trzy kropki w prawym górnym rogu ekranu.
- Wybierz opcję Udostępnij.
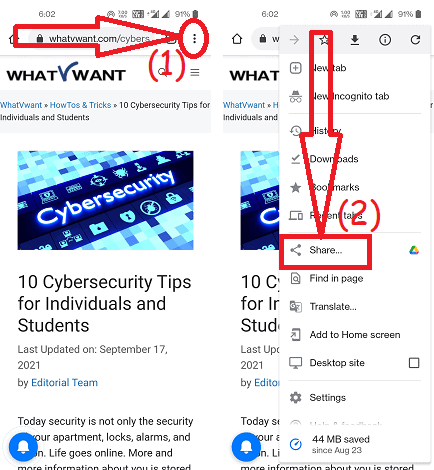
- Kliknij opcję Drukuj.
- Przekierujesz do nowego interfejsu. Ustaw „Zapisz jako PDF” jako miejsce docelowe.
- Wybierz liczbę kopii, które chcesz zapisać, kolor, orientację strony i inne.
- Następnie kliknij opcję „zapisz” w prawym górnym rogu ekranu.
- Wybierz lokalizację docelową i kliknij opcję Zapisz w prawym dolnym rogu.
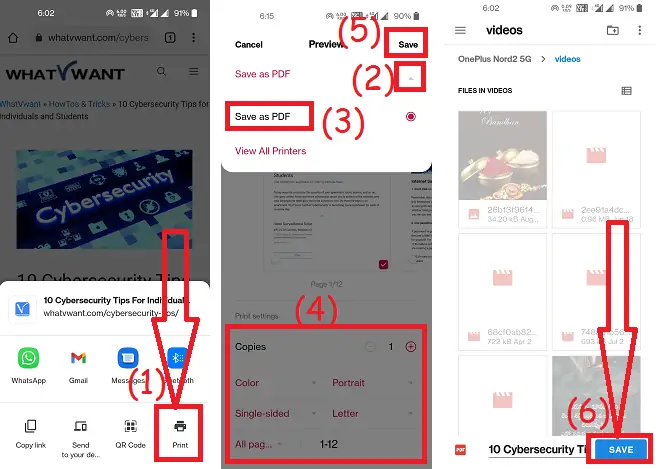
Jeśli nie chcesz robić tego całego procesu, po prostu zrób zrzut ekranu dowolnej strony internetowej
- Otwórz stronę internetową, którą chcesz zapisać.
- Zrób zrzut ekranu swojego telefonu.
- Teraz możesz obserwować opcję przewijania i wysyłania pod zrzutem ekranu (możesz obserwować różne opcje w zależności od urządzenia). Stuknij opcję Przewiń.
- Ekran zacznie się przewijać do końca strony.
- Na koniec kliknij opcję „Gotowe”.
- Możesz obserwować obraz, jak pokazano na poniższym zrzucie ekranu.
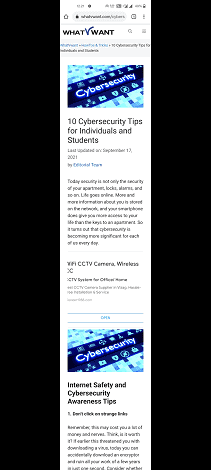
Najlepsze rozszerzenia Chrome do przekształcenia całej strony internetowej w PDF
film instruktażowy:
1.PDFmyURL
Odwiedź sklep internetowy Chrome i wyszukaj PDFmyURL za pomocą paska wyszukiwania. Znajdziesz go w prawym bocznym oknie. Kliknij na to.
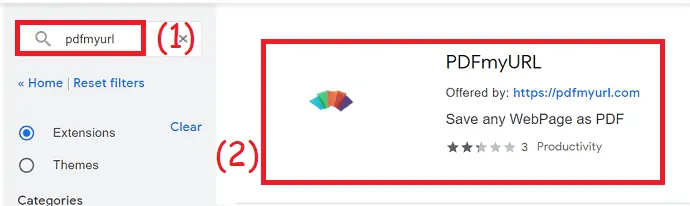
Rozszerzenie PDFmyURL zostanie wyświetlone na ekranie. Kliknij opcję Dodaj do chromu. Na ekranie pojawi się monit o potwierdzenie, dotknij opcji „Dodaj rozszerzenie”.
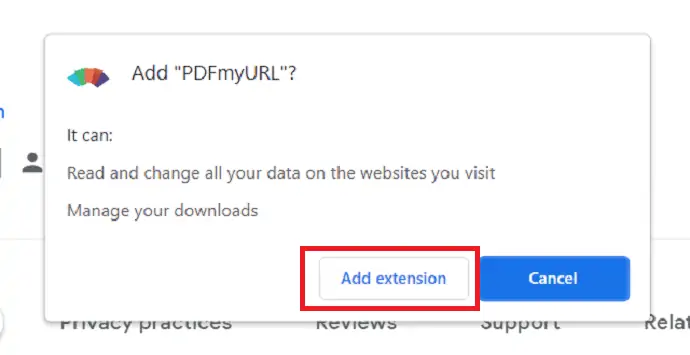
W ciągu kilku sekund doda do rozszerzenia. Znajdziesz ikonę obok paska wyszukiwania. Czasami może chować się za ikoną rozszerzenia. Otwórz stronę internetową, którą chcesz przekonwertować na PDF, i kliknij ikonę PDFmyURL.
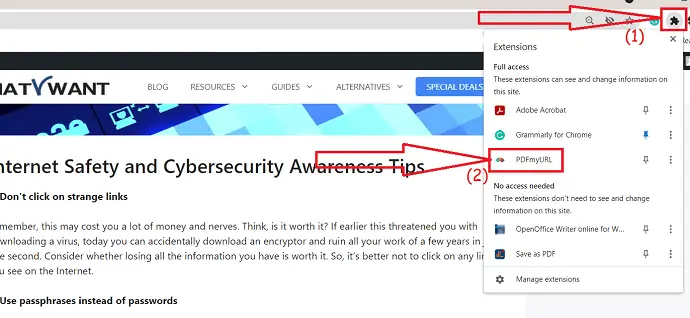
Konwersja strony internetowej do formatu PDF zajmuje trochę czasu. Po zakończeniu konwersji dokument PDF pojawi się w nowej karcie. Kliknij ikonę „Pobierz” w prawym górnym rogu. To wszystko… dokument PDF zostanie zapisany na Twoim urządzeniu.
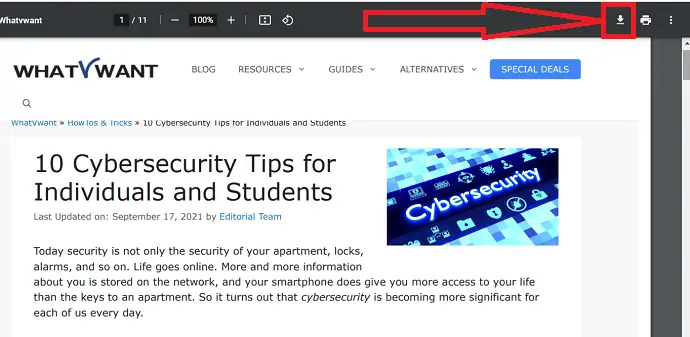
2. Zapisz jako PDF
Zapisz jako PDF to niesamowite rozszerzenie do Chrome, które umożliwia konwersję i zapisywanie strony internetowej w formacie PDF. Wykona Twoje zadanie w mgnieniu oka.

Odwiedź Chrome Webstore i wyszukaj rozszerzenie Zapisz jako PDF za pomocą paska wyszukiwania lub po prostu kliknij link. Dodaj go jako rozszerzenie do chrome, wybierając opcję Dodaj do chrome.
Otwórz stronę internetową, którą chcesz przekonwertować na PDF. Kliknij ikonę rozszerzenia obok paska wyszukiwania i dotknij opcji Zapisz jako PDF. To wszystko… W ciągu kilku minut strona internetowa jest konwertowana do formatu PDF i zapisywana na urządzeniu w folderze pobierania.
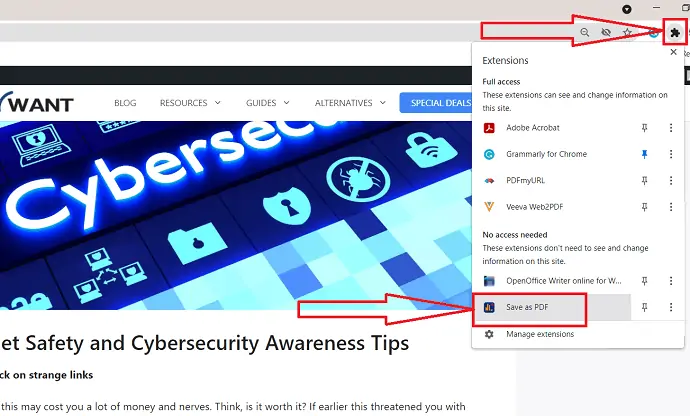
4. Przyjazny dla druku i PDF
Print-Friendly & PDF to kolejne rozszerzenie do chrome, które umożliwia bezproblemowe zapisywanie stron internetowych w formacie PDF. Zobaczmy, jak z niego korzystać.
- Odwiedź sklep internetowy Chrome.
- Wyszukaj tryb odczytu i dodaj go jako rozszerzenie do Chrome.
- Otwórz stronę internetową.
- Stuknij ikonę rozszerzenia obok paska wyszukiwania i stuknij Przyjazny dla druku i PDF.
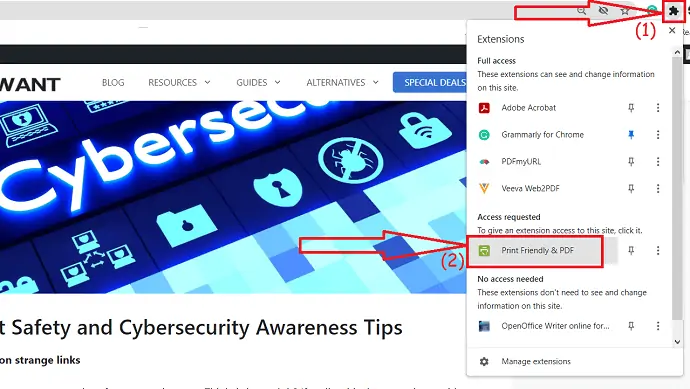
- Na ekranie pojawi się wyskakujące okienko. Sprawdź stronę raz i kliknij opcję PDF u góry.
- Na koniec kliknij opcję „Pobierz swój plik PDF”.
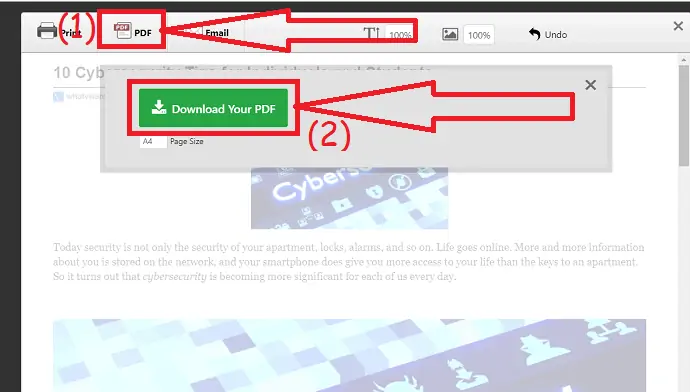
4.iWeb2x – URL do pliku PDF i obrazu
iWeb2x-URL do formatu PDF i obrazu to świetne rozszerzenie do chrome do konwersji strony internetowej do formatu PDF. Konwertuje również stronę internetową lub artykuł na obraz. Oferuje różne rozmiary i typy orientacji. Możesz także usunąć obrazy i tło strony, jeśli chcesz. Zobaczmy, jak z niego korzystać.
- Otwórz sklep internetowy Chrome.
- Wyszukaj iWeb2x – URL do pliku PDF i rozszerzenie obrazu za pomocą paska wyszukiwania.
- Kliknij Dodaj do chromu.
- Ponownie kliknij Dodaj rozszerzenie.
- Otwórz stronę internetową lub artykuł, który chcesz przekonwertować do formatu PDF.
- Kliknij ikonę rozszerzenia i wybierz iWeb2x – URL do pliku PDF i obrazu.
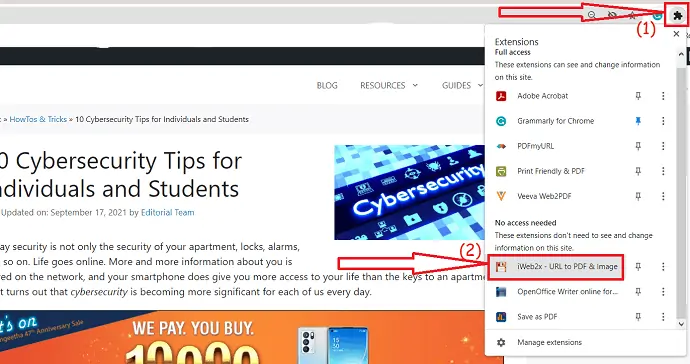
- Stuknij w PDF. Zmień rozmiar i orientację pliku zgodnie z własnymi upodobaniami.
- Włącz lub wyłącz opcję Skala szarości, Bez obrazów i Bez tła. Kliknij „Zapisz jako PDF” i dotknij Pobierz PDF.
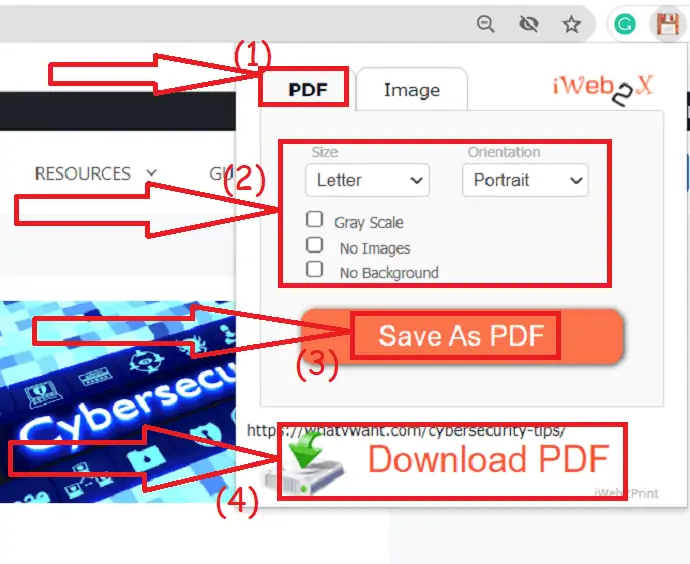
- Przekonwertowany plik zostanie wyświetlony w nowej karcie. Stuknij ikonę Pobierz w prawym górnym rogu.
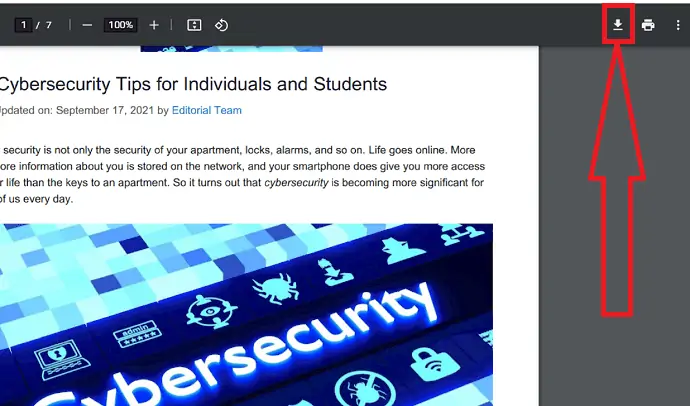
5. Veeva Web2PDF
Jest to również jedno z rozszerzeń Chrome do konwersji strony internetowej do formatu PDF. Jednak konwersja strony internetowej do formatu PDF zajmuje więcej czasu w porównaniu z innymi narzędziami. Zobaczmy, jak z niego korzystać.
Odwiedź sklep internetowy chrome i wyszukaj narzędzie Veeva Web2PDF za pomocą paska wyszukiwania. Kliknij Dodaj do Chrome, aby dodać go jako rozszerzenie.
Po dodaniu jako rozszerzenie. Otwórz stronę internetową, którą chcesz przekonwertować na plik PDF i kliknij ikonę Veeva web2PDF.
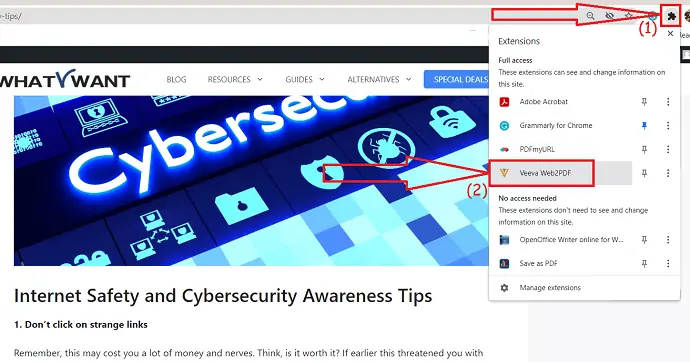
Musisz wprowadzić swój identyfikator e-mail w polu Adres e-mail w ustawieniach. Kliknij opcję „Generuj PDF”.
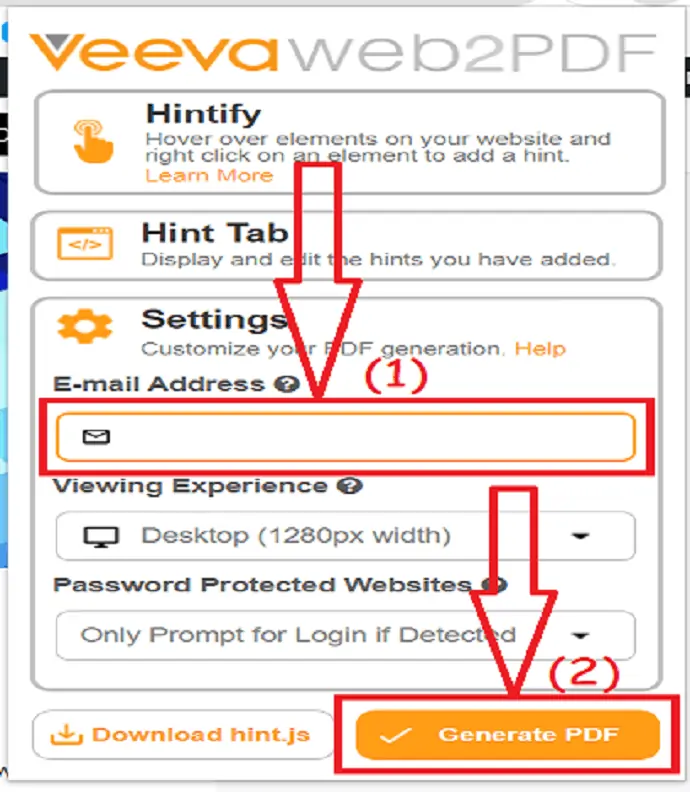
Konwersja strony internetowej do formatu PDF zajmuje trochę czasu. Po zakończeniu konwersji na ekranie pojawi się opcja Pobierz. Kliknij „Pobierz PDF”. Wysyła również link do przekonwertowanego pliku na Twoją pocztę. Możesz pobrać plik PDF w dowolnym momencie za pomocą tego linku.
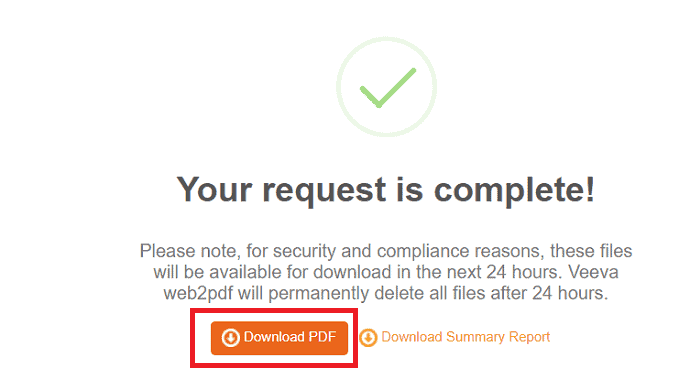
Najlepsze bezpłatne witryny internetowe do konwersji strony internetowej do formatu PDF
Istnieje ogromna liczba narzędzi online, które pomagają w bezproblemowej konwersji strony internetowej do formatu PDF. Niewiele najlepszych narzędzi jest najlepiej wymienionych. Jeśli rzadko pracujesz nad konwersją strony internetowej do formatu PDF, najlepszym wyborem będą narzędzia online. Proces dla wszystkich narzędzi online jest prawie taki sam. Po prostu skopiuj i wklej link do strony internetowej i kliknij konwertuj.
film instruktażowy:
Dla wygody czytelnika udostępniliśmy tę sekcję w formie samouczka wideo. Jeśli jesteś zainteresowany czytaniem, obejrzyj to dziesięć po zakończeniu czytania.
1. Jak bezpłatnie przekonwertować stronę internetową do formatu PDF za pomocą Sejda
Sejda jest najlepszym narzędziem do konwersji dowolnego pliku PDF na inne formaty i odwrotnie. Może również konwertować HTML, URL na PDF.
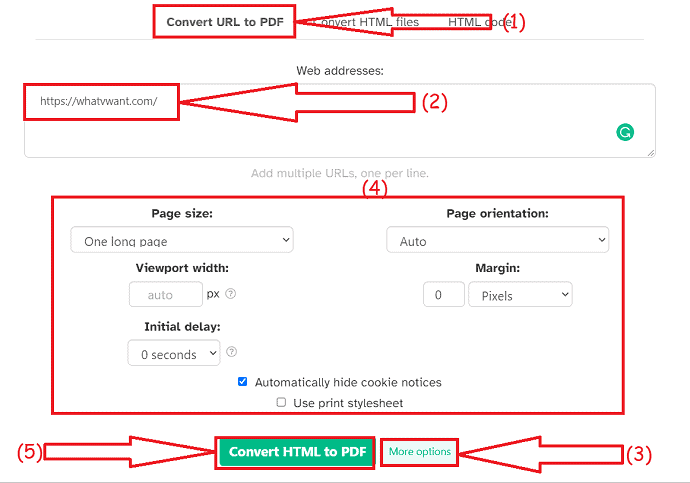
- Odwiedź oficjalną stronę Sejda HTML do PDF.
- Wybierz przekonwertuj adres URL na PDF i wklej link do strony internetowej w polu.
- Stuknij w więcej opcji, aby zmienić rozmiar strony, orientację, margines i wiele innych.
- Kliknij opcję Konwertuj HTML na PDF.
- Na koniec kliknij opcję „Pobierz”. Możesz także udostępnić i wydrukować plik PDF bezpośrednio, wybierając odpowiednie opcje.
2.SodaPDF
SadaPDF to najlepsza rodzina aplikacji PDF używanych do łatwego przeglądania, edycji, łączenia, dzielenia i konwertowania plików PDF. Pomaga także konwertować pliki HTML lub strony internetowe na pliki online za pomocą jednego kliknięcia. Jest bardzo łatwy w użyciu i dostępny bezpłatnie.
- Otwórz oficjalną stronę SadaPDF HTML do PDF za pomocą dowolnej przeglądarki internetowej.
- Wprowadź adres URL strony internetowej w polu i kliknij Pobierz PDF.
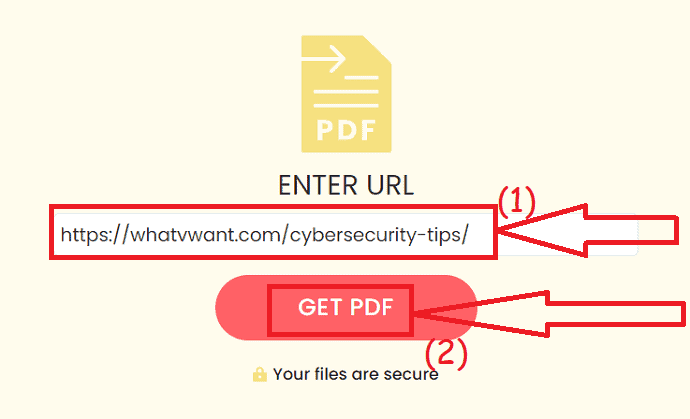
- W ciągu kilku sekund przeniesiesz się na nową stronę z opcją pobierania i podglądu.
- Kliknij opcję podglądu, aby raz sprawdzić plik.
- Kliknij opcję Pobierz, aby zapisać ją na swoim urządzeniu.
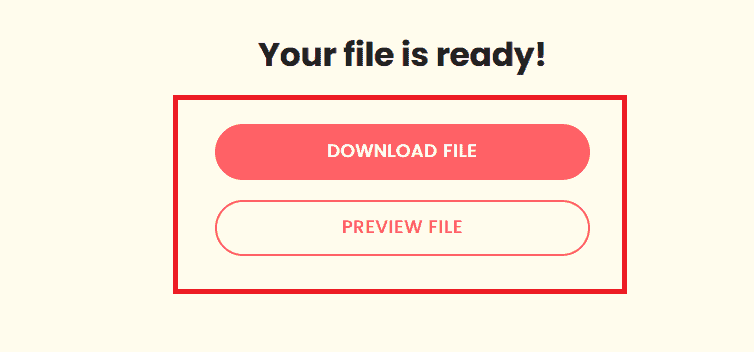
3. Konwersja w chmurze
Cloudconvert to także niesamowite narzędzie do konwertowania obrazów, plików, filmów, arkuszy kalkulacyjnych, audio i wielu innych. Możesz także łatwo i bez żadnych kosztów przekonwertować stronę internetową do formatu PDF.
- Odwiedź witrynę zapisu Cloudconvert jako oficjalną stronę PDF za pomocą chrome lub dowolnej przeglądarki internetowej.
- Skopiuj i wklej link w polu. Zmień żądane opcje.
- Kliknij „Dodaj adres URL”.
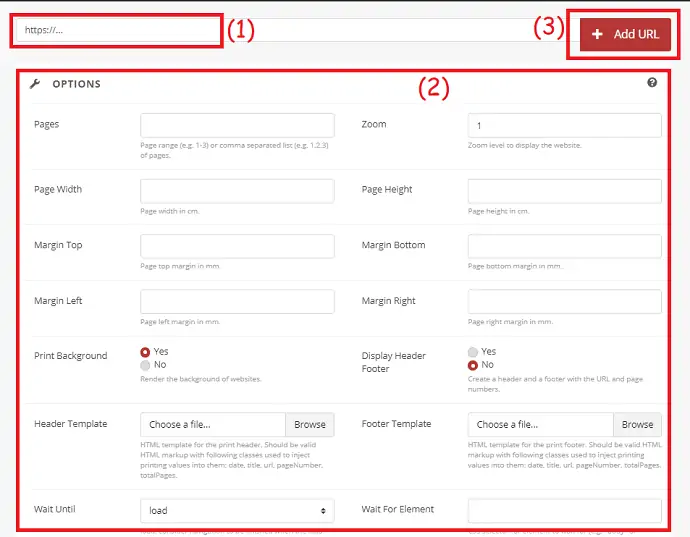
- Zaznacz Zapisz jako typ jako „PDF” i kliknij „Przechwyć witrynę”.
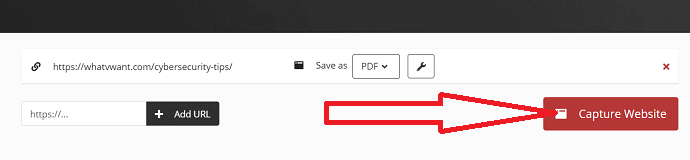
- Na koniec kliknij opcję „Pobierz”.
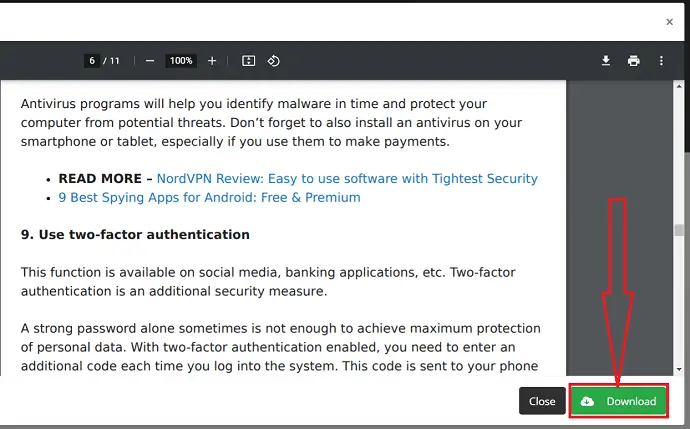
4. Konwerter Web2PDF
Web2PDFConverter to najlepsze narzędzie online do łatwej konwersji całej strony internetowej do formatu PDF. Wykonuje zadanie w ciągu kilku sekund w trzech prostych krokach. Zobaczmy, jak przekonwertować stronę internetową do formatu PDF za pomocą konwertera Web2PDF.
- Odwiedź oficjalną stronę konwertera Web2PDF za pomocą dowolnej przeglądarki internetowej lub kliknij link.
- Ekran główny konwertera Web2PDF jest pokazany na poniższym zrzucie ekranu.
- Skopiuj i wklej link do strony internetowej, którą chcesz przekonwertować do formatu PDF, i naciśnij Enter lub kliknij przycisk Konwertuj obok pola wyszukiwania.
- W ciągu kilku minut zostaniesz przekierowany na stronę pobierania. Na koniec kliknij „Pobierz”.
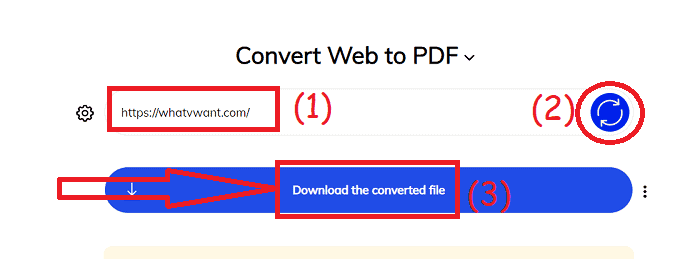
5.WebtoPDF
WebtoPDF to kolejne niesamowite narzędzie do konwersji. Pomaga również dodać znak wodny, nagłówek, stopkę, numery stron i wiele innych.
Jak przekonwertować stronę internetową do formatu PDF za pomocą WebtoPDF?
- Odwiedź oficjalną stronę WebtoPDF za pomocą dowolnej wyszukiwarki.
- Skopiuj i wklej link do strony internetowej.
- Kliknij opcje, aby zmienić ustawienia strony, ustawienia konwersji, znak wodny, nagłówek i stopkę strony.
- kliknij opcję konwersji.
- Na koniec kliknij „Ikona pobierania”.

6. PDFCrowd
PDFCrowd jest również jednym z narzędzi do konwersji strony internetowej do formatu PDF. Jest to bardzo proste i darmowe narzędzie.
- Otwórz oficjalną stronę PDFcrowd za pomocą przeglądarki chrome lub nie.
- Wybierz opcję „Konwertuj stronę internetową” i wklej link do strony internetowej w polu „wprowadź stronę internetową do konwersji”.
- Kliknij Pokaż opcje, aby zmienić dowolne ustawienia zgodnie z własnymi upodobaniami.
- Teraz kliknij „Konwertuj”.
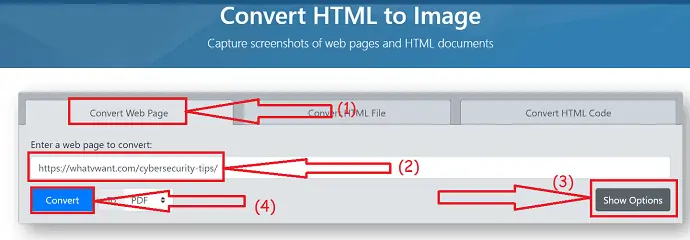
- Po zakończeniu procesu konwersji na ekranie pojawi się monit z opcjami Pobierz i Otwórz. Kliknij „Pobierz”, aby zapisać go na swoim urządzeniu. Kliknij „Otwórz”, aby wyświetlić podgląd pliku przed rozpoczęciem pobierania.
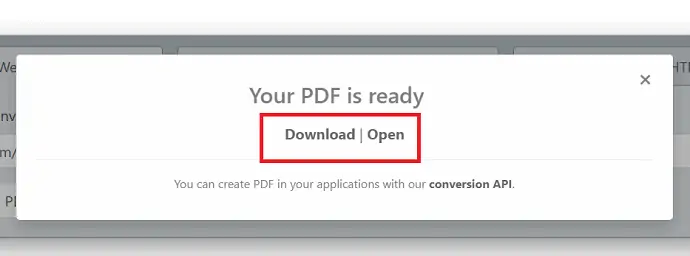
- Możesz także polubić: Łatwa metoda znakowania plików PDF obrazem
- 5 najlepszych narzędzi do kompresji plików PDF online
Dolna linia:
Są to różne metody konwertowania/zapisywania stron internetowych w formacie PDF za pomocą narzędzi online, rozszerzeń Chrome, przeglądarki Firefox, Adobe Acrobat DC i systemu Android. Metody internetowe zawsze są dobre. Dlatego lepiej jest korzystać z narzędzi premium, takich jak Adobe Acrobat DC. Jeśli uważasz, że jest droższy, wybierz Wondershare PDFelement, który jest równy Adobe w najlepszej cenie.
Mam nadzieję, że spodobał Ci się mój artykuł na temat strony Zapisz w formacie PDF . Jeśli Ci się spodoba, zrób mi przysługę, dzieląc się nim ze znajomymi. Jeśli chcesz dodać jakikolwiek inny punkt, możesz go dodać poprzez sekcję komentarzy.
Aby uzyskać więcej wskazówek, możesz również śledzić to, co chcesz na Facebooku i Twitterze. Subskrybuj kanał WhatvWant w YouTube, aby otrzymywać regularne aktualizacje.
Jak zapisać stronę internetową jako PDF z dowolnej przeglądarki – FAQ
Czy można zapisać stronę internetową w formacie PDF?
TAk. Możliwe jest zapisanie strony internetowej jako pliku PDF na swoim urządzeniu. To tak proste, jak myślisz.
Jak zapisać stronę internetową w formacie PDF za pomocą programu Adobe Acrobat DC?
Wybierz utwórz plik PDF w menu narzędzia>strona internetowa>wpisz adres URL w polu>kliknij na utwórz>i zapisz.
Czy można zapisać stronę internetową jako plik PDF bez żadnego oprogramowania?
TAk. Możesz zapisać stronę internetową jako plik PDF bez żadnego oprogramowania. Po prostu odwiedź stronę internetową, którą chcesz utworzyć PDF> naciśnij ctrl+p> wybierz miejsce docelowe jako Zapisz jako PDF> Zapisz.
Czy są jakieś rozszerzenia Chrome do konwersji strony internetowej na PDF?
Istnieje kilka rozszerzeń Chrome do konwersji strony internetowej do formatu PDF. Wśród nich najlepszy jest „Zapisz jako PDF”.
