Jak odzyskać zapisane hasła na telefonie i komputerze
Opublikowany: 2023-10-09Większość platform, stron internetowych i aplikacji, z których korzystamy obecnie, wymaga identyfikatora logowania i hasła. Zapamiętanie tej mnóstwa haseł nie jest jednak łatwym zadaniem – chyba że masz mózg Einsteina. Aby rozwiązać ten problem, prawie wszystkie urządzenia mają obecnie menedżery haseł, takie jak wbudowany menedżer haseł Google Chrome, Samsung Pass, Microsoft Edge Password Manager itp.
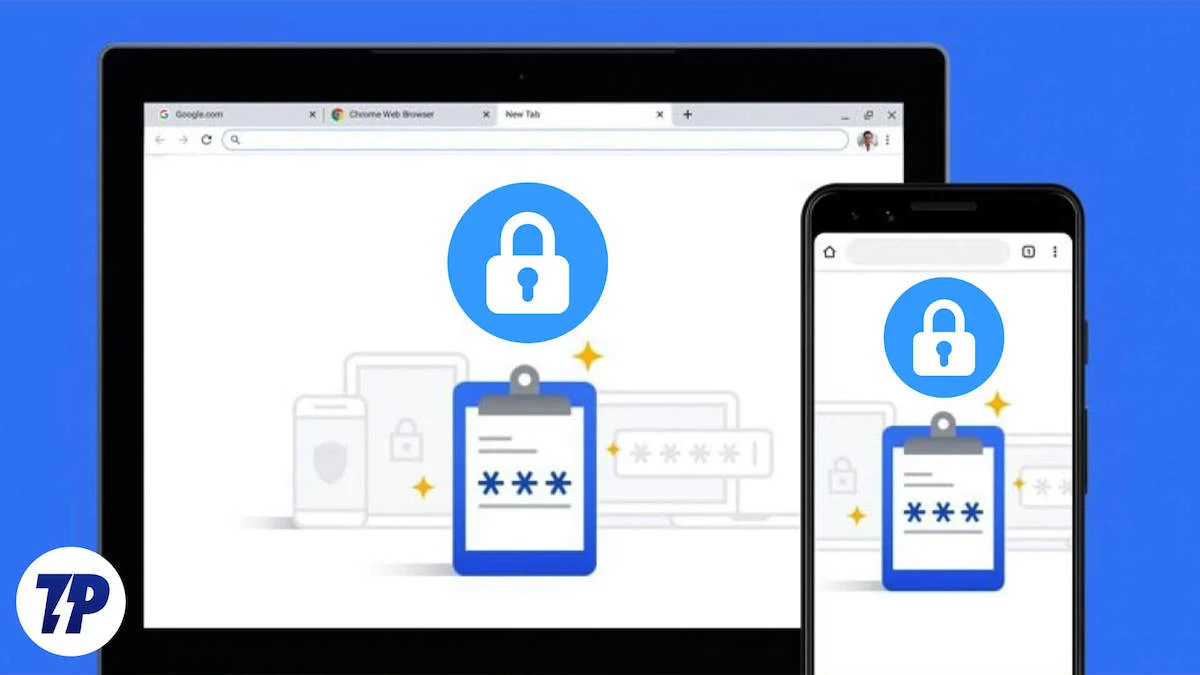
Chociaż ta funkcja czyni nasze życie bardzo wygodnym, uniemożliwia nam również zapamiętywanie haseł. Na szczęście istnieją sposoby na odzyskanie zapisanych haseł z urządzenia. Jeśli więc zapomniałeś ważnego hasła i potrzebujesz go do zalogowania się na innym urządzeniu, nie martw się. Ten blog Ci w tym pomoże. Niezależnie od tego, czy masz urządzenie iPhone, Android, Windows czy Mac, pokażemy Ci wszystkie metody wyszukiwania zapisanych haseł na smartfonie i komputerze.
Spis treści
Jak uzyskać dostęp do zapisanych haseł na telefonie i komputerze: przewodnik krok po kroku
Zdarza się to nawet najlepszym z nas – czasami nie pamiętamy hasła. Na szczęście na prawie wszystkich urządzeniach dostępne są menedżery haseł, które przechowują hasła i tworzą ich kopie zapasowe. Jeśli więc na swoim urządzeniu masz włączone zapisywanie haseł, możesz je odzyskać w dowolnym momencie.
Porozmawiajmy, jak możesz to zrobić!
Jak odzyskać zapisane hasło na urządzeniu z Androidem
Jeśli jesteś użytkownikiem Androida, zapisane hasła znajdziesz na swoim koncie Google. Istnieją dwa sposoby odzyskiwania haseł na telefonie z Androidem.
Metoda 1: Z Ustawień
- Otwórz Ustawienia z menu rozwijanego lub aplikacji.
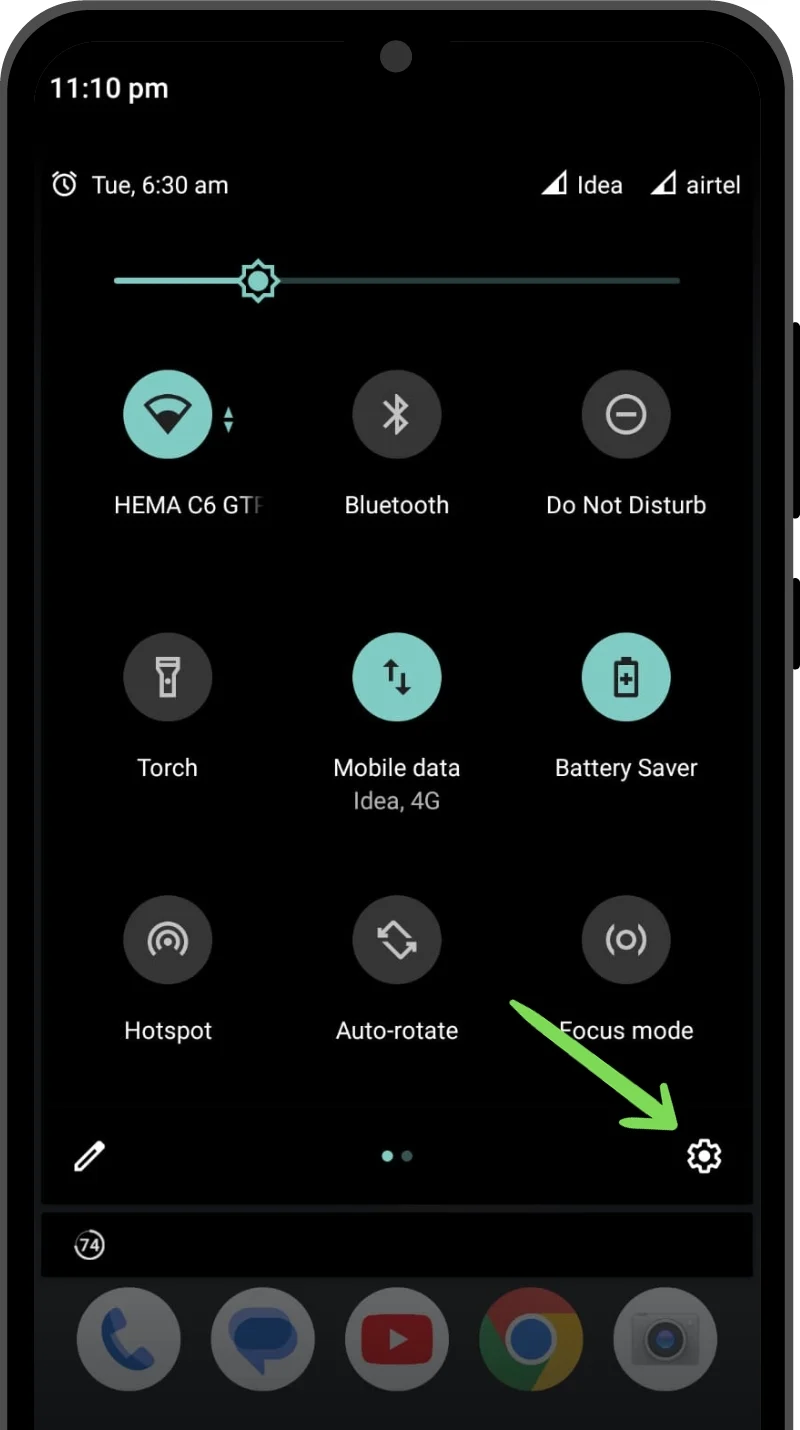
- Przewiń w dół i znajdź Prywatność .
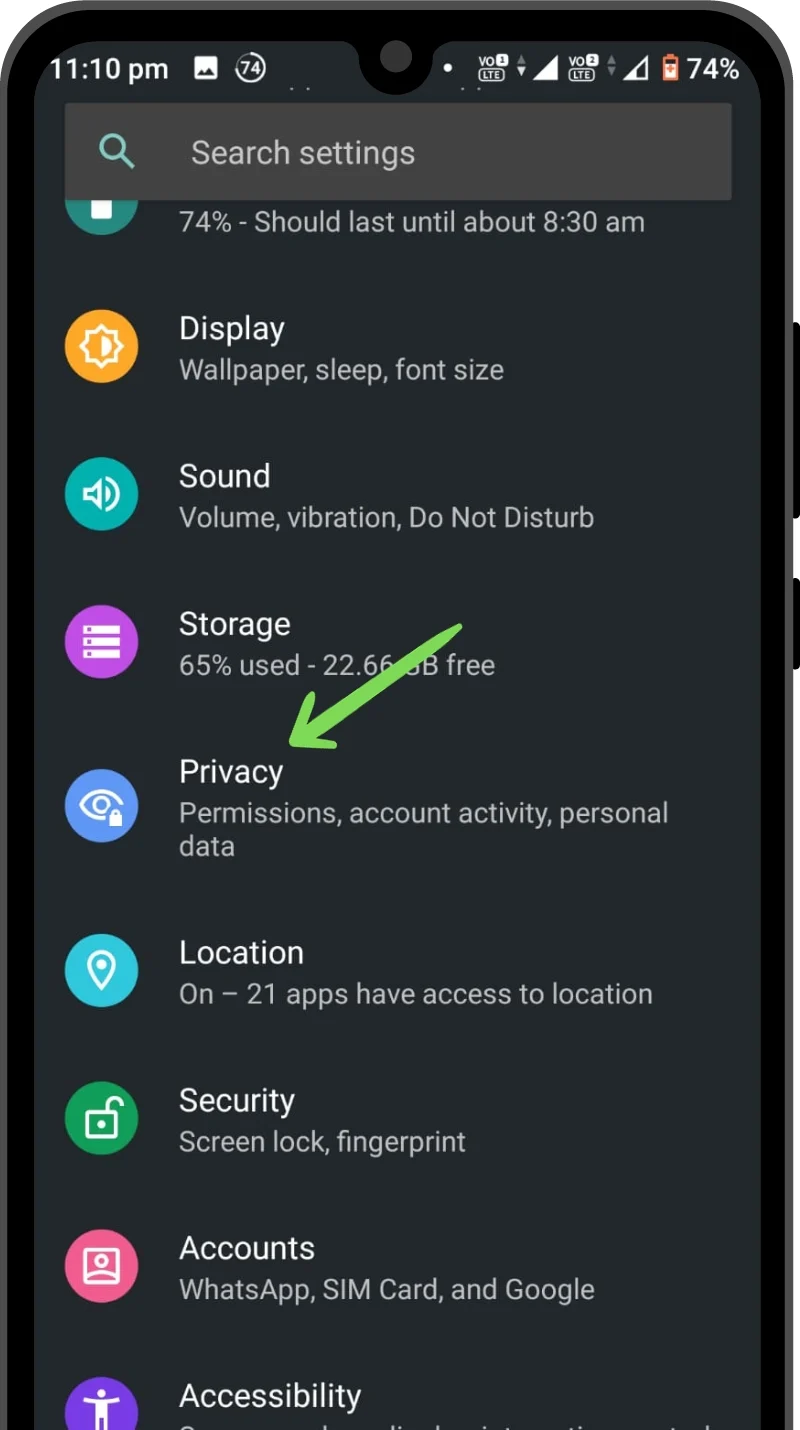
- W Ustawieniach prywatności przejdź do usługi automatycznego wypełniania od Google .
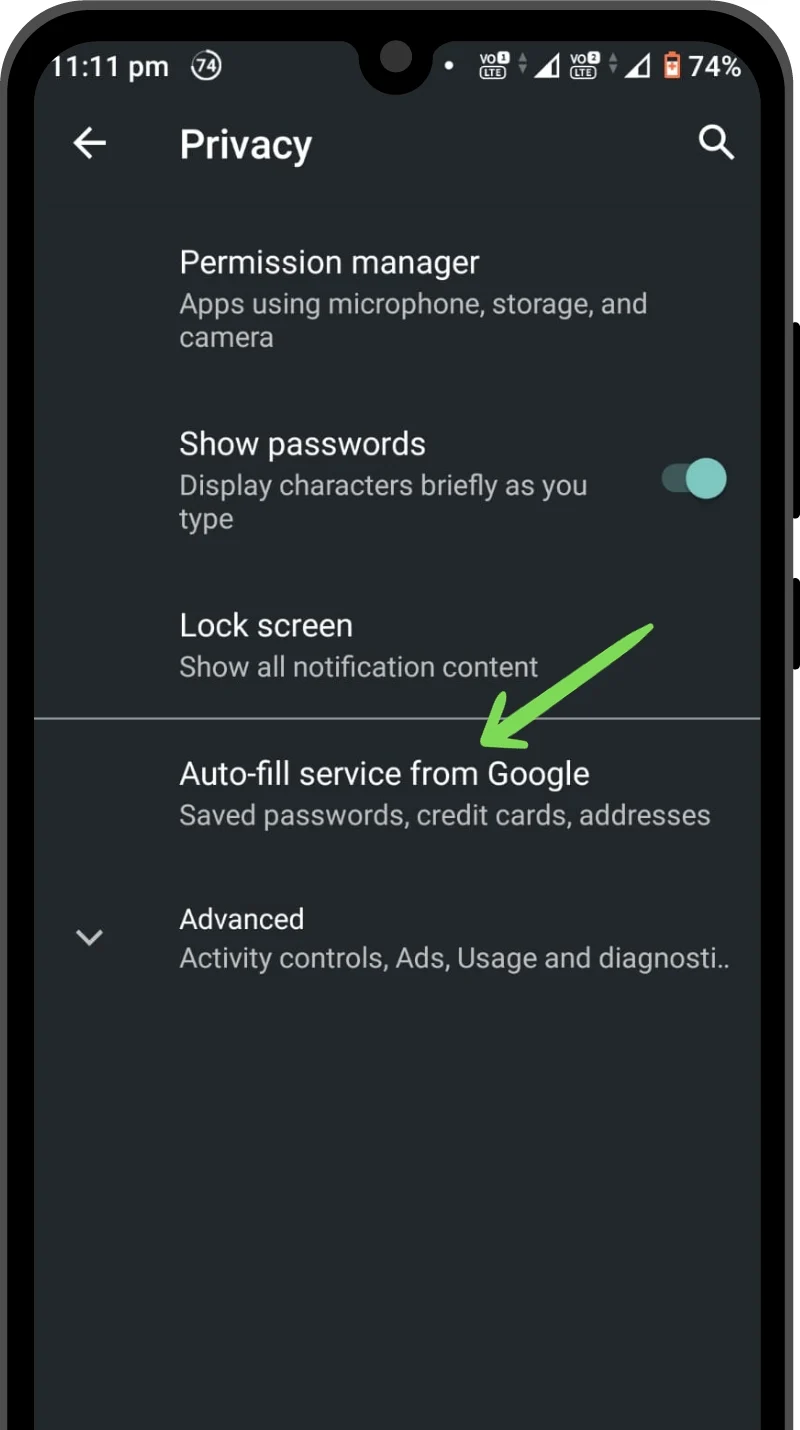
- Teraz dotknij Hasła . Spowoduje to otwarcie menedżera haseł powiązanego z Twoim kontem Google. Możesz przewinąć w dół i znaleźć zapisane hasło lub skorzystać z paska wyszukiwania, aby znaleźć określone hasło.
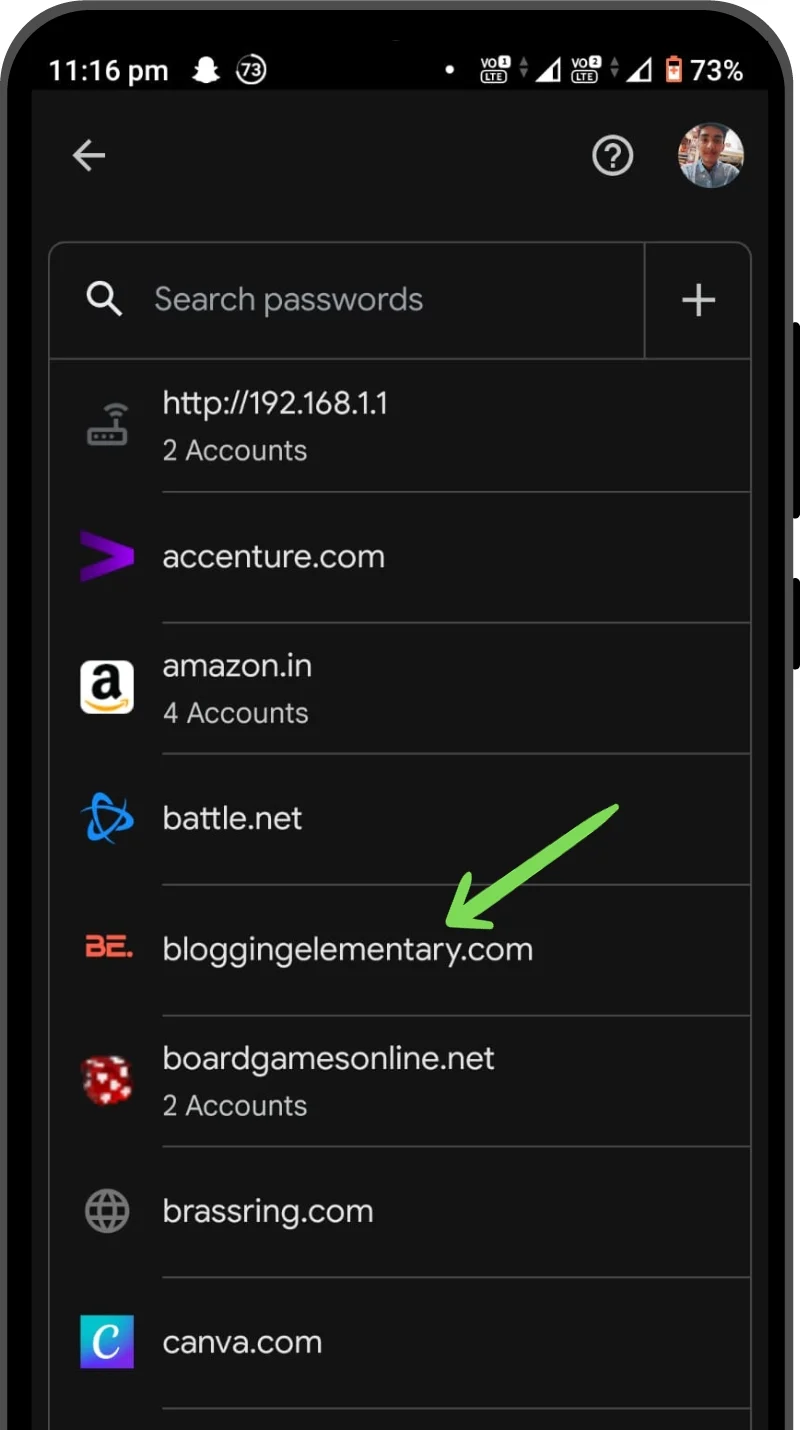
- Kliknij hasło, które chcesz odzyskać. Wyskakujące okienko poprosi Cię o weryfikację biometryczną (odcisk palca/hasło/pin/skan twarzy).
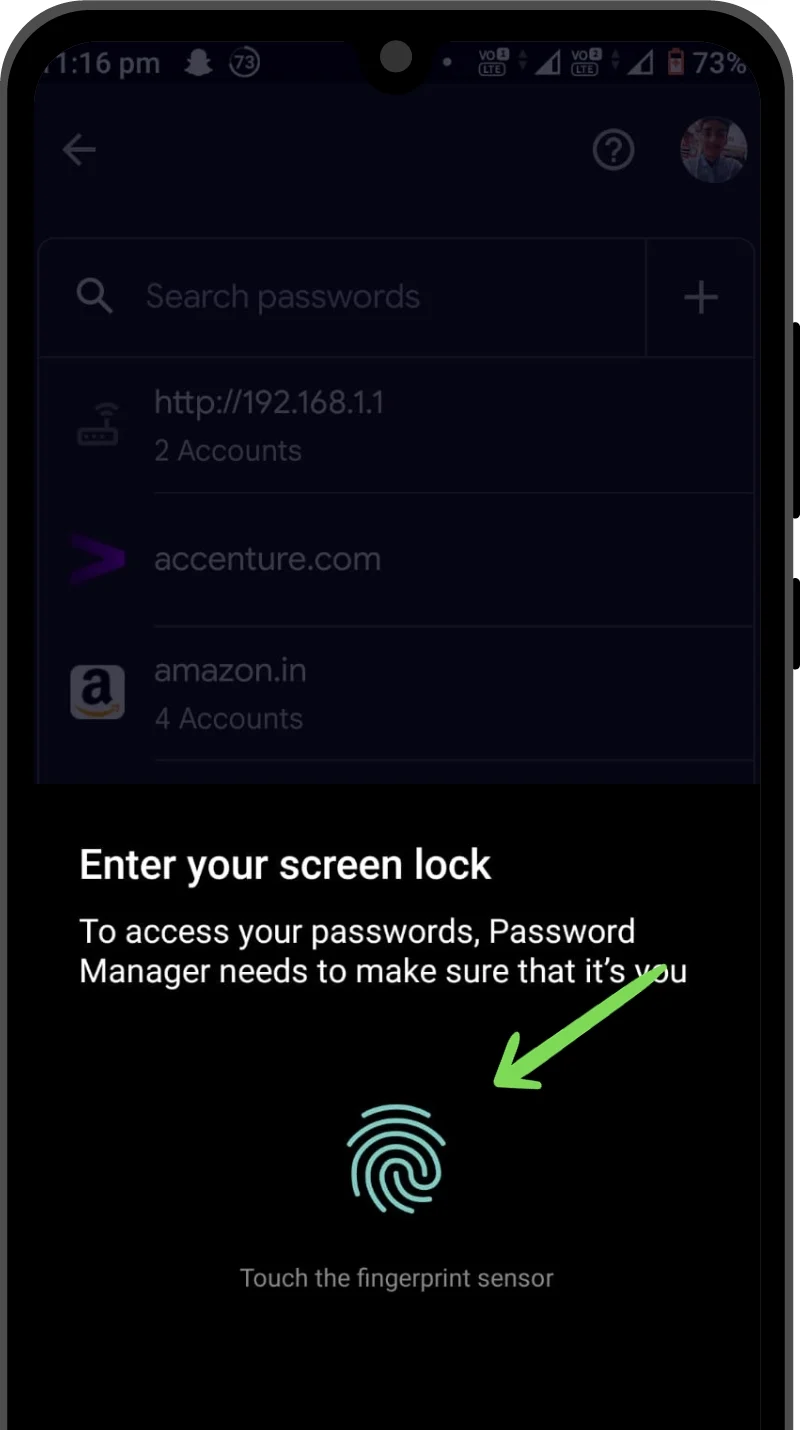
- Po pomyślnej weryfikacji otworzy się okno z Twoim identyfikatorem użytkownika i hasłem. Stuknij przycisk Oko , aby odzyskać hasło. Możesz także skopiować go do schowka za pomocą przycisku Kopiuj .
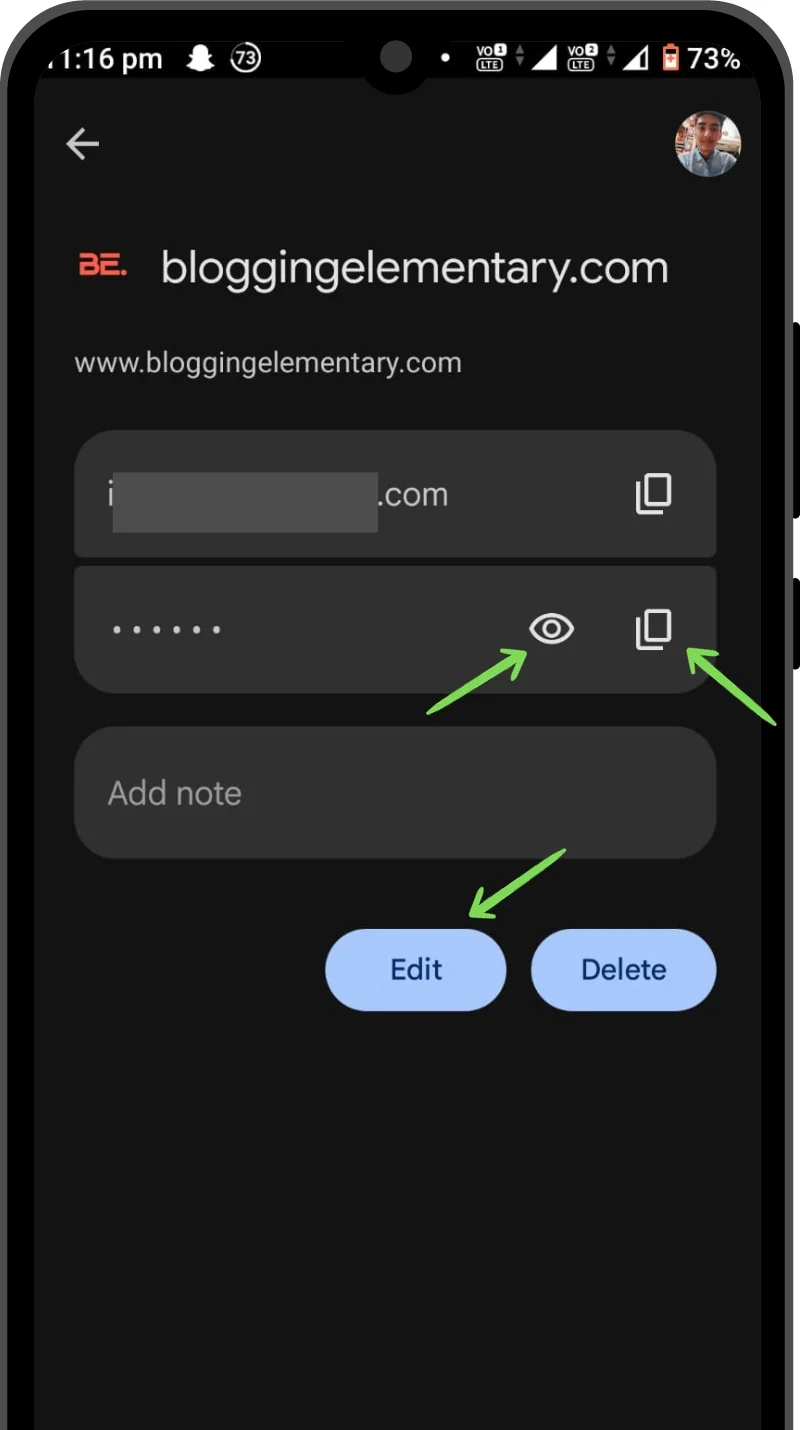
Powiązane informacje: Jak wyświetlić zapisane hasła Wi-Fi na Androidzie
Metoda 2: Korzystanie z aplikacji Google Chrome
- Uruchom aplikację Google Chrome .
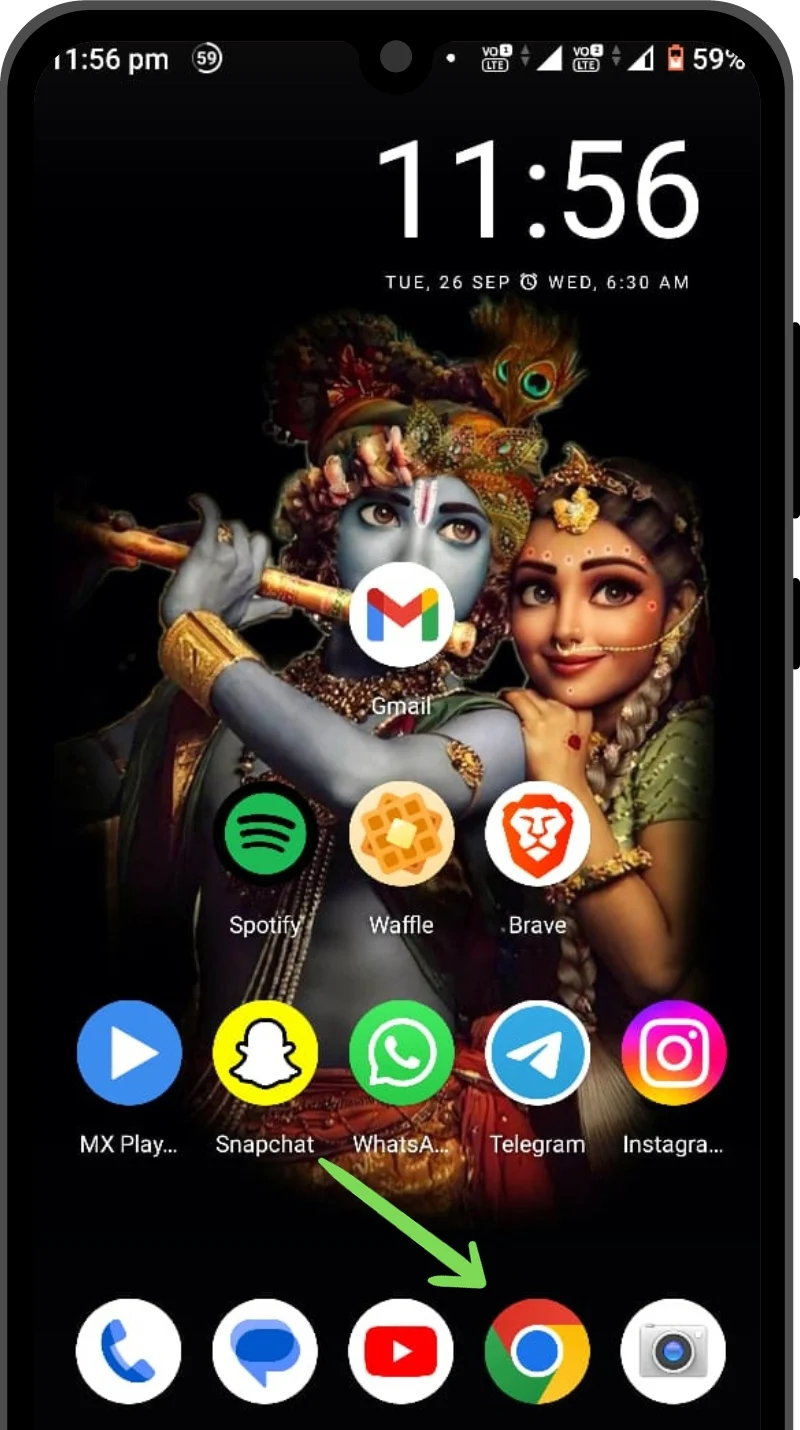
- Kliknij trzy pionowe kropki w prawym górnym rogu.
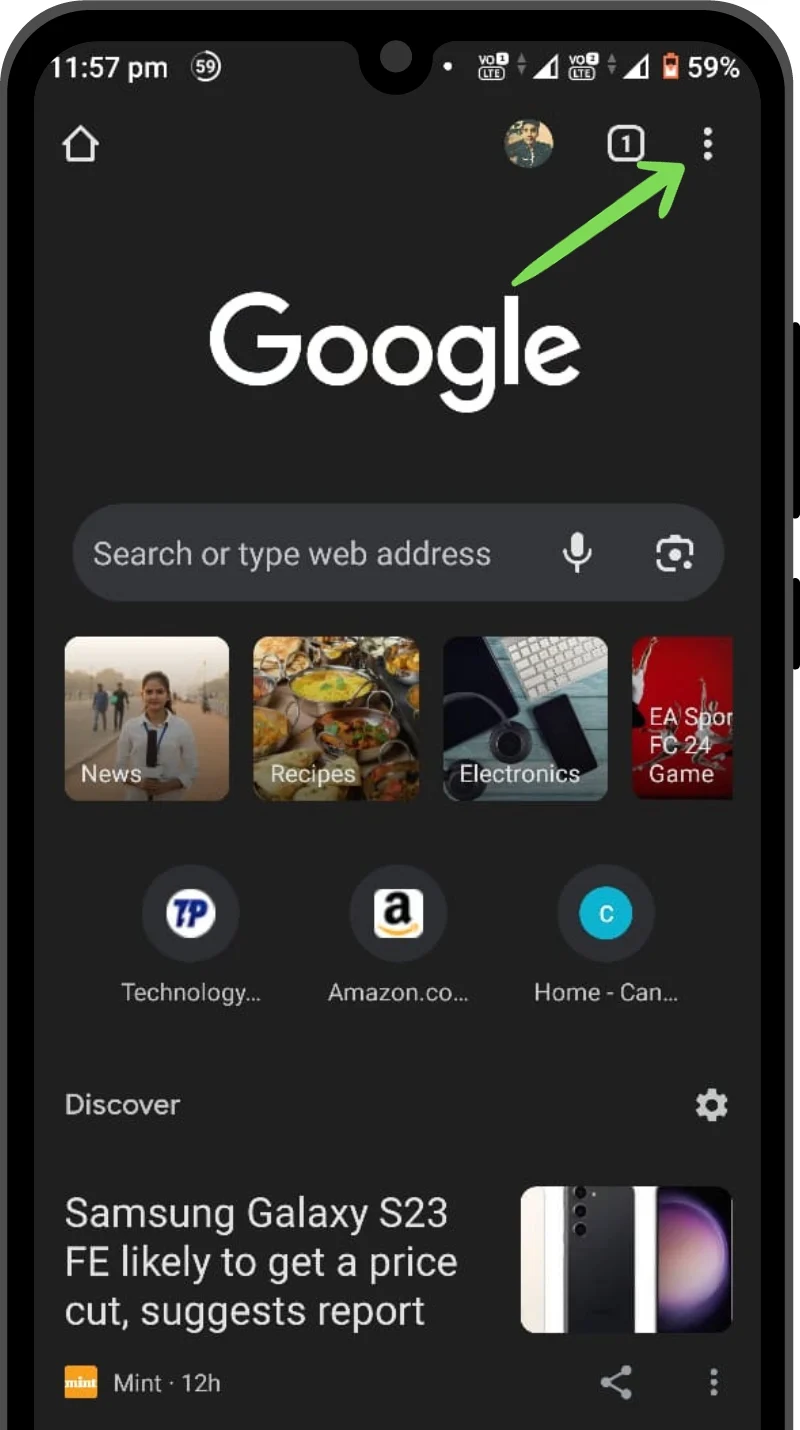
- Przejdź do Ustawień .
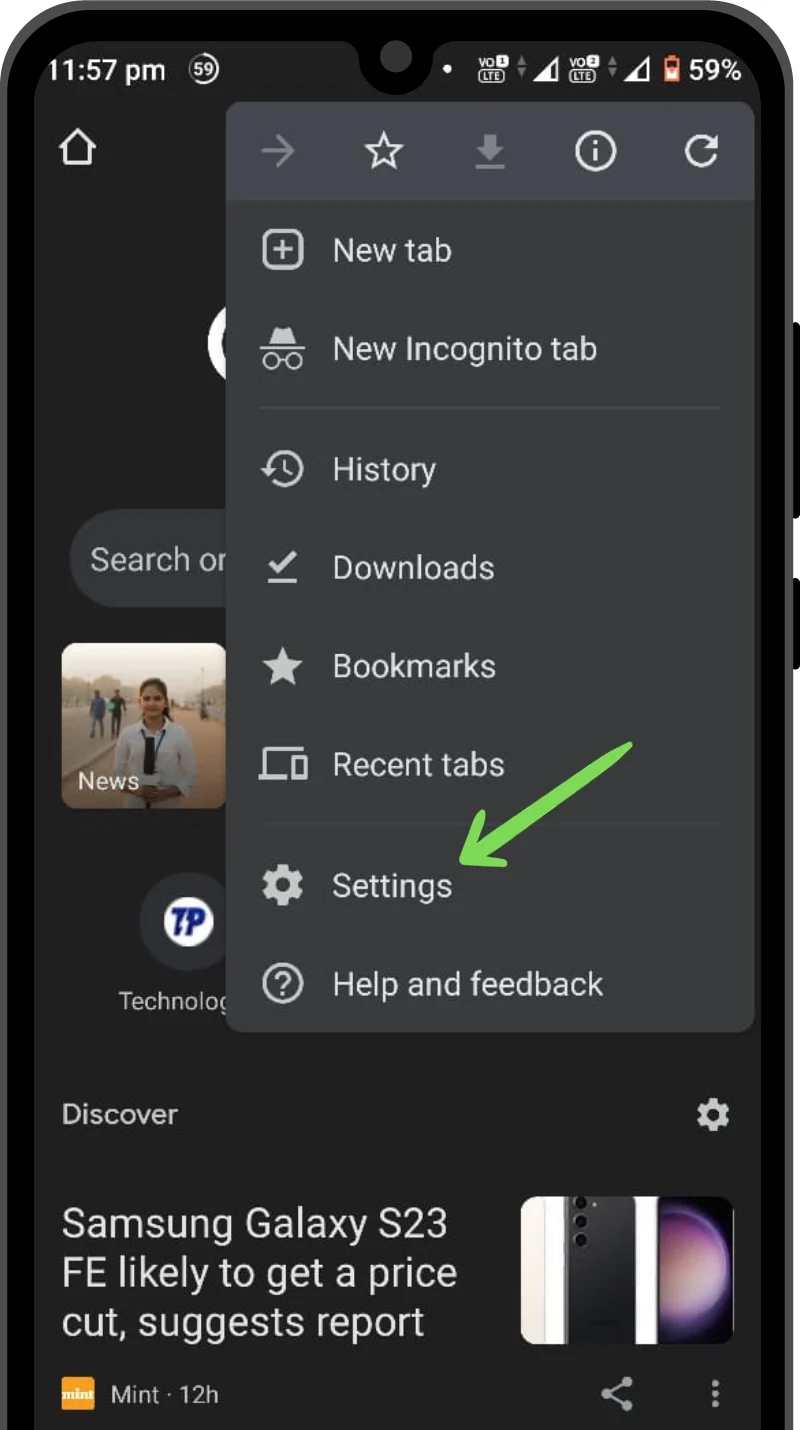
- Teraz dotknij Menedżera haseł .
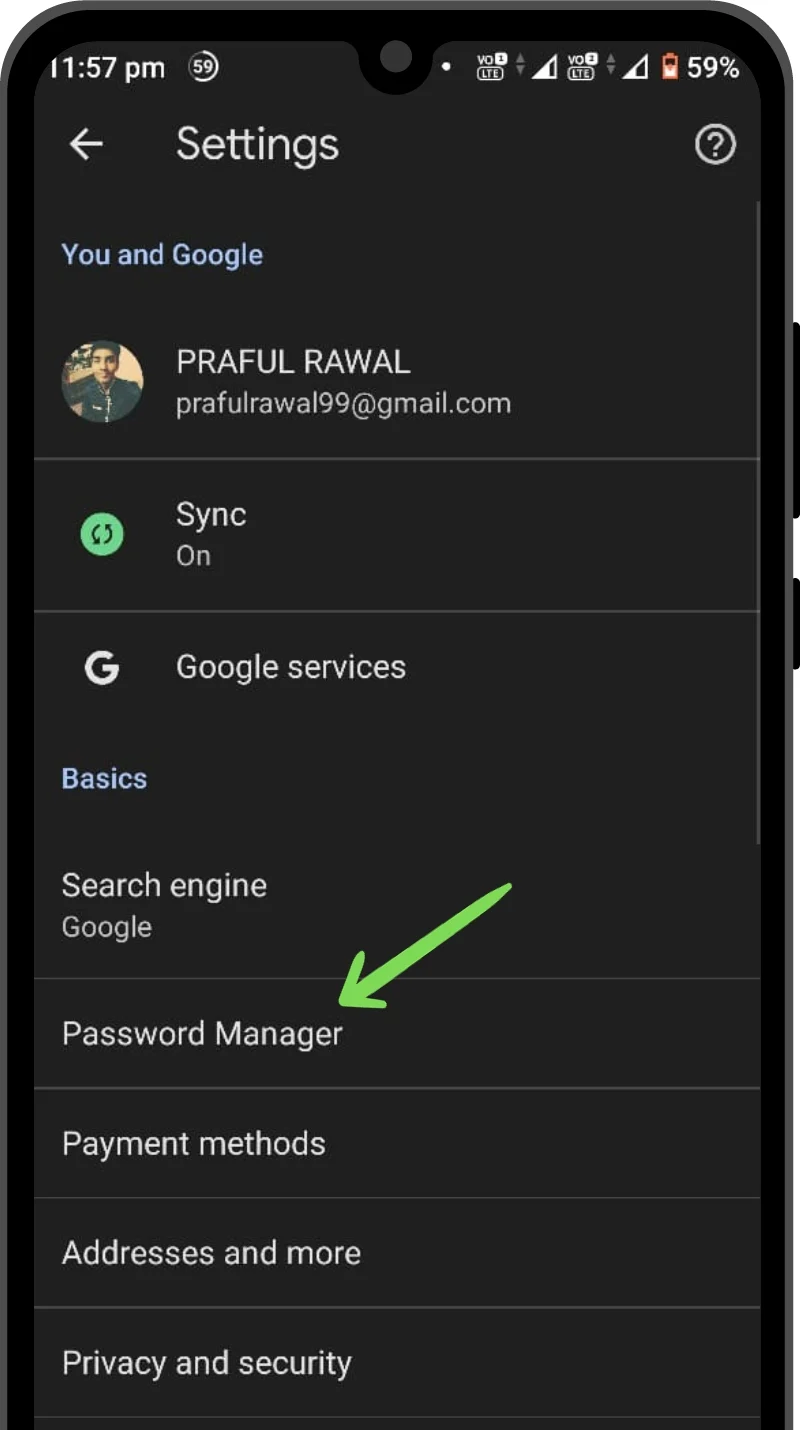
- Możesz przewinąć w dół i znaleźć zapisane hasło lub skorzystać z paska wyszukiwania, aby znaleźć określone hasło.
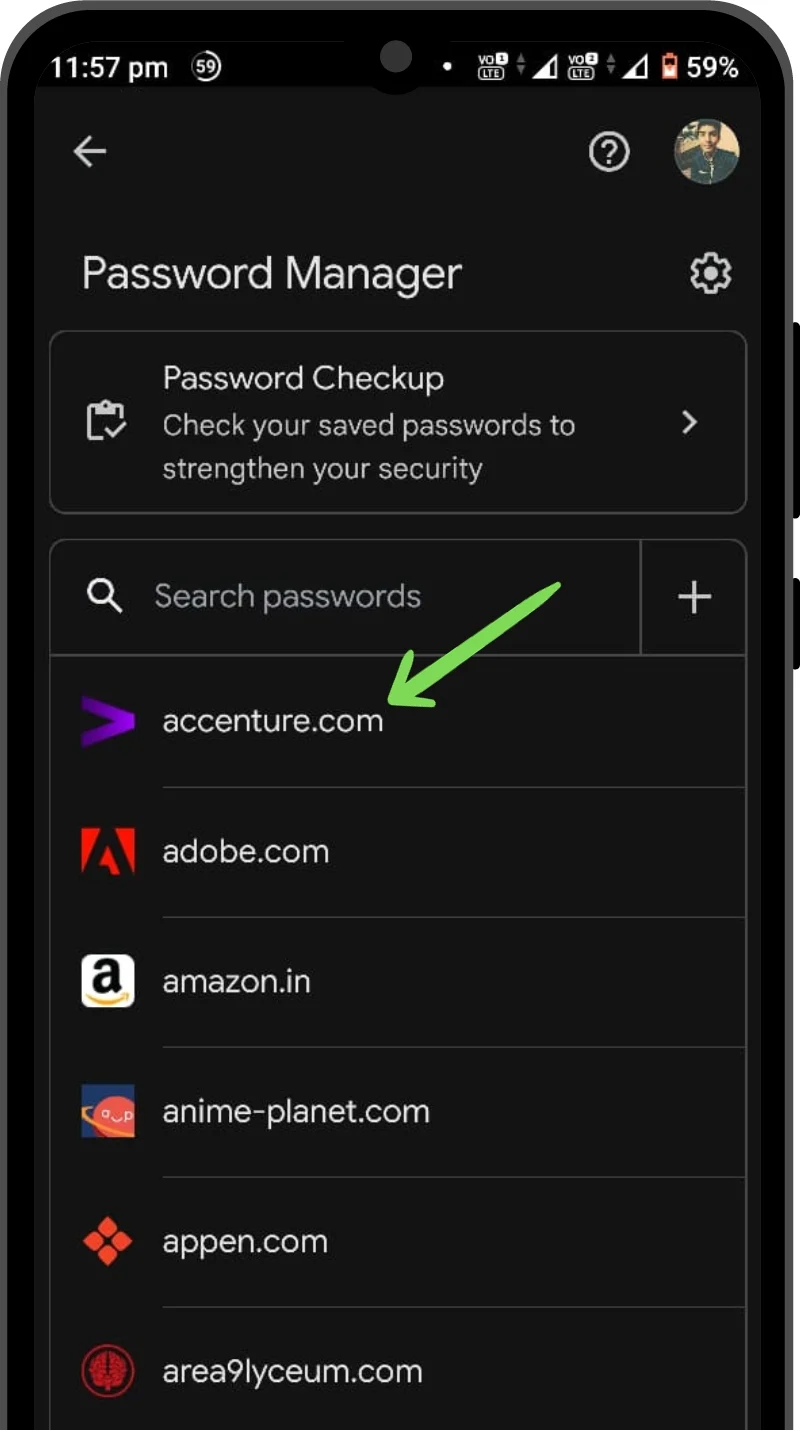
- Kliknij hasło, które chcesz odzyskać. Wyskakujące okienko poprosi Cię o weryfikację biometryczną (odcisk palca/hasło/pin).
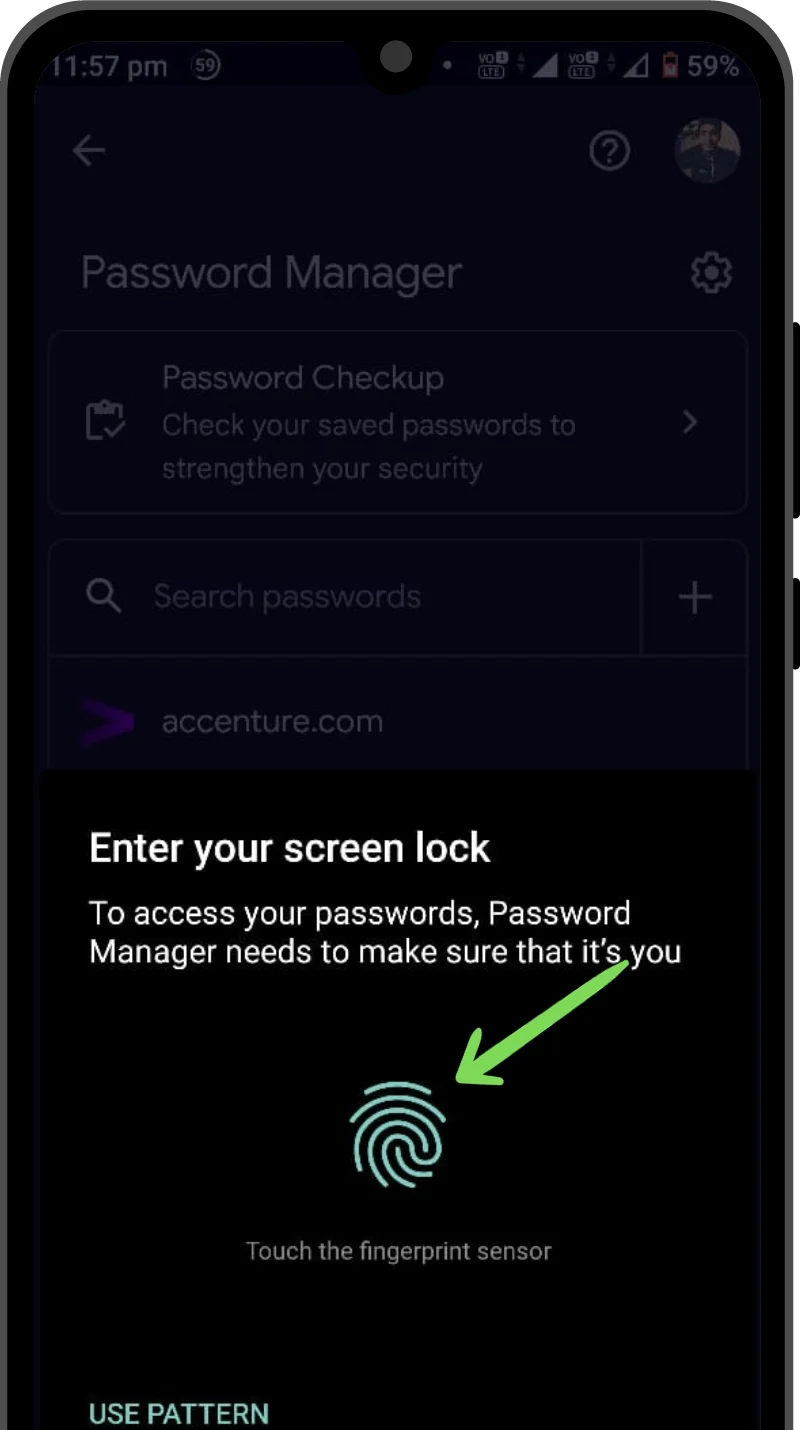
- Po zakończeniu weryfikacji dotknij przycisku Oko , aby zobaczyć swoje hasło. Możesz także skopiować swoje hasło za pomocą przycisku Kopiuj .
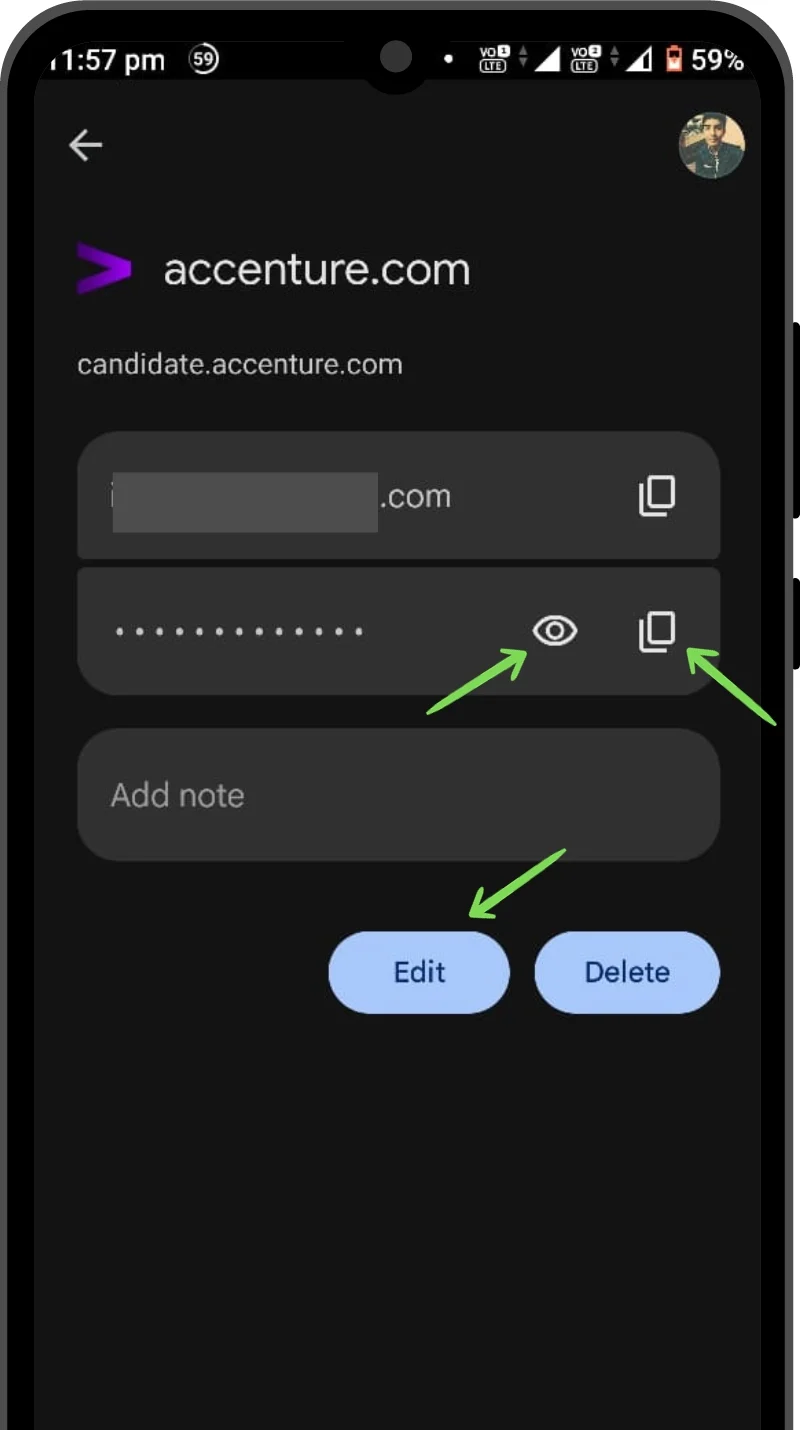
Jak odzyskać zapisane hasło na urządzeniu iPhone
- Otwórz Ustawienia w narzędziach.
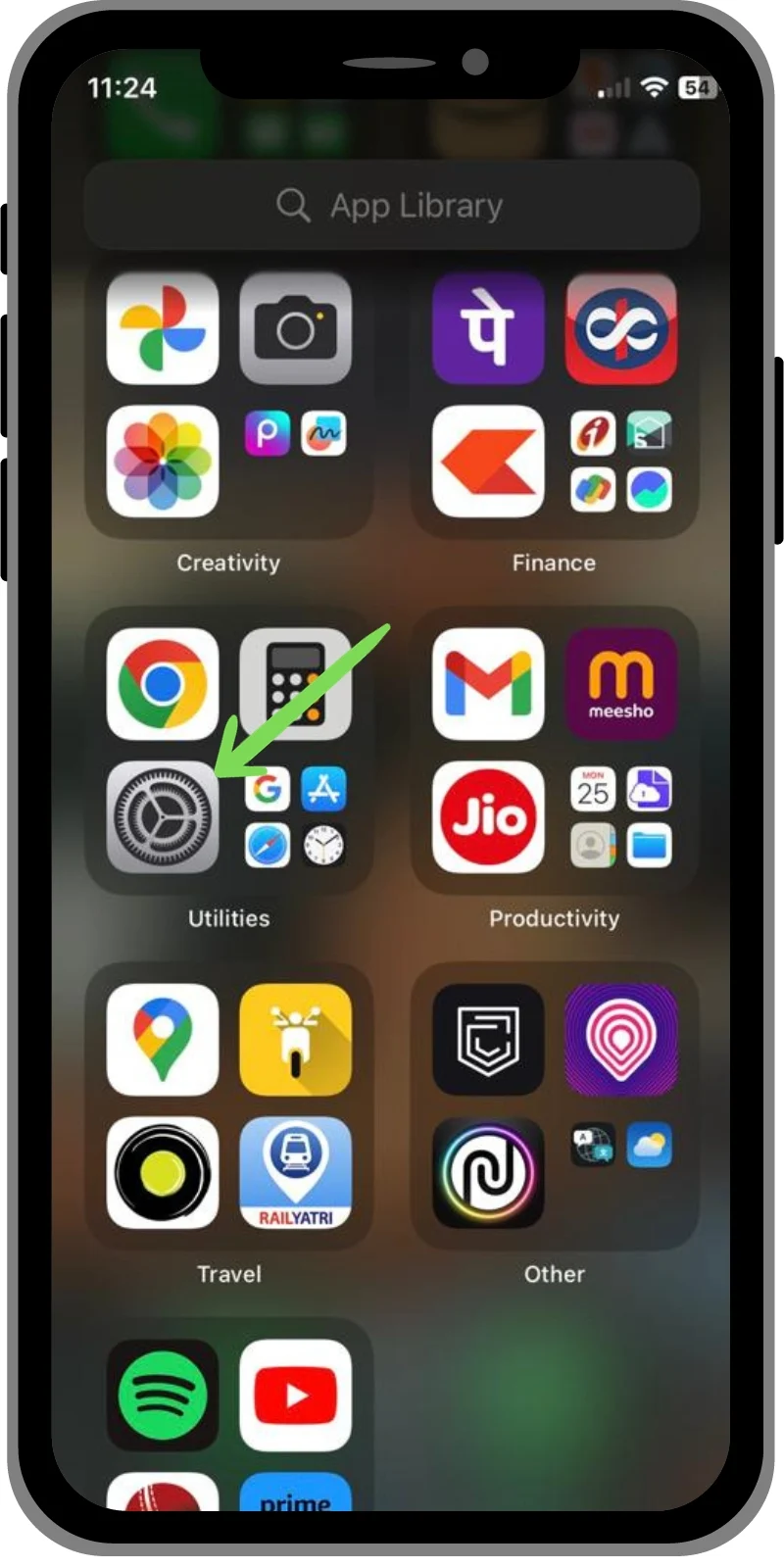
- Przewiń w dół i znajdź Hasła .
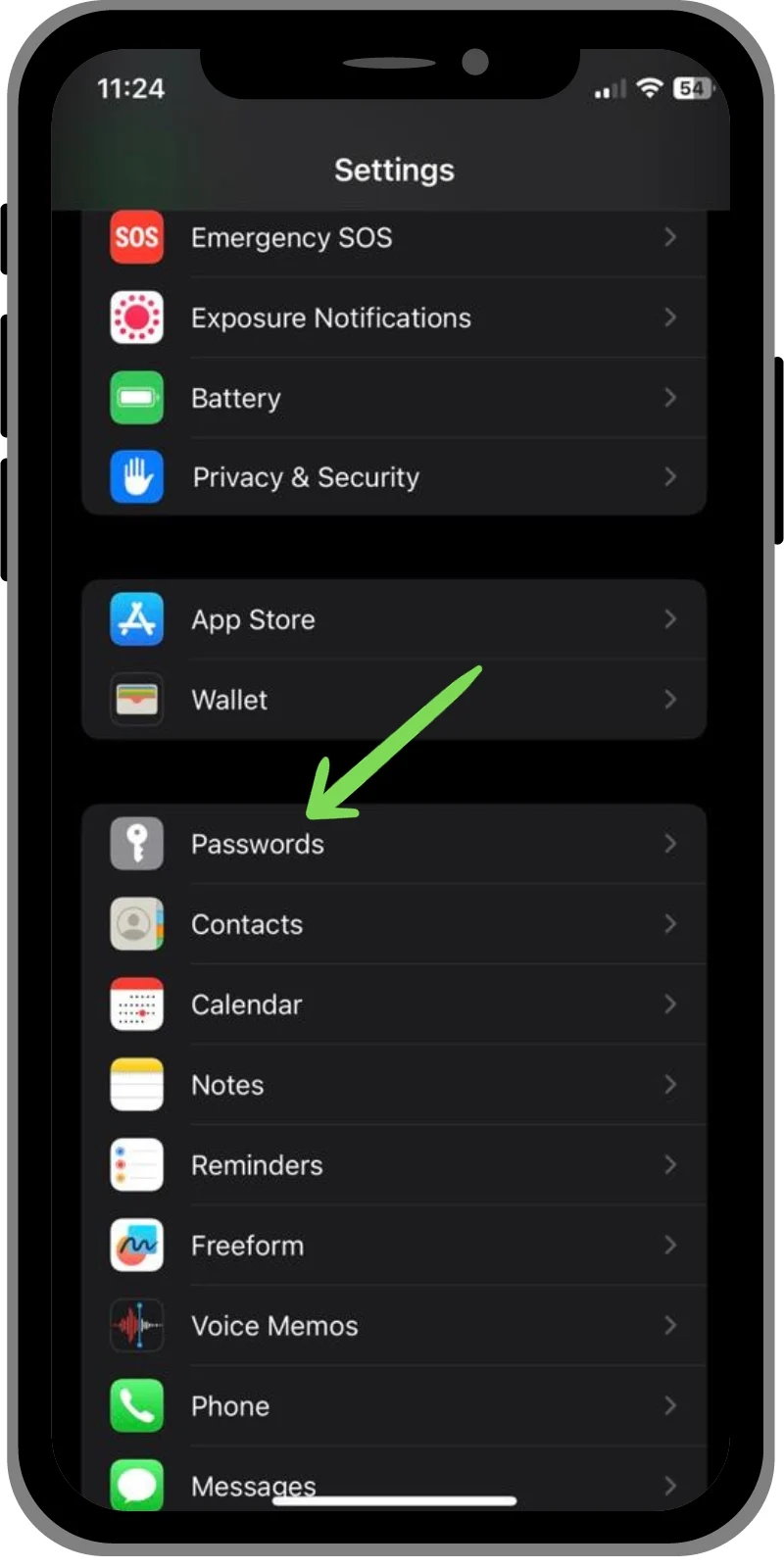
- Zobaczysz listę wszystkich zapisanych haseł na swoim iPhonie. Teraz dotknij hasła, które chcesz odzyskać.

- Zostaniesz poproszony o podanie hasła lub Touch ID/Face ID.
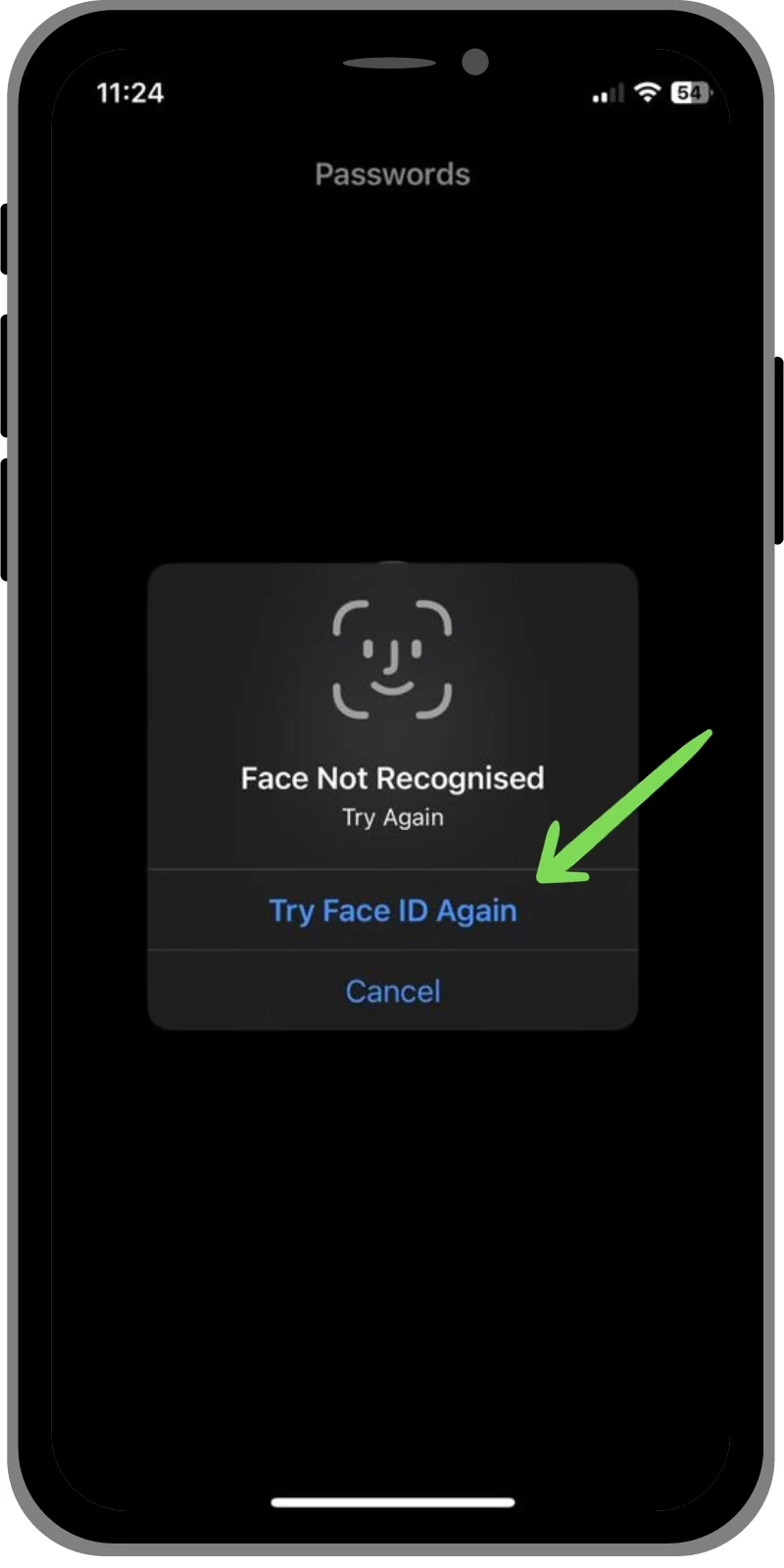
- Po zakończeniu weryfikacji możesz wyświetlić swoje hasło i skopiować je, dotykając go.
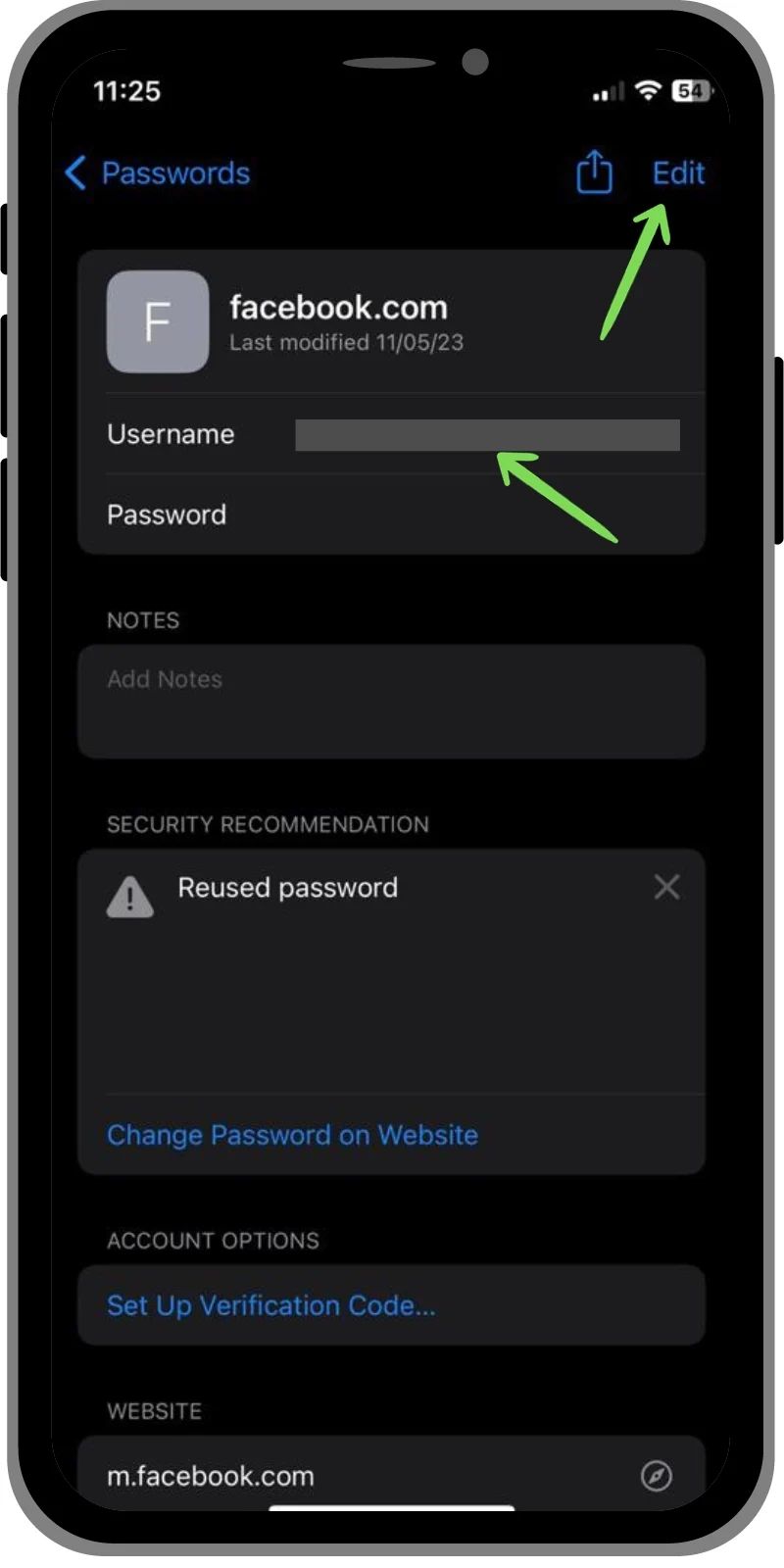
Powiązane informacje: Jak importować hasła do przeglądarki Chrome
Jak odzyskać zapisane hasło na komputerze Mac
- Otwórz Preferencje systemowe i wybierz Hasła .
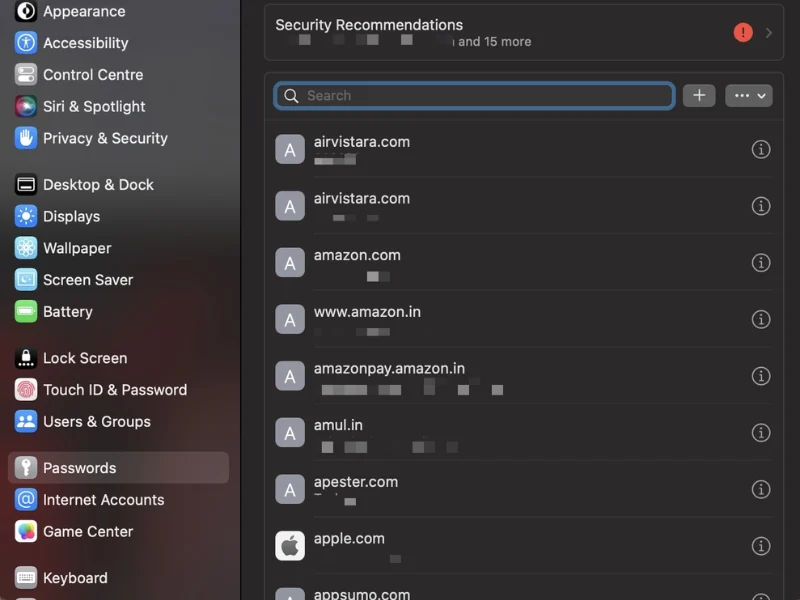
- Teraz wprowadź swoje hasło administratora lub użyj Touch ID .
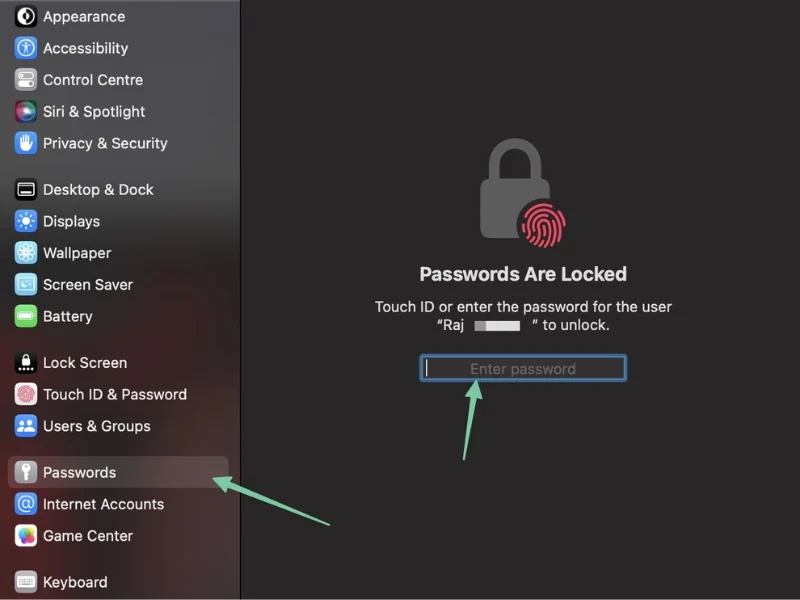
- Tutaj możesz zobaczyć wszystkie hasła przechowywane na Twoim Macu.
- Aby wyświetlić hasło, kliknij przycisk „i” po prawej stronie, a następnie najedź kursorem myszy na zamaskowane hasło.

Jak odzyskać zapisane hasło w systemie Windows
W systemie Windows zapisane hasła można zobaczyć na kilka sposobów. W zależności od ustawień Twoje hasła są często przechowywane w Menedżerze poświadczeń, Menedżerze haseł Google lub Menedżerze haseł Microsoft Edge. Omówimy te metody jeden po drugim.
Metoda 1: Korzystanie z Menedżera poświadczeń systemu Windows
- Otwórz Panel sterowania .
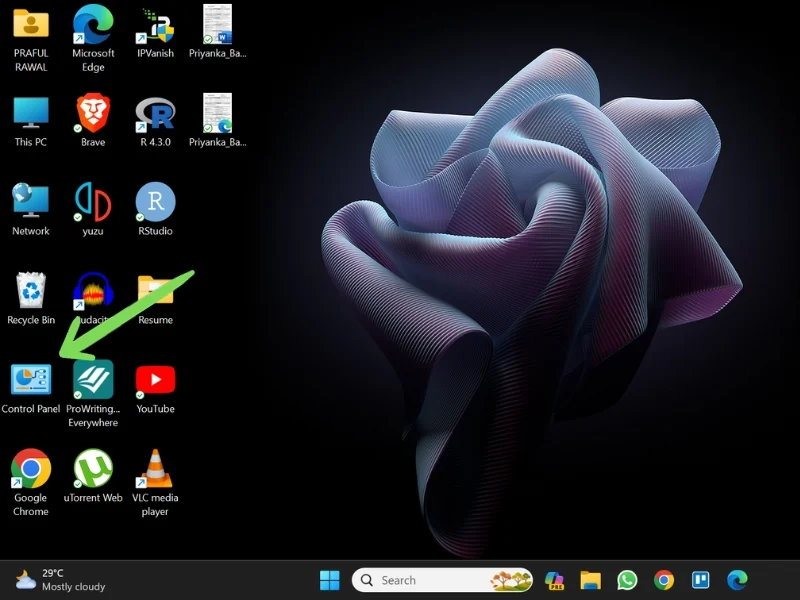
- Przejdź do Kont użytkowników .
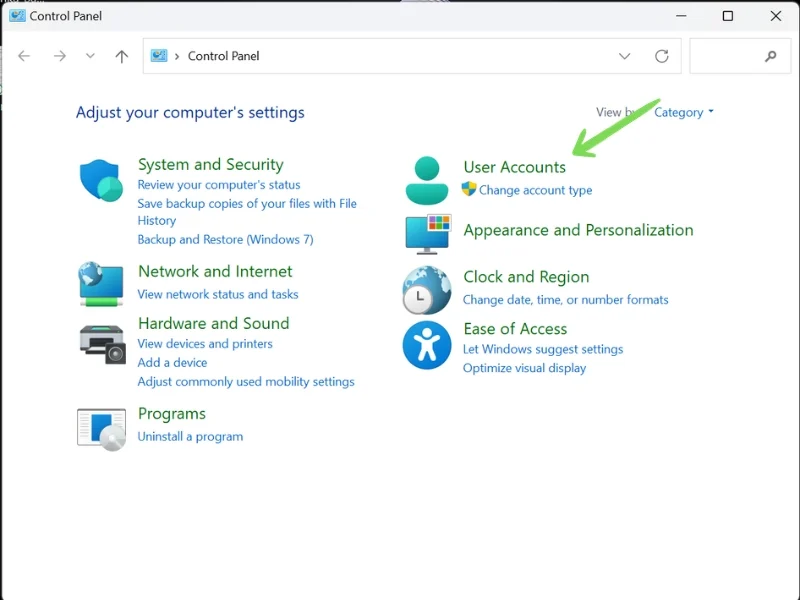
- Przejdź teraz do Menedżera Poświadczeń . Tutaj zobaczysz dwie opcje – Poświadczenia sieciowe i Poświadczenia systemu Windows . Poświadczenia sieciowe przechowują hasła do witryn internetowych, natomiast poświadczenia systemu Windows przechowują hasła do aplikacji komputerowych i programów systemu Windows.
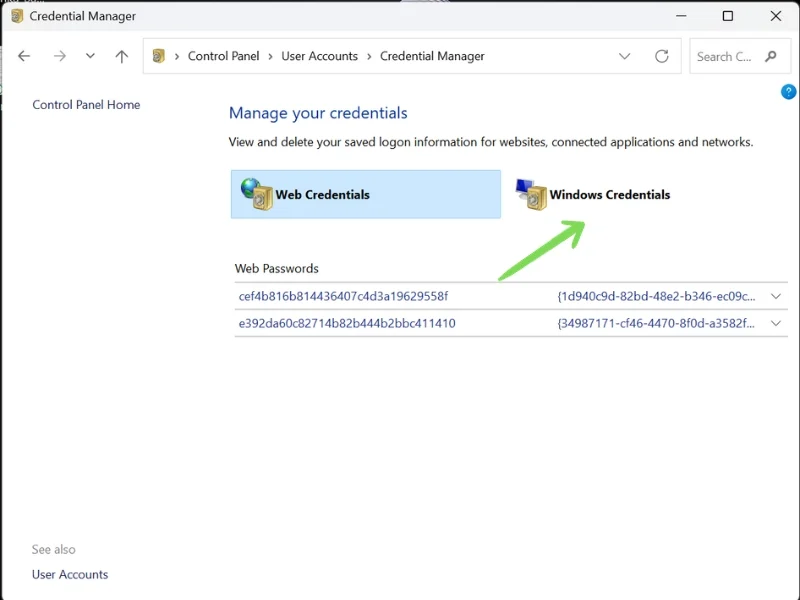
- Przejdź do odpowiedniej sekcji – Poświadczenia internetowe lub Poświadczenia systemu Windows – i kliknij przycisk rozwijany obok hasła, które chcesz odzyskać.
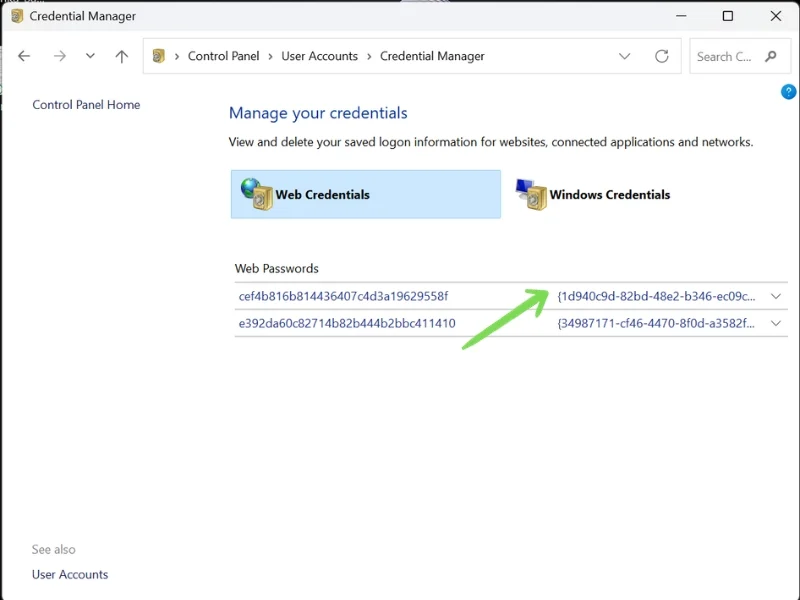
- Teraz kliknij opcję Pokaż obok hasła. Następnie zostaniesz poproszony o podanie haseł administratora i będziesz mógł zobaczyć swoje hasło.
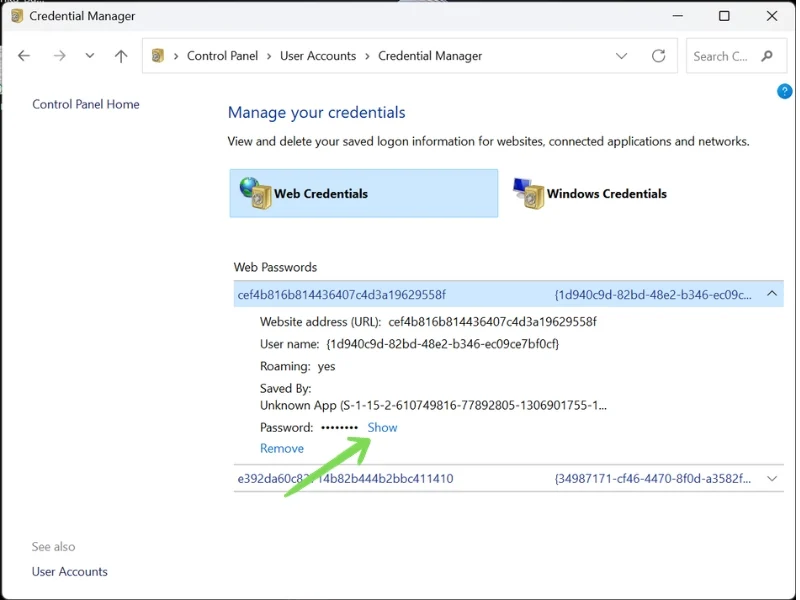
Metoda 2: Korzystanie z przeglądarki Google Chrome
- Uruchom przeglądarkę Google Chrome .
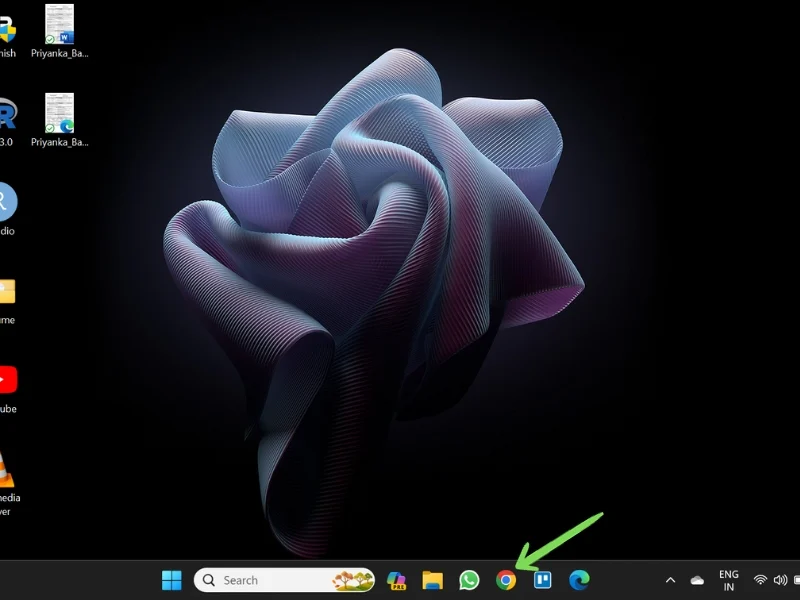
- Kliknij Trzy pionowe kropki w prawym górnym rogu i przejdź do Ustawień .
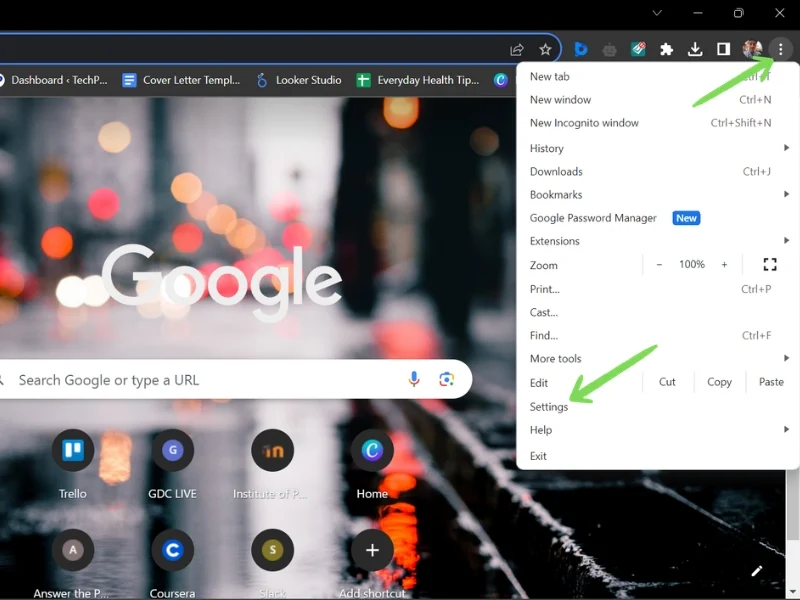
- Teraz przejdź do Autouzupełniania i haseł . Następnie kliknij Menedżer haseł Google .
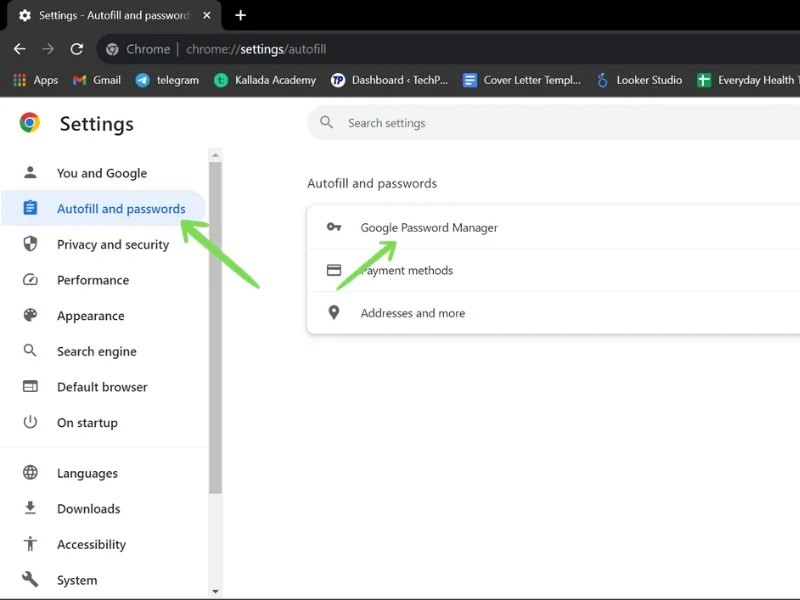
- Otworzy się karta, w której znajdziesz listę wszystkich danych logowania powiązanych z Twoim kontem Google. Przewiń lub użyj paska wyszukiwania , aby znaleźć swój konkretny identyfikator logowania.
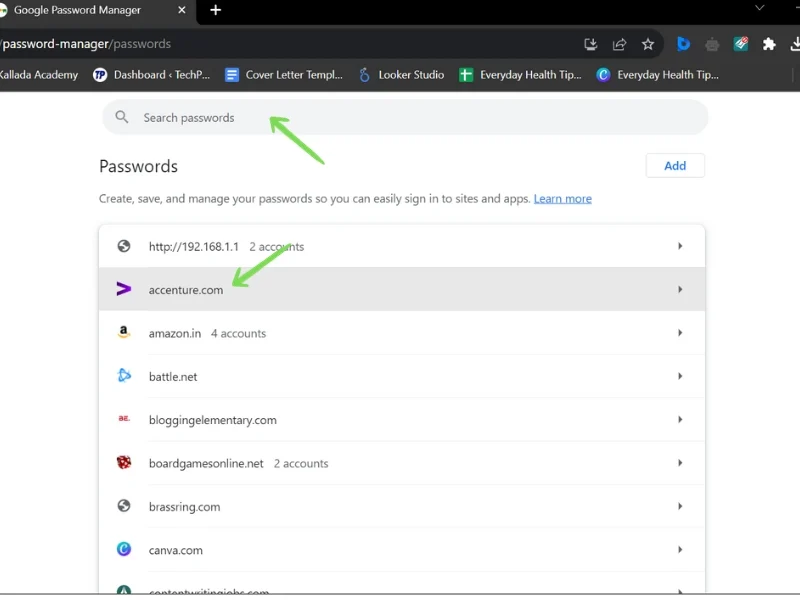
- Kliknij witrynę, do której chcesz odzyskać hasło. Pojawi się monit o podanie hasła administratora .
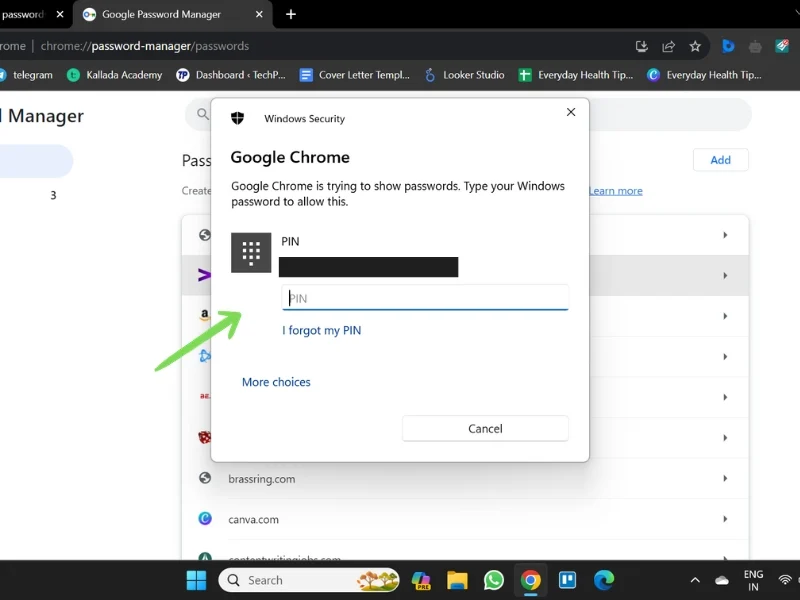
- Po weryfikacji możesz zobaczyć swoje hasło klikając na przycisk Oko , a także skopiować je do schowka za pomocą przycisku Kopiuj .
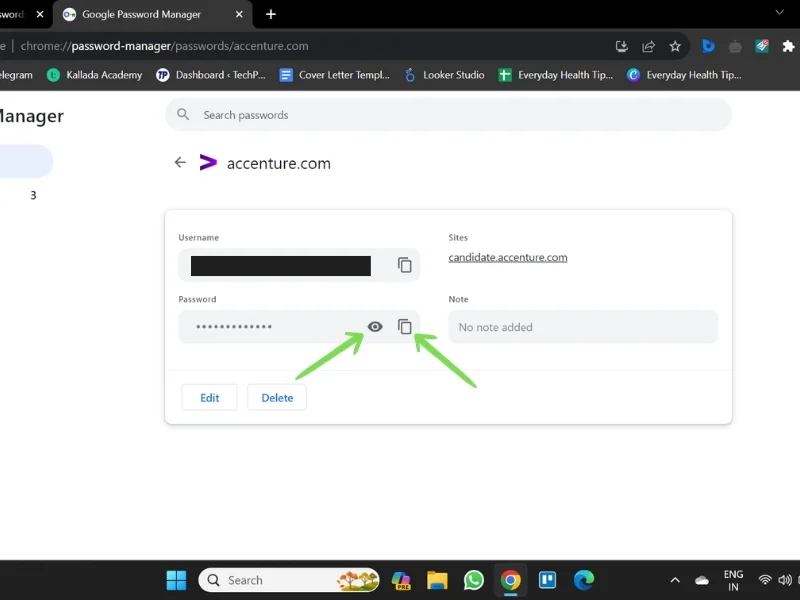
Metoda 3: Korzystanie z Microsoft Edge
- Uruchom przeglądarkę Microsoft Edge .
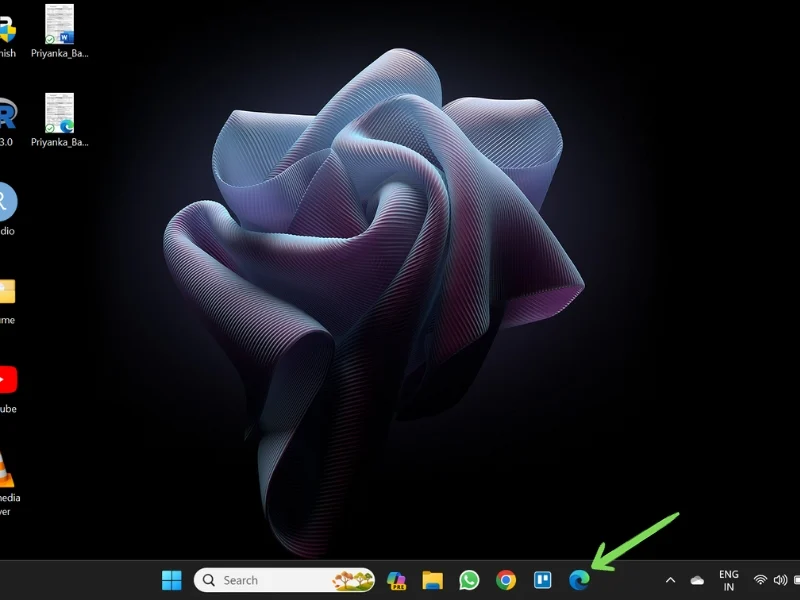
- Kliknij menu Trzy pionowe kropki i przejdź do Ustawień .
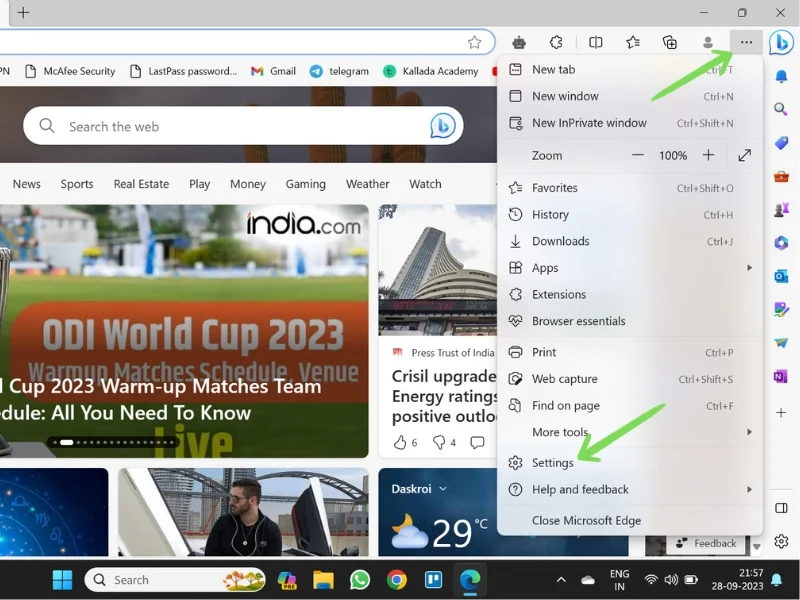
- W sekcji Profile przejdź do Hasła .
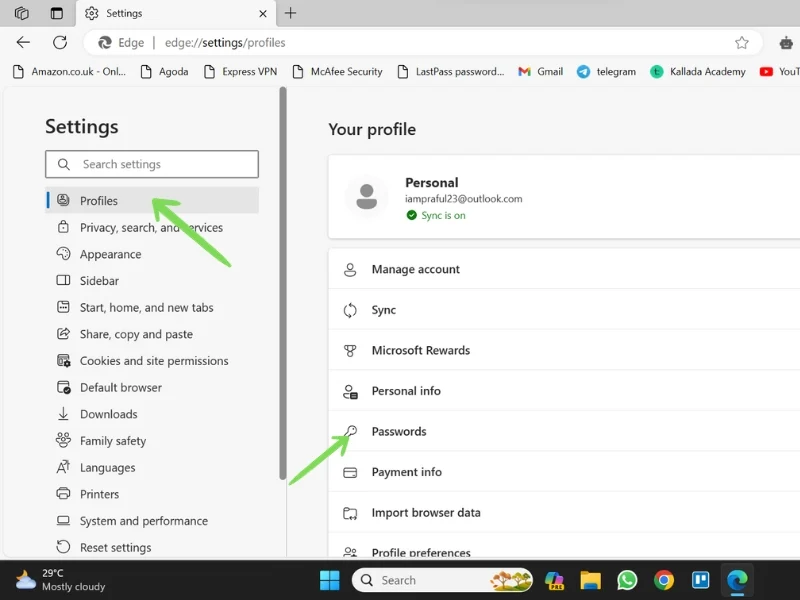
- Otworzy się lista wszystkich haseł przechowywanych w menedżerze haseł Microsoft Edge. Przewiń lub użyj paska wyszukiwania, aby znaleźć określone dane uwierzytelniające. Kliknij przycisk oka obok hasła, aby zobaczyć hasło.
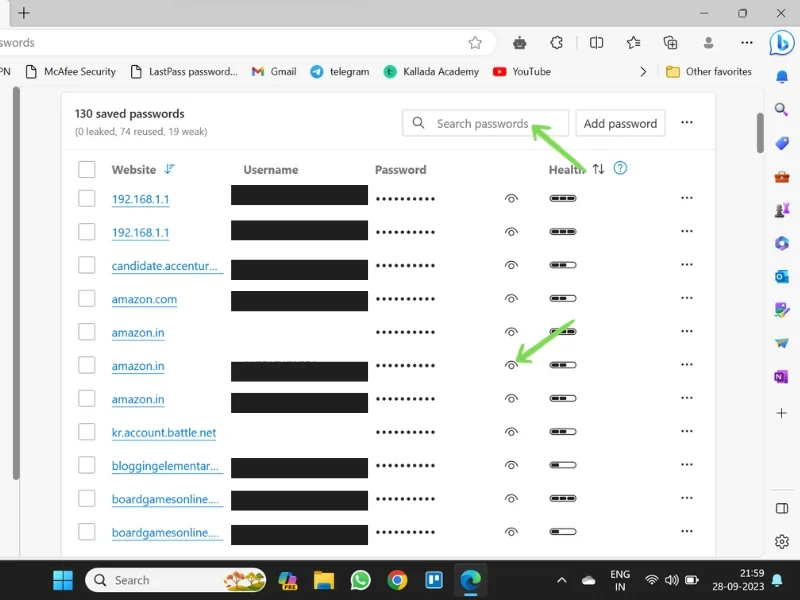
- Wprowadź hasło administratora , aby zobaczyć swoje hasło.
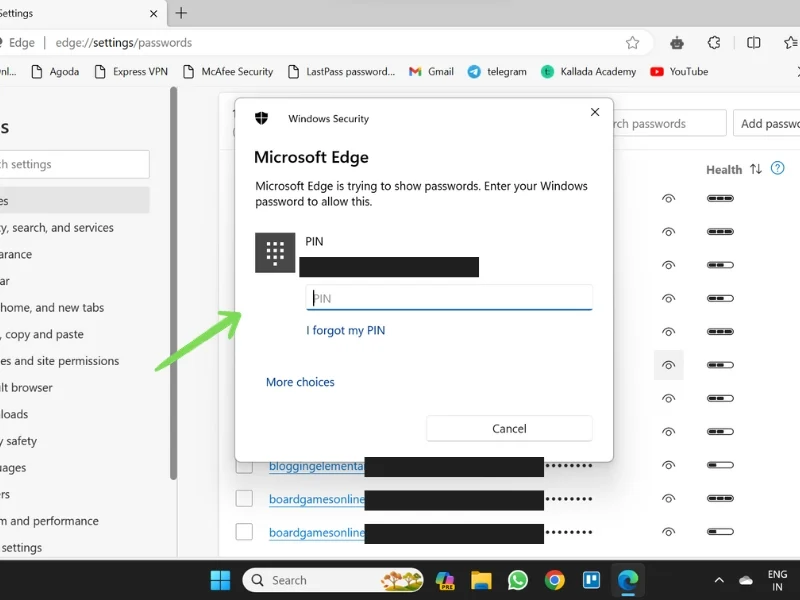
Podobnie, jeśli korzystasz z innych przeglądarek, takich jak Safari, Brave, Firefox lub Opera, możesz znaleźć zapisane hasła w Ustawienia>Profil>Hasła .

Wskazówki dotyczące zabezpieczania haseł
W dzisiejszych czasach coraz częstsze są ataki hakerskie i cyberataki, dlatego ważne jest, aby bezpiecznie używać haseł i chronić swoją prywatność. Istnieje kilka prostych kroków, które możesz wykonać, aby upewnić się, że Twoje hasła są bezpieczne.
Poniżej znajduje się kilka wskazówek, jak chronić hasła na smartfonie i komputerze:
Użyj unikalnego hasła do każdego konta
Używanie tego samego hasła do wielu kont nie jest dobrym pomysłem. Jeśli Twoje hasło zostanie naruszone, haker może uzyskać dostęp do różnych kont. Dlatego zawsze używaj innego hasła dla każdego tworzonego konta. Regularnie zmieniaj także hasła. Możesz także użyć haseł sugerowanych przez menedżera haseł włączonego w Twoim systemie. W ten sposób nie będziesz musiał pamiętać swoich haseł, a hasła sugerowane przez tych menedżerów są często skomplikowane i trudne do złamania.
Unikaj używania swoich danych osobowych jako hasła
Najczęstszym błędem popełnianym przez użytkowników podczas tworzenia hasła jest użycie jako hasła swoich danych osobowych, takich jak imię i nazwisko, data urodzenia, numer telefonu lub popularne słowa. Takie hasła są łatwiejsze do odgadnięcia i mogą naruszyć Twoją prywatność. Dlatego zawsze używaj długich i skomplikowanych haseł.
Użyj Menedżera haseł
Menedżerowie haseł to świetny sposób na zapisywanie i zabezpieczanie haseł. Mogą generować i zapisywać dla Ciebie złożone hasła. Ponieważ hasła są przez nich zapisywane, nie musisz pamiętać każdego hasła. Możesz odzyskać te hasła w dowolnym momencie, wykonując różne kroki, które omówiliśmy wcześniej.
Włącz uwierzytelnianie dwuskładnikowe (2AF)
Uwierzytelnianie dwuskładnikowe zapewnia dodatkową warstwę ochrony Twoich kont i prywatności. Pierwszym z nich jest często hasło, a drugim może być SMS, hasło jednorazowe, odcisk palca lub inna metoda weryfikacji biometrycznej. W ten sposób możesz uchronić się przed cyberprzestępczością i zabezpieczyć swoje prywatne i ważne dane.
Wyloguj się po zakończeniu
Zawsze wylogowuj się ze swojego konta, gdy skończysz pracę. Jest to szczególnie prawdziwe, jeśli korzystasz z urządzenia publicznego, takiego jak komputer w szkole lub w biurze, urządzenie w kafejce internetowej, a nawet telefon znajomego. Pamiętaj, aby wylogować się zaraz po zakończeniu pracy.
Podsumowanie – Twoje hasło jest kluczem
Twoje hasła są kluczem do Twojego życia osobistego i informacji, które masz na urządzeniach cyfrowych lub nośnikach. Dlatego ważne jest, aby chronić swoje hasła. Menedżer haseł to świetny sposób na przechowywanie i zabezpieczanie haseł w jednym miejscu. Możesz odzyskać swoje hasła w dowolnym momencie, korzystając z różnych metod odzyskiwania hasła opisanych powyżej. Pamiętaj, że hasła stanowią pierwszą linię obrony przed cyberprzestępczością, więc nie traktuj ich lekko.
Jeśli masz jakieś pytania, wątpliwości lub wątpliwości, skontaktuj się z nami w komentarzach.
Często zadawane pytania dotyczące znajdowania zapisanych haseł na dowolnym urządzeniu
1. Jak mogę znaleźć zapisane hasła na moim telefonie z Androidem?
Istnieje kilka sposobów na znalezienie zapisanego hasła na urządzeniu z Androidem.
Z przeglądarki Google Chrome: Aplikacja Google Chrome > Ustawienia > Menedżer haseł .
W Ustawieniach telefonu: wybierz Ustawienia > Google > Zarządzaj swoim kontem Google > Bezpieczeństwo > Menedżer haseł .
2. Jak mogę znaleźć zapisane hasła w moim telefonie Samsung?
W telefonie Samsung hasła są przechowywane w Samsung Pass lub na koncie Google, w zależności od ustawień. Tutaj dowiesz się, jak wyświetlić zapisane hasła w telefonie Samsung:
Z Samsung Pass: Wybierz Ustawienia > Bezpieczeństwo i prywatność > Samsung Pass .
Z konta Google: Aplikacja Google Chrome > Ustawienia > Menedżer haseł LUB wybierz Ustawienia > Google > Zarządzaj swoim kontem Google > Bezpieczeństwo > Menedżer haseł.
3. Jak mogę znaleźć zapisane hasła w przeglądarce Firefox?
Możesz znaleźć zapisane hasła w przeglądarce Firefox, korzystając z następującej ścieżki:
Otwórz przeglądarkę Firefox > Menu opcji (trzy poziome linie) > Hasła .
4. Jakie są najlepsze menedżery haseł? (Strona trzecia)
W Internecie dostępnych jest wiele menedżerów haseł. Ale tylko nieliczne można uznać za najlepsze. Poniżej znajdują się jedne z najlepszych menedżerów haseł, jakie możesz mieć na swoich urządzeniach:
- 1Hasło
- Dashlane
- RoboForm
- NordPass
- Menedżer haseł Keeper i skarbiec cyfrowy
- Bitwarden
- Norton Menedżer haseł
