Jak zaplanować tryb ciemny w systemach Windows 10 i Windows 11
Opublikowany: 2024-01-12Chociaż firma Microsoft zapewnia natywny sposób włączania trybu ciemnego w systemach operacyjnych Windows 10 i Windows 11, nie obsługuje on natywnie funkcji automatycznego przełączania motywów. Jeśli więc wolisz używać komputera z systemem Windows w trybie jasnym w ciągu dnia i ciemnym w nocy, musisz przełączać się między nimi ręcznie.
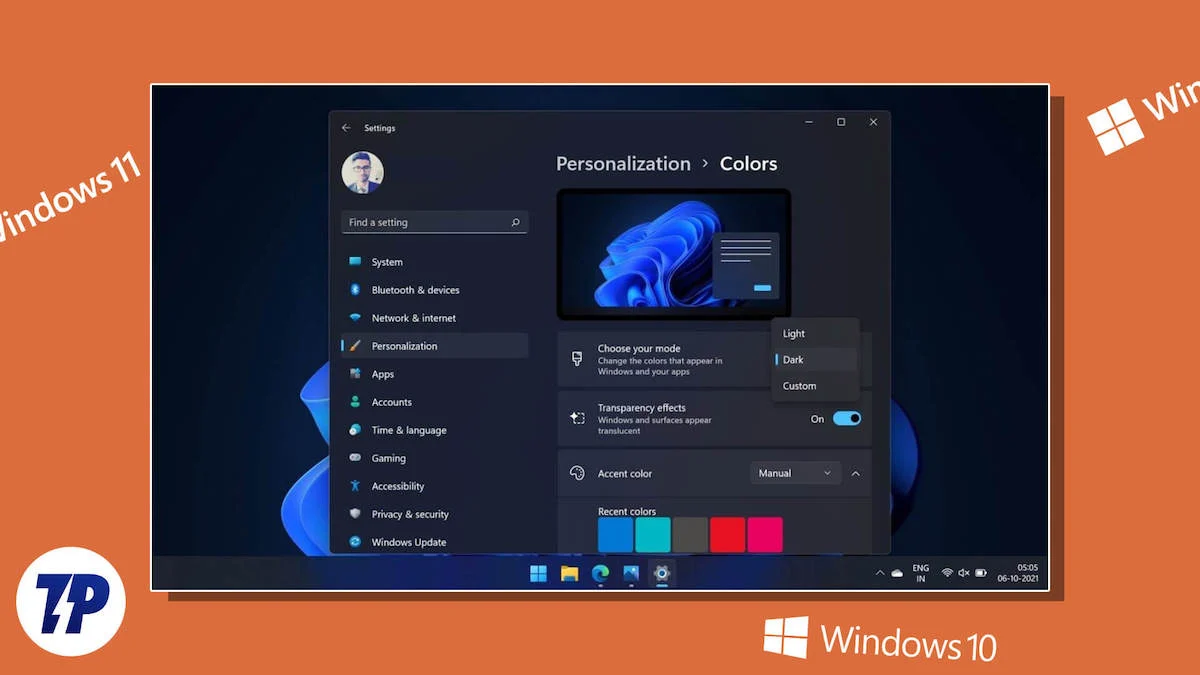
Może to być trochę denerwujące. Ale na szczęście istnieją pewne obejścia tego problemu. Jedno z takich obejść polega na użyciu aplikacji Auto Dark Mode w celu zaplanowania trybu ciemnego na komputerze z systemem Windows 10 lub Windows 11. Sprawdźmy to.
Spis treści
Automatyczny tryb ciemny ułatwia planowanie trybu ciemnego w systemie Windows
Najłatwiejszym sposobem zaplanowania trybu ciemnego w systemach Windows 10 i Windows 11 jest użycie aplikacji Auto Dark Mode. Jest to bezpłatna aplikacja, która pozwala skonfigurować harmonogram automatycznego przełączania między trybami jasnym i ciemnym na komputerze z systemem Windows 10 lub Windows 11.
Co więcej, aplikacja Auto Dark Mode oferuje także kilka dodatkowych funkcji i opcji. Zapewniają one większą kontrolę nad przełączaniem motywów i pozwalają kontrolować wpływ tej zmiany na system i aplikacje.
Zaplanuj tryb ciemny w systemie Windows 10 i Windows 11 za pomocą aplikacji Auto Dark Mode
Zaplanowanie trybu ciemnego za pomocą trybu automatycznego ciemnego jest dość łatwe. Najpierw pobierz i zainstaluj aplikację Auto Dark Mode na swoim komputerze, korzystając z łącza poniżej.
Pobierz tryb automatycznego przyciemnienia
Po zainstalowaniu aplikacji otwórz ją. Teraz wybierz Czas z lewego paska menu i włącz przełącznik obok opcji Włącz automatyczne przełączanie motywów .
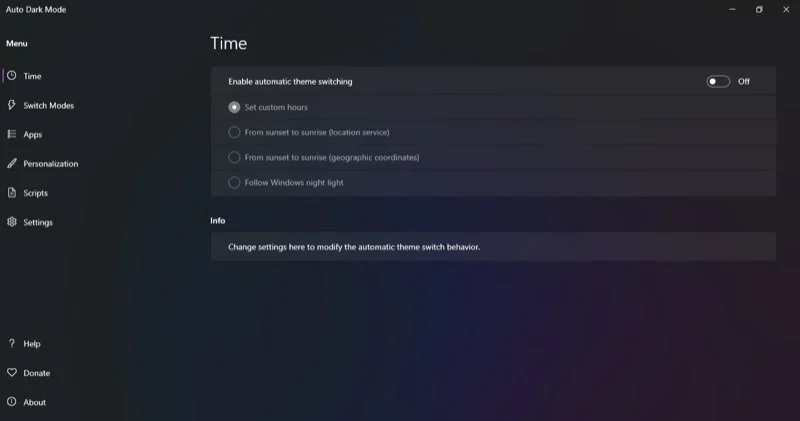
Zobaczysz teraz cztery opcje konfiguracji automatycznego przełączania:
1. Ustaw niestandardowe godziny
Jak sama nazwa wskazuje, ta opcja pozwala ustawić czas, przez który jasne i ciemne motywy mają być aktywne. Po wykonaniu tej czynności aplikacja automatycznie włącza i wyłącza tryby.
Aby skorzystać z tej opcji, zaznacz przycisk opcji Ustaw niestandardowe godziny pracy . Następnie ustaw czasy dla trybów Jasny i Ciemny w obszarze Niestandardowy czas rozpoczęcia . W zależności od aktualnej godziny tryb Auto Dark zastosuje odpowiedni motyw.
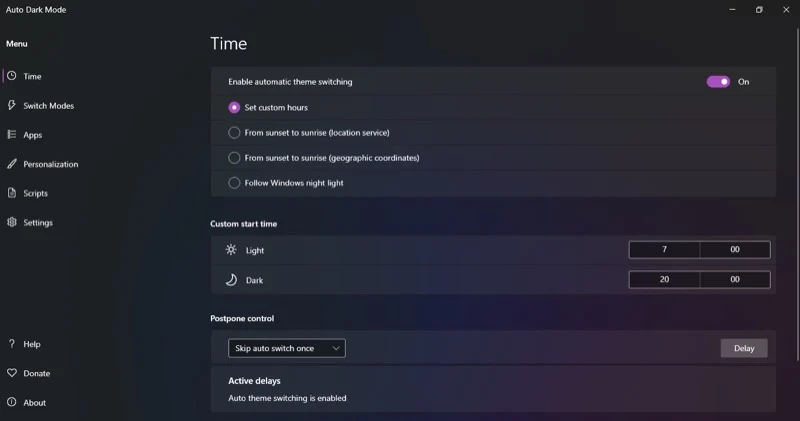
2. Od zachodu do wschodu słońca (usługa lokalizacyjna)
Jeśli nie chcesz przełączać się między trybem jasnym i ciemnym o określonych porach, możesz zaplanować automatyczne przełączanie na podstawie Twojej lokalizacji. Po prostu daj dostęp do trybu automatycznego ciemnego swojej bieżącej lokalizacji, a automatycznie ustawi on odpowiednio tryb jasny i ciemny.
W tym celu należy najpierw zaznaczyć opcję Od zachodu do wschodu słońca .
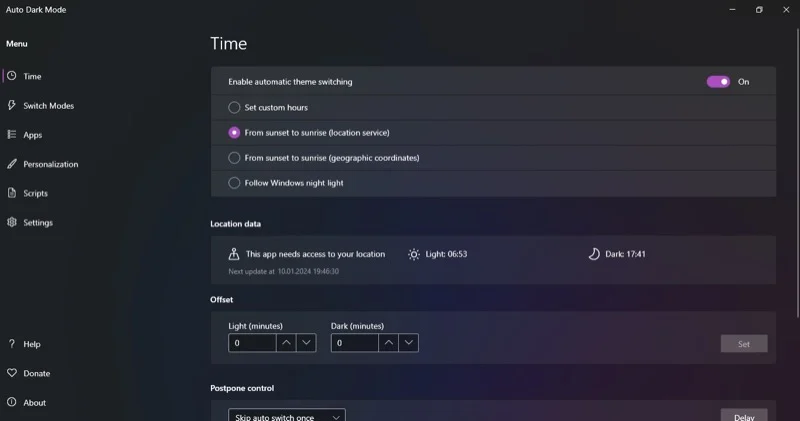
Gdy wyświetli się okno Ustawienia , włącz uprawnienia Usług lokalizacyjnych .
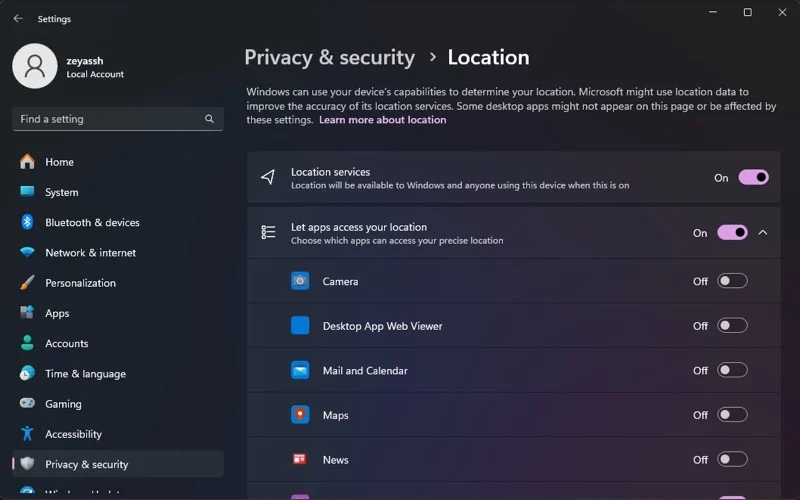
Tryb Auto Dark automatycznie wykryje Twoją lokalizację i ustawi czas wschodu i zachodu słońca.
3. Od zachodu do wschodu słońca (współrzędne geograficzne)
Innym sposobem zaplanowania przełączania trybu jasnego i ciemnego w aplikacji Auto Dark Mode jest podanie współrzędnych geograficznych. Aby to działało prawidłowo, musisz wprowadzić dokładną szerokość i długość geograficzną swojej lokalizacji.
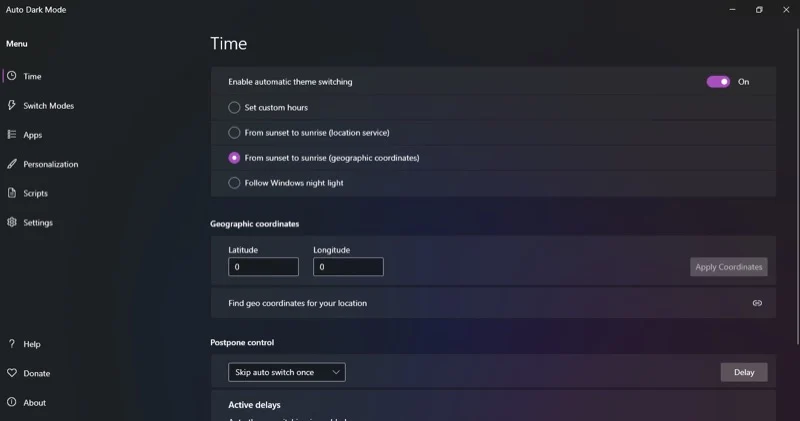
Na szczęście aplikacja Auto Dark Mode udostępnia łącze do strony internetowej — widocznej tuż pod sekcją Współrzędne geograficzne — która ułatwia znalezienie współrzędnych Twojej lokalizacji.
4. Postępuj zgodnie z Podświetleniem nocnym systemu Windows
Na koniec możesz zaplanować przełączanie trybu ciemnego na komputerze z systemem Windows po włączeniu funkcji Podświetlenie nocne. Podświetlenie nocne zasadniczo powoduje, że ekran staje się cieplejszy w miarę upływu dnia, aby zmniejszyć zmęczenie oczu i poprawić jakość snu, a aplikacja Tryb automatycznego ciemnego wymaga dostępu do ustawienia Podświetlenia nocnego, aby przeanalizować, kiedy należy włączyć i wyłączyć tryb ciemny na komputerze.
Aby skorzystać z tej opcji, po prostu wybierz opcję Podążaj za podświetleniem nocnym systemu Windows , a ona zajmie się resztą. Upewnij się tylko, że prawidłowo ustawiłeś harmonogram Night Light. Kliknij opcję Otwórz ustawienia oświetlenia nocnego , aby wyświetlić ustawienia oświetlenia nocnego.

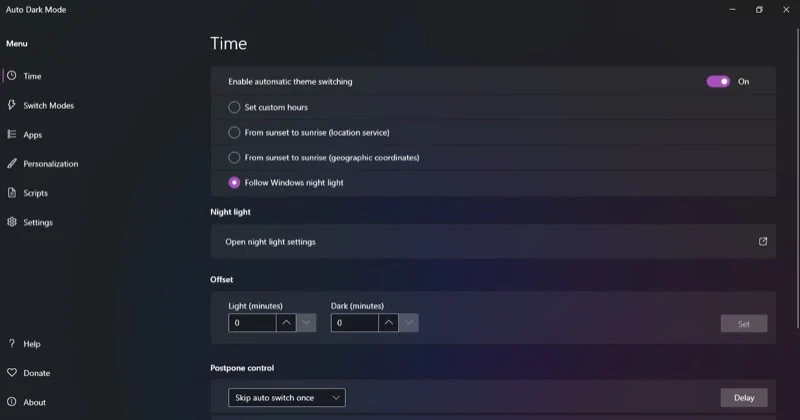
Tutaj ustaw czas zgodnie ze swoimi preferencjami. W tym miejscu możesz także dostosować ciepło za pomocą suwaka Siła .
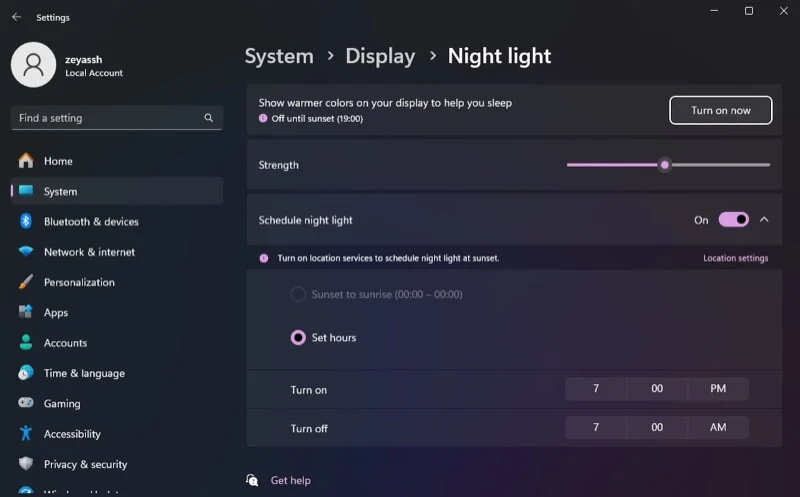
Inne opcje aplikacji w trybie automatycznego trybu ciemnego
Jak wspomniano na początku, tryb Auto Dark pozwala nie tylko zaplanować automatyczne przełączanie między trybami jasnym i ciemnym na komputerze. Ale zapewnia także większą kontrolę nad automatycznym przełączaniem i pozwala spersonalizować sposób, w jaki interfejs — od motywów po aplikacje — pojawia się podczas przełączania między trybami jasnym i ciemnym.
Oto niektóre opcje, jakie umożliwia tryb automatycznego przyciemnienia:
1. Zmień tryby
Jeśli zaplanowałeś automatyczne przełączanie trybu na swoim komputerze, ale istnieją pewne scenariusze, w których nie chcesz, aby to się uruchamiało, tryby przełączania mogą Ci w tym pomóc. W aplikacji dostępnych jest kilka warunków, które można wykorzystać w tym celu. Można je ustawić, po prostu zaznaczając pole wyboru obok niego. Jeśli chcesz, możesz nawet wybrać wiele warunków.
Na przykład, jeśli nie chcesz, aby tryb automatycznego przyciemnienia przełączał tryby podczas grania w gry, zaznacz pole wyboru Nie przełączaj podczas grania w gry wideo . Podobnie możesz uniknąć przełączania trybów, gdy na komputerze działają określone procesy. Wybierz opcję Nie przełączaj, gdy działają niektóre procesy i wyszukaj oraz dodaj procesy, których obecność w tle nie powinna powodować zmiany motywu.
Alternatywnie możesz ustawić tryb Auto Dark, aby przełączał motywy tylko wtedy, gdy system jest bezczynny. Aby to zrobić, zaznacz pole wyboru Nie przełączaj motywów, chyba że system jest bezczynny . Następnie ustaw czas bezczynności.
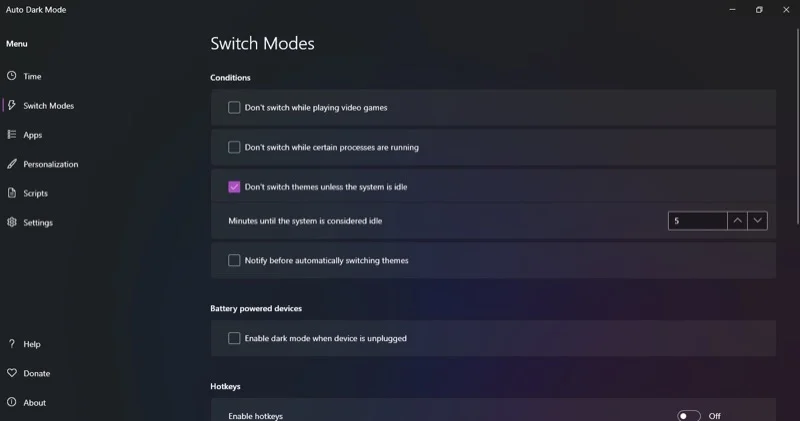
Albo lepiej, możesz ustawić tryb Auto Dark, aby powiadamiał Cię przed automatycznym przełączeniem motywów. Wszystko, czego potrzebujesz, to zaznaczyć pole wyboru Powiadom przed automatycznym przełączaniem motywów i ustawić czas zgodnie z własnymi preferencjami.
2. Skróty klawiszowe
Kolejną przydatną opcją trybu automatycznego ciemnego są klawisze skrótu. Za pomocą klawiszy skrótu możesz między innymi przełączać motyw, wymuszać zmianę motywu lub zatrzymywać przełączanie.
Zacznij od skonfigurowania klawisza skrótu w trybie automatycznego przyciemnienia. Kliknij pole obok akcji, dla której chcesz ustawić klawisz skrótu, i naciśnij klawisz skrótu (lub skrót klawiaturowy), który chcesz do niego przypisać. Następnie włącz opcję Włącz klawisze skrótu w obszarze Klawisze skrótu na stronie Tryby przełączania .
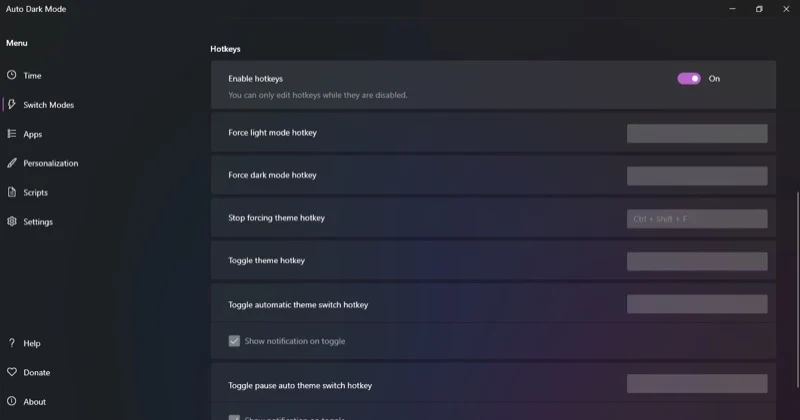
Teraz, gdy chcesz wykonać operację (dla której skonfigurowałeś klawisz skrótu), po prostu naciśnij skrót klawiaturowy, a tryb automatycznego przyciemnienia go uruchomi.
3. Aplikacje
Gdy tryb Auto Dark Mode przełącza motywy, zmiany są stosowane zarówno w systemie, jak i obsługiwanych aplikacjach. Jeśli jednak nie chcesz, aby tak się działo, możesz zmienić to zachowanie i zastosować zmiany tylko do systemu lub aplikacji.
Aby to zrobić, przejdź do zakładki Aplikacje w menu po lewej stronie. Kliknij menu obok Aplikacje lub System i wybierz żądaną opcję.
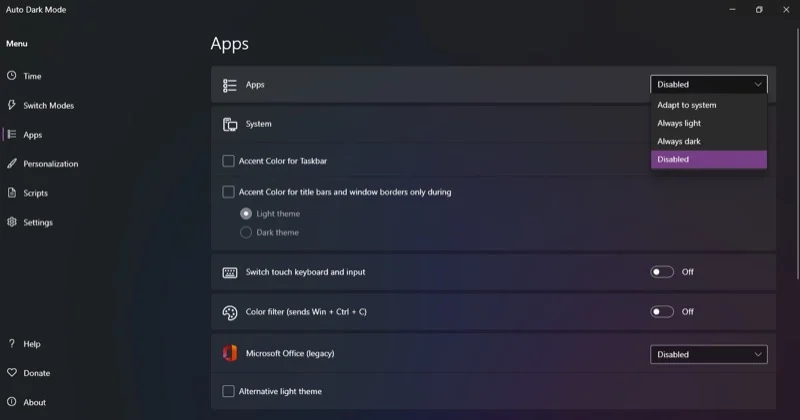
Dostosowując ustawienia systemu, możesz także włączyć i ustawić kolory akcentów dla paska zadań, pasków tytułowych i obramowań okien.
4. Personalizacja
Wreszcie aplikacja Auto Dark Mode oferuje również szereg opcji personalizacji. Wpływają one na sposób, w jaki zaplanowane zmiany motywu aplikacji wchodzą w życie i wpływają na różne elementy systemu.
Na przykład możesz ustawić tryb Auto Dark, aby zmieniać tapetę podczas przełączania między jasnym a ciemnym motywem. Podobnie możesz dostosować schemat kolorów akcentów w każdym trybie i skonfigurować osobne kursory myszy dla obu trybów.
Przejdź do zakładki Personalizacja z lewego paska menu. Stąd przejdź do opcji, które chcesz skonfigurować i zmodyfikuj ich właściwości w oparciu o swoje preferencje.
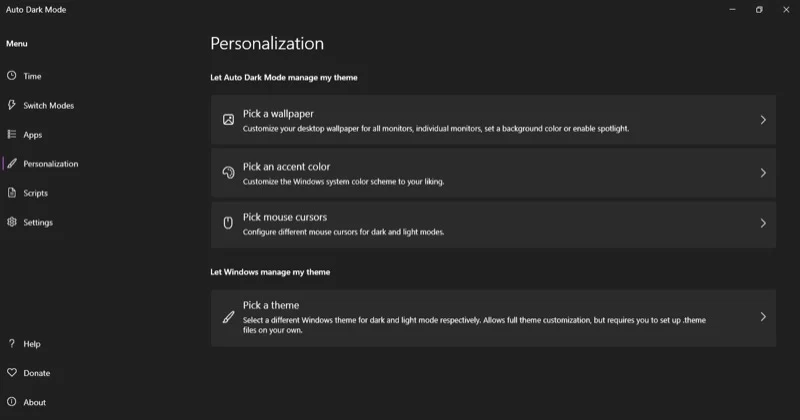
Automatyczne przełączanie motywów powinno być wbudowaną funkcją
Jak widzieliście, aplikacja Auto Dark Mode bardzo ułatwia planowanie trybu ciemnego w systemach Windows 10 i Windows 11. Jednak możliwość tego jest od lat standardową funkcją w innych systemach operacyjnych, takich jak Linux i macOS, i najwyższy czas, aby Microsoft to potwierdził i wprowadził ją do systemu Windows.
