Jak naprawić błąd Screencastify, który nie nagrywa dźwięku
Opublikowany: 2020-06-09
Dzięki aplikacji Screencastify możesz zamienić przeglądarkę Google Chrome w studio nagrywania ekranu. Możesz nawet nagrać swój głos za pomocą mikrofonu, a także sfilmować siebie po podłączeniu kamery. Będąc zasadniczo rozszerzeniem dla przeglądarki Chrome, korzystanie z Screencastify jest naprawdę proste.
Wspaniałą rzeczą w tej aplikacji jest to, że może korzystać zarówno z urządzeń zintegrowanych, jak i zewnętrznych, czy to mikrofonu, czy kamery wideo. Niestety, czasami możesz napotkać pewne problemy podczas próby nagrania dźwięku za pomocą mikrofonu.
Rozwiązanie problemu z nagrywaniem dźwięku
Problemy z nagrywaniem dźwięku za pomocą Screencastify wynikają głównie z problemów z mikrofonem. Na szczęście jest kilka rzeczy, które możesz zrobić.
Najpierw sprawdź, czy mikrofon jest prawidłowo skonfigurowany w systemie operacyjnym. Jeśli tak, kolejnym krokiem jest sprawdzenie ustawień mikrofonu w przeglądarce Chrome. Na koniec sprawdź opcje mikrofonu w rozszerzeniu przeglądarki Screencastify.
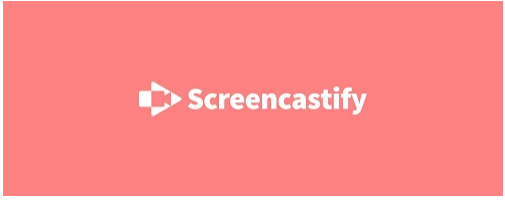
Nagrywanie dźwięku z mikrofonu
Dźwięk z mikrofonu to dźwięki przechwytywane bezpośrednio przez mikrofon. Może to być mikrofon zintegrowany z laptopem/komputerem stacjonarnym lub mikrofon zewnętrzny.
Jeśli planujesz nagrywać dźwięk przeglądarki podczas narracji przez mikrofon, zamiast głośników komputerowych powinieneś używać słuchawek. W przeciwnym razie mikrofon będzie wychwytywał dźwięki dochodzące z głośników, powodując zniekształcenia. To zasadniczo sprawi, że nagranie audio stanie się bezużyteczne.
1. Konfigurowanie zintegrowanego mikrofonu
Jeśli używasz w komputerze zintegrowanego mikrofonu, konieczne jest wcześniejsze włączenie go w ustawieniach audio systemu operacyjnego. Aby to zrobić, wykonaj poniższe czynności:
- Naciśnij klawisz Windows na klawiaturze. Możesz także kliknąć logo Windows na pasku zadań w lewym dolnym rogu ekranu.
- Teraz zacznij pisać „dźwięk”.
- Powinna pojawić się opcja „Ustawienia dźwięku”. Kliknij to.
- Przewiń w dół do sekcji „Wejście”.
- W menu rozwijanym „Wybierz urządzenie wyjściowe” wybierz z listy zintegrowany mikrofon. Zwykle jest to ten, który nazywa się po prostu „Mikrofon” i obok którego znajduje się nazwa producenta. Może to na przykład wyglądać tak: Mikrofon (Conexant ISST Audio).
- Jeśli menu rozwijane pokazuje „Nie znaleziono urządzenia wejściowego”, może to być spowodowane niewłączeniem zintegrowanego mikrofonu. Aby ją włączyć, kliknij „Zarządzaj urządzeniami dźwiękowymi” pod menu rozwijanym.
- W tym menu przewiń w dół do sekcji „Urządzenia wejściowe”.
- Tam powinieneś zobaczyć listę wyłączonych urządzeń. Jeśli Twój zintegrowany mikrofon znajduje się na tej liście, kliknij ikonę. Jeśli go nie widzisz, być może nie zainstalowałeś odpowiedniego zestawu sterowników, aby to działało. Aby to zrobić, postępuj zgodnie z instrukcjami na stronie internetowej producenta laptopa.
- Po wybraniu zintegrowanego mikrofonu kliknij przycisk „Włącz”. Spowoduje to przeskoczenie mikrofonu nad listą urządzeń „Wyłączone”.
- Kliknij strzałkę „Wstecz” w lewym górnym rogu tego okna, aby powrócić do menu „Dźwięk”.
- Sekcja „Wejście” powinna teraz wyświetlać opcję „Przetestuj swój mikrofon”. Powinieneś zobaczyć pasek reprezentujący poziom dźwięku aktualnie odbieranego przez mikrofon. Powiedz coś, żeby zobaczyć efekt.
- Jeśli wszystko wydaje się w porządku, możesz teraz zamknąć okno opcji „Dźwięk”.
Gdy zintegrowany mikrofon działa prawidłowo, możesz teraz przejść do kroku 3, aby włączyć go w przeglądarce Chrome.

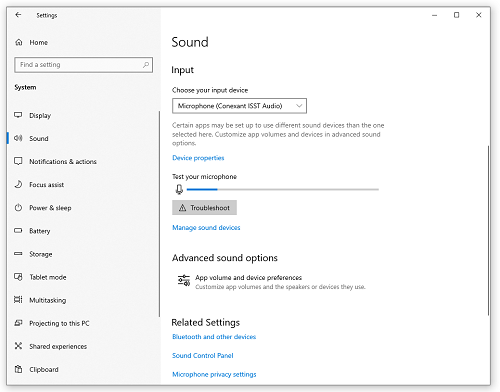
2. Konfigurowanie mikrofonu zewnętrznego
W zależności od rodzaju używanego mikrofonu zewnętrznego, można go podłączyć poprzez gniazdo mikrofonu w komputerze lub przez port USB. Zanim zaczniesz nagrywać swój głos przez mikrofon zewnętrzny, upewnij się, że jest on prawidłowo podłączony do komputera.
Gdy to zrobisz, komputer powinien automatycznie go rozpoznać i skonfigurować. Jeśli systemowi nie udało się automatycznie wykryć mikrofonu zewnętrznego, zapoznaj się z witryną internetową producenta mikrofonu, aby dowiedzieć się, jak samodzielnie go skonfigurować.
Po uruchomieniu mikrofonu zewnętrznego możesz przejść do następnego kroku.
3. Włączanie mikrofonu w przeglądarce Chrome
Teraz, gdy masz już skonfigurowany mikrofon, zarówno wewnętrzny, jak i zewnętrzny, czas włączyć go także w przeglądarce Google Chrome.
- Kliknij trzy kropki w prawym górnym rogu przeglądarki Chrome.
- Kliknij „Ustawienia”.
- Przewiń w dół do sekcji „Prywatność i bezpieczeństwo” i kliknij „Ustawienia witryny”.
- W sekcji „Uprawnienia” kliknij „Mikrofon”.
- Z rozwijanego menu wybierz mikrofon, którego chcesz używać.
- Upewnij się tylko, że żadne witryny, które planujesz odwiedzić, nie znajdują się na liście „Zablokuj”. Jeśli je znajdziesz, kliknij małą strzałkę obok adresu witryny, aby otworzyć powiązane ustawienia. W sekcji „Uprawnienia” znajdź pozycję „Mikrofon” i wybierz „Zezwól” z menu rozwijanego obok niego.
Gdy to zrobisz, możesz zamknąć stronę „Ustawienia” i ponownie uruchomić Chrome, zanim przejdziesz dalej.
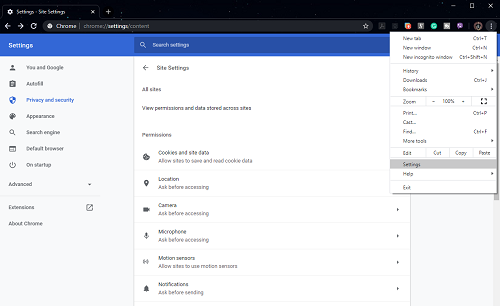
4. Włączanie mikrofonu w Screencastify
Wreszcie nadszedł czas, aby potwierdzić, że Screencastify również używa odpowiedniego mikrofonu.
- Kliknij ikonę rozszerzenia Screencastify. Znajdziesz go po prawej stronie paska adresu przeglądarki.
- Pojawi się menu opcji.
- Obok pozycji „Mikrofon” powinno pojawić się pole wyboru. Jeśli jest wyszarzony, kliknij go, aby włączyć mikrofon.
- Obok pozycji „Mikrofon” powinno pojawić się rozwijane menu. Kliknij, aby wybrać mikrofon, którego chcesz użyć.
- Po wybraniu powinien pojawić się migający zielony pasek. Oznacza to, że pomyślnie podłączyłeś mikrofon do Screencastify.
Po zakończeniu całej procedury nadszedł czas, aby rozpocząć nagrywanie głosu wraz ze wszystkim, co będziesz robić w przeglądarce.
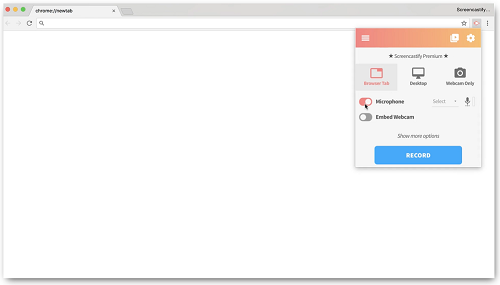
Nagrywanie dźwięku rozwiązane
Mamy nadzieję, że porady opisane powyżej pomogły rozwiązać problemy z nagrywaniem dźwięku. Teraz możesz zacząć tworzyć kompleksowe samouczki wideo na dowolny temat. Dzięki przyjaznemu interfejsowi Screencastify nagrywanie wszelkich czynności wykonywanych w przeglądarce i dodawanie do nich komentarzy jest łatwiejsze niż kiedykolwiek.
Czy udało Ci się rozwiązać problemy z nagrywaniem dźwięku? Co było przyczyną problemu? Podziel się swoimi doświadczeniami w sekcji komentarzy poniżej.
