[Rozwiązano] Zewnętrzny dysk twardy Seagate nie wyświetla się w systemie Windows 11/10
Opublikowany: 2023-11-29Seagate to znany producent rozwiązań pamięci masowej, a linia zewnętrznych dysków twardych firmy jest popularna wśród użytkowników poszukujących niezawodnych opcji pamięci masowej o dużej pojemności. Jednak ostatnio wielu użytkowników zgłosiło, że ich zewnętrzny dysk twardy Seagate nie pojawia się w systemie Windows 11/10.
Jeśli i Ty doświadczasz tego problemu, nie martw się! W tym pełnym przewodniku przedstawimy siedem rozwiązań tego typowego problemu, niezależnie od tego, czy zewnętrzny dysk twardy Seagate nie pojawia się w Eksploratorze plików lub w Zarządzaniu dyskami. Więc zostań z nami!
Dlaczego zewnętrzny dysk twardy Seagate nie wyświetla się w systemie Windows 10?
Jeśli zewnętrzny dysk twardy Seagate nie pojawia się w systemie Windows 11 lub 10, może być kilka przyczyn tego problemu. Oto kilka typowych:
- System plików na dysku jest uszkodzony lub nieobsługiwany przez system Windows.
- Nie aktualizowałeś sterownika dysku na swoim komputerze przez długi czas.
- Dysk twardy uległ fizycznemu uszkodzeniu lub działa nieprawidłowo.
- Niezainicjowany lub nieprzydzielony zewnętrzny dysk twardy Seagate.
- Zewnętrzny dysk twardy Seagate może wymagać zewnętrznego źródła zasilania.
- Zapomniałeś przypisać literę dysku do tego dysku twardego.
- zewnętrzny dysk twardy nie jest prawidłowo podłączony do komputera.
Odzyskaj utracone dane, gdy zewnętrzny dysk twardy Seagate nie jest wyświetlany
Zanim zagłębimy się w rozwiązania problemu „Zewnętrzny dysk twardy Seagate nie wyświetla się w systemie Windows 11”, rozwiążmy Twój problem – dane na nim przechowywane. Zdecydowanie zalecamy wykonanie kopii zapasowej wszystkich plików przed wykonaniem jakichkolwiek czynności, które mogłyby potencjalnie wpłynąć na dysk twardy. Dzięki temu, nawet jeśli w trakcie naprawy pojawią się problemy, Twoje dane będą odpowiednio zabezpieczone.
Tenorshare 4DDiG , potężne i przyjazne dla użytkownika narzędzie, pozwala odzyskać utracone dane z różnych niedostępnych urządzeń pamięci masowej, w tym zewnętrznych dysków twardych, kart SD, dysków flash USB i innych. Oto, co Tenorshare 4DDiG może dla Ciebie zrobić:
- Obsługuje odzyskiwanie ponad 2000 typów danych, takich jak obrazy, filmy, audio, dokumenty i e-maile.
- Nadaje się do różnych scenariuszy utraty danych, w tym awarii sprzętu, formatowania, ataków wirusów, awarii systemu i innych.
- Wyższy wskaźnik sukcesu i intuicyjny interfejs.
- Dostępne są zarówno wersje bezpłatne, jak i płatne.
- Weź udział w wydarzeniu z okazji Czarnego Piątku i zdobądź bezpłatną e-kartę podarunkową Amazon o wartości 100 USD.
Oto jak łatwo odzyskać dane, gdy zewnętrzny dysk twardy Seagate nie pojawia się w systemie Windows 10:
Krok 1: Pobierz i uruchom oprogramowanie Tenorshare 4DDiG Data Recovery na komputerze PC lub Mac. Podłącz zewnętrzny dysk twardy Seagate, którego dotyczy problem, do komputera. Uruchom program, wybierz dysk i kliknij „ Skanuj ”, aby kontynuować. 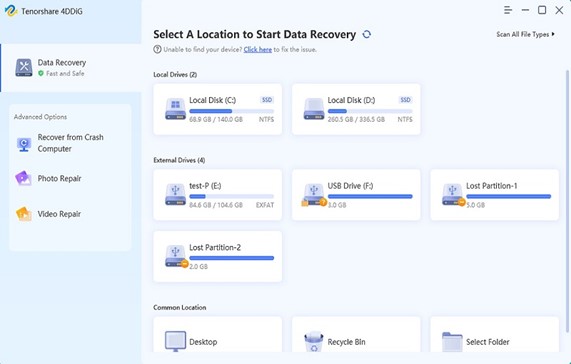
Krok 2: Oprogramowanie przeskanuje teraz cały dysk. Będziesz wiedzieć, że skanowanie zostało zakończone, gdy pasek postępu osiągnie 100%, znajdujący się w górnej części ekranu. 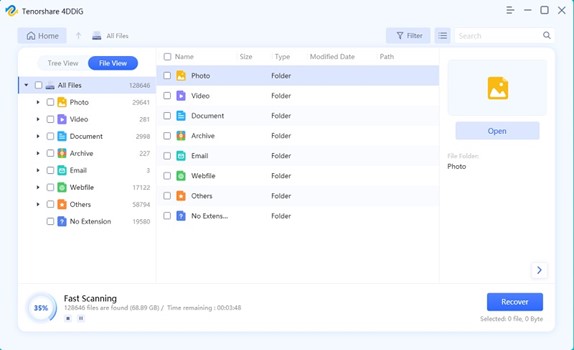
Krok 3: Po skanowaniu zobaczysz wszystkie pliki do odzyskania. Możesz kliknąć plik, aby go wybrać. Dostępna jest także opcja podglądu całego pliku przed odzyskaniem. Kliknij „ Odzyskiwanie ” i pojawi się wyskakujące okienko. Wybierz bezpieczną lokalizację, aby przywrócić utracone pliki, a następnie kliknij „OK”. 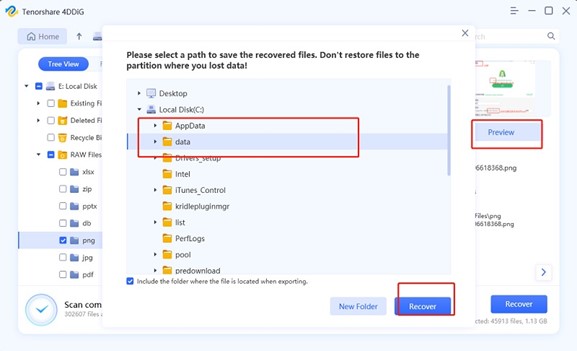
Takie proste, prawda?
Jak naprawić zewnętrzny dysk twardy Seagate, który nie pojawia się w zarządzaniu dyskami
Rozwiązanie 1: Wykonaj podstawowe kontrole
Czy Twój zewnętrzny dysk twardy Seagate nie pojawia się w systemie Windows 10? Czasami jest to po prostu przerwa w połączeniu. Wypróbuj najpierw te szybkie poprawki:
- Upewnij się, że kabel USB jest dobrze podłączony na obu końcach – do dysku Seagate i komputera.
- Jeśli to nie rozwiąże problemu, przełącz się na inny port USB w komputerze.
- Przyjrzyj się także samemu kablowi USB, aby upewnić się, że nie jest uszkodzony lub postrzępiony.
Przeczytaj także: Dlaczego dysk twardy nie pojawia się w systemie Windows 10 i jak to naprawić
Rozwiązanie 2: Pokaż ukryte urządzenia
Inną prostą metodą rozwiązania problemu „ Zewnętrzny dysk twardy Seagate nie pojawia się w Zarządzaniu dyskami ” jest pokazanie wszystkich ukrytych urządzeń. Oto jak to zrobić:
Krok 1: Kliknij prawym przyciskiem myszy przycisk Start systemu Windows i wybierz „ Menedżer urządzeń ”.
Krok 2: Przejdź do menu „ Widok ” i kliknij „ Pokaż ukryte urządzenia ”. 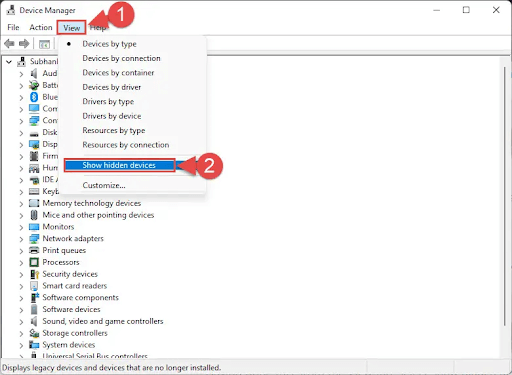
Krok 3: Po włączeniu tej opcji rozwiń kategorie, takie jak „ Napędy dyskowe ” lub „ Kontrolery USB ”, aby wyszukać zewnętrzny dysk twardy Seagate.
Rozwiązanie 3: Przeskanuj ponownie urządzenia
Ta metoda jest szczególnie przydatna w sytuacjach, gdy do systemu został dodany nowy dysk, a system Windows nie pobrał go automatycznie. Aby rozwiązać problem polegający na tym, że zewnętrzny dysk twardy Seagate nie wyświetla się w systemie Windows 11, wykonaj następujące kroki:
Krok 1: Naciśnij Windows + X i wybierz z menu opcję „ Wiersz poleceń (administrator) ”. 
Krok 2: Wprowadź polecenie „ dispart ” i naciśnij Enter.
Krok 3: Kontynuuj wpisywanie polecenia „ rescan ” i naciśnij Enter. 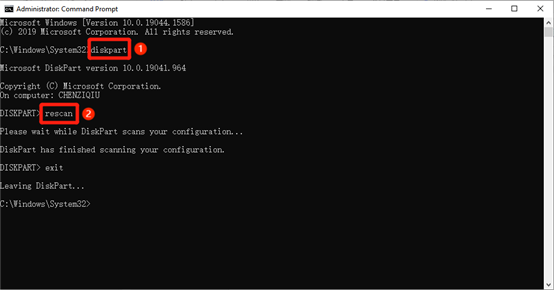

Rozwiązanie 4: Zaktualizuj sterownik dysku
Uszkodzone lub nieaktualne sterowniki dysków mogą być głównymi winowajcami problemu „Zewnętrzny dysk twardy Seagate nie pojawia się w Zarządzaniu dyskami”. Jeśli sterowniki dysku nie działają poprawnie, wykonaj poniższe kroki, aby je zaktualizować:
Krok 1: Wyszukaj „ Menedżer urządzeń ” w menu Start i otwórz go. 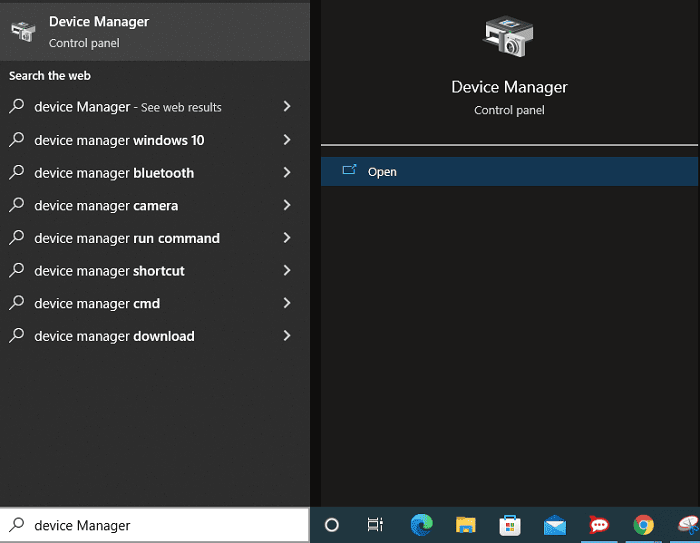
Krok 2: Wyszukaj problematyczny dysk w kategorii „ Napędy dyskowe ” lub „ Kontrolery uniwersalnej magistrali szeregowej ”. 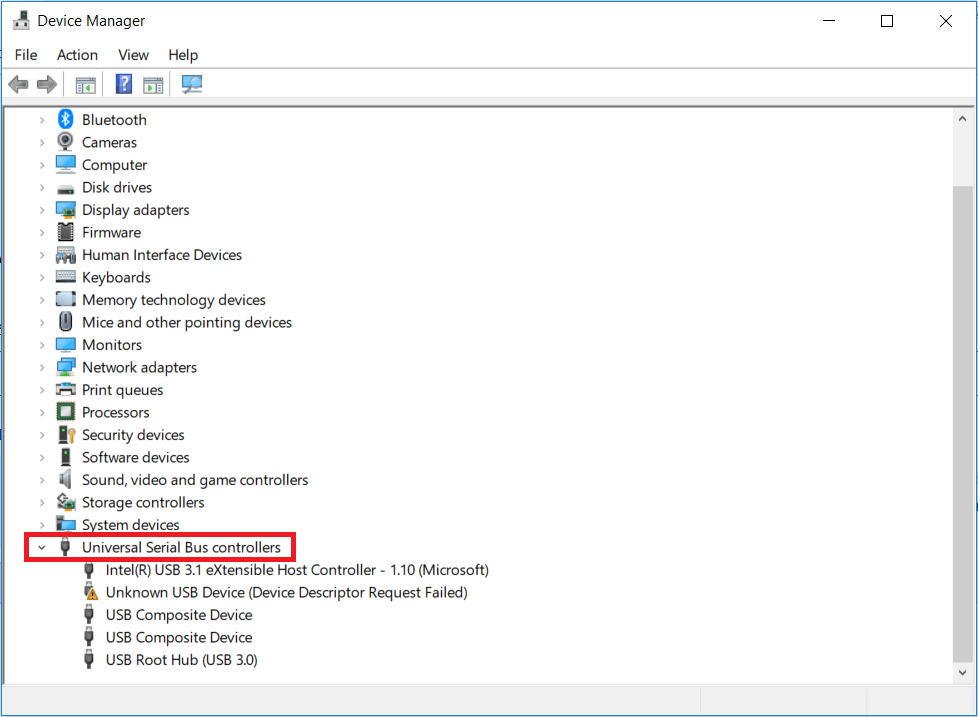
Krok 3: Kliknij go prawym przyciskiem myszy i wybierz „ Aktualizuj sterownik ”. Następnie wybierz opcję, która umożliwi systemowi Windows automatyczne wyszukiwanie zaktualizowanego oprogramowania sterownika. 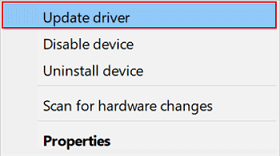
Krok 4: Jeśli nie zostanie znaleziony zaktualizowany sterownik, przejdź do witryny pomocy technicznej Seagate, aby go pobrać.
Przeczytaj także: Najlepsze oprogramowanie do sprawdzania stanu dysku twardego dla systemu Windows
Rozwiązanie 5: Sformatuj ponownie dysk
Jeśli wszystkie powyższe metody nie rozwiążą problemu, może być konieczne ponowne sformatowanie problematycznego dysku twardego za pomocą wiersza poleceń. Jednak dane na Twoim dysku również znikną na zawsze. Nie denerwować! Możesz użyć profesjonalnego narzędzia do odzyskiwania danych, Tenorshare 4DDiG, aby wykonać kopię zapasową ważnych plików na innym nośniku pamięci. Oto jak sformatować dysk twardy:
Krok 1: Naciśnij jednocześnie klawisze Windows + X i otwórz Wiersz Poleceń jako Administrator . 
Krok 2: Wpisz kolejno następujące polecenia w interfejsie CMD i naciśnij klawisz Enter po każdym poleceniu, aby je wykonać.
- część dysku
- lista dysku
- wybierz dysk 1 (zamień 1 na numer dysku, którego dotyczy problem dysk Seagate).
- czysty
- utwórz partycję podstawową
- format fs=ntfs
- przypisz literę=X (X to nieużywana litera dysku)
- Wyjście
Krok 3: Uruchom ponownie komputer i sprawdź, czy problem zewnętrznego dysku twardego Seagate nie wyświetlającego się w systemie Windows 11 został rozwiązany.
Jak naprawić zewnętrzny dysk twardy Seagate, który nie pojawia się w Eksploratorze plików?
Rozwiązanie 6: Przypisz ponownie nową literę dysku
Jeśli zewnętrzny dysk twardy Seagate nie pojawia się w Eksploratorze plików, ale jest rozpoznawany w Zarządzaniu dyskami, przyczyną jest prawdopodobnie konflikt liter dysku. Innymi słowy, inne urządzenie lub partycja używa już litery dysku przypisanej do Twojego dysku twardego Seagate.
Krok 1: Użyj poprzedniej metody, aby uzyskać dostęp do „ Zarządzania dyskami ”.
Krok 2: Kliknij prawym przyciskiem myszy partycję dysku Seagate i wybierz „ Zmień literę dysku i ścieżki ”. 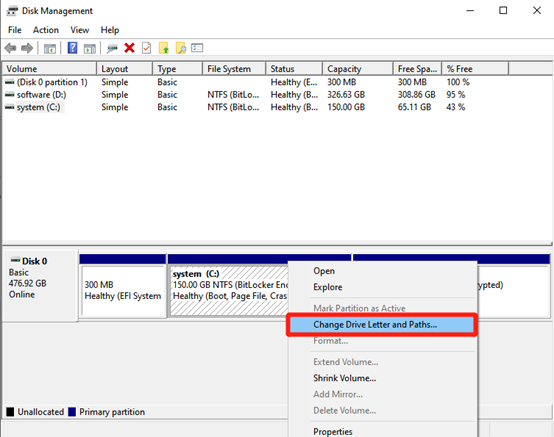
Krok 3: Następnie kliknij „Zmień” i wybierz nową, nieużywaną literę dysku. Na koniec kliknij „ OK ”, aby potwierdzić. 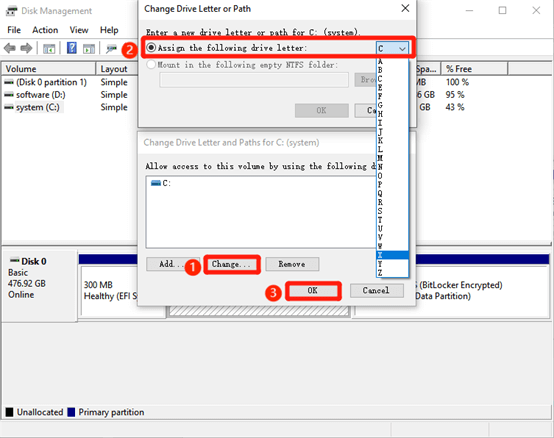
Rozwiązanie 7: Zainicjuj dysk
W przypadku zakupu zupełnie nowego zewnętrznego dysku twardego Seagate może być konieczne jego zainicjowanie i podzielenie na partycje, zanim pojawi się w Eksploratorze plików. Aby to zrobić, wykonaj następujące kroki:
Krok 1: Naciśnij Klawisz Windows + X i wybierz z listy „ Zarządzanie dyskami ”.
Krok 2: Znajdź nowy zewnętrzny dysk twardy Seagate. Może pojawić się jako nieprzydzielone miejsce.
Krok 3: Kliknij prawym przyciskiem myszy nieprzydzielone miejsce na dysku Seagate. Wybierz „ Zainicjuj dysk ”. 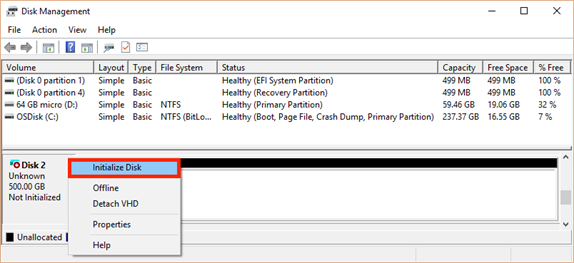
Krok 4: Po inicjalizacji ponownie kliknij prawym przyciskiem myszy nieprzydzielone miejsce. Następnie wybierz „ Nowy prosty wolumin ” i postępuj zgodnie z instrukcjami kreatora, aby utworzyć nową partycję. 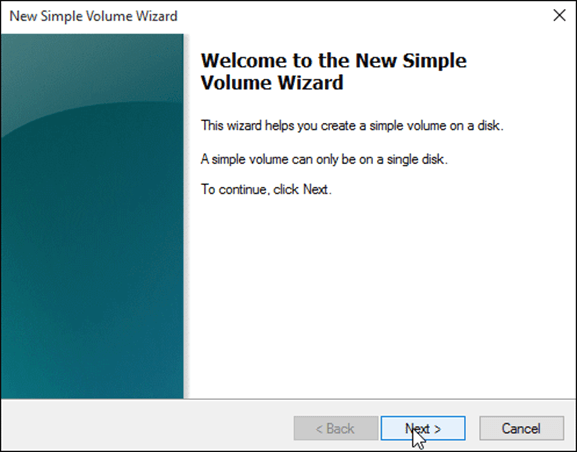
Krok 5: Po pomyślnym utworzeniu partycji sformatuj partycję zgodnie z powyższym opisem.
Przeczytaj także: Jak odzyskać dane z zewnętrznego dysku twardego
Rozwiązanie 8: Przeskanuj dysk w poszukiwaniu wirusów
Szczerze mówiąc, jest bardzo mało prawdopodobne, że wirus lub złośliwe oprogramowanie jest odpowiedzialne za to, że zewnętrzny dysk twardy Seagate nie pojawia się w Eksploratorze plików. Jednak zawsze lepiej zachować ostrożność. Oto przewodnik krok po kroku, jak usunąć wirusy z dysku za pomocą programu Windows Defender:
Krok 1: Naciśnij klawisz Windows + I, aby otworzyć Ustawienia. Następnie wybierz „ Aktualizacja i zabezpieczenia”. „ 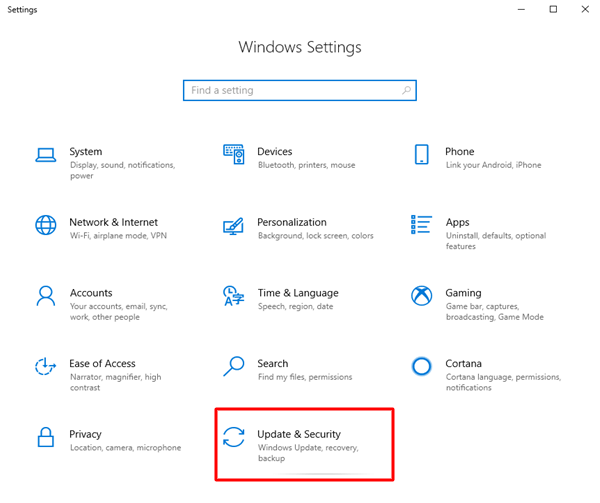
Krok 2: Wybierz „Zabezpieczenia systemu Windows” z lewego paska bocznego i kliknij „ Ochrona przed wirusami i zagrożeniami ”. 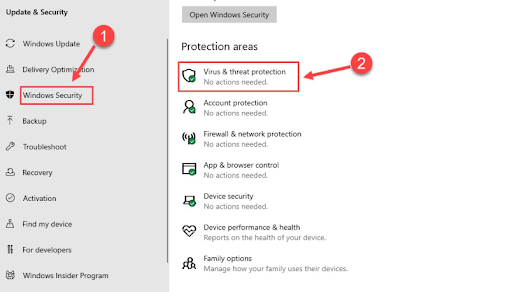
Krok 3: W „ Aktualnych zagrożeniach ” kliknij opcję „ Opcje skanowania ”. 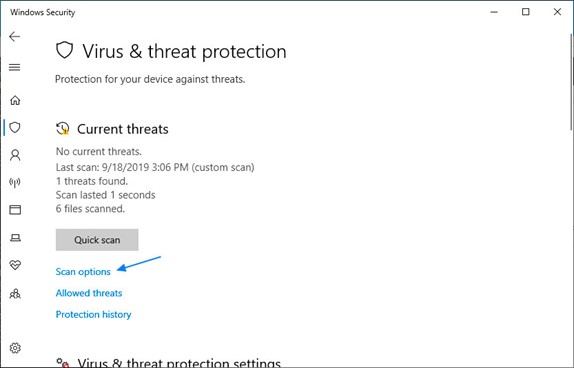
Krok 4: Wybierz „ Skanowanie niestandardowe ” i wybierz zewnętrzny dysk twardy Seagate jako lokalizację do skanowania. 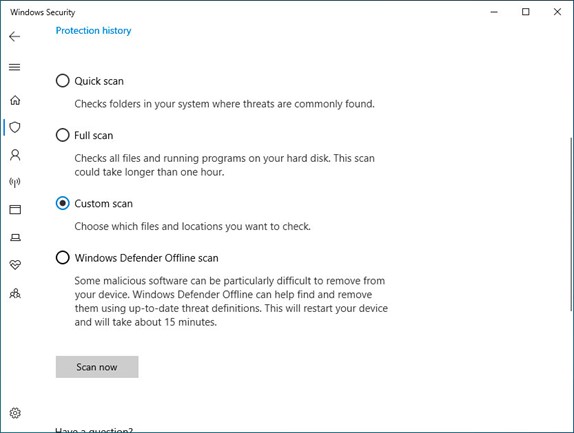
Krok 5: Na koniec wykonaj „ Szybkie skanowanie ” lub „ Pełne skanowanie ”, aby usunąć wszystkie zagrożenia.
Wniosek
Teraz nie musisz się już martwić, że zewnętrzny dysk twardy Seagate nie pojawi się w systemie Windows 10. Przed przystąpieniem do jakichkolwiek napraw pamiętaj o utworzeniu kopii zapasowej danych za pomocą narzędzi takich jak Tenorshare 4DDiG, aby uniknąć potencjalnej utraty danych. Jeśli problem będzie się powtarzał, rozważ skorzystanie z profesjonalnej pomocy lub skontaktowanie się z pomocą techniczną firmy Seagate w celu uzyskania dalszych wskazówek.
