16 sposobów zabezpieczenia swojego Apple ID na iPhonie
Opublikowany: 2024-01-01Produkty i usługi Apple, takie jak iCloud, Apple Music czy Apple TV Plus wymagają Apple ID, który służy jako brama do ekosystemu Apple dla wszystkich urządzeń Apple. Twój Apple ID służy jako centrum dla wszystkich Twoich urządzeń Apple oraz zarządza usługami i informacjami. Dlatego ważne jest, aby podjąć dodatkowe środki ostrożności, aby chronić swój Apple ID przed możliwymi atakami.
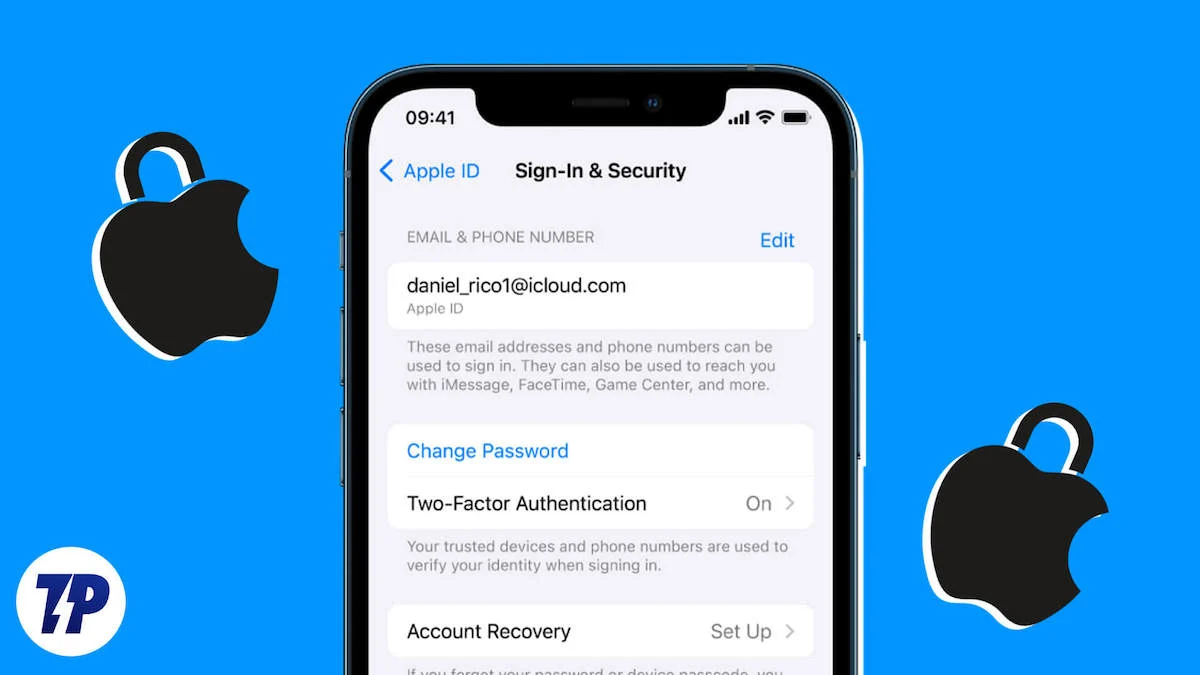
Chociaż Apple ma zaawansowany system bezpieczeństwa dla swoich użytkowników i jest jednym z najlepszych na rynku. Ale oszuści są również coraz bardziej zaawansowani. Używają technicznych sztuczek, aby włamać się do Apple ID użytkowników. Dlatego powinieneś jeszcze bardziej zabezpieczyć swój Apple ID, postępując zgodnie z szesnastoma metodami, o których wspomnieliśmy. Zatem bez zbędnych ceregieli zaczynajmy.
Spis treści
16 sposobów zabezpieczenia swojego Apple ID na iPhonie
Poznaj te metody pracy, aby zapewnić bezpieczeństwo swojego Apple ID. Każda metoda odgrywa kluczową rolę w ochronie Twojego Apple ID w różnych scenariuszach. Metody te okazały się skuteczne, dlatego warto wypróbować każdą z nich. Pamiętaj, że powinieneś wypróbować te metody wyłącznie samodzielnie i nie angażować w to nikogo innego. Chodzi o Twoje bezpieczeństwo, a stosowanie tych metod w obecności innych osób może zwiększyć ryzyko.
Ustaw hasło na swoim iPhonie
Aby zapewnić bezpieczeństwo swojego Apple ID i ważnych informacji przechowywanych na iPhonie, pierwszym i najskuteczniejszym krokiem jest użycie hasła ekranowego w celu jego odblokowania.
To nie tylko zabezpiecza Twój Apple ID, ale także chroni ważne informacje o aplikacjach, takich jak aplikacje płatnicze. Wykonaj poniższe czynności, aby ustawić hasło dla swojego iPhone'a.
1. Otwórz Ustawienia na swoim iPhonie.
2. Przewiń w dół i dotknij Identyfikator twarzy i hasło .
3. Przewiń w dół i dotknij Włącz hasło .
4. Gdy tylko klikniesz opcję Włącz hasło, zostaniesz poproszony o wprowadzenie nowego hasła w nowym oknie.
5. Kliknij Opcje kodu dostępu tuż nad klawiaturą.
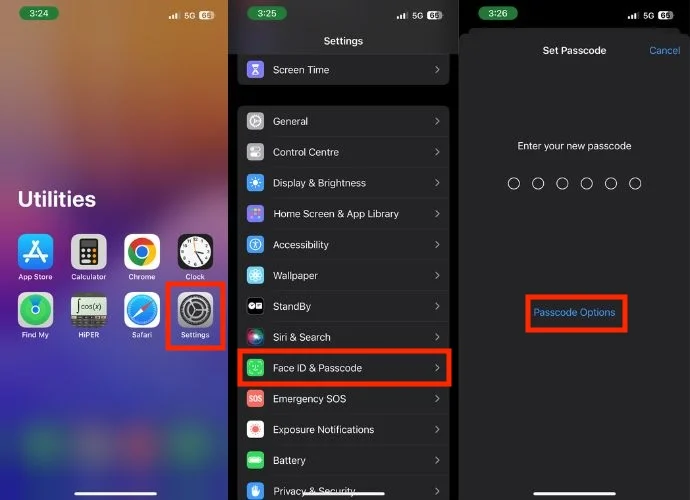
6. Po kliknięciu pojawi się małe wyskakujące okienko z czterema różnymi opcjami ustawienia hasła.
- 4-cyfrowy kod numeryczny – Twoje hasło do iPhone'a składa się z czterech cyfr.
- 6-cyfrowy kod numeryczny – dzięki tej opcji hasło do iPhone'a składa się z kombinacji sześciu cyfr.
- Niestandardowy kod numeryczny – tutaj możesz ustawić hasło do swojego iPhone'a składające się z więcej niż sześciu cyfr.
- Niestandardowy kod alfanumeryczny (zalecany) — za pomocą niestandardowego kodu alfanumerycznego można utworzyć spersonalizowany kod dostępu zawierający zarówno litery, jak i cyfry. Zwiększa to siłę hasła do iPhone'a i zwiększa jego bezpieczeństwo.
7. Po wybraniu opcji wprowadź Hasło .
8. Po wprowadzeniu hasła zostaniesz przekierowany na następną stronę, na której będziesz musiał ponownie wprowadzić to samo hasło.
9. Otworzy się nowe okno, w którym będziesz musiał wprowadzić hasło Apple ID .
10. Stuknij Zaloguj się w prawym górnym rogu.
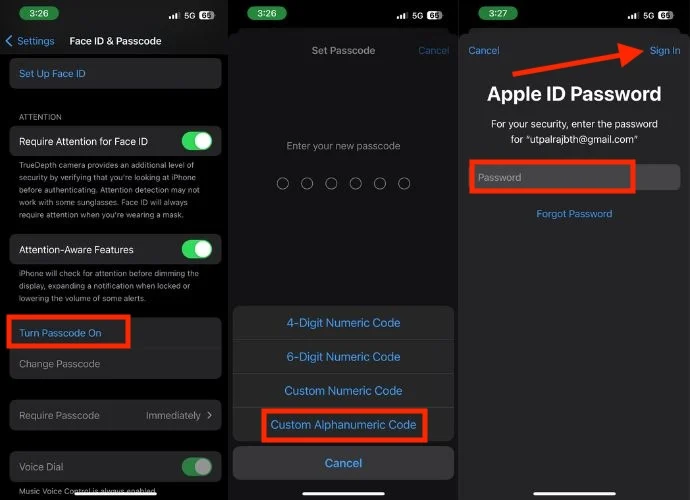
Użyj silnego hasła dla swojego Apple ID
Silne hasło to pierwsza linia obrony Twojego Apple ID na iPhonie. Chroni Twoje dane i dostęp do ważnych usług, takich jak iCloud, App Store i Apple Pay.
Tutaj dowiesz się, jak chronić swój Apple ID silnym hasłem:
1. Twoje hasło powinno składać się z co najmniej ośmiu znaków, w tym dużych i małych liter, cyfr oraz znaków specjalnych. Unikaj także używania danych osobowych i popularnych słów. Utrudnia to oszustom odgadnięcie lub złamanie zabezpieczeń przy użyciu metod brutalnej siły.
2. Unikaj używania tego samego hasła do swojego Apple ID, co do innych kont. Naruszenie danych na innej platformie może zagrozić Twojemu Apple ID, jeśli użyje tego samego hasła.
3. Unikaj łatwych do odgadnięcia wzorców, takich jak data urodzenia, imiona zwierząt lub słowa ze słownika. Oszuści często najpierw wypróbowują te typowe schematy.
Aktualizuj informacje o swoim koncie
Jeśli zapomnisz hasła lub ktoś spróbuje zhakować Twój Apple ID, ważne jest, aby mieć dokładne informacje, aby je odzyskać. Jeśli Twój numer telefonu lub adres e-mail jest nieprawidłowy, odzyskanie dostępu będzie trudne.
Wyrób sobie więc nawyk regularnego sprawdzania i aktualizowania swoich danych. Powinieneś także zmienić hasło Apple ID, jeśli utworzyłeś je dawno temu.
- Aby informacje o koncie były zawsze aktualne, odwiedź oficjalną witrynę Apple ID.
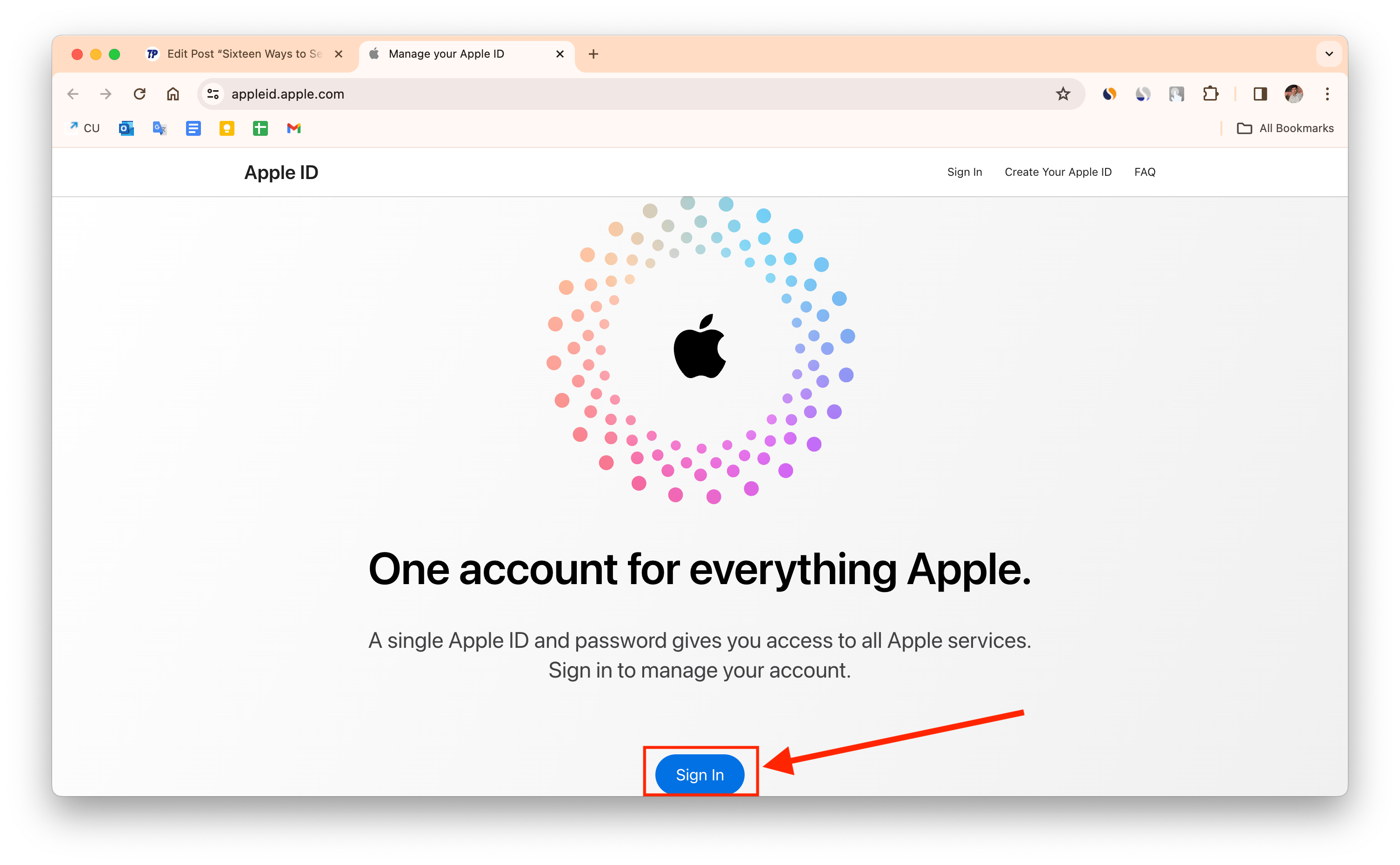
- Wprowadź swój Apple ID i hasło, aby zalogować się bezpiecznie.
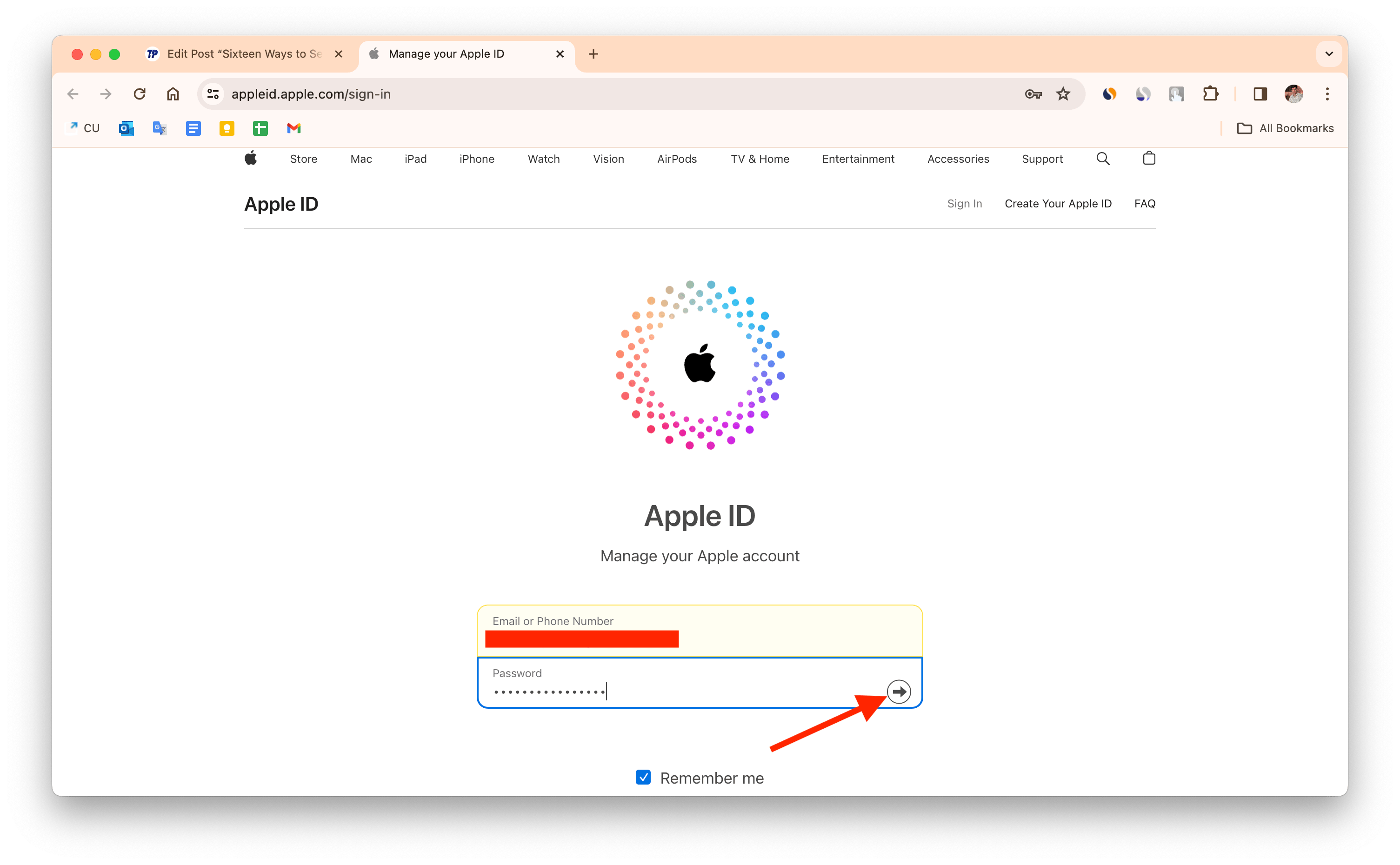
- Po zalogowaniu uzyskasz dostęp do panelu zawierającego wszystkie ważne informacje o Twoim Apple ID. Poświęć chwilę na dokładne przejrzenie każdej sekcji.
- Jeśli zauważysz nieaktualne informacje, powinieneś je natychmiast zmienić.
- Jeśli w przeszłości zadawałeś pytania zabezpieczające, ale nie pamiętasz odpowiedzi, ważne jest, aby je natychmiast zaktualizować. Dzięki temu opcje odzyskiwania konta będą aktualne i skuteczne.
- Przejrzyj listę zaufanych numerów telefonów powiązanych z Twoim Apple ID. Jeśli natkniesz się na nieznane lub nieużywane numery, powinieneś je natychmiast usunąć, aby uzyskać prawidłowe dane kontaktowe.
Powiązane informacje: Jak odzyskać wyłączony identyfikator Apple ID
Nie udostępniaj nikomu swojego hasła Apple ID
Udostępnienie hasła Apple ID jest jak przekazanie kluczy do swojej przestrzeni osobistej. Daje Ci dostęp do wszystkich Twoich danych osobowych, w tym zdjęć, e-maili, wiadomości i wielu innych. Aby chronić swoje dane, nigdy nie należy udostępniać swojego hasła nikomu, w tym przyjaciołom i rodzinie.
Nigdy pod żadnym pozorem nie udostępniaj swojego hasła Apple ID, nawet jeśli ktoś zadzwoni, podając się za pracownika wsparcia Apple i o to poprosi. Apple poważnie podchodzi do bezpieczeństwa i nie będzie żądać Twojego hasła w celu weryfikacji.
Osoba dzwoniąca może podawać się za pracownika wsparcia Apple i poprosić o weryfikację Twojego Apple ID. Choć czasami może się to wydawać zgodne z prawem, nie należy podawać żadnych informacji, które mogłyby narazić na szwank Twoje konto, takich jak hasła, kody weryfikacyjne czy klucze odzyskiwania.
Jeśli ktoś nalega, aby uzyskać od Ciebie takie informacje, jest to zdecydowanie oszustwo. Nie daj się nabrać na ich sztuczki i unikaj takich rozmów.
Nie loguj się swoim Apple ID na urządzeniu kogokolwiek, kogo nie znasz lub ślepo nie ufasz
Może to być bardzo prosty, ale ważny sposób ochrony Twojego Apple ID. A jeśli unikniesz logowania się swoim Apple ID na urządzeniu, którego nie znasz lub ślepo mu ufasz, stanie się ono jeszcze bezpieczniejsze.
A jeśli zdarzy się, że będziesz zmuszony zalogować się do swojego Apple ID na czyimś urządzeniu, nie zapisuj swojego hasła Apple ID na urządzeniu tej osoby.
Gdy zalogujesz się do swojego Apple ID na nowym urządzeniu, zobaczysz pole „Zapamiętaj mnie”. Jeśli zaznaczysz to pole lub dotkniesz opcji Zapisz hasło po zalogowaniu, Twoje hasło Apple ID zostanie zapisane na tym urządzeniu. Może to być ryzykowne dla bezpieczeństwa Twojego Apple ID. Dzieje się tak dlatego, że inne osoby mogą użyć zapisanego hasła, aby później zalogować się do Twojego Apple ID i uzyskać dostęp do Twoich danych.
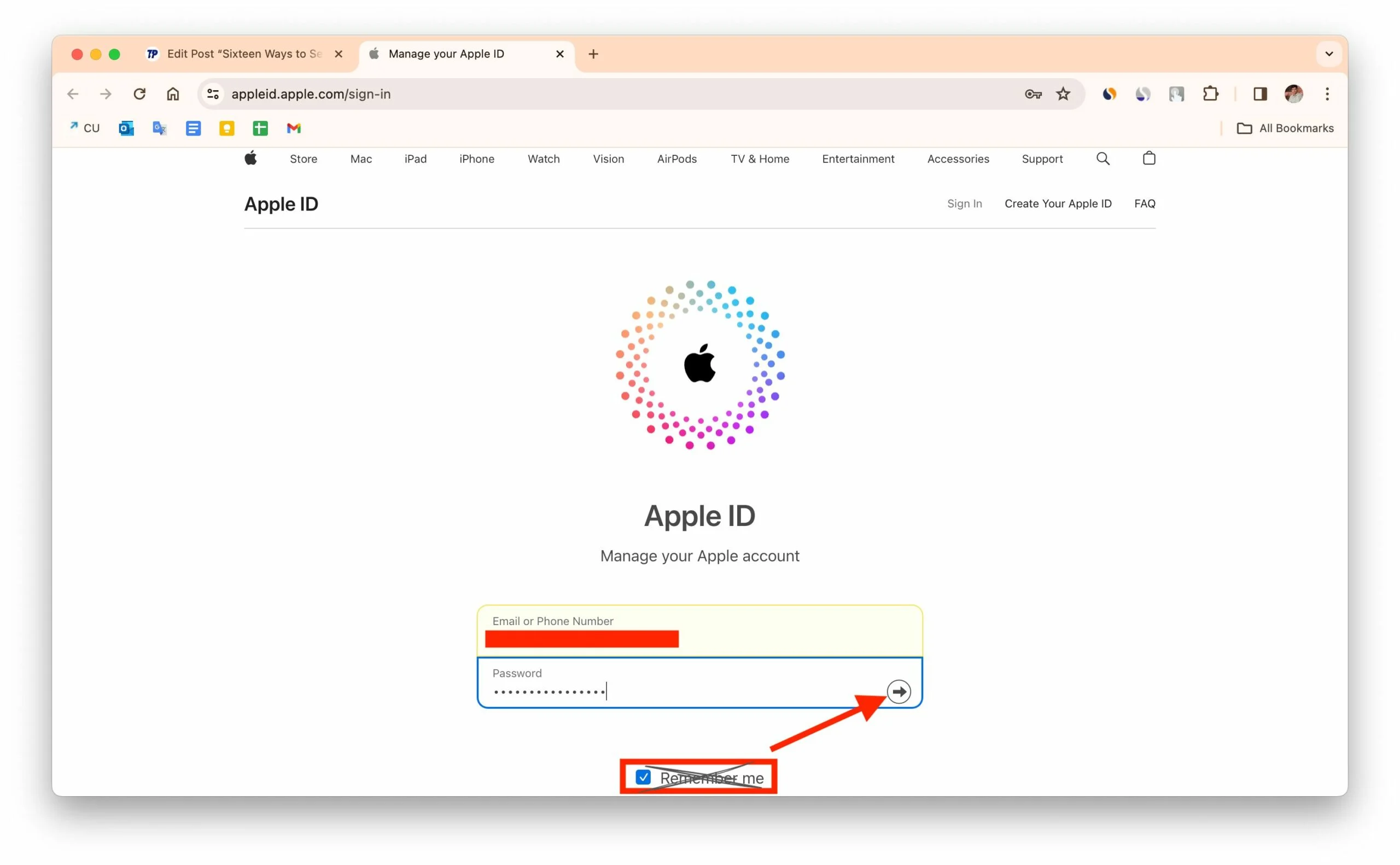
Po zakończeniu pracy ostrożnie wyloguj się ze swojego Apple ID.
Regularnie aktualizuj oprogramowanie
Zadbaj o bezpieczeństwo swojego Apple ID regularnie sprawdzając i instalując aktualizacje oprogramowania na swoim iPhonie. Apple wydaje aktualizacje, które rozwiązują problemy związane z bezpieczeństwem i poprawiają stabilność. Aby to zrobić, wykonaj poniższe czynności:
- Otwórz Ustawienia na swoim iPhonie.
- Stuknij w Ogólne .
- Kliknij opcję Aktualizacja oprogramowania .
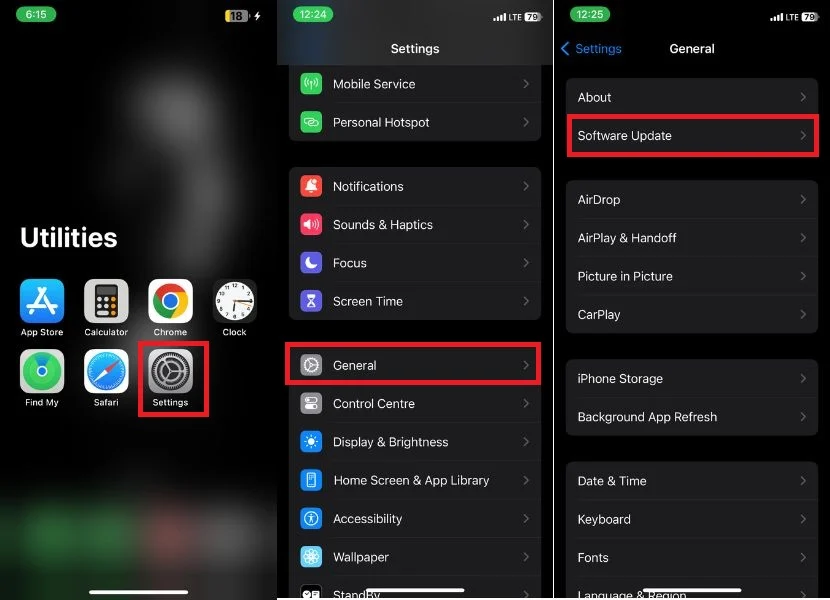
- Jeśli jest dostępna aktualizacja, kliknij Pobierz .
- Zezwól na pobranie aktualizacji i dotknij opcji Zainstaluj po zakończeniu pobierania. Następnie urządzenie uruchomi się ponownie i upewni się, że na iPhonie zainstalowana jest najnowsza aktualizacja iOS.
Przejrzyj aplikacje przy użyciu swojego Apple ID
Z biegiem czasu różne aplikacje mogły uzyskać dostęp do Twojego Apple ID z różnych powodów, na przykład w celu synchronizacji danych, uzyskania dostępu do iCloud lub korzystania z innych usług Apple. Ważne jest, aby regularnie przeglądać te uprawnienia i zarządzać nimi, aby mieć pewność, że Twoje konto pozostaje bezpieczne i że tylko zaufane aplikacje mogą uzyskać dostęp do Twoich danych osobowych.
- Uruchom aplikację Ustawienia na swoim iPhonie.
- Stuknij nazwę swojego Apple ID u góry strony ustawień.
- Kliknij Logowanie i bezpieczeństwo .
- Może być konieczne zalogowanie się przy użyciu hasła Apple ID.
- Kliknij Zaloguj się za pomocą Apple . Spowoduje to wyświetlenie listy wszystkich aplikacji, które obecnie korzystają z Twojego Apple ID.
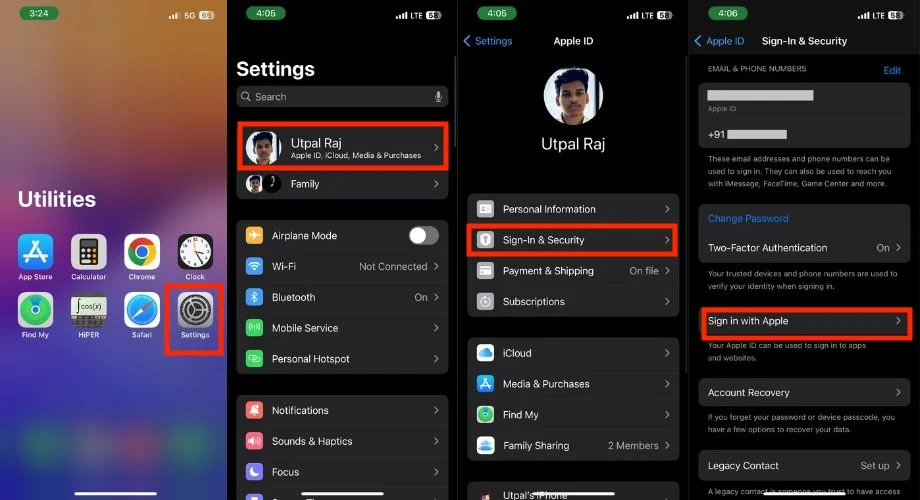
- Przesuń palcem w lewo do aplikacji, której chcesz odebrać dostęp do swojego Apple ID.
- Kliknij opcję Przestań używać, gdy pojawi się monit z potwierdzeniem.
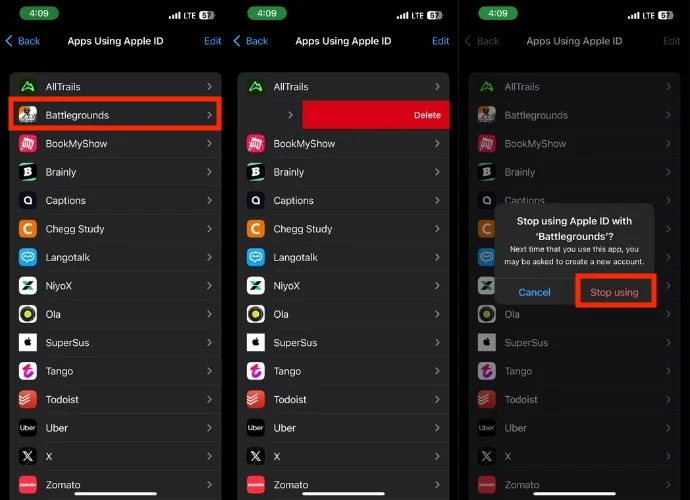
Powiązane informacje: Jak zmienić Apple ID na nowy adres e-mail
Użyj uwierzytelniania dwuskładnikowego
Aby zwiększyć bezpieczeństwo swojego Apple ID na iPhonie, ważne jest, aby aktywować uwierzytelnianie dwuskładnikowe. Dzięki temu nikt nie będzie mógł uzyskać dostępu do Twojego Apple ID bez kodu weryfikacyjnego, nawet jeśli ujawnisz hasło i nawet później.
Uwierzytelnianie dwuskładnikowe wymaga hasła jednorazowego (OTP) lub kodu wysyłanego na zaufane urządzenie połączone z Twoim loginem Apple ID. Wykonaj poniższe czynności, aby włączyć uwierzytelnianie dwuskładnikowe.
- Otwórz Ustawienia na swoim iPhonie.
- Stuknij swoje imię i nazwisko lub Apple ID.
- Przejdź do Logowanie i zabezpieczenia .
- Stuknij w Uwierzytelnianie dwuskładnikowe .
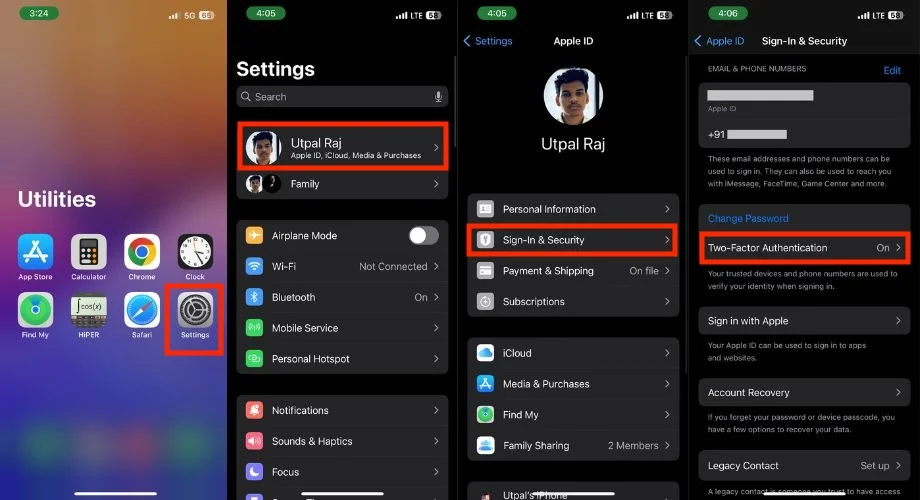
- Aktywuj go, jeśli opcja jest dostępna. Jeśli nie, oznacza to, że już go aktywowałeś lub Twój Apple ID jest automatycznie zabezpieczony.
Upewnij się, że zweryfikowałeś co najmniej jeden zaufany numer telefonu, aby otrzymać kod weryfikacyjny za pośrednictwem wiadomości SMS lub połączeń automatycznych. Jest to ważne, ponieważ może zaistnieć sytuacja, w której żadne z Twoich urządzeń nie będzie miało Twojego loginu Apple ID, a zaufany numer zapewni, że nadal otrzymasz kod. Aby to zrobić, wykonaj poniższe czynności.

- Wybierz opcję Uwierzytelnianie dwuskładnikowe .
- Wprowadź poprawny numer i naciśnij Gotowe .
- Jeśli chcesz zmienić istniejący numer, kliknij ikonę edycji.
- Wprowadź hasło swojego iPhone'a.
- Wprowadź numer telefonu i dotknij opcji Wiadomość tekstowa lub Połączenie telefoniczne. Dzięki temu będziesz mieć pewność, że chcesz otrzymać kod weryfikacyjny.
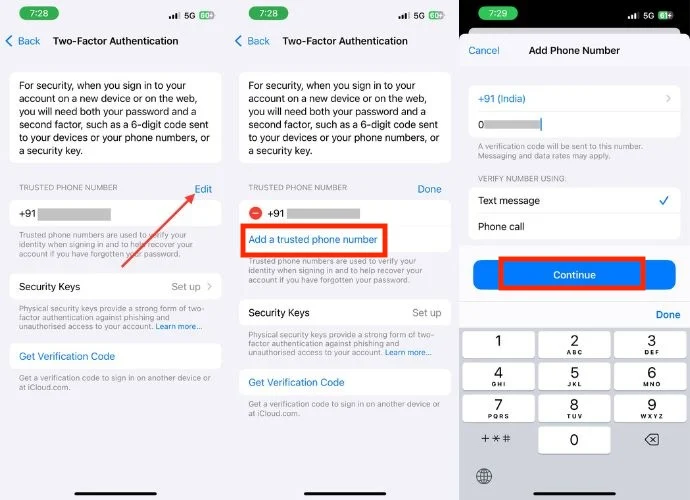
Za każdym razem, gdy spróbujesz zalogować się z nowego urządzenia, kod zostanie wysłany także na zaufany numer telefonu, który dodałeś jakiś czas temu.
Nigdy nie udostępniaj kodu weryfikacyjnego Apple ID
Twój kod weryfikacyjny Apple ID jest kluczem cyfrowym, innymi słowy zapewnia komuś dostęp do Twojego ekosystemu Apple. Traktuj to tak, jak traktujesz klucz do domu. Nigdy nie udostępniaj go w żadnych okolicznościach, nawet jeśli ktoś twierdzi, że pochodzi z działu wsparcia Apple.
Dzięki kodowi weryfikacyjnemu oszuści mogą łatwo uzyskać dostęp do Twojego konta Apple ID, aby ukraść Twoje dane osobowe, dokonać nieautoryzowanych zakupów, a nawet zablokować Ci dostęp do własnych urządzeń.
Jeśli Twój Apple ID jest również powiązany z metodami płatności, takimi jak karty kredytowe i konta bankowe, złodzieje mogą namieszać w Twoich finansach, dokonać oszukańczych zakupów i wypłacić pieniądze.
Twoje konto iCloud, na którym przechowywane są Twoje zdjęcia, kontakty, e-maile i inne wrażliwe dane, również będzie zagrożone w przypadku wycieku kodu weryfikacyjnego.
Użyj klucza odzyskiwania
Klucz odzyskiwania Apple ID to unikalny 28-znakowy kod alfanumeryczny, który służy jako hasło zapasowe. Ponieważ nie możesz samodzielnie zmienić tego kodu, ważne jest, aby zawsze przechowywać go w bezpiecznym miejscu.
Załóżmy, że jesteś na wakacjach, Twój telefon został skradziony i zapomniałeś hasła do konta Apple ID. W takiej sytuacji możesz oczywiście wpaść w panikę, ale jeśli nagle przypomnisz sobie, że ustawiłeś klucz odzyskiwania i jeśli pamiętasz ten klucz odzyskiwania lub uda ci się go odzyskać z dowolnego miejsca, możesz przywrócić dostęp do swojego Apple ID.
Dlatego ustawienie klucza odzyskiwania to sprytne posunięcie, aby zabezpieczyć swój Apple ID na iPhonie. Wykonaj poniższe czynności, aby ustawić klucz odzyskiwania dla swojego Apple ID.
- Otwórz ustawienia .
- Kliknij swoje imię i nazwisko u góry, a następnie wybierz Logowanie i zabezpieczenia .
- Stuknij w Odzyskiwanie konta .
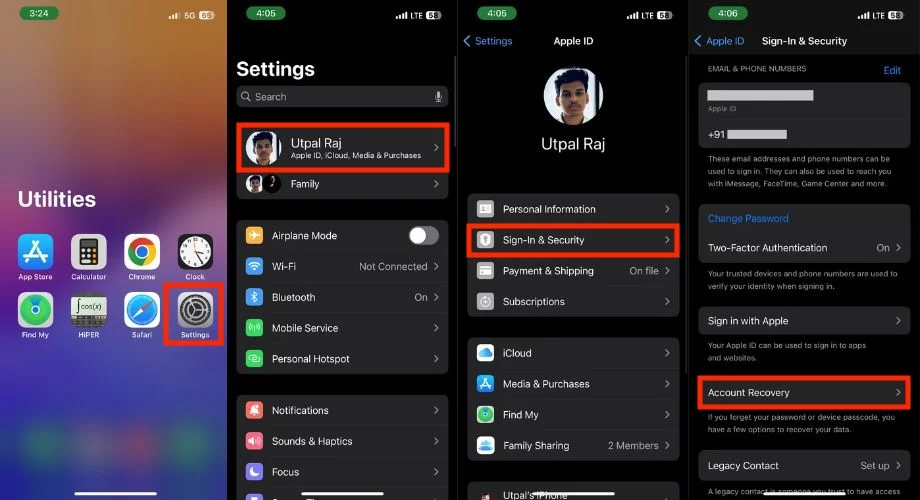
- Stuknij ponownie w Klucz odzyskiwania .
- Prawdopodobnie będziesz musiał zalogować się do swojego Apple ID przy pierwszym ustawianiu klucza odzyskiwania przy użyciu swojego Apple ID.
- Aktywuj przełącznik po prawej stronie Klucza odzyskiwania i dotknij Użyj klucza odzyskiwania , gdy pojawi się małe okno.
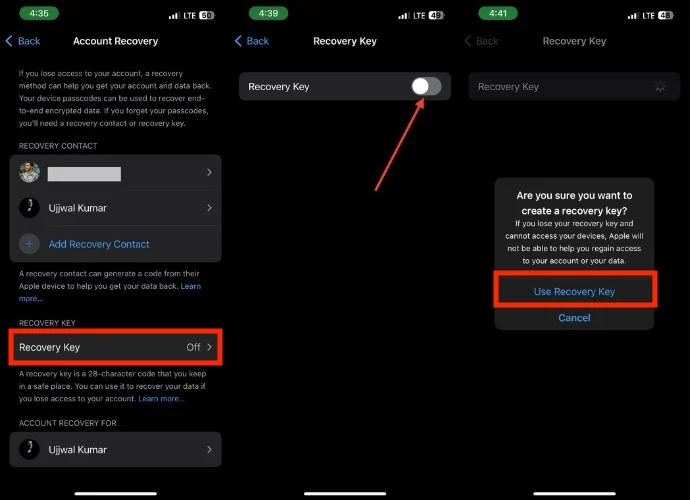
- Teraz wprowadź hasło do iPhone'a.
- Po wprowadzeniu hasła na ekranie zostanie wyświetlony 28-cyfrowy alfanumeryczny klucz odzyskiwania. Zapisz go uważnie i przechowuj w bezpiecznym miejscu.
- Kliknij Kontynuuj .
- Wprowadź ten klucz odzyskiwania i kliknij Dalej w prawym górnym rogu.
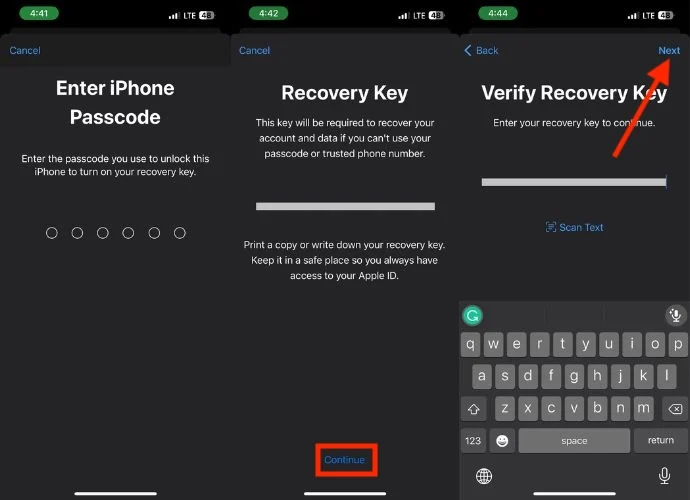
- Poczekaj, aż zweryfikuje klucz odzyskiwania.
Powiązane informacje: Jak usunąć urządzenie z Apple ID
Użyj kluczy bezpieczeństwa
Klucze bezpieczeństwa idą o krok dalej, zastępując kod fizycznym urządzeniem, które służy do zakończenia procesu logowania. To kolejny poziom bezpieczeństwa, który znacznie utrudnia atakującym uzyskanie dostępu, nawet jeśli kradną Twoje hasło. W przypadku kluczy bezpieczeństwa na iPhonie należy spełnić kilka wymagań:
- Upewnij się, że Twój iPhone ma wersję iOS 16.3 lub nowszą, która obsługuje klucze bezpieczeństwa.
- Do bezprzewodowego parowania potrzebne będą dwa zalecane przez firmę Apple klucze bezpieczeństwa z certyfikatem FIDO, które współpracują ze złączem Lightning, USB-C lub NFC (komunikacja bliskiego zasięgu). Popularne opcje to YubiKey i Feitian.
- Pozostaw Bluetooth włączony na potrzeby wstępnej konfiguracji i parowania klucza bezpieczeństwa.
Wykonaj poniższe czynności, aby skonfigurować klucze bezpieczeństwa na swoim iPhonie:
- Uruchom Ustawienia na swoim iPhonie
- Kliknij swoje imię i nazwisko, a następnie kliknij Logowanie i bezpieczeństwo .
- Kliknij Uwierzytelnianie dwuskładnikowe .
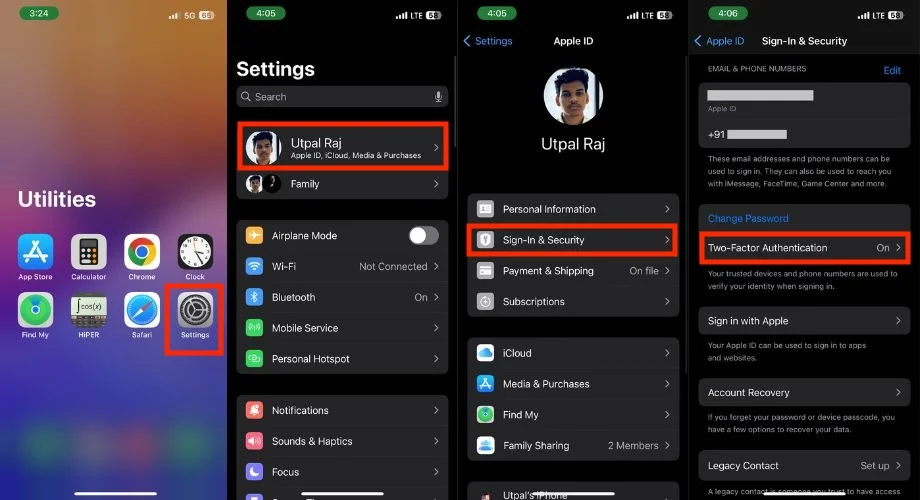
- Kliknij Klucze bezpieczeństwa .
- Teraz dotknij Dodaj klucze bezpieczeństwa i Kontynuuj .
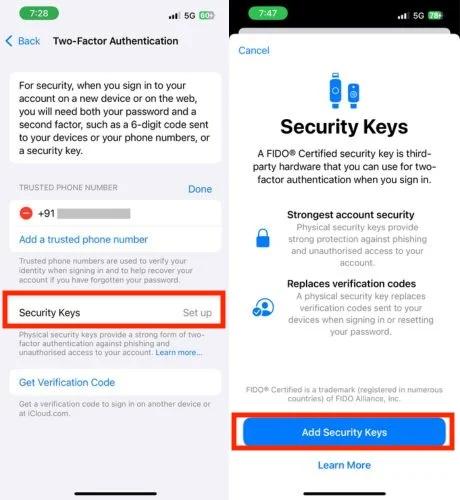
- Wprowadź hasło swojego iPhone'a .
- Podłącz klucz bezpieczeństwa przez port Lightning lub USB-C. Jeśli masz klucz NFC, przytrzymaj go w pobliżu iPhone'a.
- Postępuj zgodnie z instrukcjami wyświetlanymi na ekranie, aby sparować klucz.
- Wybierz, czy chcesz pozostać zalogowany na wszystkich swoich urządzeniach, czy wylogować się z zaufanych urządzeń, z których ostatnio nie korzystałeś.
Korzystaj z Chmury rodzinnej zamiast udostępniać Apple ID
Udostępnianie swojego Apple ID znajomym lub rodzinie w celu dokonywania subskrypcji lub zakupów może zagrozić bezpieczeństwu i spowodować utratę dostępu. Zamiast tego korzystaj z Chmury rodzinnej, która umożliwia bezpieczne korzystanie z usług Apple nawet 5 członkom rodziny.
Jeśli udostępniłeś już swój Apple ID innym osobom, szybko zmień hasło i korzystaj z Chmury rodzinnej, aby zwiększyć bezpieczeństwo.
- Uruchom Ustawienia na swoim iPhonie.
- Kliknij swoje imię i nazwisko.
- Stuknij w Udostępnianie rodziny .
- Postępuj zgodnie z instrukcjami wyświetlanymi na ekranie, aby skonfigurować Chmurę rodzinną.
Dodaj kontakty odzyskiwania
Jeśli zapomniałeś hasła, możesz poprosić o zresetowanie hasła za pośrednictwem iPhone'a. Apple wyśle tymczasowy kod odzyskiwania do Twoich zaufanych kontaktów, które następnie będą mogły udostępnić Ci go prywatnie. Eliminuje to potrzebę zadawania pytań zabezpieczających.
Nawet jeśli ktoś uzyska dostęp do Twojego iPhone'a, nie będzie mógł zresetować hasła Apple ID bez kodu odzyskiwania od zaufanych kontaktów. Utrudnia to hakerom lub złośliwym podmiotom przejęcie Twojego konta.
Tutaj możesz dowiedzieć się, jak to zrobić na iOS 15 lub nowszej wersji:
- Otwórz aplikację Ustawienia na swoim iPhonie.
- Kliknij swoje imię i nazwisko u góry.
- Przejdź do Zaloguj się , Bezpieczeństwo i wybierz Odzyskiwanie konta .
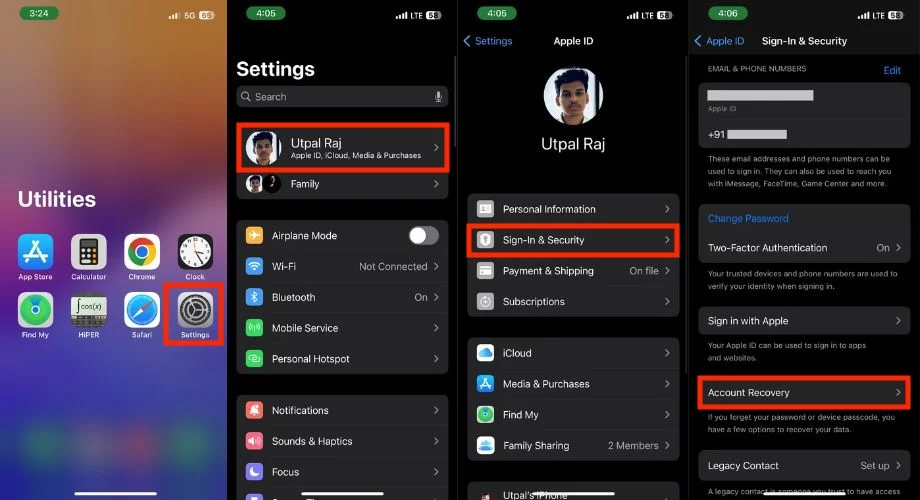
- Kliknij dwukrotnie opcję Dodaj kontakt naprawczy .
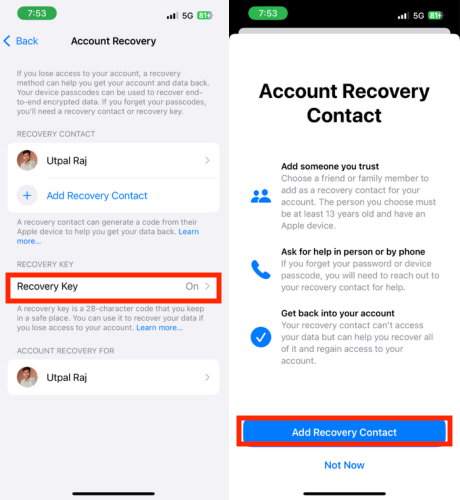
- Odblokuj urządzenie za pomocą Face ID lub Touch ID.
- Jeśli korzystasz z Chmury rodzinnej, członkowie zostaną automatycznie zasugerowani. Jeśli chcesz je wybrać, po prostu dotknij ich nazwy, aby dodać je jako kontakt pomocniczy.
- Jeśli wolisz wybrać inny kontakt, wybierz kontakt i dotknij Dodaj w prawym górnym rogu.
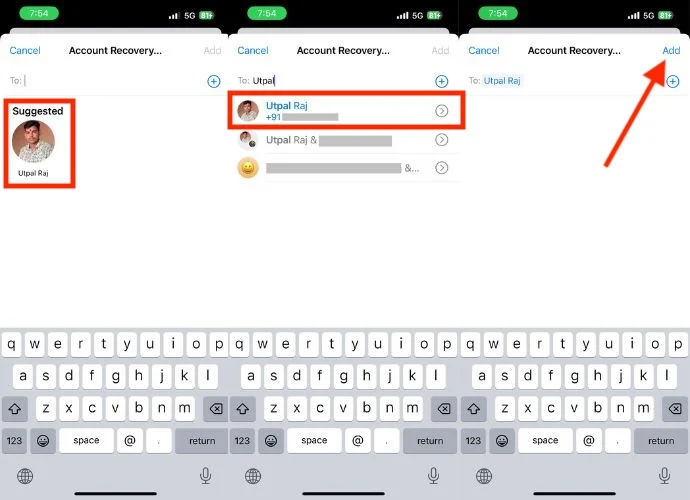
- Wybierz przycisk wysyłania i dotknij Gotowe .
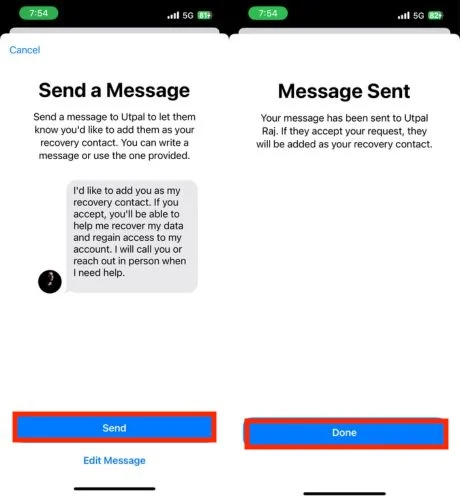
Gdy tylko osoba kontaktowa zaakceptuje Twoją prośbę, otrzymasz powiadomienie i od tego momentu zostanie ustawiony Twój kontakt pomocniczy. Dzięki temu proces odzyskiwania będzie jeszcze płynniejszy, jeśli zajdzie taka potrzeba.
Sprzedawaj lub przekazuj swój iPhone ostrożnie
Zanim sprzedasz swojego starego/nowego iPhone'a, aby zdobyć dodatkową gotówkę lub uaktualnić go do nowszego modelu, wykonaj następujące kroki, aby chronić swój Apple ID:
- Utwórz kopię zapasową swojego iPhone'a.
- Jeśli używasz urządzenia Apple, rozłącz je; zrób to samo dla wszystkich innych podłączonych urządzeń.
- Usuń stary iPhone z listy zaufanych urządzeń.
- Na koniec usuń całą zawartość i ustawienia z urządzenia, przywracając ustawienia fabryczne. Dzięki temu Twoje dane osobowe zostaną usunięte przed ich sprzedażą.
Zgłoś się do Apple
Jeśli zauważysz coś podejrzanego w związku z Twoim Apple ID, na przykład ktoś proszący o podanie danych osobowych lub w witrynie internetowej pojawia się fałszywe pole hasła do systemu iOS, zgłoś to tak szybko, jak to możliwe, do wsparcia Apple. Zadzwoń, porozmawiaj na czacie lub wyślij e-mail na adres [email protected]. Podaj wszystkie szczegóły dotyczące tego, kiedy wystąpił problem i jakie kroki podjąłeś. Zespół wsparcia udzieli Ci porady i podejmie działania w celu rozwiązania problemu i zapobiegnięcia przyszłym problemom.
Rozpoznawaj i unikaj oszustw typu phishing
Ochrona Twojego Apple ID jest kluczowa, a jednym z ważnych aspektów jest ochrona przed oszustwami typu phishing. Oszustwa te mogą przybierać różne formy, takie jak podejrzane wiadomości, fałszywe wsparcie, rozmowy telefoniczne, a nawet wyskakujące okienka na iPhonie z prośbą o podanie hasła Apple ID. Ważne jest, aby zachować czujność i podjąć kroki, aby się chronić.
Jeśli natkniesz się na potencjalne oszustwo, takie jak dziwne wiadomości lub połączenia, powinieneś natychmiast zareagować. Wystarczy wysłać wiadomość e-mail na adres [email protected], aby zgłosić problem firmie Apple. Weź również pod uwagę następujące wskazówki dotyczące postępowania w przypadku fałszywych wiadomości, połączeń i wyskakujących okienek:
- Uzasadnione monity od Apple zwykle pojawiają się w oficjalnych aplikacjach lub ustawieniach Apple. Jeśli wyskakujące okienko pojawi się poza tym kontekstem, może to być próba wyłudzenia informacji. Unikaj podawania hasła.
- Przed przekazaniem informacji telefonicznie lub e-mailem sprawdź tożsamość osoby dzwoniącej. Jeśli masz jakiekolwiek wątpliwości, rozłącz się i skontaktuj się bezpośrednio z Apple, korzystając z oficjalnych danych kontaktowych.
Zwiększ trudności dla oszustów
Zabezpieczenie Apple ID ma kluczowe znaczenie zarówno dla ochrony danych osobowych, jak i bezpieczeństwa finansowego. Nieautoryzowany dostęp może prowadzić do oszustwa i zagrozić bezpieczeństwu konta bankowego powiązanego z Twoim Apple ID. Ważne jest, aby podjąć kroki w celu ochrony konta Apple ID, zwłaszcza jeśli jest ono powiązane z kartami kredytowymi lub usługą Apple Payments.
W tym artykule opisaliśmy 16 różnych sposobów zwiększenia bezpieczeństwa swojego Apple ID. Jeśli wykonałeś wszystkie te kroki, Twój Apple ID będzie odtąd niewątpliwie znacznie bezpieczniejszy.
Często zadawane pytania dotyczące zabezpieczania Apple ID
1. Czy przechowywanie mojego hasła Apple ID w menedżerze haseł mojej przeglądarki jest bezpieczne?
Zapisanie hasła Apple ID w menedżerze haseł przeglądarki może być wygodne, ale ogólnie odradza się zapisywanie haseł w przeglądarkach. Dla większego bezpieczeństwa warto skorzystać ze specjalnego menedżera haseł.
2. Czy korzystanie z VPN na moim iPhonie z moim Apple ID stanowi dodatkowy środek bezpieczeństwa?
Tak, korzystanie z VPN na iPhonie może zapewnić dodatkową warstwę bezpieczeństwa, zwłaszcza podczas uzyskiwania dostępu do Twojego Apple ID w publicznych sieciach Wi-Fi. VPN szyfruje Twoje połączenie internetowe i utrudnia osobom trzecim przechwycenie Twoich danych. Jednak ważne jest, aby wybrać renomowaną usługę VPN (taką jak ExpressVPN), aby zwiększyć ochronę.
3. Otrzymałem podejrzane powiadomienie o używaniu mojego Apple ID w nowej lokalizacji. Co powinienem zrobić?
Jeśli otrzymasz powiadomienie, że uzyskiwany jest dostęp do Twojego Apple ID z nieznanej lokalizacji, musisz natychmiast zareagować. Najpierw zmień hasło Apple ID, a następnie włącz uwierzytelnianie dwuskładnikowe, aby uzyskać dodatkową warstwę bezpieczeństwa. Przejrzyj swoją ostatnią aktywność na koncie w ustawieniach Apple ID i skontaktuj się ze Wsparciem Apple, jeśli zauważysz jakiekolwiek nieautoryzowane działania.
4. Czy mogę używać zewnętrznych menedżerów haseł do mojego Apple ID i jak są one bezpieczne?
Do swojego Apple ID możesz używać menedżerów haseł innych firm. Wiele renomowanych menedżerów haseł oferuje bezpieczne opcje. Narzędzia te wykorzystują zaawansowane metody szyfrowania do przechowywania haseł i zarządzania nimi. Zawsze wybieraj dobrze sprawdzonego menedżera haseł i korzystaj z uwierzytelniania dwuskładnikowego dla dodatkowego bezpieczeństwa, niezależnie od wybranej aplikacji
