Jak ustawić zmienną PATH w systemie Windows
Opublikowany: 2021-08-26Zmienne środowiskowe to pary nazwa-wartość dla różnych programów lub procesów w systemie operacyjnym. W systemie Windows zmienne środowiskowe przechowują wszelkiego rodzaju informacje o środowisku systemu operacyjnego, takie jak jego ścieżka, lokalizacja programów i procesów systemowych oraz inne istotne dane wymagane przez inne programy systemowe.
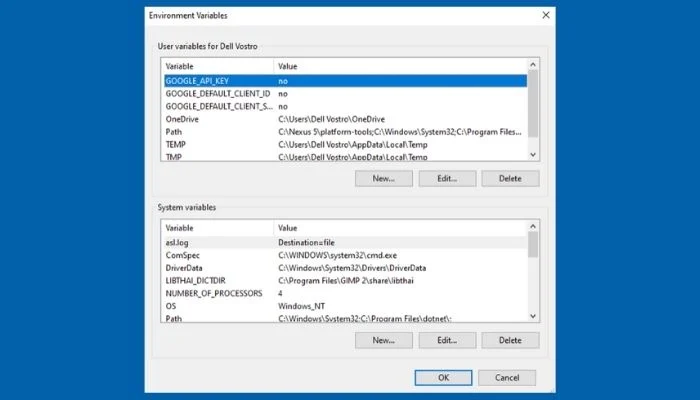
Spośród różnych rodzajów zmiennych środowiskowych systemu Windows jedną, która odgrywa ważną rolę — i wpływa na sposób wykonywania programów i poleceń — jest zmienna środowiskowa PATH.
Jeśli zastanawiasz się, dlaczego chcesz ustawić zmienną PATH i jak to zrobić, oto przewodnik szczegółowo wyjaśniający to samo.
Spis treści
Dlaczego chcesz ustawić zmienną PATH?
PATH jest niezbędną zmienną środowiskową we wszystkich systemach operacyjnych Windows. Określa sposób, w jaki system wykonuje program lub polecenie na komputerze.
Zazwyczaj, gdy musisz uruchomić program lub wykonać polecenie, masz dwie opcje. Albo możesz przejść do katalogu, w którym przechowywany jest program/polecenie i wykonać go z tego miejsca. Możesz też użyć bezwzględnej ścieżki do tego programu/polecenia w systemie plików, aby uruchomić go z dowolnego miejsca.
Chociaż oba podejścia umożliwiają wykonywanie programów lub poleceń za pośrednictwem interfejsu wiersza polecenia (Wiersz polecenia lub PowerShell), nie są one zbyt wydajne. Lepszym rozwiązaniem jest tutaj ustawienie zmiennej PATH dla tych programów lub poleceń w zmiennej środowiskowej, aby można było uzyskać do nich dostęp z dowolnego miejsca w hierarchii systemu plików.
Na przykład przy instalacji Pythona, o ile instalator nie daje opcji automatycznego ustawienia PATH, musisz zrobić to jawnie, aby użyć Pythona w dowolnym katalogu w systemie. Chociaż jest to opcjonalny krok, zdecydowanie zaleca się, aby to zrobić, aby zmniejszyć potrzebę używania bezwzględnych (pełnych) ścieżek podczas uruchamiania skryptów Pythona.
Jak ustawić zmienną PATH?
Zmienne PATH można określić za pomocą metod GUI i CLI, a wymagane kroki są w większości takie same dla wszystkich wersji systemu Windows. Poniżej znajduje się zestawienie tych kroków, które poprowadzą Cię w tym procesie.
Ustawianie zmiennej PATH za pomocą GUI
Korzystanie z interfejsu graficznego jest najłatwiejszym sposobem ustawienia zmiennej PATH w systemie Windows. Aby to zrobić, najpierw otwórz monit Windows Run , naciskając skrót klawiszowy Windows + R.
Następnie w polu obok Otwórz wpisz sysdm.cpl i naciśnij Enter lub kliknij OK , aby otworzyć Właściwości systemu .
We Właściwościach systemu przejdź do zakładki Zaawansowane i kliknij przycisk Zmienne środowiskowe na dole.
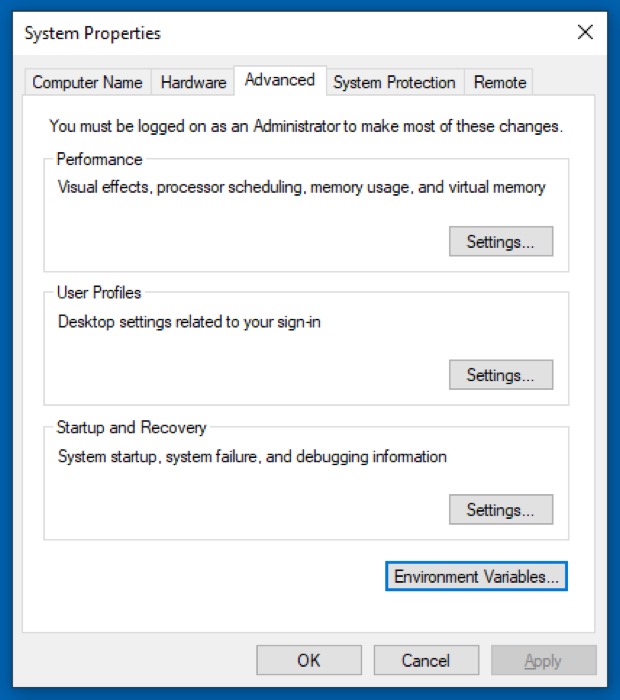
W oknie Zmienne środowiskowe zobaczysz dwie sekcje: jedną dla zmiennych użytkownika i drugą dla zmiennych systemowych . Zmienne systemowe są dostępne dla wszystkich użytkowników systemu, podczas gdy zmienne użytkownika są specyficzne tylko dla bieżącego użytkownika. Więc w zależności od tego, jaki typ zmiennej chcesz zmodyfikować, musisz kliknąć Ścieżka w odpowiedniej sekcji.
Teraz otwórz Eksplorator plików i przejdź do katalogu instalacyjnego programu, który chcesz dodać do PATH. Naciśnij i przytrzymaj klawisz Shift , kliknij prawym przyciskiem myszy folder i wybierz Kopiuj jako ścieżkę .
W oknie Zmienne środowiskowe kliknij nazwę zmiennej Path z dowolnej sekcji i naciśnij przycisk Edytuj . W systemach Windows 7 i Windows 8 dodaj średnik na końcu wiersza i bez pozostawiania spacji wklej właśnie skopiowaną ścieżkę programu w polu Ścieżka .
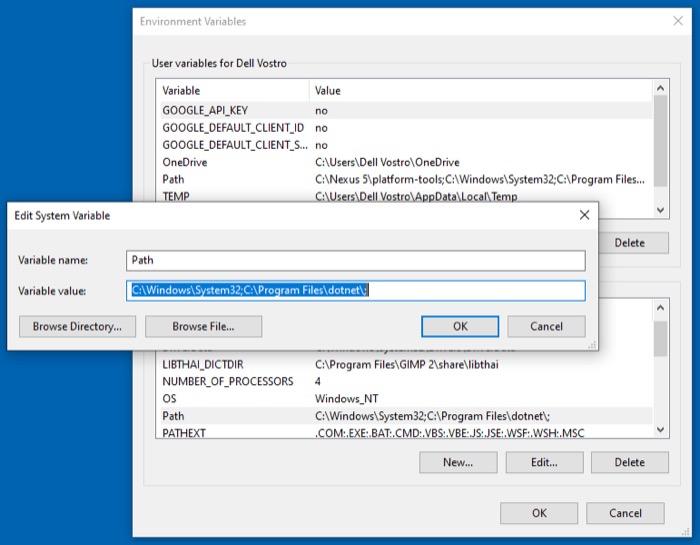

Jeśli korzystasz z systemu Windows 10, naciśnij przycisk Nowy i wklej skopiowaną ścieżkę w nowym wierszu. Możesz też nacisnąć Edytuj tekst , dodać średnik na końcu pola Wartość zmiennej i wkleić ścieżkę programu.
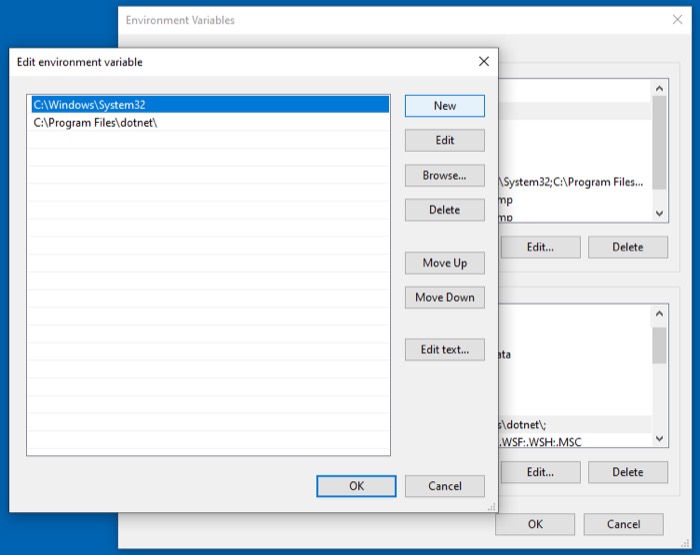
Naciśnij OK .
Ustawianie zmiennej PATH za pomocą CLI
Chociaż metoda GUI jest łatwiejsza do naśladowania i ustawia zmienną PATH na stałe, obejmuje ona kilka kroków. Jeśli więc chcesz zaoszczędzić sobie kłopotów z klikaniem różnych okien menu, możesz ustawić PATH za pomocą wiersza poleceń za pomocą polecenia PATH .
W tym celu najpierw uruchom wiersz polecenia z uprawnieniami administratora. Aby to zrobić, naciśnij klawisz skrótu Windows + X , aby otworzyć menu użytkownika zaawansowanego i wybierz Wiersz polecenia (administrator) z dostępnych opcji. Kliknij Tak w Kontroli konta użytkownika . Jeśli korzystasz z systemu Windows 7 lub Windows 8, naciśnij klawisz Windows , wyszukaj Wiersz polecenia i naciśnij skrót Ctrl + Shift + Enter , aby otworzyć go z uprawnieniami administratora.
W oknie poleceń wprowadź polecenie, używając następującej składni poleceń, aby ustawić zmienną:
set PATH=”value”
…gdzie wartość jest ścieżką programu w systemie plików, który chcesz dodać.
Np:
set PATH=”C:\Program Files\Android\Platform-Tools”
Jednak to polecenie ustawia PATH tymczasowo (tylko dla bieżącej sesji) i resetuje ją do domyślnych wpisów PATH po ponownym uruchomieniu systemu.
Tak więc, jeśli chcesz ustawić PATH dla programu na stałe — tak, aby była zachowywana nawet po ponownym uruchomieniu komputera — musisz użyć polecenia setx .
Poniżej znajduje się składnia, aby z niego korzystać:
setx PATH "value;%PATH%"
Np:
setx PATH "C:\Program Files\Android\Platform-Tools;%PATH%"
Zwróć uwagę, że spowoduje to ustawienie zmiennej PATH dla środowiska lokalnego (bieżącego użytkownika). Jeśli chcesz to zrobić w całym systemie, musisz użyć parametru /m . W tym celu w podwyższonym wierszu polecenia uruchom następujące polecenie:
setx /m PATH "C:\Windows\System32;%PATH%"
Po zakończeniu uruchom ponownie CMD.
Na koniec, aby sprawdzić, czy PATH został pomyślnie dodany, uruchom następujące polecenie w CMD:
echo %PATH%
Jak wyłączyć zmienną PATH?
Z jakiegoś powodu, jeśli po ustawieniu zmiennej PATH chcesz ją usunąć, możesz to zrobić, wykonując następujące czynności.
Otwórz Uruchom i wprowadź:
sysdm.cpl
We Właściwościach systemu dotknij zakładki Zaawansowane i kliknij przycisk Zmienne środowiskowe na dole. Następnie kliknij wpis Ścieżka z dowolnej sekcji w oknie Zmienne środowiskowe — w zależności od tego, czy ustawisz ŚCIEŻKĘ tymczasowo czy na stałe — i naciśnij przycisk Edytuj .
Stuknij wpis, który chcesz usunąć, aby go wybrać i naciśnij przycisk Usuń po prawej stronie. W starszych wersjach systemu Windows można kliknąć przycisk Edytuj tekst i usunąć ostatni wpis PATH w polu tekstowym Wartość zmiennej .
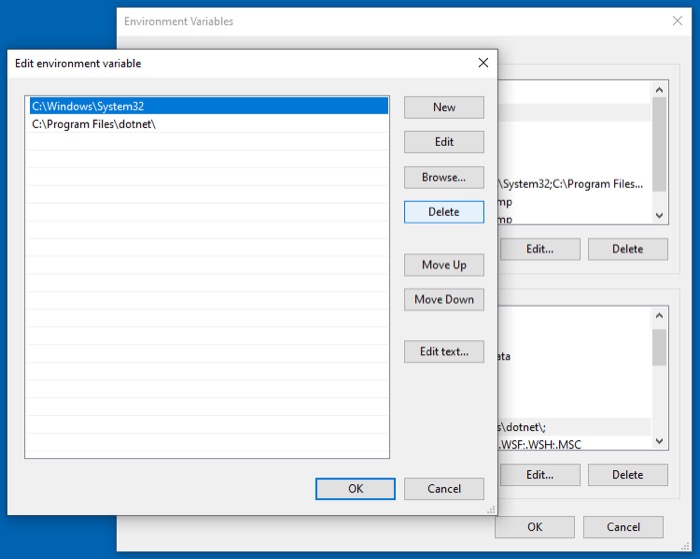
Naciśnij OK , aby zapisać zmiany.
Uruchamianie programów/poleceń z dowolnego miejsca za pomocą CLI
Po ustawieniu zmiennej PATH na komputerze, aby zawierała ścieżkę (lub katalog) programu lub polecenia, które chcesz wykonać z dowolnego katalogu, możesz łatwo uruchomić go z wiersza polecenia lub PowerShell bez konieczności określania jego bezwzględnej ścieżki .
Często zadawane pytania dotyczące ustawiania zmiennej PATH w systemie Windows
1. Jak ustawić zmienną PATH w Windows 10?
W systemie Windows 10 możesz ustawić zmienną PATH za pomocą GUI lub CLI. Korzystając z GUI, musisz przejść do ustawień zmiennych środowiskowych i ustawić/zmodyfikować zmienną PATH stamtąd, podczas gdy w podejściu CLI wystarczy uruchomić kilka poleceń w wierszu polecenia CMD, a otrzymasz Zmienna PATH dla żądanego zestawu programów.
W zależności od tego, która metoda jest łatwiejsza do naśladowania, wykonaj kroki wymienione wcześniej w przewodniku, aby ustawić zmienną PATH na komputerze z systemem Windows 10.
2. Czy system Windows ma zmienną PATH?
Wszystkie systemy operacyjne Windows mają zmienną PATH jako część zmiennych środowiskowych, a ustawiając ją dla najczęściej używanych programów lub poleceń, można je uruchamiać z dowolnego katalogu w systemie plików bez konieczności określania ich bezwzględnej ścieżki.
3. Jak na stałe ustawić zmienną PATH?
Stałe ustawienie zmiennej PATH jest możliwe za pomocą metod GUI i CLI. Korzystając z metody GUI, będziesz musiał przejść do ustawienia Zmienne środowiskowe i ustawić tam ŚCIEŻKĘ dla swojego programu lub polecenia. Z drugiej strony metoda CLI upraszcza ten proces i obejmuje tylko użycie polecenia ( setx ) w wierszu polecenia, co oszczędza kłopotów z klikaniem w różnych menu.
4. Jak znaleźć swoją PATH w CMD?
Aby znaleźć zmienną PATH na komputerze z systemem Windows, otwórz wiersz polecenia z uprawnieniami administratora i uruchom echo %PATH% .
