Jak skonfigurować kontrolę rodzicielską na Chromebooku [3 sposoby]
Opublikowany: 2024-10-07Chromebooki są często używane w celach edukacyjnych. Dobrym pomysłem jest ustawienie kontroli rodzicielskiej, aby uniemożliwić dzieciom dostęp do nieodpowiednich treści lub spędzanie zbyt dużej ilości czasu w mediach społecznościowych, co może mieć wpływ na ich psychikę i odwracać uwagę od nauki.
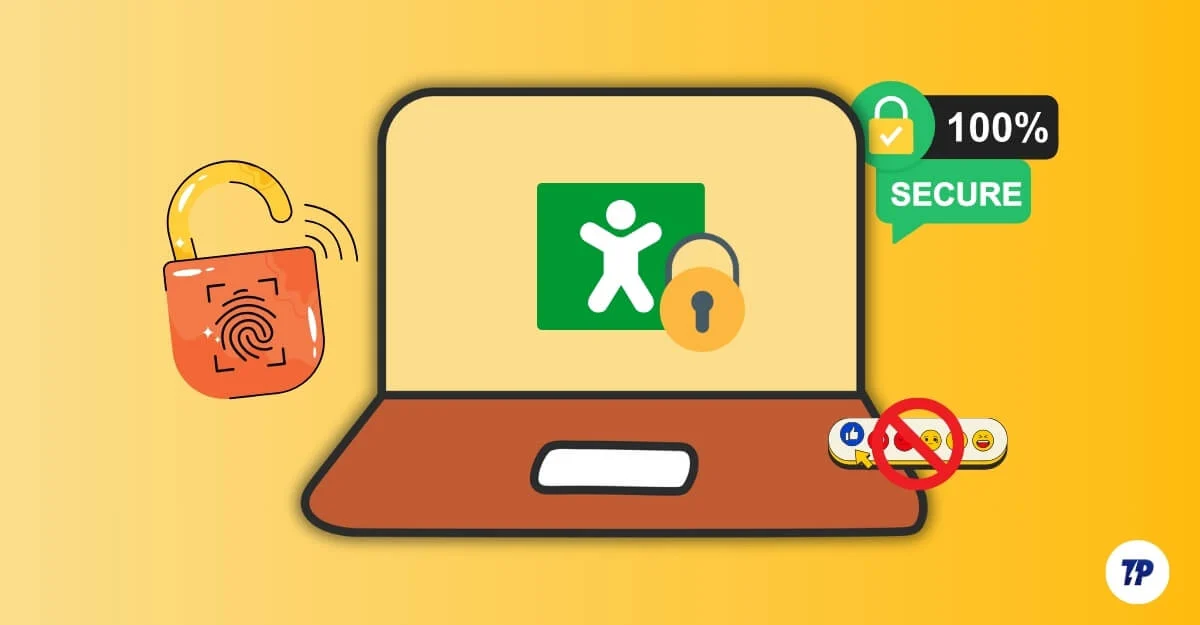
Chromebooki mają wbudowane funkcje kontroli rodzicielskiej, takie jak blokowanie niektórych stron internetowych, umożliwianie bezpiecznego przeglądania i nie tylko. Jednak dedykowana aplikacja Google Family Link oferuje zaawansowane funkcje i większą kontrolę nad aktywnością Twojego dziecka. Możesz połączyć wiele kont dzieci i zarządzać nimi bezpośrednio na swoim telefonie. Istnieje również wiele rozszerzeń innych firm, które zapewniają większą elastyczność. W tym przewodniku poznasz trzy różne metody ustawiania kontroli rodzicielskiej na Chromebooku i tworzenia bezpiecznego środowiska dla Twojego dziecka.
Spis treści
3 sposoby ustawienia kontroli rodzicielskiej na Chromebooku
Jeśli należysz do osób preferujących przewodniki wideo, mamy coś dla Ciebie. Aby zapoznać się z przewodnikiem tekstowym, przewiń poniżej!
Skorzystaj z aplikacji Google Family Link
Jeśli chcesz mieć pełną kontrolę nad aktywnością swojego dziecka, możesz skonfigurować kontrolę rodzicielską za pomocą aplikacji Google Family Link . Jest łatwy w konfiguracji; najlepsze jest to, że możesz kontrolować wszystko za pomocą telefonu. Aplikacja jest dostępna zarówno na Androida, jak i iPhone'a. Oto, co możesz zrobić, korzystając z aplikacji Google Family Link:
- Ustaw dzienne limity czasu, przez jaki Twoje dziecko może korzystać ze swojego Chromebooka.
- Zatwierdzaj lub odrzucaj aplikacje, które dziecko próbuje pobrać ze Sklepu Play.
- Sprawdź, z jakich aplikacji korzysta Twoje dziecko, jak często i jak długo.
- Zablokuj zdalnie Chromebooka swojego dziecka, gdy nadejdzie czas przerwy.
- Automatycznie blokuj urządzenia w określonych porach, np. w godzinach snu.
- Filtruj wulgarne i nieodpowiednie treści w wyszukiwarkach Google, blokuj określone witryny i ustawiaj ograniczenia.
- Śledź lokalizację swojego dziecka, jeśli korzysta ono również z telefonu komórkowego.
- Kontroluj, czy Twoje dziecko może robić zakupy w aplikacji.
- Otrzymuj szczegółowe codzienne raporty na temat sposobu, w jaki Twoje dziecko korzysta ze swojego urządzenia.
- Twoje dziecko nie może usunąć aplikacji Family Link ani skonfigurowanych przez Ciebie ustawień bez Twojej zgody.
- Family Link jest automatycznie stosowany w przypadku dzieci poniżej 13 roku życia; możesz jednak nadal zarządzać ich kontami, gdy dorosną.
Jak skonfigurować aplikację Family Link dla swojego dziecka
Family Link to aplikacja, która działa tylko z kontami Google. Zarówno Ty, jak i Twoje dziecko musicie mieć konta Google. Jeśli go nie masz, możesz go utworzyć, korzystając z tego linku. Jeśli Twoje dziecko ma mniej niż 13 lat, możesz utworzyć dla niego nadzorowane konto Google za pomocą aplikacji Family Link. Jeśli Twoje dziecko ma już konto Google, możesz połączyć je z aplikacją Family Link.
Oto jak to skonfigurować:
- Zainstaluj aplikację Family Link . W przypadku Androida pobierz ją ze Sklepu Play, a w przypadku iPhone'a pobierz ją z App Store.
- Teraz otwórz aplikację Family Link i zaloguj się na swoje konto Google. Jeśli jesteś już podpisany, Family Link to rozpozna. Jeśli masz wiele kont, wybierz konto Google, którego chcesz używać w Family Link.
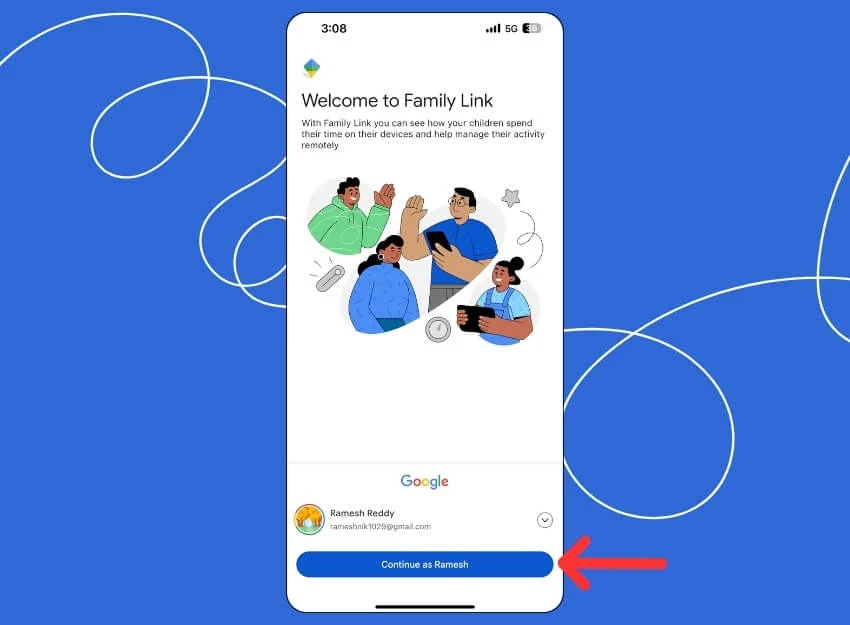
- Następnie musisz połączyć konto dziecka. Kliknij „ +Dodaj dziecko ” i dodaj konto swojego dziecka.
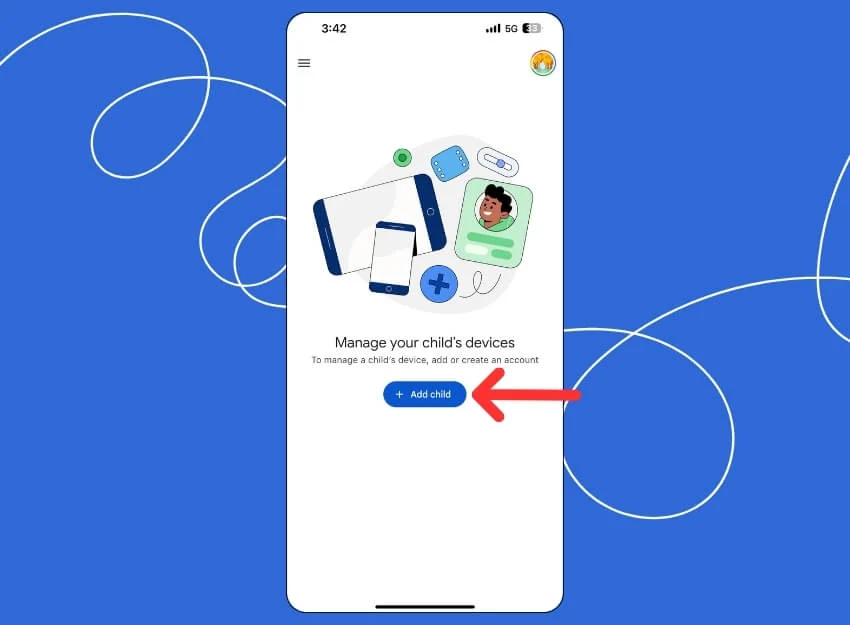
- Jeśli Twoje dziecko ma już konto Google, kliknij „Tak”. Jeśli Twoje dziecko nie ma konta Google, kliknij „Nie ”, a następnie utwórz dla niego nowe konto Google . Możesz także połączyć bieżące konto, którego dziecko używa na Chromebooku. Po dodaniu otwórz Chromebooka dziecka, aby skonfigurować kontrolę rodzicielską.
Na Chromebooku
- Przejdź do Ustawienia > Konta i kliknij przycisk Konfiguruj obok opcji Kontrola rodzicielska.
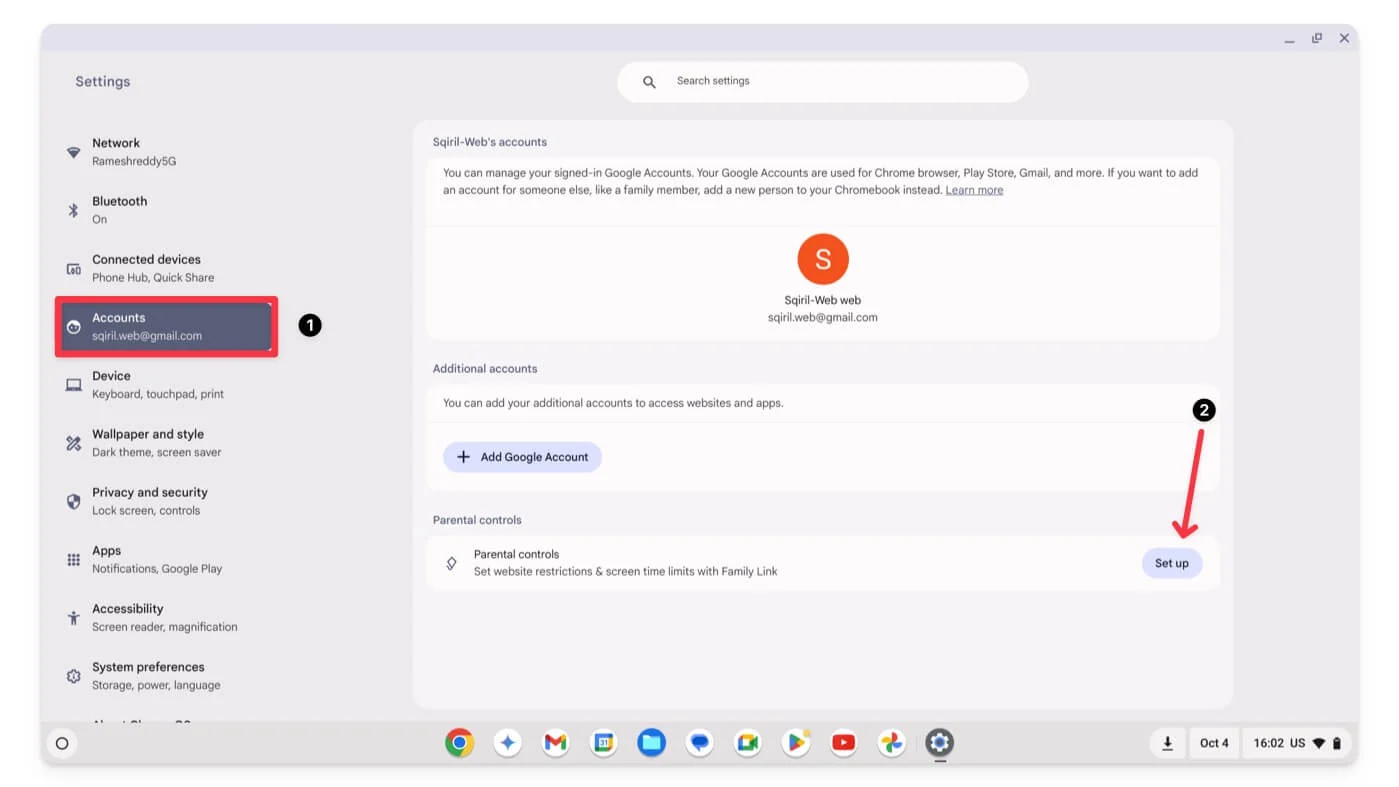
- Kliknij przycisk Rozpocznij
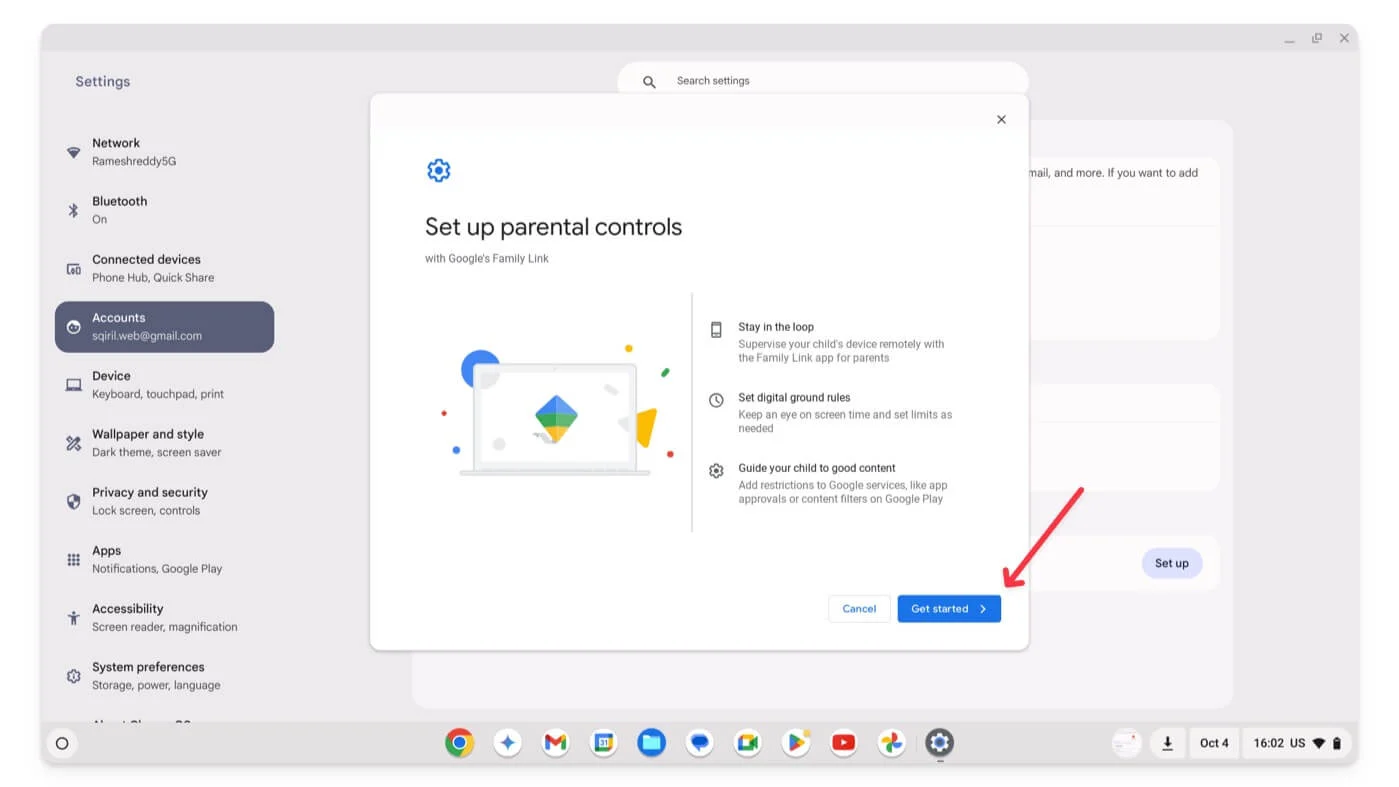
- Kliknij Dalej.
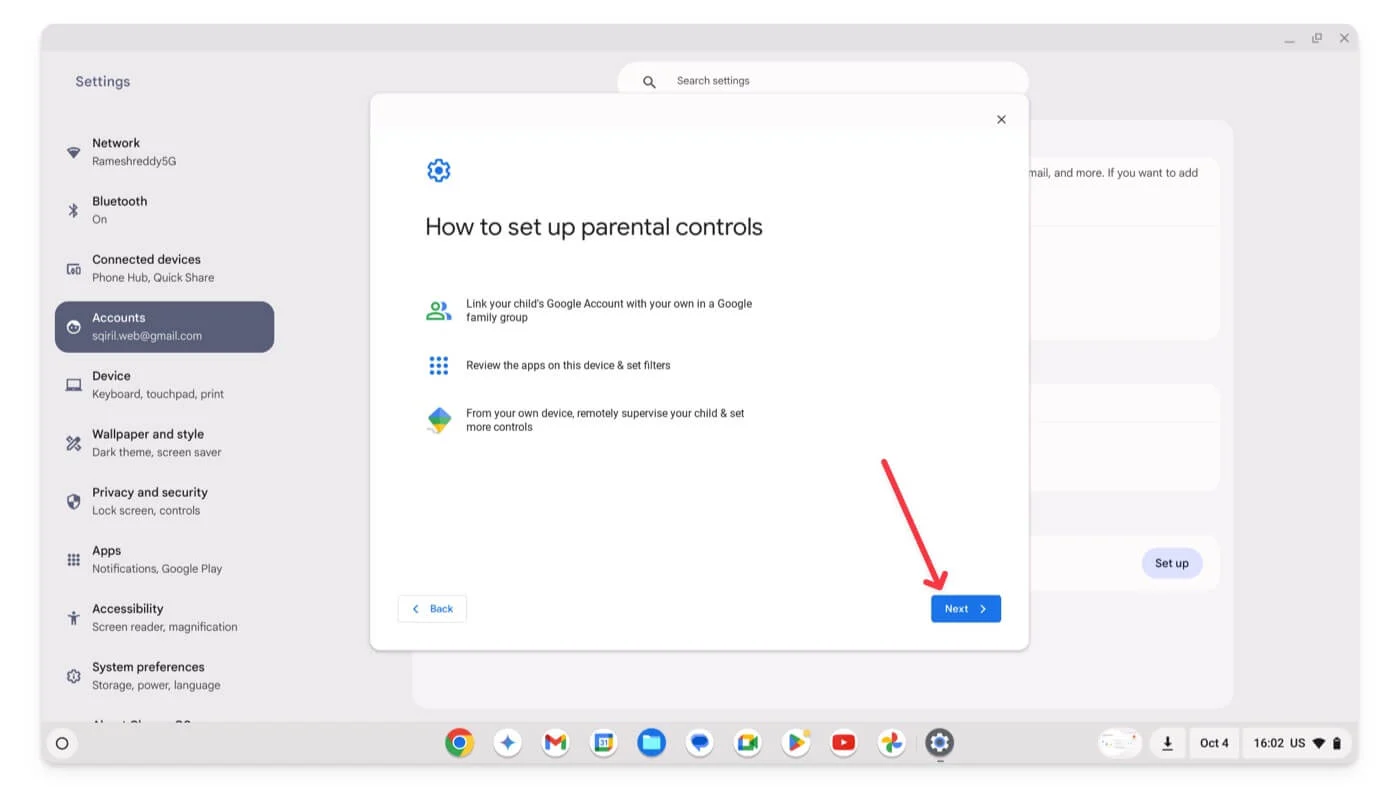
- Teraz wybierz konto Google swojego dziecka . Jeśli chcesz monitorować swoje dziecko za pomocą istniejącego konta Google na Chromebooku, kliknij Tak; jeśli chcesz dodać nowe konto, kliknij Nie, a następnie dodaj wylogowanie się z Chromebooka przy użyciu starego konta i zaloguj się przy użyciu nowego konta dziecięcego Google.
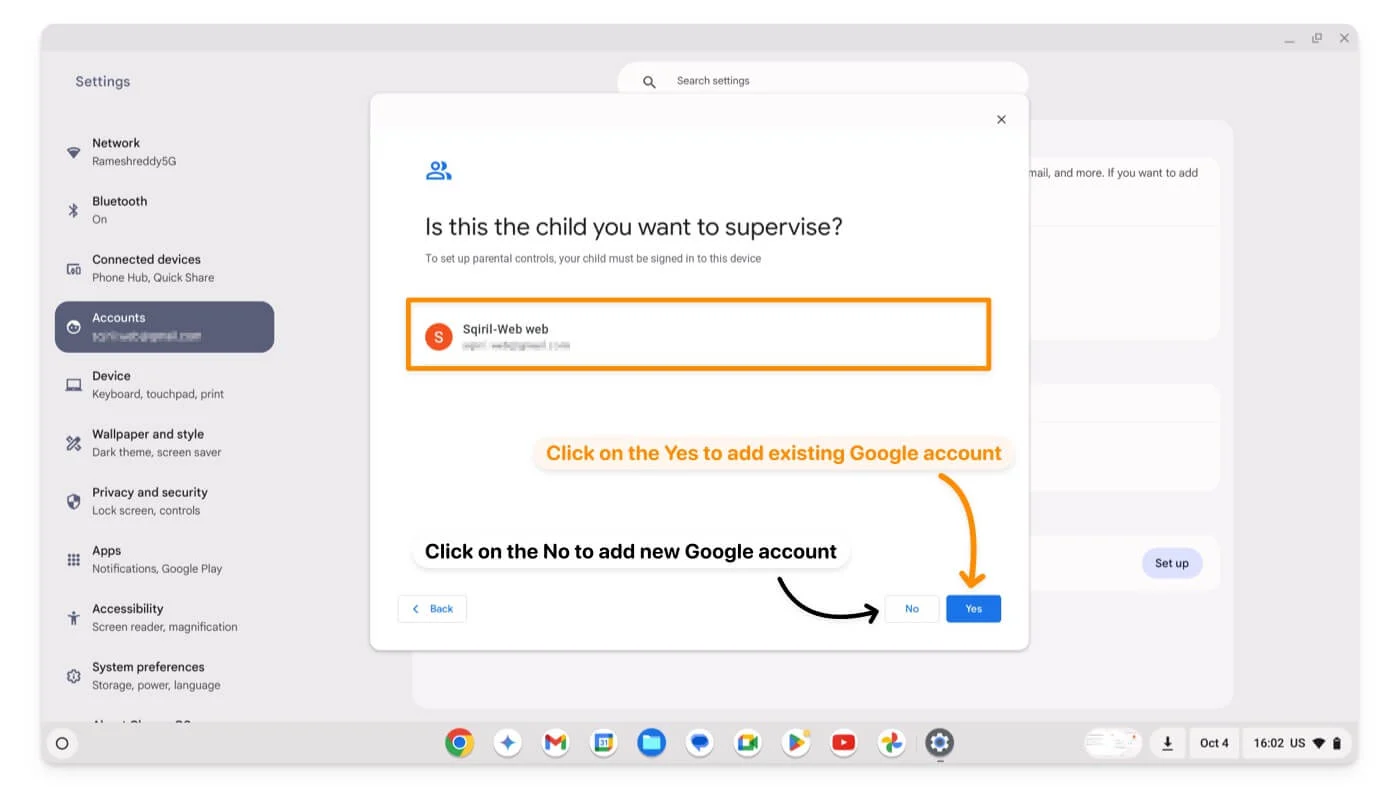
- Kliknij Dalej w oparciu o sugestie wyświetlane na ekranie i wprowadź Gmaila swojego (konta nadrzędnego), aby monitorować i hasło.
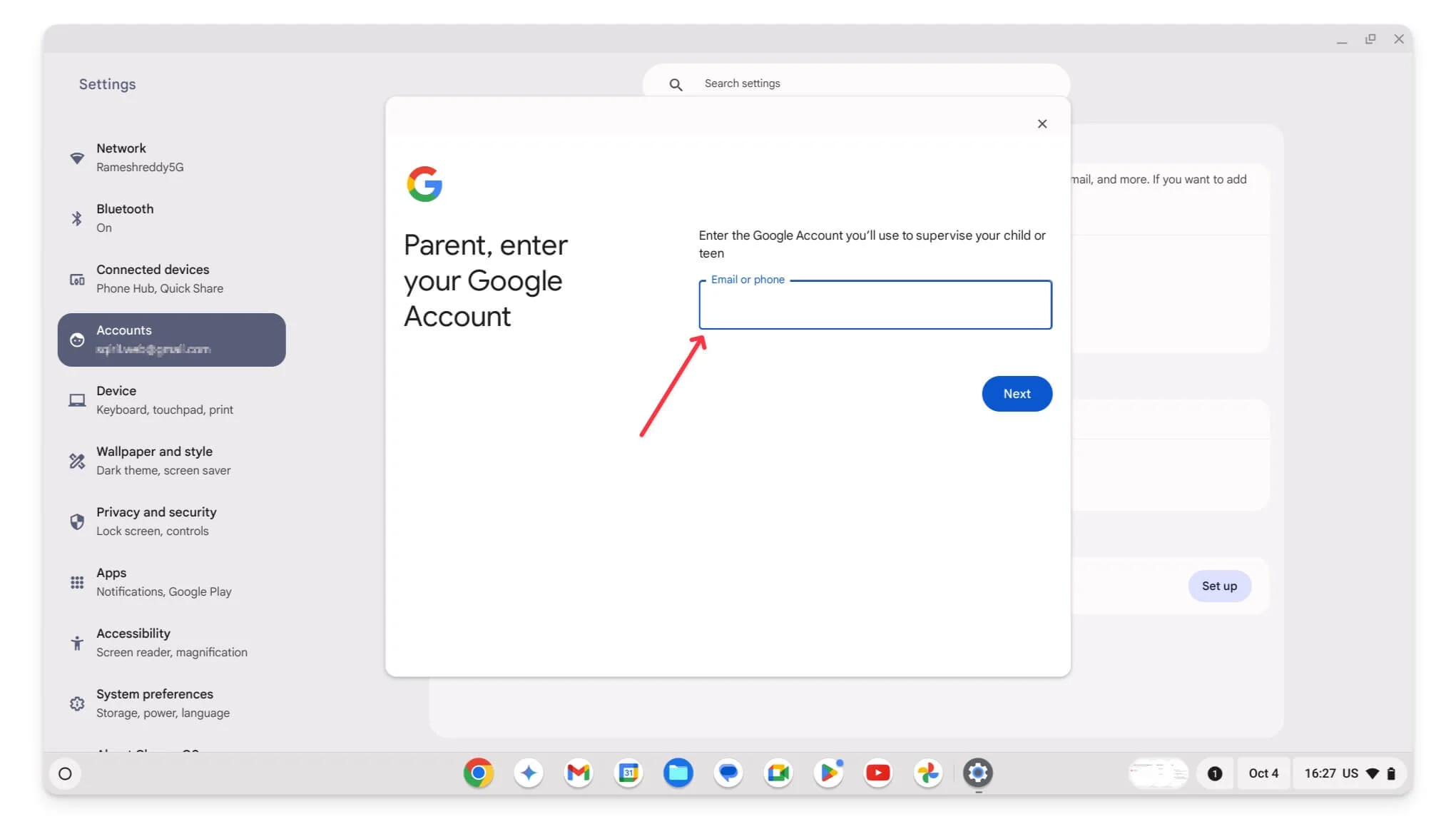
- Kliknij Dalej.
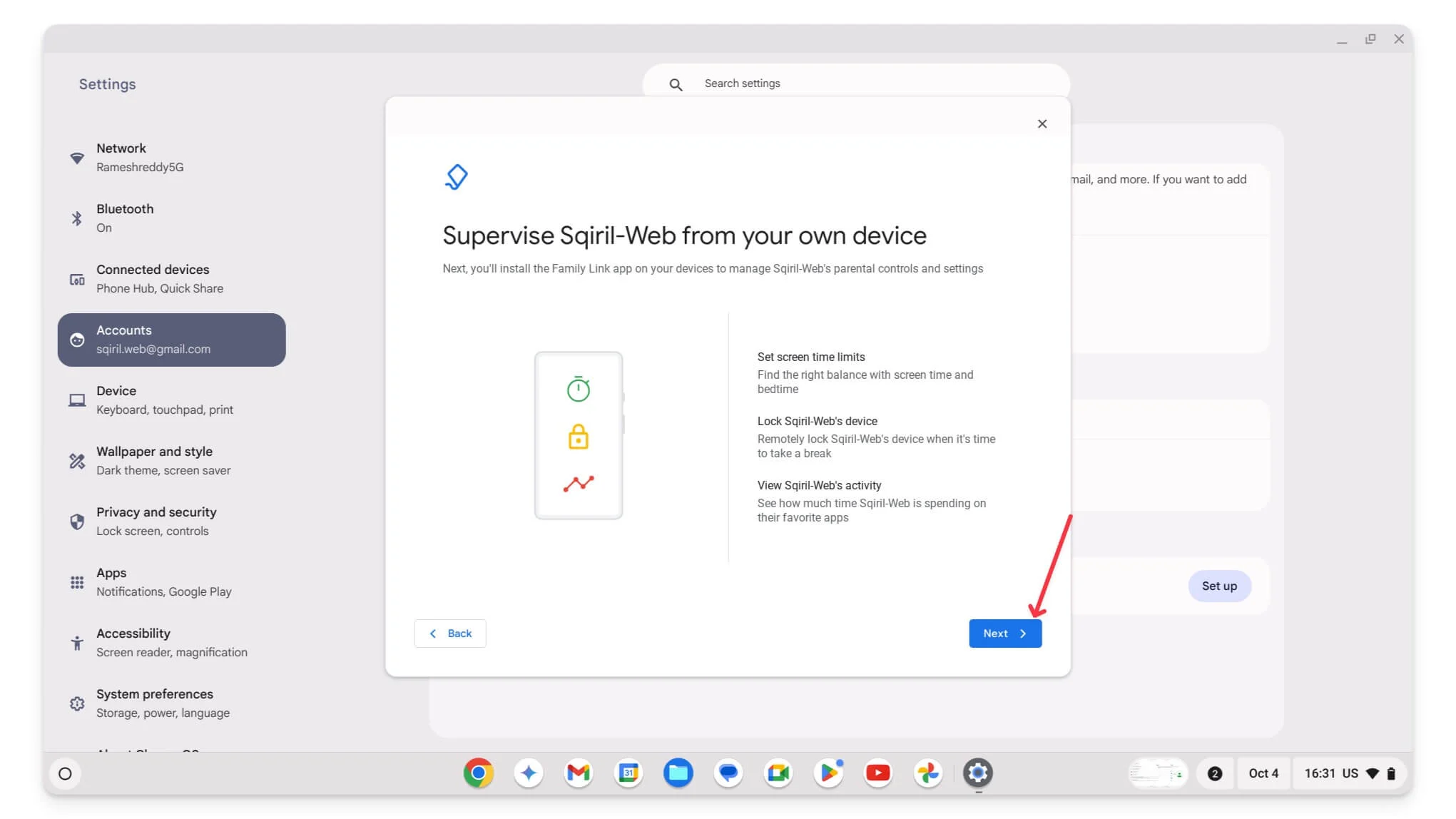
- Postępuj zgodnie z instrukcjami wyświetlanymi na ekranie i kontroluj ustawienia na Chromebooku swojego dziecka. Na przykład na pierwszym ekranie możesz kontrolować dostęp do aplikacji na Chromebooku Twojego dziecka. Możesz także skonfigurować te ustawienia później w aplikacji Family Link na swoim telefonie komórkowym.
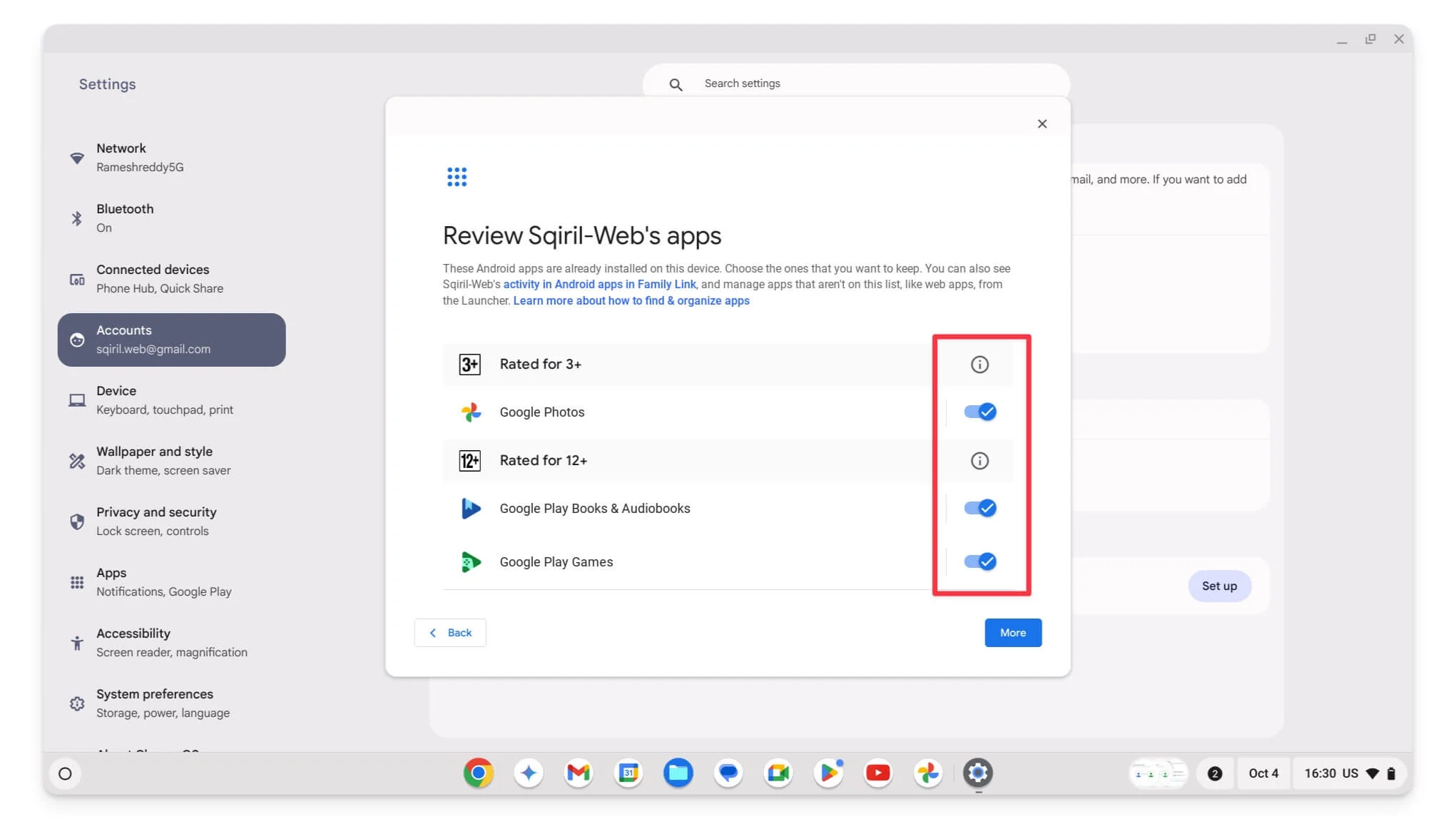
- Na koniec, po skonfigurowaniu ustawień, kliknij „Wyloguj się”, aby wylogować się z konta nadrzędnego, gdy Google wyświetli monit.
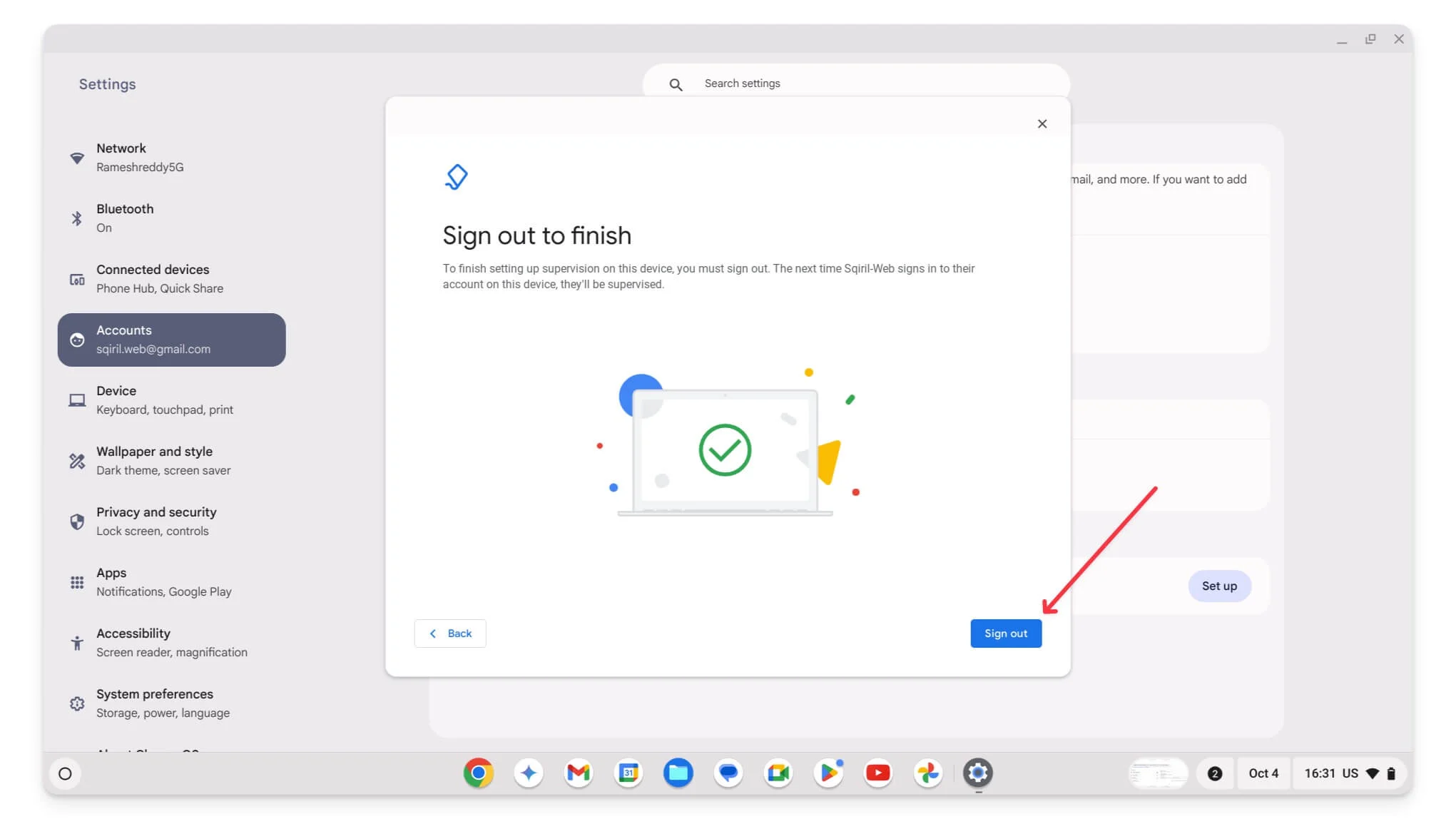
- To wszystko. Konto Twojego dziecka zostało pomyślnie połączone z Twoim Chromebookiem. Aby go wyświetlić, otwórz aplikację Family Link na swoim telefonie komórkowym. Tutaj możesz kontrolować wszystkie ustawienia.
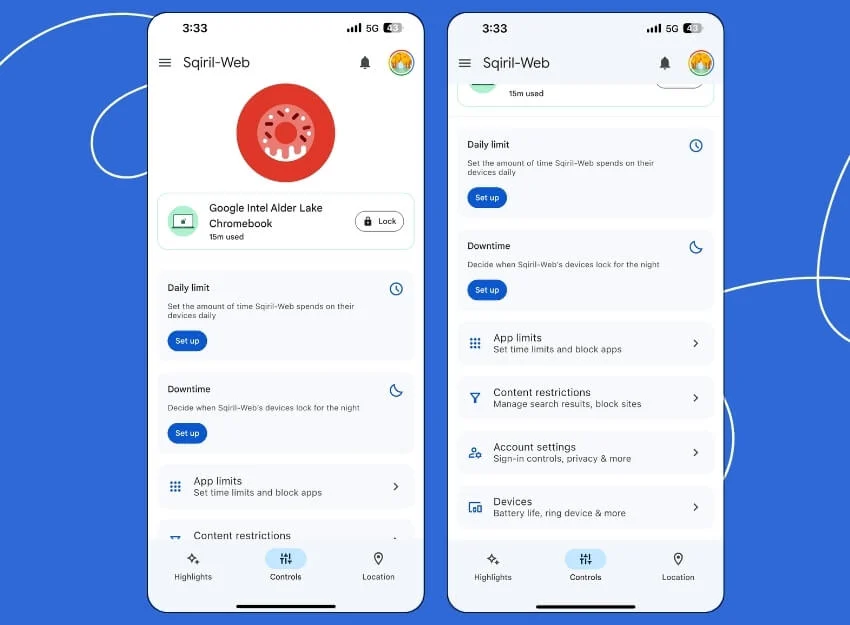
Włącz Bezpieczne wyszukiwanie w wynikach wyszukiwania Google
Jeśli chcesz zapobiec wyświetlaniu określonych wyników w wynikach wyszukiwania, możesz włączyć filtrowanie Safe Search w wyszukiwarce Google. Po włączeniu tej funkcji wyświetlanie treści dla dorosłych w wynikach wyszukiwania Google będzie automatycznie blokowane. Dotyczy to również zdjęć i filmów w wyszukiwarce Google. Możesz także włączyć Bezpieczne wyszukiwanie w aplikacji Family Link lub włączyć je ręcznie w przeglądarce Chrome na Chromebooku Twojego dziecka.
Jednak ta metoda ma pewne wady. Działa tylko w wyszukiwarce Google. Jeśli włączyłeś funkcję Safe Search, musisz także odwiedzić ustawienia każdej wyszukiwarki z osobna, aby włączyć funkcję Safe Search. Ponadto nie ma 100% gwarancji zablokowania wszystkich treści dla dorosłych, ponieważ filtrowanie jest nieco ograniczone.
Jedną z głównych wad jest to, że jeśli masz wielu użytkowników przeglądarki Chrome na Chromebooku, użytkownik może łatwo wyłączyć funkcję Safe Search. Ponadto nie można ręcznie dodawać określonych terminów ani słów kluczowych w celu blokowania określonych treści. Opiera się na algorytmie Google do oznaczania nieodpowiednich treści, dając użytkownikom ograniczoną kontrolę.
Jak włączyć bezpieczne wyszukiwanie w Google Chrome
- Krok 1: Otwórz przeglądarkę Google Chrome lub dowolną inną domyślną przeglądarkę, której używasz. Odwiedź Google.com.
- Krok 2: W prawym dolnym rogu strony kliknij Ustawienia i wybierz z listy Ustawienia wyszukiwania .
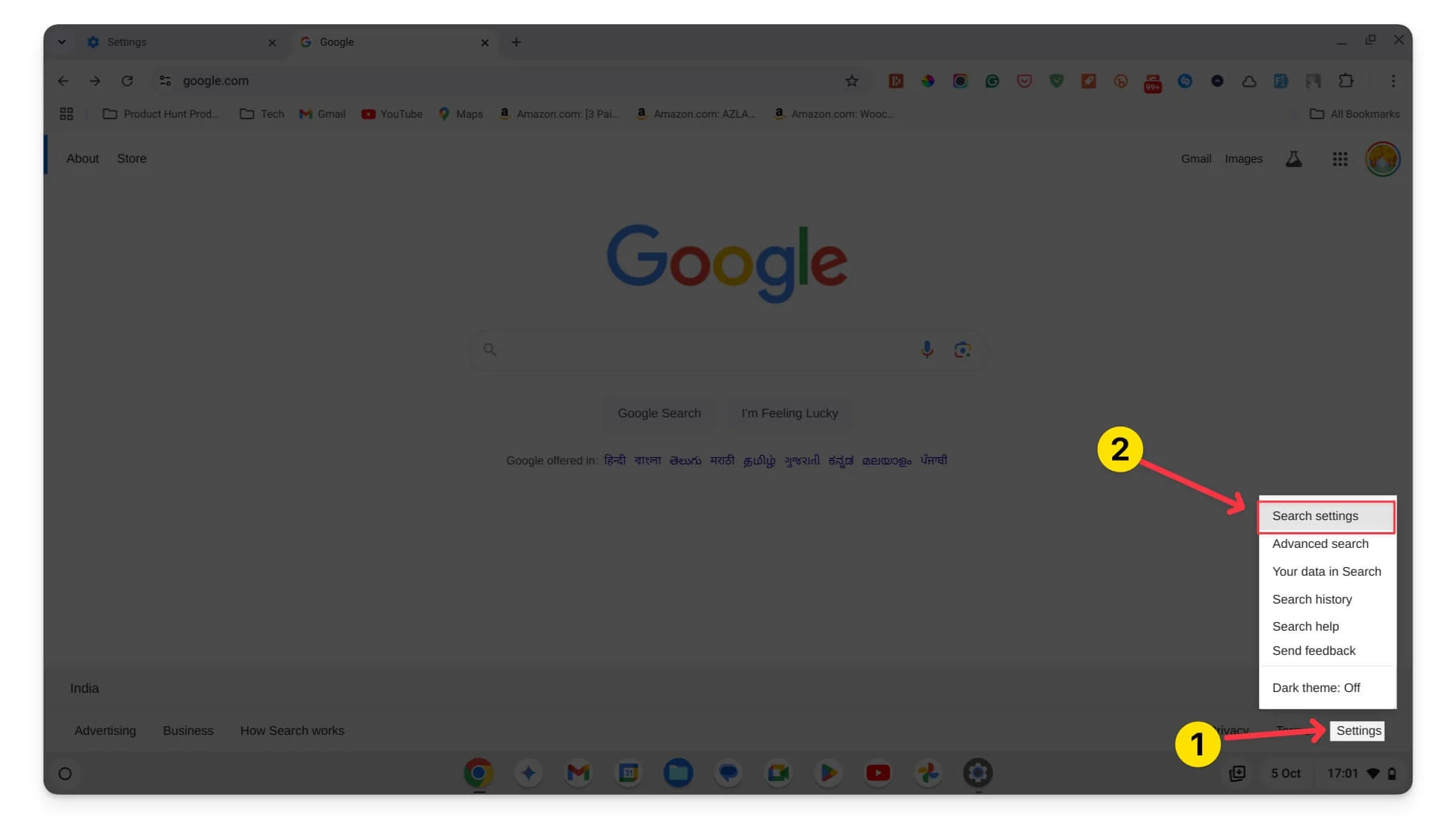
- Krok 3: Zaznacz pole obok Włącz filtr SafeSearch.
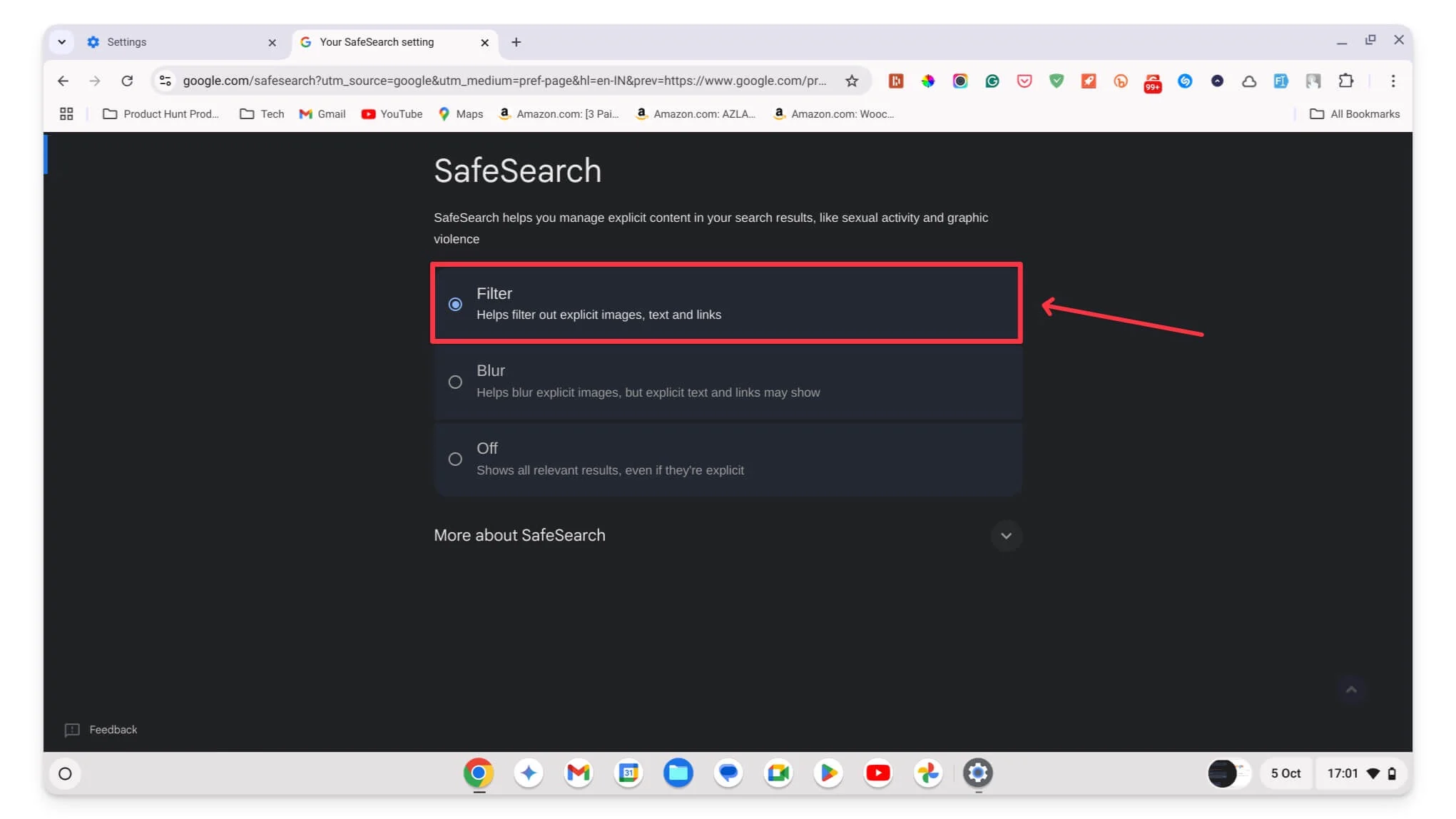
- Krok 5: Przewiń w dół i kliknij Zapisz, aby potwierdzić zmiany.
Użyj rozszerzeń i aplikacji innych firm, aby zablokować
Korzystanie z aplikacji i witryn innych firm zapewnia bardziej zaawansowane funkcje i większą elastyczność niż metody takie jak filtry wyszukiwarki Google czy nawet aplikacja Family Link.

Istnieje wiele aplikacji i rozszerzeń, które pomogą Ci ustawić różne opcje kontroli rodzicielskiej na Chromebooku. Na przykład, korzystając z narzędzi takich jak Unblockorigin, możesz blokować reklamy wyświetlane na stronach internetowych, z których część może być nieodpowiednia dla Twojego dziecka. Możesz także zablokować wyszukiwanie określonych witryn internetowych, a nawet niektórych słów kluczowych i terminów.
Ponadto istnieje wiele aplikacji do detoksykacji cyfrowej, które umożliwiają dodawanie ograniczeń czasu korzystania z ekranu do aplikacji oraz uzyskiwanie szczegółowych raportów i alertów, gdy dziecko uzyskuje dostęp do określonych treści. Istnieje wiele aplikacji i rozszerzeń, których można używać do tych zadań. Oto niektóre z najpopularniejszych i moich ulubionych rozszerzeń i aplikacji oraz sposoby, w jakie mogą one pomóc w ustawieniu kontroli rodzicielskiej.
Rozszerzenie | Opis | Pobierz łącze |
|---|---|---|
Blokuj witrynę | Zablokuj dowolną witrynę internetową, do której nie chcesz, aby Twoje dziecko miało dostęp. Możesz także ustawić hasło, aby zapobiec zmianom. | Strona blokowa |
BądźFocusd | Ogranicz czas, przez jaki Twoje dziecko może korzystać z niektórych stron internetowych. Możesz ustawić czas. | BądźFocusd |
uBlock Origin | Najlepszy bloker reklam. Można go także używać do blokowania określonych stron internetowych. | uBlock Origin |
Filtr sieciowy | Blokuj wszystkie strony internetowe na podstawie kategorii (takich jak media społecznościowe lub gry). | Filtr sieciowy Pro |
Blokada witryny | Blokuj wiele witryn internetowych. Najlepsze jest to, że możesz także zaplanować blokowanie witryn. | Blokada witryny |
Nazwa aplikacji | Cechy | Bezpłatne/płatne |
|---|---|---|
BądźFocusd | Blokuj rozpraszające strony internetowe i ustawiaj limity czasowe dla konkretnych witryn. | Bezpłatny |
Czas na ratunek | Śledź czas spędzany przed ekranem i przeglądaj szczegółowe raporty dotyczące czasu, jaki Twoje dziecko spędziło w Internecie. | Bezpłatny (podstawowy) / Płatny (premium) |
Zimna Turcja | Oprócz blokowania aplikacji i stron internetowych, możesz także zablokować na określony czas cały dostęp do Internetu na Chromebooku swojego dziecka. | Bezpłatny (podstawowy) / Płatny (premium) |
Jak zainstalować te rozszerzenia:
- Kliknij link rozszerzenia w tabeli
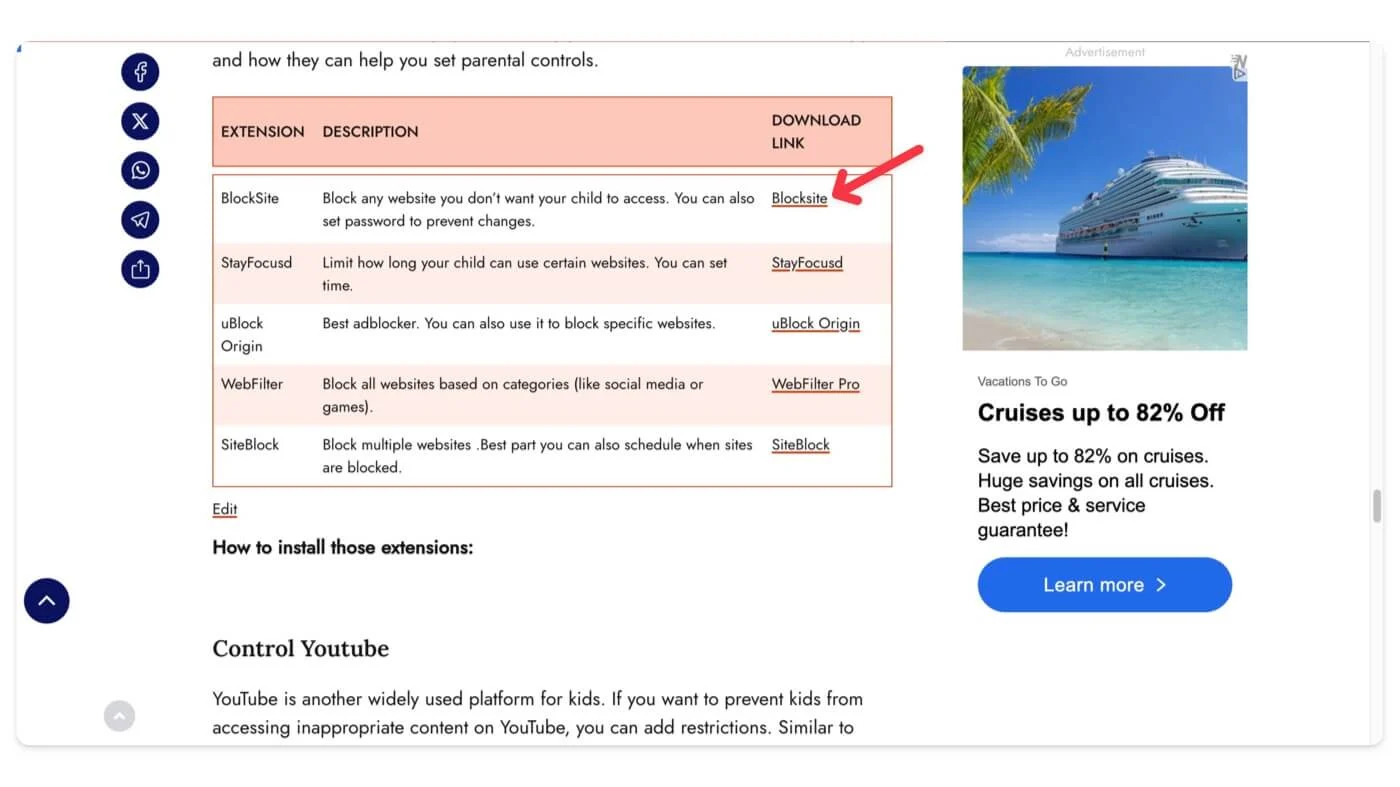
- Kliknij Dodaj do Chrome.
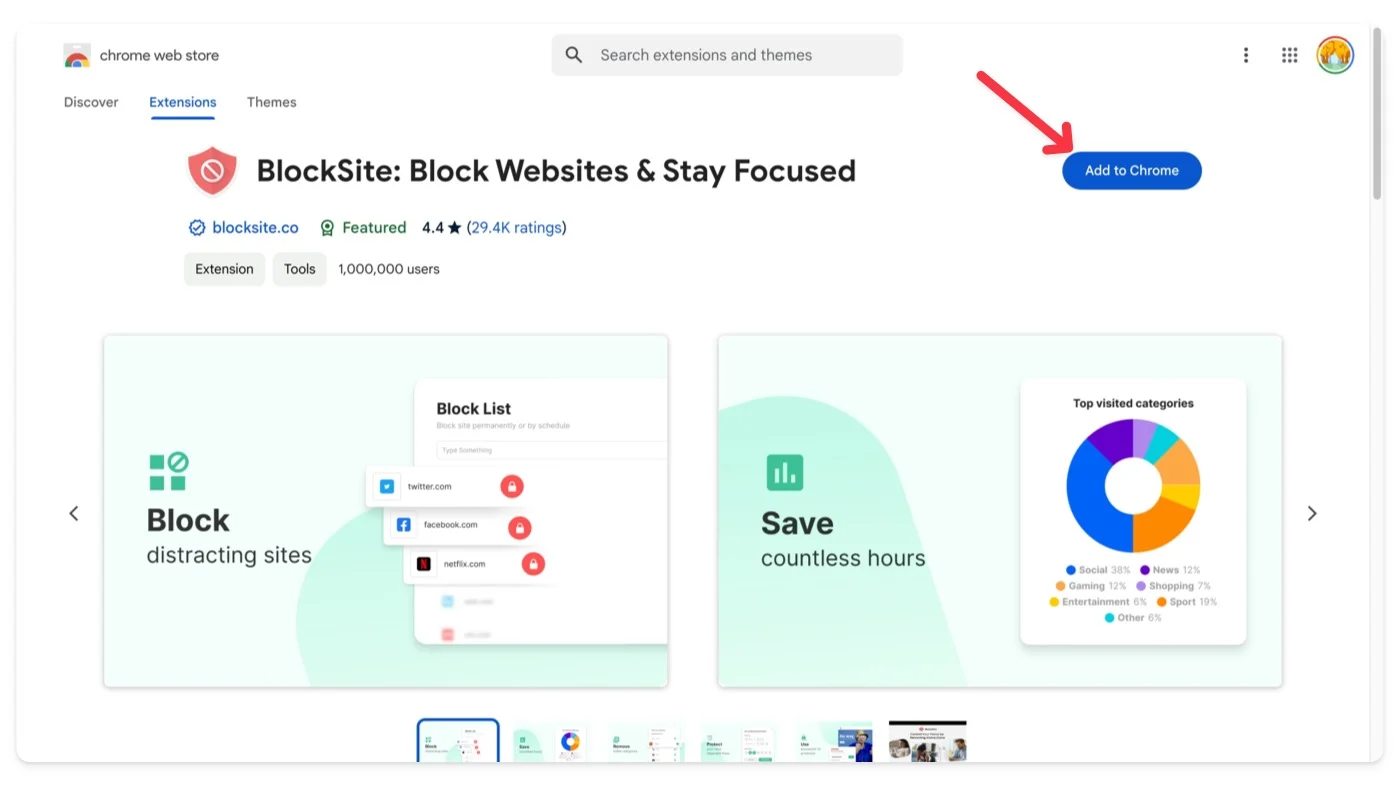
- Po dodaniu kliknij ikonę rozszerzenia u góry i wybierz rozszerzenie. Następnie kliknij menu z trzema kropkami, aby uzyskać dostęp do opcji rozszerzeń . W zależności od rozszerzenia otrzymasz różne opcje; w takim przypadku możesz zarządzać uprawnieniami witryny.
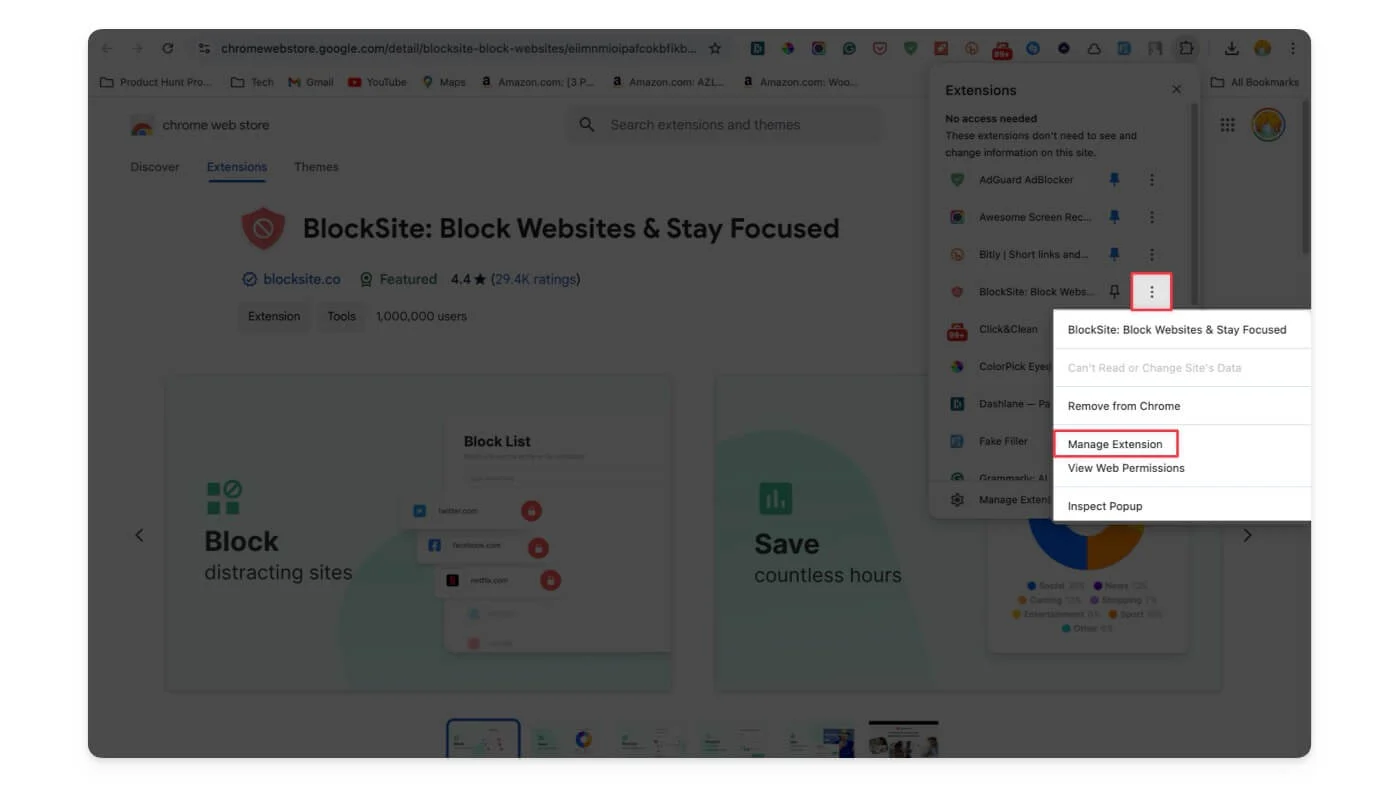
- Aby odkryć więcej rozszerzeń, odwiedź sklep internetowy Chrome i wyszukaj rozszerzenie, które odpowiada Twoim potrzebom.
Kontroluj Youtube'a
YouTube to kolejna powszechnie używana platforma, z której mogą korzystać dzieci. Jeśli chcesz uniemożliwić dzieciom dostęp do nieodpowiednich treści w YouTube, możesz dodać ograniczenia. Podobnie jak Google Safe Search, YouTube korzysta ze swoich algorytmów, społeczności i moderowanych treści, aby ograniczać treści pokazywane dzieciom. Nie ma jednak możliwości zablokowania określonych kanałów ani ręcznego dodania filtrów treści. Aby uzyskać bardziej zaawansowaną kontrolę, możesz skorzystać z aplikacji Family Link lub rozszerzeń innych firm.
Aby uzyskać prostą konfigurację rodzicielską w YouTube, możesz spróbować ustawić tryb ograniczonego dostępu. Jak zawsze algorytm YouTube może nie zapobiegać w 100% szkodliwym treściom, więc Twoje dziecko nadal może być narażone na nieodpowiednie treści, ale w większości przypadków ta metoda działa dobrze.
Jak włączyć tryb ograniczony na YouTube:
- Krok 1: Otwórz YouTube na swoim Chromebooku.
- Krok 2: Zaloguj się na swoje konto YouTube, jeśli nie jesteś jeszcze zalogowany.
- Krok 3: Kliknij zdjęcie profilowe swojego dziecka w prawym górnym rogu ekranu
- Krok 4: Znajdź tryb ograniczonego dostępu i kliknij go.
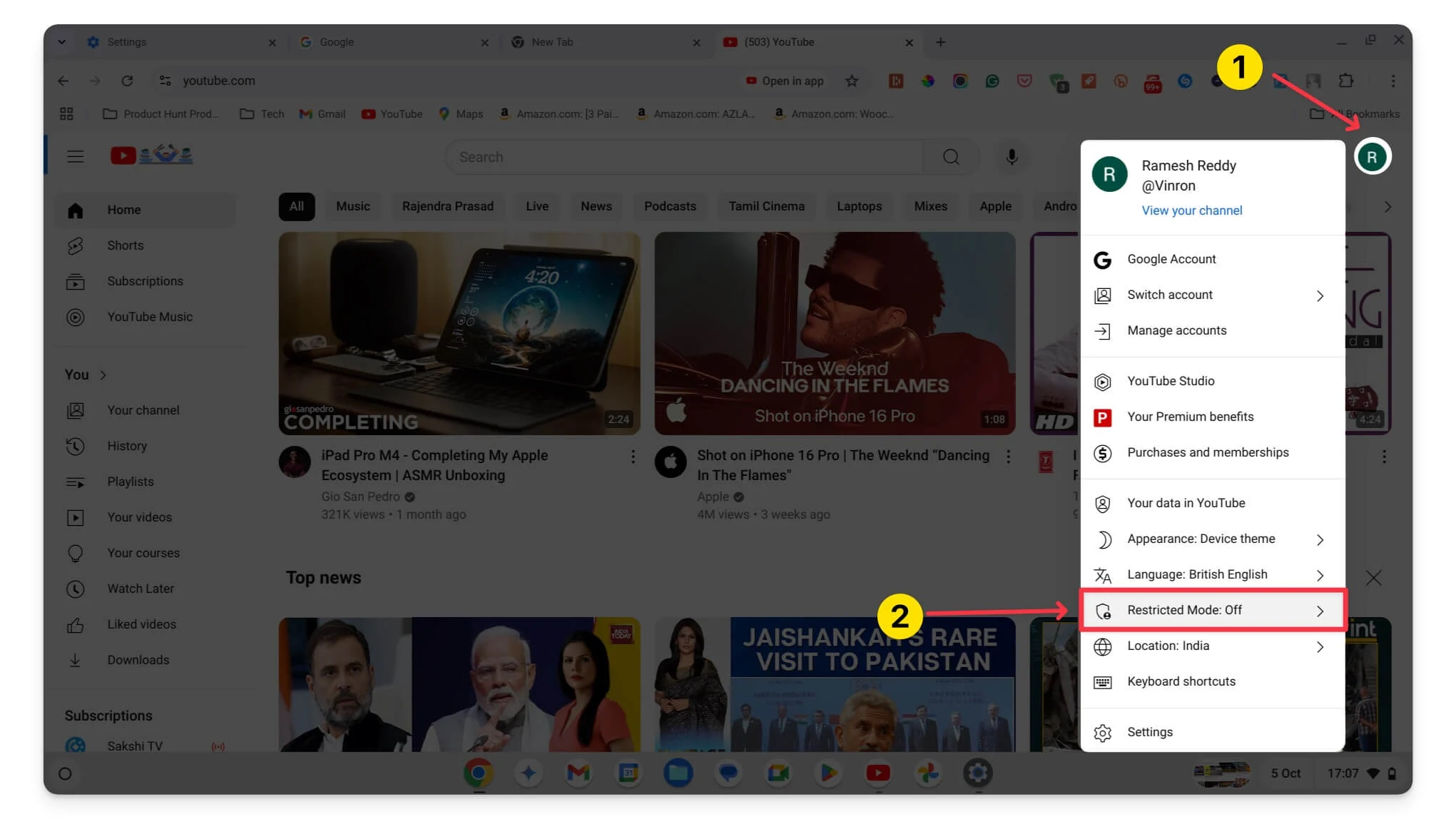
- Krok 5: Przełącz przełącznik do pozycji Włącz, aby włączyć tryb ograniczonego dostępu.
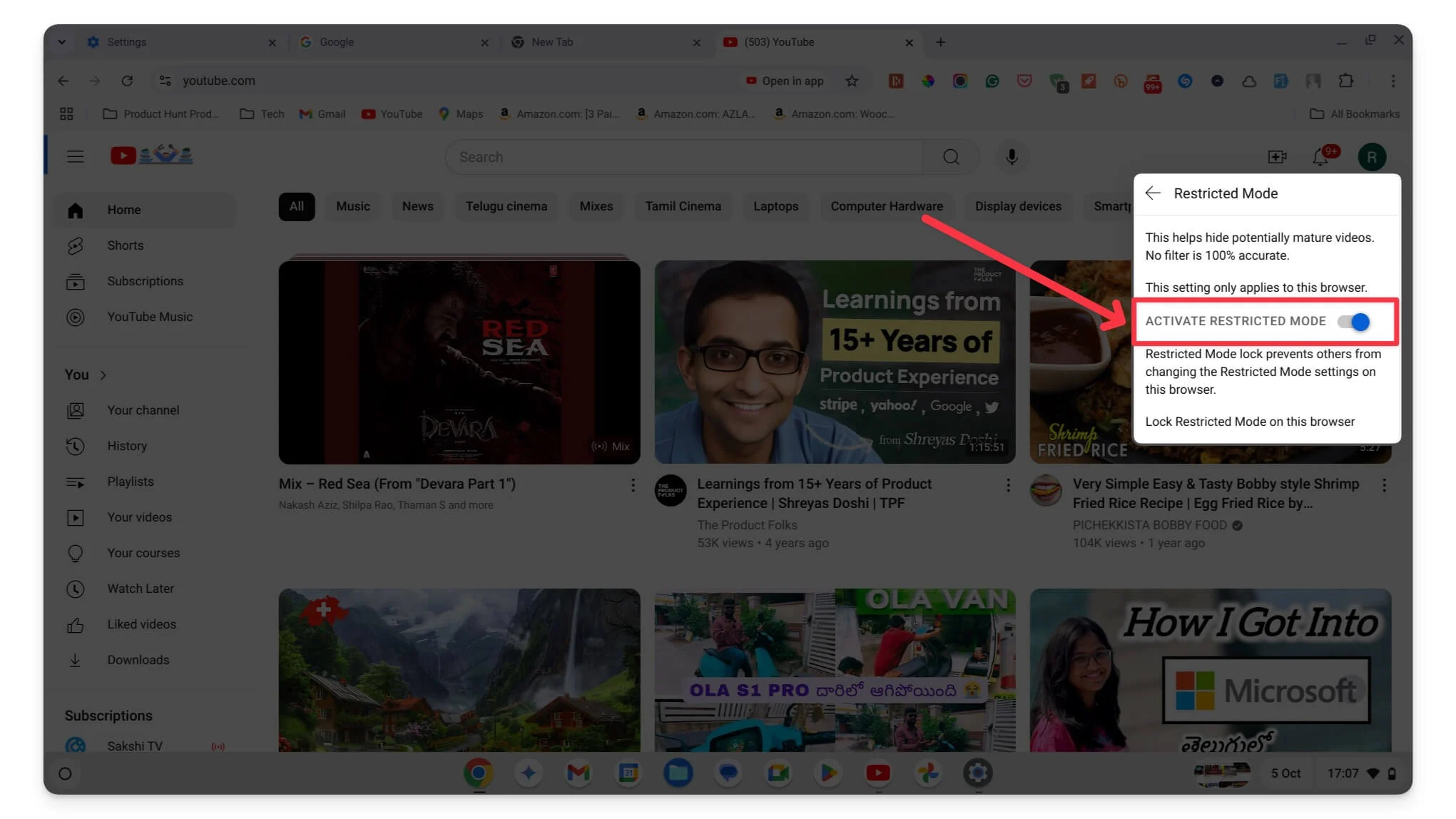
Stwórz bezpieczne środowisko dla swojego dziecka
Oto trzy różne sposoby włączania kontroli rodzicielskiej na Chromebooku. Jeśli zależy Ci na zaawansowanej kontroli, prostym interfejsie użytkownika i łatwym zarządzaniu, gorąco polecam skonfigurowanie aplikacji Family Link dla Twojego dziecka na Chromebooku. Aby uzyskać większą elastyczność, możesz instalować rozszerzenia i aplikacje, choć ich konfiguracja może wymagać pewnego wysiłku. Jeśli masz młodsze dziecko, możesz włączyć funkcję Safe Search w Google i na Chromebooku, aby zapobiec narażeniu na nieodpowiednie treści.
Możesz także skonfigurować filtrowanie oparte na routerze, aby blokować nieodpowiednie treści na poziomie sieci. Ponadto istnieje wiele narzędzi innych firm, takich jak Notion Family, Bark i Qustodio, które są opcjami płatnymi. Jednak aplikacja Google Family Link jest równie świetna i bezpłatna.
Często zadawane pytania dotyczące konfigurowania kontroli rodzicielskiej na Chromebooku
1. Czy mogę ustawić różne limity czasowe dla różnych aplikacji na Chromebooku?
Tak, korzystając z aplikacji Family Link, możesz ustawić różne limity czasowe dla różnych aplikacji na Chromebooku Twojego dziecka. Aby to zrobić, połącz konto Google swojego dziecka z aplikacją Family Link, otwórz aplikację Family Link na telefonie komórkowym, przewiń w dół i kliknij limity aplikacji, wybierz aplikację, a następnie ustaw czas dla każdej aplikacji.
2. Jak mogę uniemożliwić dziecku obejście kontroli rodzicielskiej?
Upewnij się, że połączyłeś konto dziecka z aplikacją Family Link. Konto Twojego dziecka będzie teraz traktowane jako konto nadzorowane. Korzystanie z aplikacji Family Link to niezawodny sposób, aby uniemożliwić dziecku obejście kontroli rodzicielskiej.
3. Czy mogę monitorować lub ograniczać dostęp do YouTube w sposób bardziej szczegółowy niż tylko włączenie trybu ograniczonego dostępu?
Tryb ograniczonego dostępu służy wyłącznie do zapobiegania wyświetlaniu treści dla dorosłych; jeśli chcesz mieć większą kontrolę, możesz zainstalować rozszerzenia innych firm, takie jak Bark lub Qustodio, aby uzyskać zaawansowaną kontrolę i monitorowanie.
4. Czy istnieją inne bezpłatne alternatywy dla aplikacji Family Link z bardziej zaawansowanymi funkcjami?
Na chwilę obecną Family Link jest jedyną niezawodną i bezpłatną opcją umożliwiającą ustawienie kontroli rodzicielskiej dla Twojego dziecka.
5. Jak zarządzać kontrolą rodzicielską, jeśli moje dziecko ma wiele kont Google?
Jeśli Twoje dziecko ma wiele kont Google, możesz połączyć je z aplikacją Family Link na swoim urządzeniu. Obecnie nie ma ograniczeń w łączeniu kont dziecka z kontem rodzica. Może jednak obowiązywać miękki limit, jeśli z aplikacją Family Link połączona jest nadmierna liczba kont.
