Jak skonfigurować 3 monitory za pomocą laptopa?
Opublikowany: 2022-07-30Czy chcesz skonfigurować 3 monitory w systemie Windows 10 lub nowszym? Na tym blogu zobaczymy, jak skonfigurować 3 monitory.
W tym poście wyjaśnimy, jak podłączyć 3 monitory/ekrany do komputera. Jeśli chcesz wykorzystać wyświetlacz/ekran laptopa jako monitor lub trzy dodatkowe wyświetlacze. Kroki są mniej więcej takie same, więc jedynym ograniczeniem jest liczba i rodzaj dostępnych portów. Bez względu na to, jaki układ wybierzesz, prawie na pewno będziesz potrzebować stacji dokującej, ponieważ niewiele laptopów oferuje więcej niż jedno złącze do podłączenia dodatkowych wyświetlaczy.
Sprawdź, czy twój laptop obsługuje trzy monitory, czy nie. Podłączenie trzech monitorów nie jest tak proste, jak mogłoby się wydawać. Niektóre komputery mogą nie obsługiwać trzech monitorów. Rodzaj złącza/portu laptopa określa, czy można dodać wiele monitorów. Dostępnych jest kilka portów/złączy monitora, takich jak HDMI, VGA, USB-C, DVI itd . Musisz mieć co najmniej trzy złącza/porty wideo, jeśli chcesz obsługiwać jednocześnie trzy monitory.
- CZYTAJ WIĘCEJ - Najlepsze kalibratory monitorów 6 dla komputerów Mac
- 5 zalet korzystania z narzędzia Timeline Maker do monitorowania projektu
Spis treści
Jak sprawdzić, ile portów ma twój laptop, aby uzyskać pomysły na konfigurację potrójnego monitora?

Sprawdź, które i ile złącz wideo Twój laptop ma po obu stronach. Jeśli twoje urządzenie ma niezbędne połączenia do obsługi potrójnych monitorów, przejdź dalej.
Jak skonfigurować 3 monitory z laptopem w systemie Windows 10 lub nowszym?
1. Sprawdź specyfikacje karty graficznej i potwierdź, czy obsługuje trzy monitory. Czasami fabryczne karty graficzne dołączone do laptopa obsługują określony układ wyświetlaczy.
2. Podłącz laptopa do stacji dokującej. Zwykle konfiguruje się automatycznie. Jeśli się nie łączy, użyj oprogramowania.
3. Wyłącz laptopa i podłącz monitory do odpowiednich portów, a następnie ustal ich rozmieszczenie. Jeśli nie korzystasz z ekranu laptopa, w oparciu o stację dokującą podłącz monitor bezpośrednio do portu w laptopie.
4. Sprawdź, czy wszystkie wyświetlacze są włączone po włączeniu laptopa. W większości przypadków monitory/ekrany zostaną zidentyfikowane automatycznie i ustawione tak, aby odzwierciedlały ekran główny. Jeśli nie, przed kontynuowaniem sprawdź wszystkie połączenia i wtyczki.
5. Przejdź do Ustawienia > System > Wyświetlacz. Tutaj zobaczysz pudełko z trzema monitorami. Przewiń w dół do opcji Wiele monitorów i kliknij Wykryj, jeśli dodatkowe monitory nie są rozpoznawane. Jeśli nadal nie ma żadnych działań na wyświetlaczu, musisz rozwiązać problem.
6. Wybierz „Identyfikuj” Każdy wyświetlacz będzie miał z boku numery. Przeciągnij i upuść każde pole, aby dopasować je do konfiguracji wyświetlania. Jeśli masz Monitor 3 po lewej stronie, Monitor 1 pośrodku, a Monitor 2 po prawej, kwadraty powinny być odpowiednio ustawione w kolejności.
Pamiętaj, że laptop nie ma pojęcia, gdzie są twoje wyświetlacze, a jeśli umieściłeś Monitor 2 nad Monitorem 1 i ustawiłeś go z Monitorem 2 po lewej stronie, będziesz musiał przesunąć kursor w lewo od głównego ekranu, aby mieć to na monitorze 2.
7. Wybierz wyświetlacz, który ma być używany jako ekran główny, klikając go dwukrotnie, a następnie przewiń w dół do opcji Wiele ekranów i wybierz opcję Ustaw jako główny ekran. Zapewni to, że główny ekran będzie zawsze wyświetlany na monitorze.
8. Wybierz dodatkowe wyświetlacze i dostosuj ich rozdzielczość i orientację. Jeśli to możliwe, dopasuj rozdzielczość trzech wyświetlaczy, aby móc łatwo przełączać się między nimi.
W ten sposób możesz skonfigurować 3 monitory w systemie Windows 10. Ale jeśli są jakieś wadliwe i nieaktualne sterowniki, nie będziesz w stanie tego zrobić. W takich przypadkach nawet jeśli wszystko jest odpowiednio ustawione, to monitory również się nie pojawią. Aby usunąć taką przeszkodę, zaleca się aktualizację wszystkich wadliwych i nieaktualnych sterowników.
- CZYTAJ WIĘCEJ – Jak monitorować wykorzystanie sieci w systemie Windows 10 i 8
- Jak monitorować aktywność na komputerze Mac za pomocą wbudowanego Monitora aktywności
Jak zaktualizować wadliwe i nieaktualne sterowniki?
Najlepszym sposobem aktualizacji wadliwych i nieaktualnych sterowników jest użycie Advanced Driver Updater.

Advanced Driver Updater to narzędzie do aktualizacji sterowników, które skanuje komputer w poszukiwaniu wszystkich przestarzałych i wadliwych sterowników i aktualizuje je jednym kliknięciem. Advanced Driver Updater ma ogromną bazę danych sterowników, które aktualizują uszkodzone i nieaktualne sterowniki, a następnie będziesz mógł skonfigurować 3 monitory na swoim laptopie w systemie Windows 10.
Istnieje jednak ograniczenie polegające na tym, że jeśli używasz niezarejestrowanej wersji Advanced Driver Updater, będziesz musiał zaktualizować każdy sterownik osobno, a jeśli jesteś zarejestrowanym użytkownikiem i będziesz mógł zaktualizować wszystkie wadliwe dyski jednocześnie w jednym Kliknij.
Postępuj zgodnie z tymi instrukcjami, aby korzystać z tego niesamowitego narzędzia:
- Kliknij ten link, aby zainstalować Advanced Driver Updater
- Uruchom Advanced Driver Updater i kliknij Rozpocznij skanowanie teraz
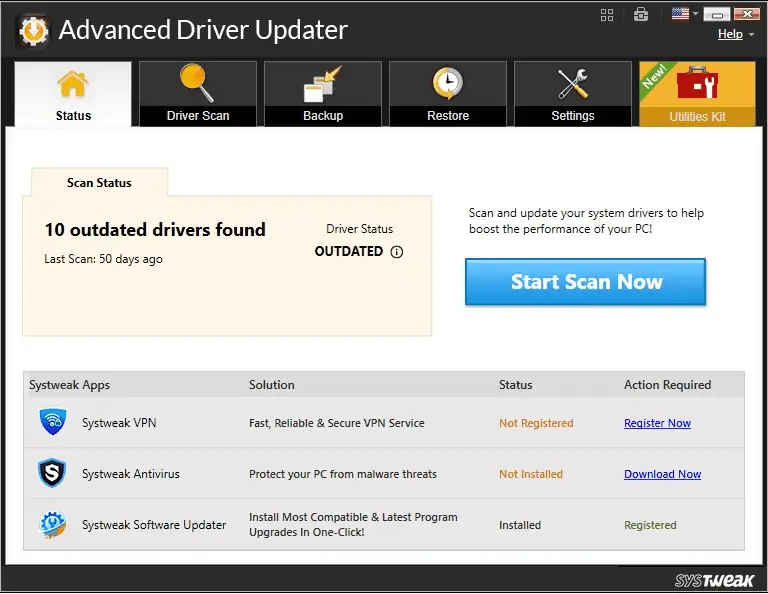
- Poczekaj na zakończenie skanowania
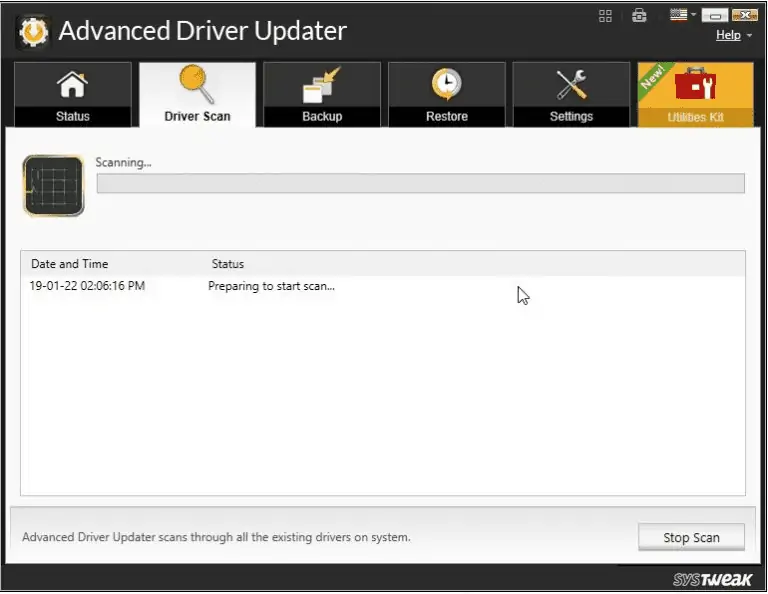
- Otrzymasz listę wszystkich nieaktualnych sterowników
- Jeśli używasz niezarejestrowanej wersji, będziesz mógł zainstalować sterowniki jeden po drugim, ale jeśli jesteś zarejestrowanym użytkownikiem, możesz zaktualizować wszystkie nieaktualne sterowniki jednocześnie.
- Kliknij zaktualizuj wszystko, a wszystkie nieaktualne sterowniki zaktualizują się automatycznie.
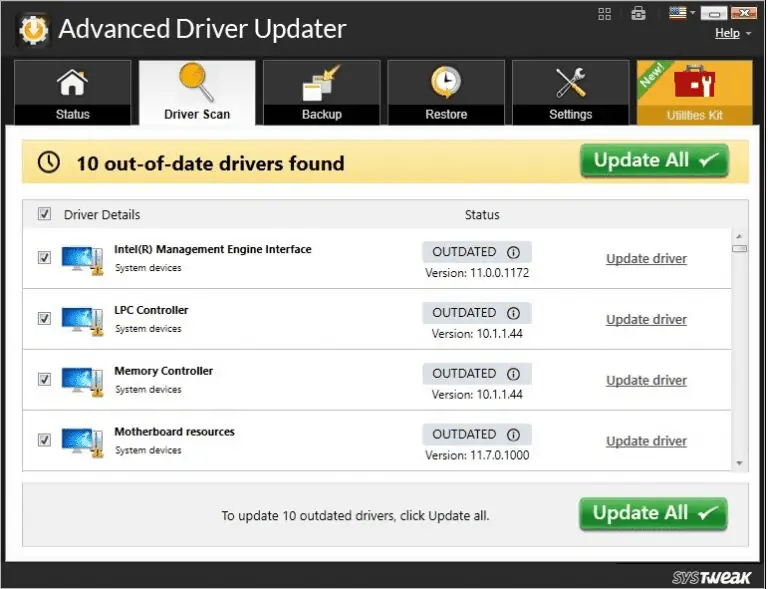
- Uruchom ponownie komputer, a zobaczysz, że mysz działa
Wniosek :
W tym blogu dowiedzieliśmy się, jak skonfigurować 3 monitory na jednym komputerze. Kroki podane na tym blogu są bardzo proste i każdy może bez przeszkód skonfigurować 3 monitory. Jeśli jednak masz przestarzałe lub wadliwe sterowniki na swoim laptopie, możesz zostać złapany w problem i nie zobaczysz działających 3 monitorów. W takim przypadku zalecamy skorzystanie z Advanced Driver Updater, który zaktualizuje wszystkie wadliwe sterowniki i sprawi, że monitory będą działać. Wypróbuj te kroki i daj nam znać swoje poglądy w sekcji komentarzy poniżej.
Mam nadzieję, że ten samouczek pomógł ci dowiedzieć się, jak skonfigurować 3 monitory z laptopem . Jeśli chcesz coś powiedzieć, daj nam znać w sekcjach komentarzy. Jeśli podoba Ci się ten artykuł, udostępnij go i śledź WhatVwant na Facebooku, Twitterze i YouTube, aby uzyskać więcej wskazówek technicznych.
- CZYTAJ WIĘCEJ – 11 najważniejszych zalet Internetu
- Monitor korzystania z Internetu: łatwe do sprawdzenia wykorzystanie danych i przepustowość
Jak skonfigurować 3 monitory z laptopem — często zadawane pytania
Czy laptop może obsługiwać 3 monitory?
Aby podłączyć do komputera trzy monitory, potrzebujesz trzech portów wideo. Jeśli Twój laptop nie ma trzech dostępnych portów, musisz kupić stację dokującą lub adapter, który zapewnia dodatkowe porty.
Ile komputerów mogę podłączyć do mojego laptopa?
Ogólnie rzecz biorąc, większość laptopów z systemem Windows obsługuje teraz przynajmniej dwa monitory. Musisz jednak upewnić się, że twój laptop jest w stanie dodać dwa zewnętrzne monitory. Zależy to od systemu operacyjnego Windows oraz możliwości kart graficznych i sterowników.
Czy mój komputer może obsługiwać wiele monitorów?
Nawet jeśli twój laptop ma tylko jeden port HDMI lub USB-C, możesz podłączyć dwa monitory. Korzystając z odpowiedniego rozdzielacza HDMI, klucza USB-C lub klucza USB-C z interfejsem HDMI, możesz łatwo podłączyć dwa lub więcej monitorów do laptopa.
Czy można uruchomić 2 monitory w 1 porcie HDMI?
Najłatwiejszym sposobem uruchomienia dwóch monitorów z jednym portem HDMI jest użycie rozdzielacza HDMI. Działa to jednak tylko wtedy, gdy chcesz, aby wyświetlacz wyświetlał podobną zawartość na wszystkich podłączonych ekranach.
Czy 3 monitory spowalniają komputer?
Wszystko świetnie działa z dwoma monitorami. Jednak po podłączeniu trzeciego monitora komputer rozpoznaje go automatycznie, ale wszystko zwalnia. Ruchy myszy stają się opóźnione, a nawet pisanie zaczyna się opóźniać. Wszystko to odbywa się bez otwartych programów.
