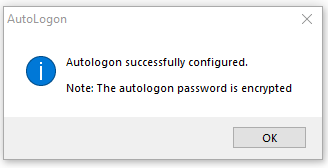Jak skonfigurować automatyczne logowanie w systemie Windows 10
Opublikowany: 2019-03-11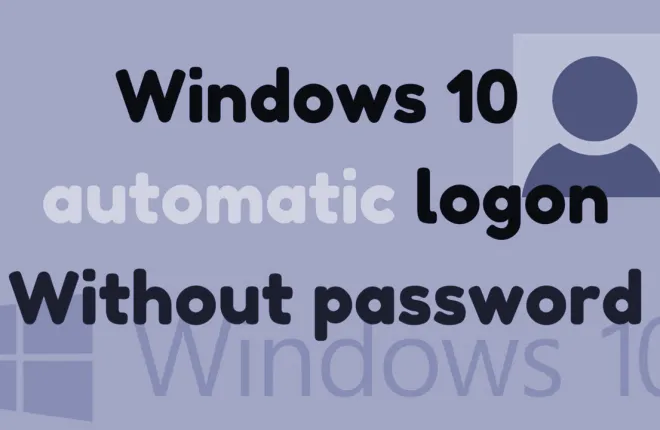
Możliwość pominięcia ekranu logowania na pulpicie systemu Windows 10 jest niezwykle wygodna. Brak konieczności zapamiętywania hasła do konta, pominięcie tej części procesu uruchamiania i niemal natychmiastowe przejście do korzystania z aplikacji i programów to zdecydowanie coś, na co warto zwrócić uwagę.
„To brzmi naprawdę niesamowicie.Jak mam to zrobić?"
Wielu klientów firmy Microsoft notorycznie określało ekran logowania i proces logowania w systemie Windows 10 jako bezsensowną i niepotrzebną uciążliwość. Konieczność wpisywania hasła za każdym razem, gdy chcesz zalogować się do własnego komputera, jest niezwykle zbędna.
Zaoszczędzenie kilku sekund na procesie uruchamiania poprzez uniknięcie etapu logowania do konta Windows to świetna funkcja. Jest to jednak zalecane tylko wtedy, gdy jesteś jedynym użytkownikiem komputera, ponieważ otwiera go na łatwy dostęp dla osób z zewnątrz, jeśli ktoś dostanie się w twoje ręce.
Wykonując kroki opisane w tym artykule, narażasz swój komputer na potencjalne zagrożenie bezpieczeństwa. Może to spowodować, że krytyczne dane, takie jak dane karty bankowej, dane logowania, dane ubezpieczenia i osobista korespondencja, mogą dostać się w niepowołane ręce każdego, kto ma do nich dostęp.
Prywatność i bezpieczeństwo tych danych powinny być na pierwszym miejscu przed drobną wygodą, więc miej to na uwadze, decydując się na skonfigurowanie automatycznego logowania. Ostatecznie wybór należy do Ciebie i tylko do Ciebie, abyś mógł podjąć mądrą decyzję, która będzie dla Ciebie najlepsza.
Metody konfiguracji automatycznego logowania w systemie Windows 10
Istnieje kilka różnych metod, które omówię, aby ominąć część logowania w procesie uruchamiania systemu Windows 10. W tym artykule szczegółowo opisano, co należy zrobić, aby skonfigurować tę funkcję, niezależnie od tego, czy korzystasz z lokalnego konta użytkownika, czy konta Microsoft. Poniższe metody są uważane za specyficzne dla systemu Windows 10. Jednak omówione procedury są bardzo podobne do tych, przez które należy przejść, korzystając z systemu Windows 7 lub 8.1.
Metoda 1 – Konta użytkowników
Pierwsza metoda to ta, o której myślę, że większość ludzi już wie, więc równie dobrze mogę zacząć tutaj. Aby zmienić ustawienia automatycznego logowania przy użyciu Kont Użytkowników:
- Otwórz funkcję Uruchom, naciskającWin+R .
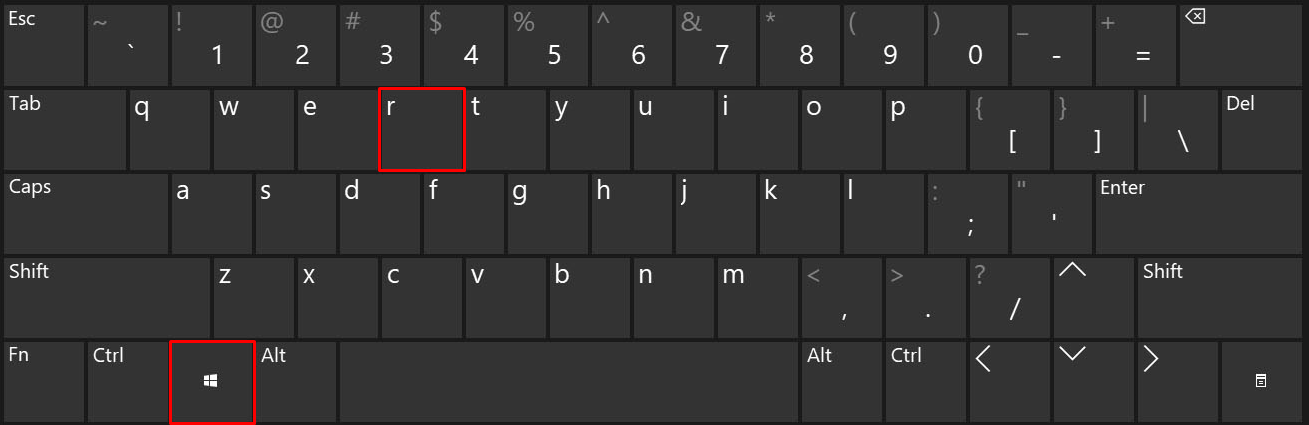
- W oknie dialogowym wpisznetplwiz i naciśnij klawisz Enter.
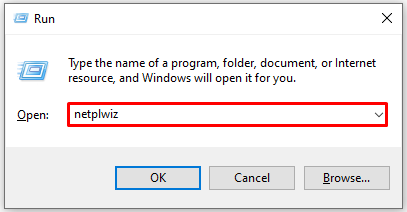
- Spowoduje to wyświetlenie okna Konta użytkowników.
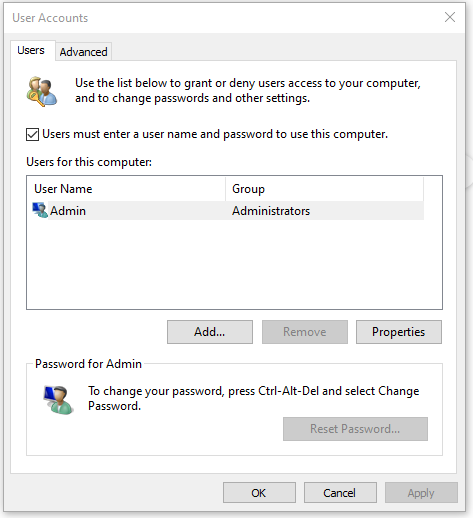
- Spowoduje to wyświetlenie okna Konta użytkowników.
- Pozostań na karcie „Użytkownicy”, zaznacz swoje konto w sekcji „Użytkownicy tego komputera” i odznacz pole oznaczone jakoUżytkownicy muszą wprowadzić nazwę użytkownika i hasło, aby korzystać z tego komputera .
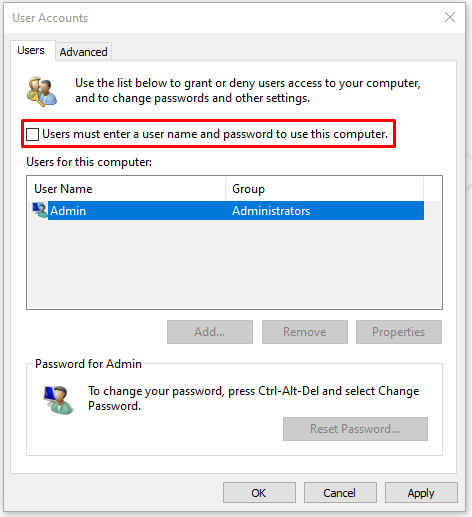
- Kliknij przyciskZastosuj w prawym dolnym rogu okna.
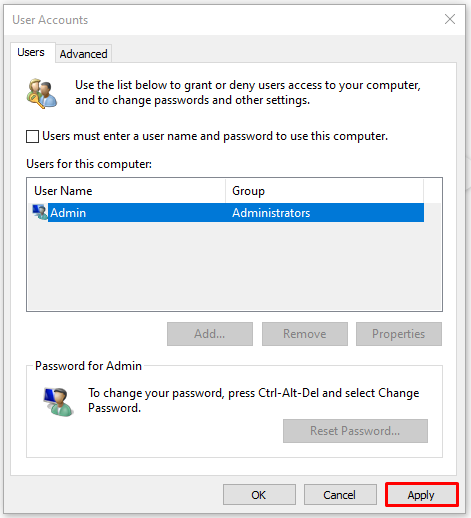
- Pojawi się wyskakujące okienko z prośbą o podanie nazwy użytkownika, hasła i potwierdzenia hasła.
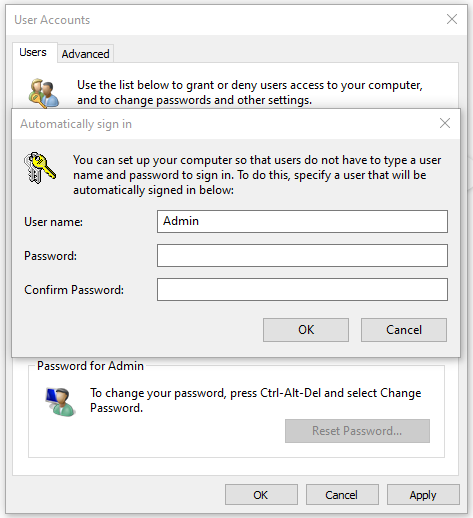
- Wprowadź odpowiednie informacje i kliknijOK .
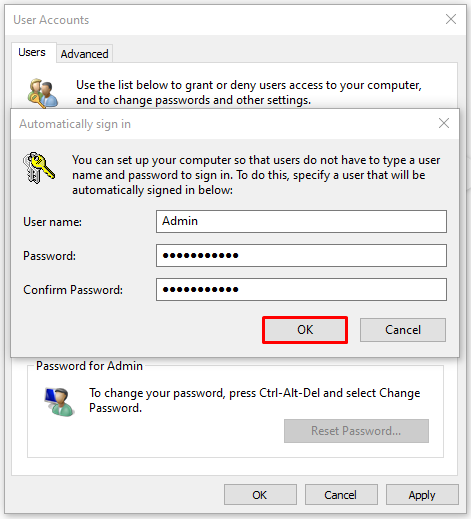
- Możesz cofnąć ten proces, wykonując te same czynności i zaznaczając pole wyboruUżytkownicy muszą wprowadzić nazwę użytkownika i hasło, aby korzystać z tego komputera.
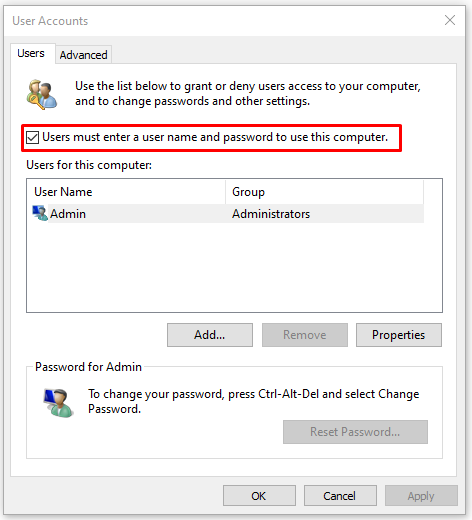
System Windows automatycznie zaloguje się na to konto po uruchomieniu.
Metoda 2 – Menu ustawień
Prawdopodobnie najłatwiejszą metodą skonfigurowania systemu operacyjnego Windows do uruchamiania bez konieczności logowania jest skorzystanie z aplikacjiUstawienia .Tutaj możesz bezpośrednio zmienić opcje logowania.
Aby to zrobić:
- Otwórz menu Start i kliknij ikonęUstawienia (koło zębate).
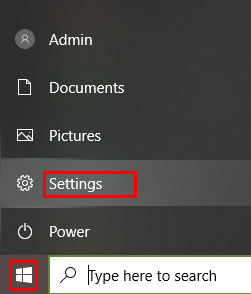
- Możesz także kliknąć prawym przyciskiem myszy menu Start i wybrać z menuopcję Ustawienia .
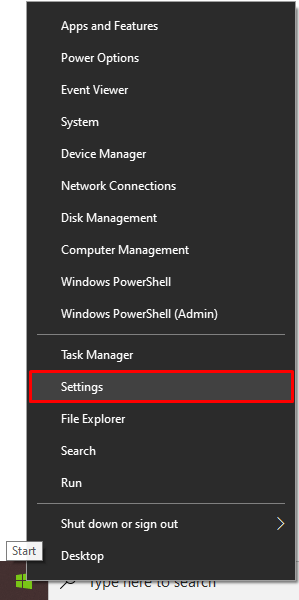
- Możesz także kliknąć prawym przyciskiem myszy menu Start i wybrać z menuopcję Ustawienia .
- Znajdź i kliknijKonta .
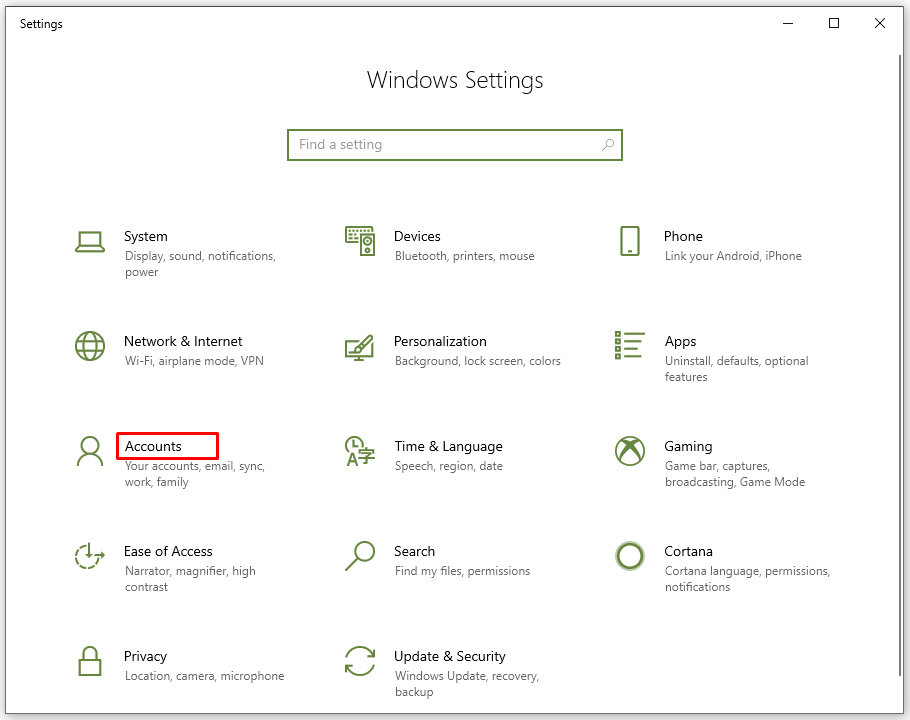
- W menu po lewej stronie kliknijOpcje logowania .
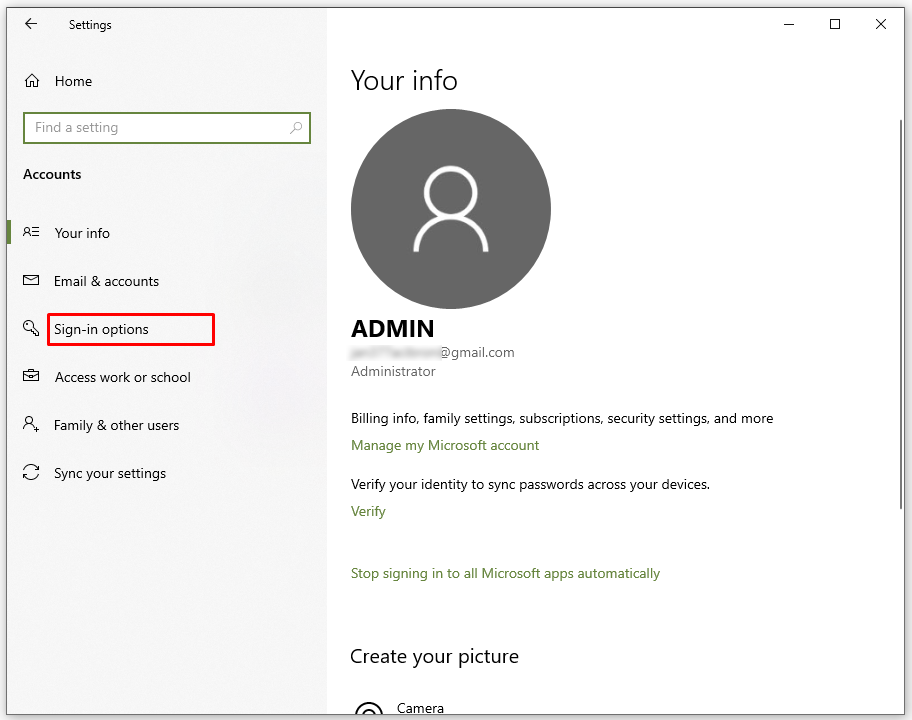
- W menu poniżej „Wymagaj logowania” zmień opcję naNigdy .
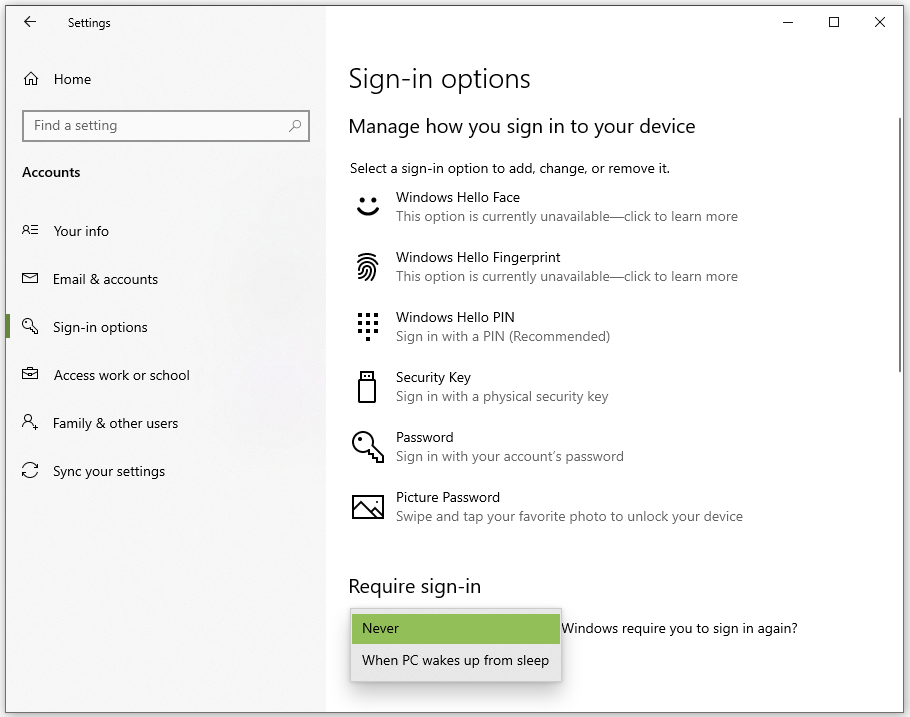
- Przewiń do sekcji „PIN” i kliknij przyciskUsuń .
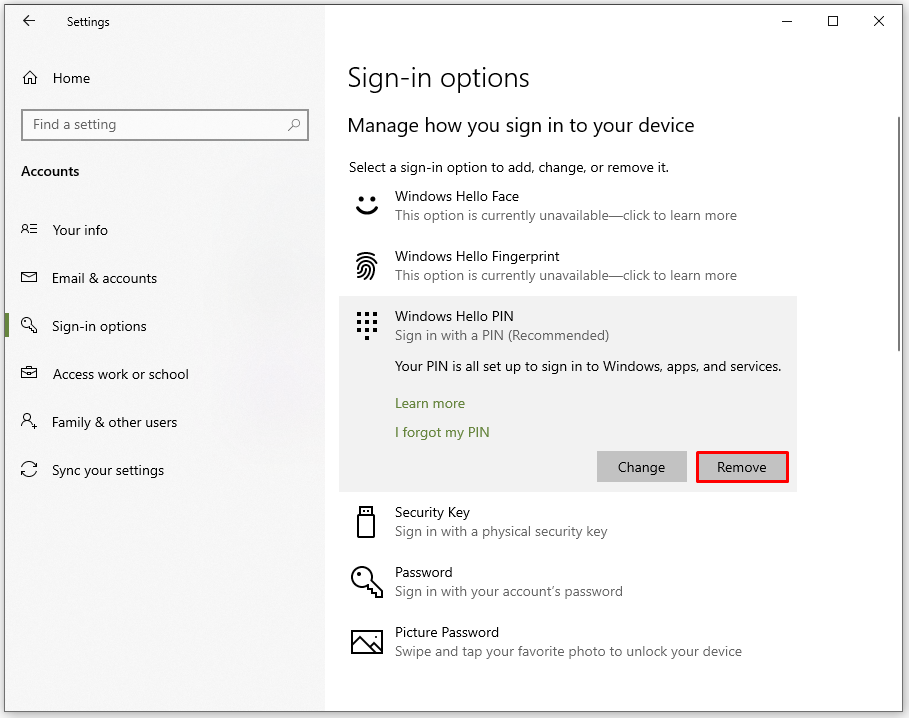
To powinno wystarczyć. Możesz teraz całkowicie ominąć ekran logowania.
Metoda 3 – Edytor rejestru
Jeśli z jakiegoś powodu nie możesz skonfigurować systemu Windows 10 tak, aby logował się automatycznie przy użyciu powyższej metody, skorzystaj z tej metody. Powinna to być metoda ostateczna, ponieważ będziesz zmierzać do rejestru systemowego. Edycja plików w tym miejscu może spowodować nieprzewidziane komplikacje w systemie operacyjnym Windows. Przed kontynuowaniem zaleca się wykonanie kopii zapasowej rejestru.

Jeśli czujesz się zbyt pewnie lub jesteś bardzo kompetentny w rejestrze systemu Windows, o ile będziesz przestrzegać poniższych kroków, wszystko powinno być w porządku.
Aby użyć rejestru do automatycznego logowania:
- Za pomocą pola wyszukiwania w menu Start lub funkcji Uruchom wpiszregedit i naciśnij Enter.
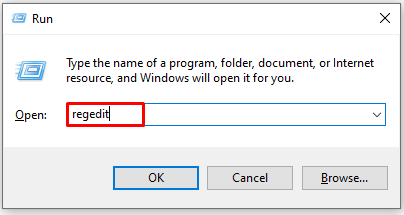
- Spowoduje to otwarcie Edytora rejestru.
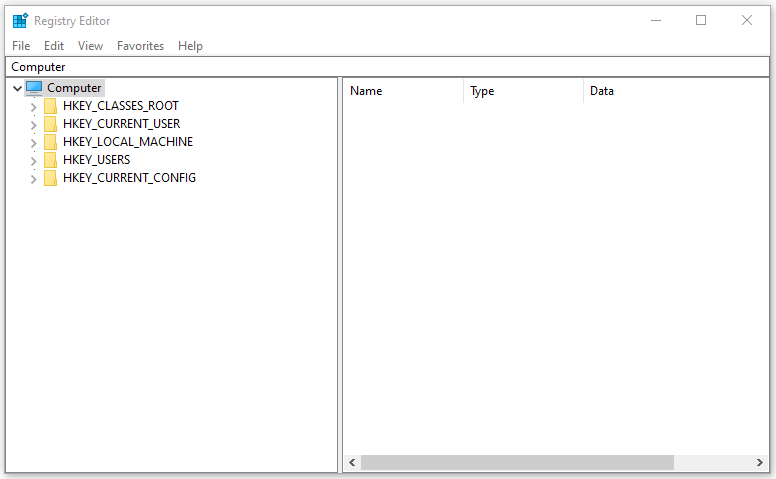
- Będziesz musiał nacisnąć przyciskTak , gdy pojawi się monit o wyskakujące okienko UAC (Kontrola konta użytkownika).
- Spowoduje to otwarcie Edytora rejestru.
- W Edytorze rejestru przejdź do HKEY_LOCAL_MACHINE > SOFTWARE>Microsoft>Windows NT>CurrentVersion>Winlogonlub skopiuj i wklej HKEY_LOCAL_MACHINE\SOFTWARE\Microsoft\Windows NT\CurrentVersion\Winlogon na pasku u góry i naciśnijEnter.
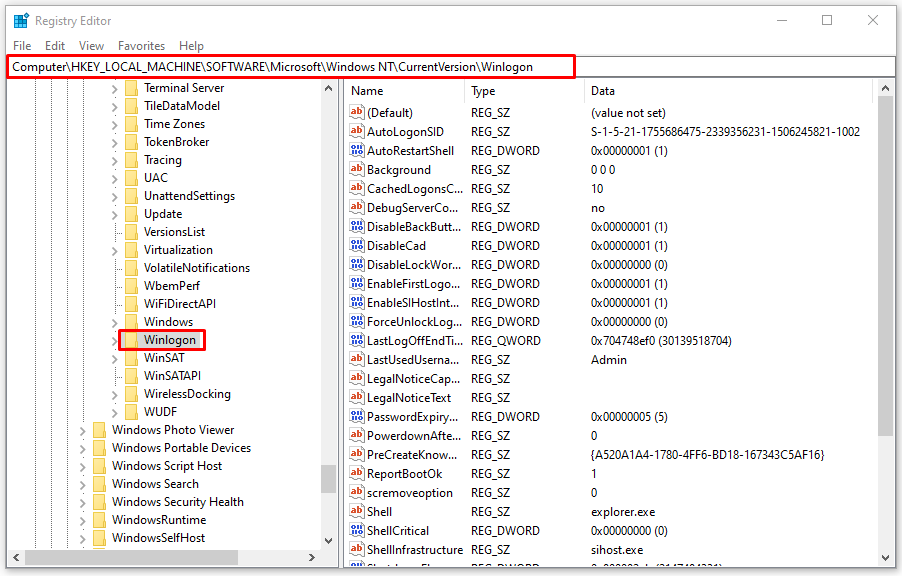
- W oknie po prawej stronie znajdź wpisDefaultUserName i kliknij go dwukrotnie.
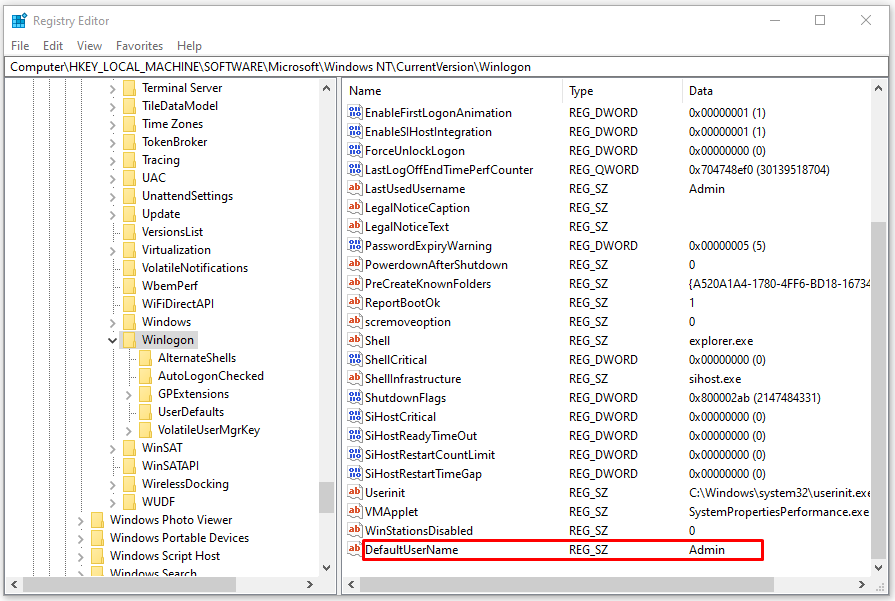
- Upewnij się, że Twoja nazwa użytkownika w poluDane wartości jest poprawna .
- Teraz w oknie po prawej stronie znajdź wpis DefaultPassword i kliknij go dwukrotnie.
- Jeśli wpis nie istnieje, kliknij prawym przyciskiem myszy puste miejsce w menu po prawej stronie i kliknij Nowy. Następnie kliknij Wartość ciągu. Zmień jego nazwę na DefaultPassword .
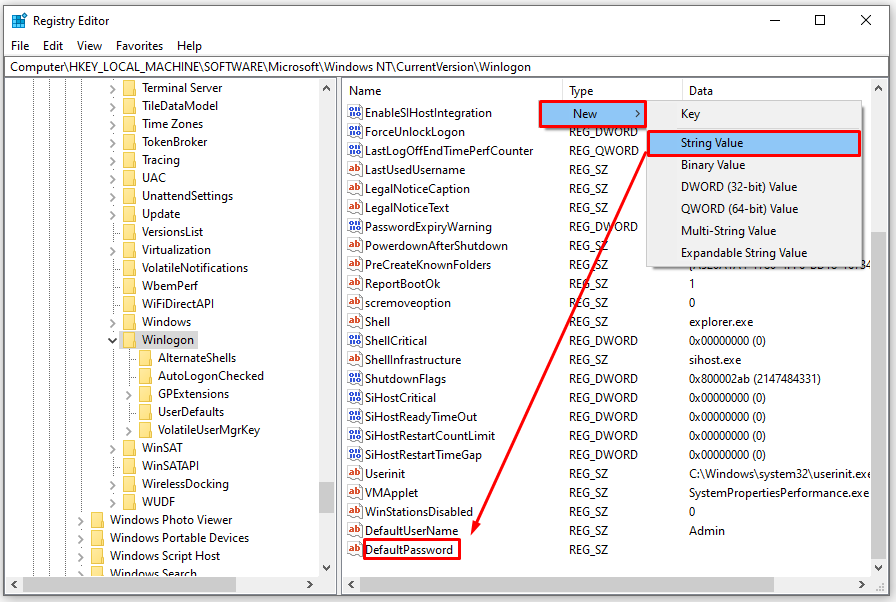
- Jeśli wpis nie istnieje, kliknij prawym przyciskiem myszy puste miejsce w menu po prawej stronie i kliknij Nowy. Następnie kliknij Wartość ciągu. Zmień jego nazwę na DefaultPassword .
- Wprowadź swoje hasło w polu Dane wartości.
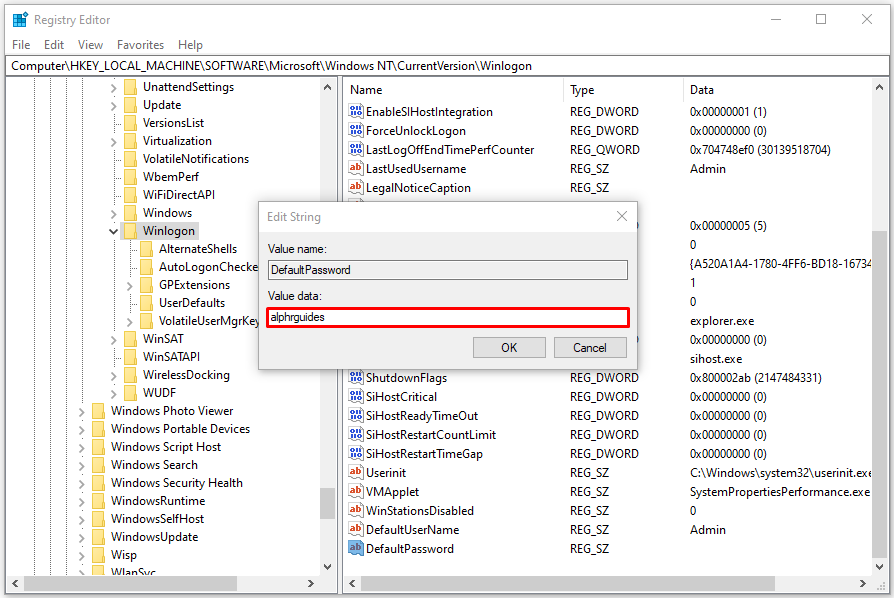
- Kliknij przyciskOK .
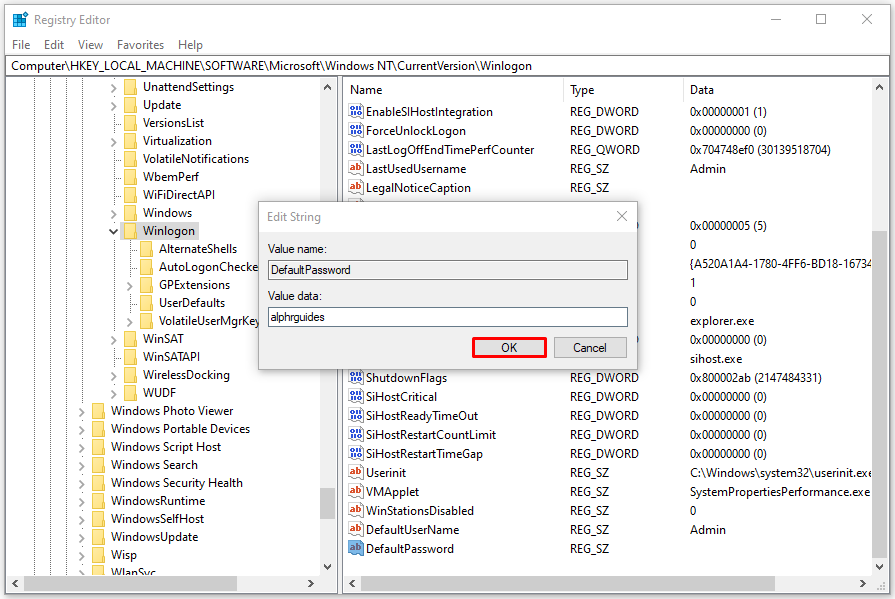
- Na koniec zlokalizuj wpisAutoAdminLogon w oknie po prawej stronie i kliknij go dwukrotnie.
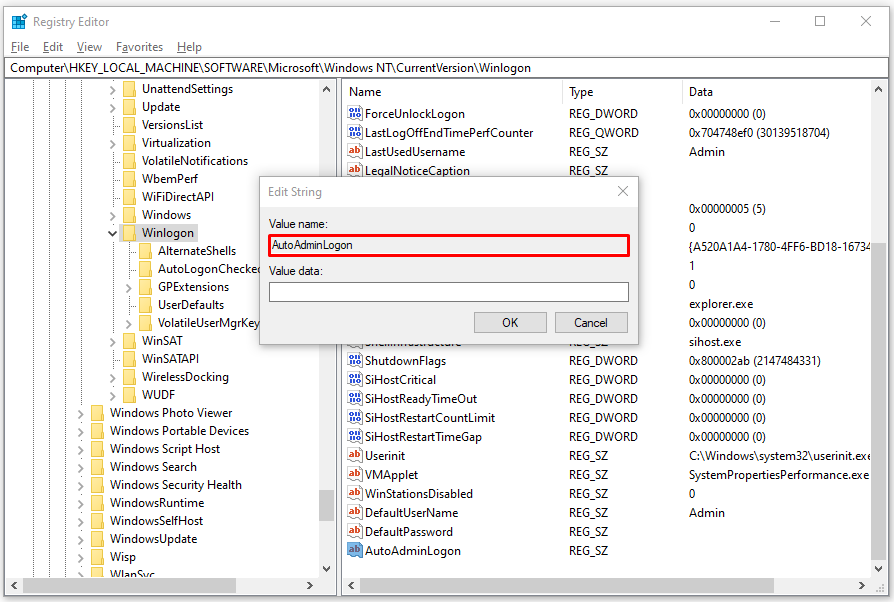
- Zmień numer danych wartości z „1” na „0”, a następnie kliknij przyciskOK .
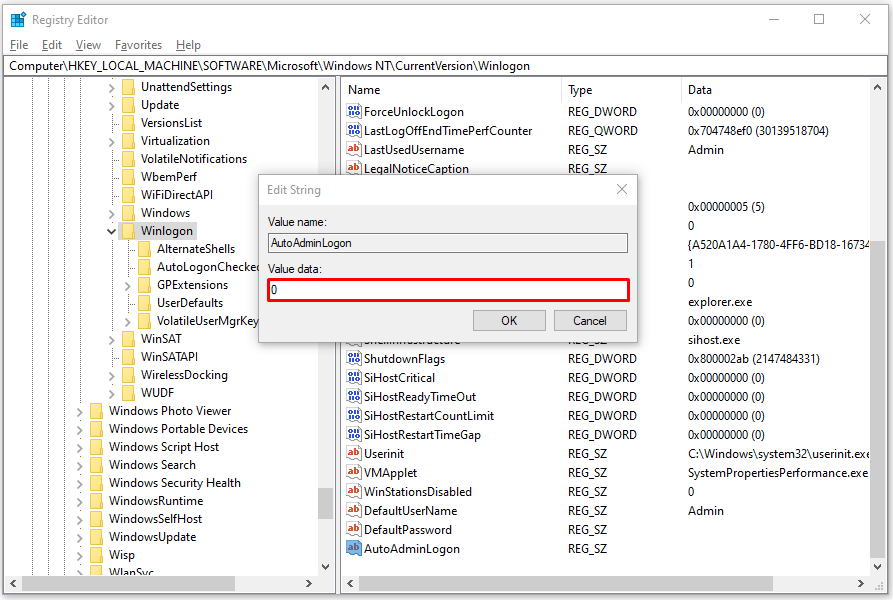
- Uruchom ponownie komputer, aby zastosować.
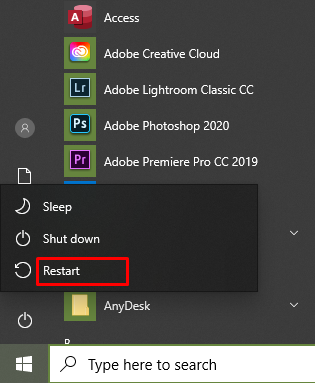
Metoda 4 – Program/aplikacja strony trzeciej
Istnieje kilka różnych bezpłatnych programów i aplikacji, które mogą pomóc w automatyzacji procesu logowania do systemu Windows 10. Niekoniecznie są one zalecane, ponieważ powyższe opcje powinny w zupełności wystarczyć. Jeśli jednak okaże się, że wykonanie powyższych kroków jest nieco zbyt przytłaczające, pobranie i zainstalowanie programu może leżeć w Twoim najlepszym interesie.
Autologon to narzędzie zaprojektowane przez firmę Microsoft, które pomaga pominąć zarówno ekran blokady, jak i ekran logowania w systemie operacyjnym Windows 10. Wybór tego programu jest prawdopodobnie bezpieczniejszą opcją, jeśli martwisz się o możliwość pobrania złośliwego oprogramowania, ponieważ niektóre inne witryny mogą zostać naruszone.
Możesz pobrać program bezpośrednio z witryny Microsoft docs, korzystając z tego łącza https://docs.microsoft.com/en-us/sysinternals/downloads/autologon
Po pobraniu musisz rozpakować plik ZIP, aby pobrać plik wykonywalny.
Aby skorzystać z automatycznego logowania:
- Uruchom narzędzie i kliknijTak , gdy pojawi się monit UAC.
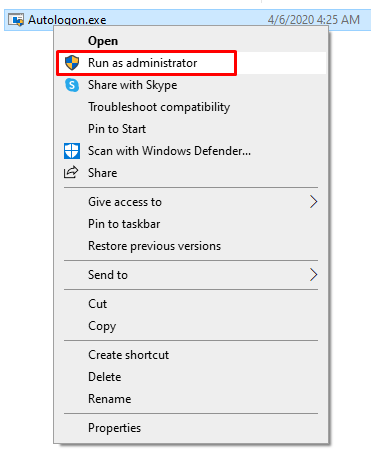
- Pojawi się umowa licencyjna. Kliknij przyciskZgadzam się , aby zaakceptować umowę licencyjną.
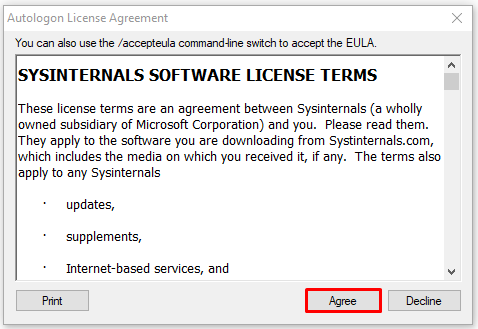
- Twoja nazwa użytkownika będzie już wpisana, podobnie jak domena. Wszystko, co musisz zrobić, to wpisać hasło do konta użytkownika używanego do logowania się do systemu Windows.
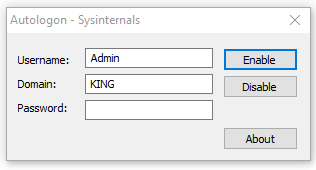
- Jeśli używasz konta Microsoft do logowania się do systemu Windows, musisz wpisać pełny adres e-mail w polu nazwy użytkownika. Prawdopodobnie nie będzie już dla Ciebie wypełniony.
- Aby zakończyć proces, po prostu kliknijWłącz .
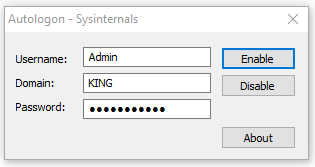
- Jeśli chcesz wyłączyć funkcję automatycznego logowania, wykonaj poniższe kroki aż do kroku 4. Zamiast tego kliknij opcjęWyłącz .
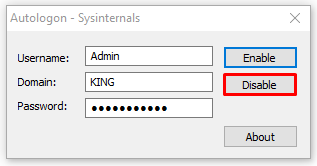
- Możesz także przytrzymać klawisz Shift podczas procesu uruchamiania, aby wyłączyć funkcję automatycznego logowania.
- Jeśli chcesz wyłączyć funkcję automatycznego logowania, wykonaj poniższe kroki aż do kroku 4. Zamiast tego kliknij opcjęWyłącz .
- Otrzymasz okno dialogowe automatycznego logowania z informacją „Autologowanie pomyślnie skonfigurowane”.