5 najlepszych sposobów udostępniania hasła Wi-Fi
Opublikowany: 2022-02-13Czy chcesz udostępnić hasło Wi-Fi z dowolnego urządzenia, takiego jak Android, iOS, PC i Mac, dowolnemu innemu urządzeniu? To też jest łatwe i szybkie. Następnie ten artykuł zawiera pełne wskazówki. Po prostu przejrzyj i dowiedz się, jak udostępniać hasło Wi-Fi z Androida, iOS, PC, Mac innym urządzeniom.
- Może Ci się spodobać: Jak mogę znaleźć moje hasło do Wi-Fi, gdy zapomniałem?
- Android nie pozostaje połączony z Wi-Fi — wypróbuj tę poprawkę
Spis treści
5 sposobów udostępniania hasła Wi-Fi
Poniżej przedstawiono 5 sposobów udostępniania hasła Wi-Fi z dowolnego urządzenia do dowolnego innego.
1. Jak udostępnić hasło Wi-Fi z Androida do dowolnego urządzenia?
Film instruktażowy
Dla wygody czytelnika udostępniliśmy ten artykuł w formie samouczka wideo. Jeśli jesteś zainteresowany czytaniem, kontynuuj czytanie artykułu i obejrzyj ten samouczek po zakończeniu czytania.
Za pomocą skanera kodów QR możesz udostępnić hasło Wi-Fi z urządzenia z systemem Android do dowolnego urządzenia. Aby to zrobić, wykonaj poniższe czynności.
Krok 1: Przejdź do ustawień w swoim Androidzie. I włącz Wi-Fi.
Krok 2: Następnie połącz urządzenie z Androidem z wybraną siecią Wi-Fi.
Krok 3: Następnie upewnij się, że Twój Android jest połączony z wybraną siecią Wi-Fi.
Krok 4: Następnie przejdź do Ustawienia> Wi-Fi> żądane Wi-Fi w Androidzie.
Krok 5: W podłączonym Wi-Fi możesz wyświetlić opcję „ Dotknij, aby udostępnić hasło ”.
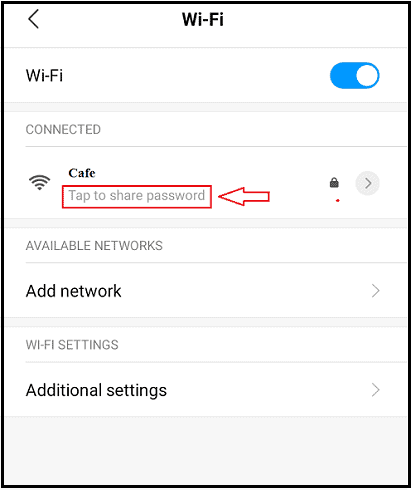
Krok 6: Po prostu kliknij na to. Następnie na ekranie Androida pojawi się kod QR.
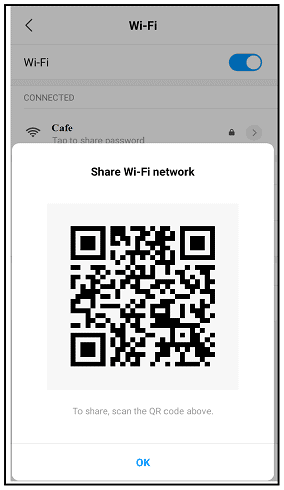
Krok 7: Teraz weź urządzenie z Androidem znajomego lub innego swojego Androida. I zeskanuj kod QR za pomocą aplikacji QR Code Scanner.
Krok 8: Następnie, korzystając z aplikacji QR Code Scanner, możesz udostępniać swoje połączone hasło Wi-Fi znajomym za pośrednictwem WhatsApp, poczty e-mail i innych.
Otóż to! Udostępniłeś hasło do połączonej sieci Wi-Fi urządzeniom znajomych za pomocą urządzenia z systemem Android.
2. Jak udostępnić hasło Wi-Fi z systemu iOS innym urządzeniom iOS?
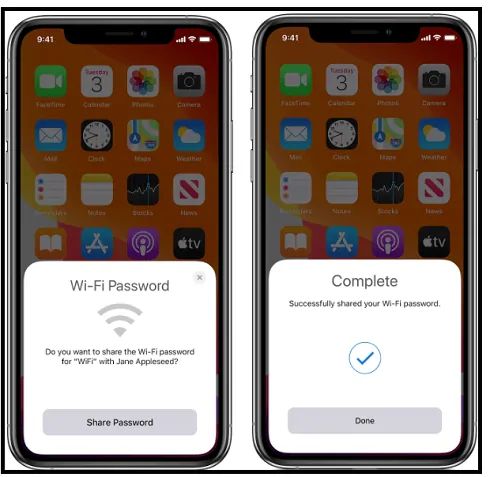
Wystarczy postępować zgodnie z instrukcjami podanymi poniżej, aby udostępnić swoje hasło Wi-Fi z urządzenia z systemem iOS.
- Zanim zaczniesz:
- Włącz Wifi i Bluetooth na swoim urządzeniu z systemem iOS i urządzeniu znajomego.
- Wyłącz osobisty hotspot na obu urządzeniach.
- Upewnij się, że Twój Apple ID został dodany do aplikacji Kontakt znajomego.
- Trzymaj oba urządzenia blisko siebie w zasięgu Bluetooth i Wifi.
- Upewnij się, że oba urządzenia mają najnowszą wersję systemu iOS lub macOS High Sierra lub iPadOS.
- Teraz wykonaj następujące czynności:
- Upewnij się, że Twoje urządzenie jest odblokowane. I podłącz swoje urządzenie do sieci Wi-Fi.
- Teraz na urządzeniu znajomego wybierz sieć Wi-Fi.
- Następnie na swoim urządzeniu kliknij „Udostępnij hasło”. I na „Gotowe”.
Otóż to! Udało Ci się udostępnić hasło Wi-Fi z iPhone'a do iPhone'a Twojego znajomego.
Nadal nie mogę udostępniać:
Jeśli nadal nie możesz udostępnić swojego hasła do Wi-Fi. Następnie wykonaj następujące kroki.
- Uruchom ponownie oba urządzenia. I spróbuj ponownie.
- Jeśli nadal masz trudności z udostępnieniem hasła do Wi-Fi. Lub jeśli nadal nie możesz się nim podzielić. Następnie ręcznie wpisz hasło do Wi-Fi na iPhonie znajomego.
Przeczytaj: Top 5 tanich i najlepszych routerów WiFi dla domu / biura
3. Udostępnij hasło Wi-Fi ze swojego komputera dowolnemu urządzeniu
Samouczek wideo: Udostępnij hasło Wi-Fi ze swojego komputera dowolnemu urządzeniu
Możesz też udostępnić hasło Wi-Fi z komputera do dowolnego innego urządzenia. W tym celu wykonaj czynności wymienione poniżej.

Krok 1: W systemie Windows 10 kliknij przycisk Start.
Krok 2: Następnie wybierz Ustawienia. I przejdź do Sieć i Internet > Stan > Centrum sieci i udostępniania.
Krok 3: W systemie Windows 8.1 lub 7 kliknij przycisk Start. I wyszukaj Sieć.
Krok 4: Następnie kliknij „Centrum sieci i udostępniania”.
Krok 5: Teraz kliknij wymaganą sieć Wi-Fi. Następnie na ekranie systemu pojawi się małe okno.
Krok 6: Teraz kliknij Właściwości sieci bezprzewodowej. A następnie na karcie Bezpieczeństwo.
Krok 7: Na koniec kliknij pole wyboru „Pokaż znaki”.
Otóż to! Twoje hasło Wi-Fi pojawi się w polu Klucz bezpieczeństwa sieci. Teraz możesz go skopiować i udostępnić przez e-mail, SMS-a, Web WhatsApp i nie tylko.
4. Udostępnij hasło Wi-Fi z komputera Mac innym urządzeniom Mac i iOS
Oh! Możesz teraz udostępniać swoje hasło Wi-Fi również z komputera Mac. W tym celu wykonaj proste czynności, jak podano poniżej.
Krok 1: Upewnij się, że komputer Mac jest odblokowany. I jest podłączony do sieci Wi-Fi. I zalogowałeś się do swojego Apple ID.
Krok 2: Następnie upewnij się, że dodałeś Apple ID znajomego w aplikacji Kontakty.
Krok 3: Następnie umieść komputer Mac i urządzenie znajomego bliżej siebie.
Krok 4: Teraz na urządzeniu znajomego wybierz sieć Wi-Fi.
Krok 5: Następnie na komputerze Mac zostanie wyświetlone powiadomienie o haśle Wi-Fi. Teraz kliknij udostępnij.
Otóż to! Udostępniłeś swoje hasło Wi-Fi ze swojego Maca urządzeniu znajomego.
Zalecane: łatwe do utworzenia hotspot WiFi komputera z bezpłatnym oprogramowaniem
5. Udostępnij hasło Wi-Fi ze swojego iOS do dowolnego urządzenia
Po prostu utwórz kod QR sieci Wi-Fi na swoim urządzeniu z systemem iOS. Następnie możesz udostępnić hasło Wi-Fi dowolnemu urządzeniu. Aby uzyskać szczegółowe informacje, wykonaj poniższe czynności.
Krok 1: Upewnij się, że Twoje urządzenie iOS jest odblokowane. I jest podłączony do wybranej sieci Wi-Fi.
Krok 2: Następnie przejdź do Ustawienia> Wi-Fi> połączona sieć Wi-Fi. Wystarczy kliknąć połączoną sieć Wi-Fi.
Krok 3: Następnie znajdź i skopiuj identyfikator SSID podłączonej sieci Wi-Fi.
Krok 4: Następnie pobierz aplikację Visual Codes ze sklepu Apple Play. I zainstaluj go na swoim urządzeniu z systemem iOS.
Krok 5: Teraz otwórz go. I kliknij „Dodaj kod”.
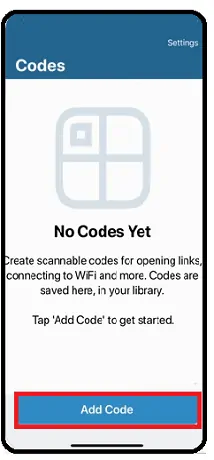
Krok 6: Następnie kliknij opcję „Połącz z Wi-Fi”.
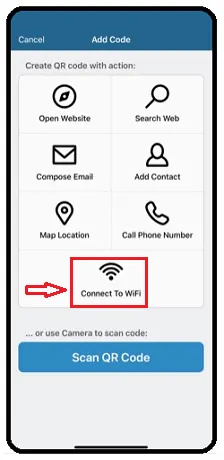
Krok 7: Teraz po prostu wypełnij dane, takie jak nazwa sieci Wi-Fi, hasło i typ zabezpieczeń. A potem etykieta z kodem QR. I potwierdź zmiany.
Krok 8: Następnie można utworzyć kod QR dla wybranej sieci Wi-Fi. Następnie kliknij kod, aby wyświetlić pełnowymiarowy kod QR.
Krok 9: Teraz weź swoje urządzenie z Androidem lub znajomych. Otwórz skaner kodów QR na urządzeniu z systemem Android i zeskanuj utworzony kod QR na urządzeniu z systemem iOS.
Krok 10: Następnie na ekranie urządzenia z Androidem pojawi się identyfikator SSID (nazwa sieci Wi-Fi) i hasło.
Krok 11: Teraz zrób zrzut ekranu. I udostępniaj swoje hasło Wi-Fi za pośrednictwem poczty e-mail, WhatsApp i innych na dowolnym urządzeniu.
Tutaj, za pomocą aplikacji Visual Codes, możesz również udostępnić utworzony kod QR bezpośrednio z urządzenia iOS na dowolne urządzenie za pośrednictwem poczty e-mail, WhatsApp i innych.
Wniosek
Teraz możesz wybrać dowolną z pięciu technik udostępniania innym hasła do sieci Wi-Fi. Jeśli masz urządzenie z Androidem, możesz wybrać pierwszą metodę. Podobnie możesz wybrać pozostałe metody, w zależności od dostępnego urządzenia.
- Czytaj dalej: Jak korzystać z hotspotu Wi-Fi w telefonie z Androidem
- Tworzenie hotspotu Wi-Fi w laptopie z systemem Windows jest łatwe dzięki CMD
Chciałbym, aby ten artykuł Jak udostępnić hasło Wi-Fi pomógł Ci udostępnić hasło do sieci Wi-Fi znajomym. Jeśli tak, udostępnij go i śledź, co chcesz na Facebooku, Twitterze i YouTube, aby uzyskać więcej wskazówek.
Często zadawane pytania dotyczące hasła do Wi-Fi
Czy możesz udostępnić hasło WIFI na Androidzie?
TAk. Z QR Code Scanner możesz to zrobić. Aby uzyskać szczegółowe informacje, przeczytaj pierwszą metodę w tym artykule.
Jak mogę udostępnić WIFI z mojego telefonu z Androidem?
Wystarczy zainstalować aplikację QR Code Scanner na swoim urządzeniu. Następnie możesz udostępnić innym swoje hasło Wi-Fi z telefonu za pośrednictwem WhatsApp, poczty e-mail i nie tylko. Aby uzyskać więcej informacji, zapoznaj się z tym artykułem.
Jak znaleźć hasło do Wi-Fi na komputerze?
Wystarczy wykonać proste kroki podane w trzeciej metodzie w tym artykule.
Czy możesz udostępnić hasło WiFi z iPhone'a na Androida?
TAk. Możesz się nim podzielić.
Jak mogę udostępnić WiFi z mojego iPhone'a?
Możesz udostępnić swoje hasło Wi-Fi na swoim iPhonie na dwa sposoby: 1) Instalując aplikację Visual Codes.
Oraz 2) Prosto z iPhone'a bez żadnych instalacji.
Czy mogę udostępnić hasło Wi-Fi mojemu komputerowi Mac?
TAk. Możesz. W tym celu wykonaj kroki podane w czwartej metodzie w tym artykule.
