5 sposobów udostępniania Wi-Fi z dowolnego urządzenia na dowolne inne urządzenie
Opublikowany: 2022-02-13Czy chcesz łatwo i szybko udostępniać Wi-Fi znajomym? To też z dowolnego urządzenia, takiego jak Android, iOS, PC i Mac. W takim razie ten artykuł jest dla Ciebie prosty. Po prostu przejrzyj to, aby poznać 5 najlepszych technik udostępniania Wi-Fi znajomym.
Spis treści
Co to jest udostępnianie Wi-Fi?
Udostępnianie Wi-Fi to połączenie bezprzewodowe, które umożliwia urządzeniu łączenie się z Internetem. Najpierw musisz włączyć Wi-Fi na swoim urządzeniu. I wybierz konkretną sieć Wi-Fi. Następnie wpisz lub wklej hasło tej sieci. Następnie możesz zacząć korzystać z Internetu na swoim urządzeniu.
- Może Ci się spodobać: Android nie pozostaje połączony z Wi-Fi — wypróbuj tę poprawkę
- Top 5 tanich i najlepszych routerów WiFi dla domu / biura
5 świetnych sposobów udostępniania Wi-Fi z dowolnego urządzenia na dowolne inne urządzenie
Teraz udostępnianie Wi-Fi jest teraz łatwe i szybkie. Po prostu zapoznaj się z 5 najlepszymi sposobami udostępniania Wi-Fi z dowolnego urządzenia na dowolne inne urządzenie.
- Udostępniaj Wi-Fi z iPhone'a lub iOS innym urządzeniom iOS
- Udostępniaj Wi-Fi z Maca na iPhone'a, iOS lub inne urządzenia Mac
- Udostępniaj Wi-Fi z Androida na dowolne urządzenie
- Udostępniaj Wi-Fi z komputera na dowolne urządzenie
- Udostępnij Wi-Fi z dowolnego urządzenia na dowolnym innym urządzeniu
1. Udostępnij Wi-Fi z iPhone'a lub iOS innym urządzeniom iOS
Wystarczy wykonać proste czynności, aby udostępnić Wi-Fi z iPhone'a lub iOS innym urządzeniom iOS.
Krok 1: Upewnij się, że Wi-Fi i Bluetooth są włączone na urządzeniach iOS Twoich i Twojego znajomego. Hotspot osobisty powinien być wyłączony na obu urządzeniach.
Krok 2: I upewnij się, że dodałeś swój Apple ID do aplikacji kontaktowej znajomego.
Krok 3: Następnie umieść oba urządzenia bliżej w zasięgu Wi-Fi i Bluetooth.
Krok 4: I upewnij się, że Twoje urządzenie iOS jest odblokowane. I jest podłączony do sieci Wi-Fi.
Krok 5: Teraz wybierz sieć Wi-Fi na urządzeniu znajomego.
Krok 6: Następnie kliknij „Udostępnij hasło” na swoim urządzeniu. A potem na „Gotowe”.
Krok 7: Następnie Twoje hasło Wi-Fi zostanie pomyślnie udostępnione urządzeniu znajomego.
Krok 8: Teraz Twój znajomy może korzystać z Wi-Fi.
Otóż to! Udało Ci się udostępnić Wi-Fi z urządzenia iOS na urządzeniu iOS znajomego.
2. Udostępnij Wi-Fi z komputera Mac na iPhone'a lub iOS lub inne urządzenia Mac
Aby udostępnić Wi-Fi z komputera Mac na iPhone'a lub inne urządzenia Mac, wykonaj poniższe czynności.
Krok 1: Upewnij się, że Twój Mac jest odblokowany. I podłączony do sieci Wi-Fi.
Krok 2: I upewnij się, że zalogowałeś się do swojego Apple ID.
Krok 3: Następnie upewnij się, że Apple ID znajomego w Twojej aplikacji Kontakty.
Krok 4: Następnie trzymaj urządzenie znajomego bliżej komputera Mac.
Krok 5: Następnie wybierz sieć Wi-Fi na urządzeniu znajomego.
Krok 6: Teraz poczekaj chwilę, aż powiadomienie Wi-Fi zostanie wyświetlone na komputerze Mac. Następnie kliknij udostępnij.
Krok 7: Teraz z komputera Mac udostępniłeś swoje hasło Wi-Fi urządzeniu znajomego.
Otóż to! Teraz Twój znajomy może rozpocząć przeglądanie i surfowanie, korzystając z udostępnionej sieci Wi-Fi.
Przeczytaj: Jak mogę znaleźć moje hasło do Wi-Fi, gdy zapomniałem?
3. Udostępnij Wi-Fi z Androida na dowolne urządzenie
Jeśli jesteś użytkownikiem Androida, możesz udostępniać Wi-Fi ze swojego urządzenia z Androidem innym urządzeniom. W tym celu wykonaj poniższe czynności:
Krok 1: Włącz Wi-Fi na swoim urządzeniu z Androidem. I połącz go z wybraną siecią Wi-Fi.
Krok 2: Upewnij się, że Twoje urządzenie z Androidem jest połączone z wybraną siecią Wi-Fi.
Krok 3: Teraz na Androidzie przejdź do Ustawienia> Wi-Fi> podłączona sieć Wi-Fi.
Krok 4: Następnie w podłączonej sieci Wi-Fi możesz zobaczyć opcję „ Dotknij, aby udostępnić hasło ”.
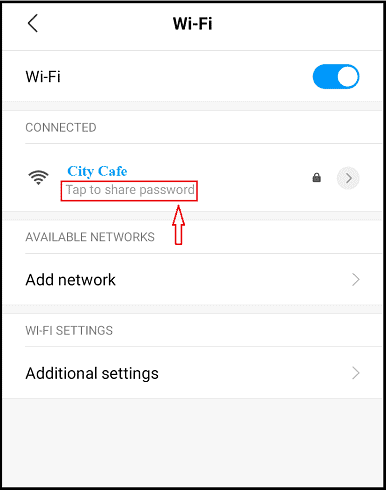
Krok 5: Teraz kliknij „ Dotknij, aby udostępnić hasło ”. Następnie kod QR wyświetli się na ekranie urządzenia z Androidem.
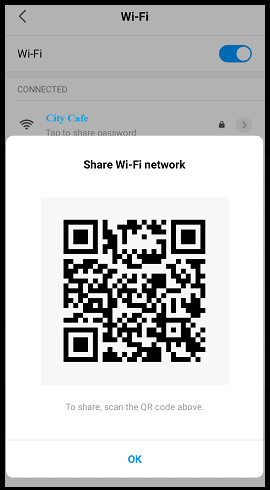
Krok 6: Teraz zrób zrzut ekranu kodu QR. I podziel się nim ze znajomymi za pośrednictwem poczty e-mail, WhatsApp i nie tylko.
Krok 7: Następnie, za pomocą zainstalowanego skanera kodów QR ze sklepu Google Play lub za pomocą wbudowanego skanera, twoi znajomi muszą zeskanować udostępniony kod QR.
Krok 8: Załóżmy, że jeśli znajomy używa skanera kodów QR ze sklepu Google Play, pojawi się nazwa Wi-Fi i hasło. Następnie muszą kliknąć „Otwórz ustawienia”. Wtedy ich telefony komórkowe będą mogły połączyć się z Twoją siecią Wi-Fi.
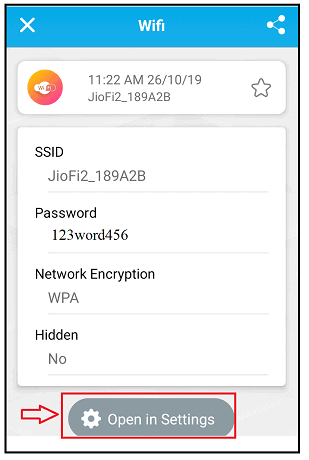
Krok 9: Lub jeśli Twoi znajomi używają wbudowanego skanera, pojawi się Twoja nazwa Wi-Fi, ale hasło jest chronione. Następnie muszą kliknąć „Połącz z tą siecią”. Następnie ich telefony komórkowe łączą się z siecią Wi-Fi.

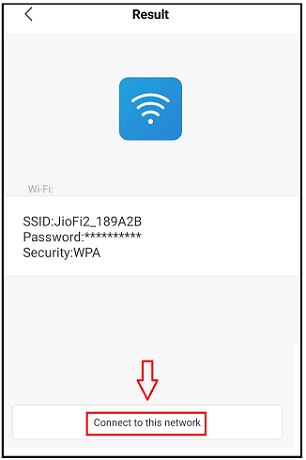
Tutaj, za pomocą zainstalowanego skanera kodów QR, Twoi znajomi mogą poznać Twoją nazwę Wi-Fi i hasło. Dzięki tej technice Twoi znajomi mogą korzystać z Wi-Fi na dowolnym urządzeniu, takim jak Android, iOS, Mac i PC.
4. Udostępnij Wi-Fi z komputera na dowolne urządzenie
Film instruktażowy
Dla wygody czytelnika udostępniliśmy ten artykuł w formie wideo. Jeśli jesteś zainteresowany czytaniem, możesz pominąć wideo i zacząć czytać.
Jeśli masz komputer, możesz udostępniać Wi-Fi bezpośrednio z komputera na dowolne inne urządzenie za pośrednictwem poczty e-mail, WebWhatsAPP i nie tylko. Aby wykonać to zadanie, wykonaj poniższe czynności.
Krok 1: Jeśli używasz systemu Windows 10, kliknij przycisk Start.
Krok 2: Następnie wybierz Ustawienia. Następnie przejdź do Sieć i Internet > Stan > Centrum sieci i udostępniania.
Krok 3: Załóżmy, że jeśli używasz systemu Windows 8.1 lub 7, naciśnij przycisk Start. Następnie wyszukaj Sieć.
Krok 4: Teraz wybierz „Centrum sieci i udostępniania”.
Krok 5: Następnie kliknij żądaną sieć Wi-Fi. Następnie na ekranie komputera pojawi się małe okno.
Krok 6: Teraz kliknij przycisk „Właściwości sieci bezprzewodowej”. A następnie wybierz zakładkę „Bezpieczeństwo”.
Krok 7: Następnie kliknij pole wyboru „Pokaż znaki”.
Krok 8: Teraz hasło do podłączonej sieci Wi-Fi pojawi się w polu Klucz bezpieczeństwa sieci.
Otóż to! Możesz teraz kopiować i udostępniać je wraz z nazwą sieci Wi-Fi za pośrednictwem poczty e-mail, WebWhatsApp i nie tylko swoim znajomym. Wtedy Twoi znajomi będą mogli używać tego hasła. I mogą podłączyć dowolne urządzenie do współdzielonego Wi-Fi.
- Zalecane: 5 najlepszych wzmacniaczy zasięgu WiFi / wzmacniaczy sygnału / wzmacniaczy sygnału
5. Udostępnij Wi-Fi z dowolnego urządzenia na dowolne inne urządzenie
Krok 1: Otwórz dowolną przeglądarkę internetową na dowolnym urządzeniu.
Krok 2: Następnie otwórz witryny internetowe, które generują kod QR dla Twojej sieci Wi-Fi. Podobnie jak QiFi.
Krok 3: Następnie otwiera się następująca strona.
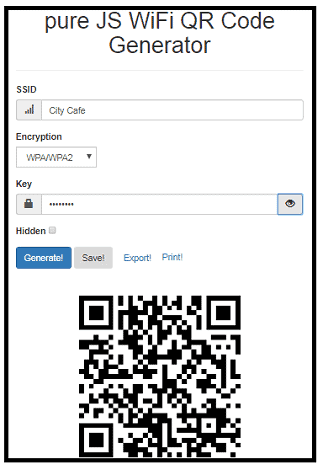
Krok 4: Następnie wypełnij pola, takie jak nazwa sieci Wi-Fi i hasło.
Krok 5: Teraz kliknij przycisk „Generuj”.
Krok 6: Następnie generowany jest kod QR dla Twojej sieci Wi-Fi.
Krok 7: Następnie kliknij przycisk „Eksportuj”. Następnie wygenerowany QR Code jest zapisywany w postaci pliku png.
Otóż to! Teraz możesz udostępniać swoją sieć Wi-Fi w postaci kodu QR przez e-mail, WhatsApp, WebWhatsApp i nie tylko.
Następnie Twoi znajomi mogą zeskanować ten kod za pomocą skanera kodów QR. Mogą też automatycznie łączyć swoje urządzenia z udostępnioną siecią Wi-Fi bez wpisywania hasła.
Wniosek
Teraz powyższe techniki mogą z pewnością ułatwić udostępnianie Wi-Fi z dowolnego urządzenia na urządzeniach znajomych. Na podstawie dostępnego urządzenia, wybierz odpowiednią technikę. Wybierz więc dowolną z powyższych pięciu technik, aby łatwo i szybko udostępniać dane Wi-Fi znajomym.
- Czytaj dalej: Jak przesyłać strumieniowo swoje ulubione programy z dowolnej lokalizacji?
- Czy unikanie zarządzania urządzeniami mobilnymi jest warte ryzyka?
Mogę uwierzyć, że ten artykuł zdecydowanie pomoże Ci udostępniać Wi-Fi z dowolnego urządzenia z urządzeniami znajomych. Jeśli tak, udostępnij je i śledź, co chcesz na Facebooku, Twitterze i YouTube, aby uzyskać więcej wskazówek.
Często zadawane pytania dotyczące udostępniania Wi-Fi
Jak mogę udostępnić WiFi z mojego iPhone'a?
Możesz udostępniać Wi-Fi ze swojego iPhone'a za pomocą następujących dwóch technik. 1) Generując kod QR. Aby uzyskać szczegółowe informacje na temat techniki, przejdź przez ostatnią technikę w tym artykule. 2) Udostępnij Wi-Fi bezpośrednio ze swojego iPhone'a. Aby uzyskać szczegółowe informacje na temat tej techniki, zapoznaj się z pierwszą techniką w tym artykule.
Czy udostępnianie WiFi jest nielegalne?
Nie. Udostępnianie Wi-Fi nie jest wcale nielegalne. Ale hakowanie i kradzież jest nielegalne.
Czy mogę korzystać z Wi-Fi mojego sąsiada?
TAk. Gdy sąsiad udzieli pozwolenia, możesz zacząć korzystać z sieci Wi-Fi sąsiada.
Czy mogę korzystać z czyjegoś Wi-Fi bez jego wiedzy?
Nie. Załóżmy, że znasz hasło do tej sieci Wi-Fi. Wtedy możesz zacząć z niego korzystać. Ale dostawca Wi-Fi może Cię zobaczyć, gdy korzystasz. Wtedy dostawca może zdecydować, czy kontynuować, czy przerwać.
Jaki jest mój identyfikator SSID Wi-Fi?
SSID to tylko termin techniczny określający nazwę Twojej sieci Wi-Fi.
Czy możesz udostępnić Wi-Fi hotspotowi?
Nie. Dzięki hotspotowi w telefonie komórkowym możesz udostępniać swoje dane mobilne urządzeniom znajomych. Ale nie Wi-Fi.
Jak mogę udostępnić Wi-Fi z mojego telefonu?
Możesz udostępnić Wi-Fi z telefonu za pomocą kodu QR. Najpierw wygeneruj kod QR swojej sieci Wi-Fi. Następnie możesz podzielić się nim ze znajomymi. Aby wygenerować kod QR dla Wi-Fi w telefonie, wykonaj trzecią i piątą technikę opisaną w tym artykule.
