Jak wyłączyć, uśpić lub ponownie uruchomić komputer Mac za pomocą skrótów klawiaturowych
Opublikowany: 2024-01-03Klawiatura jest niezbędnym akcesorium w systemie komputerowym, niezależnie od tego, czy jest to laptop, czy komputer stacjonarny. Obsługa systemu bez klawiatury jest prawie niemożliwa, co wyjaśnia jej znaczenie. Co więcej, w najgorszym przypadku klawiatura może przejąć ważne funkcje, na przykład jeśli system nie reaguje na dotyk lub mysz, albo jest uszkodzony.

Firma Apple dodała do swojego systemu operacyjnego Mac różne skróty klawiaturowe, a niektóre z nich zaprojektowano specjalnie na potrzeby sytuacji, gdy komputer Mac nie odpowiada. W takich przypadkach jedynym wyjściem jest wyłączenie komputera Mac za pomocą skrótów klawiaturowych.
Przycisk zasilania komputera Mac, który na niektórych komputerach Mac pełni także funkcję czujnika Touch ID, to najbardziej oczywisty sposób sterowania komputerem Mac. Pojedyncze naciśnięcie wybudzi Maca z trybu uśpienia, a naciśnięcie na 1,5 sekundy uśpi go. Długie naciśnięcie przycisku zasilania spowoduje wyłączenie komputera Mac.
Nigdy nie wiesz, kiedy Twój Mac Cię zawiedzie, dlatego warto pamiętać o tych skrótach. W tym przewodniku dowiesz się więcej o skrótach służących do hibernacji, ponownego uruchamiania i wyłączania komputera Mac. Czytaj dalej, aby dowiedzieć się więcej na ich temat.
Spis treści
Skróty klawiaturowe umożliwiające uśpienie komputera Mac
Aby uśpić komputer Mac za pomocą skrótów klawiaturowych, użyj następujących kombinacji:
- Option + Command + Power/Eject uśpi komputer Mac.
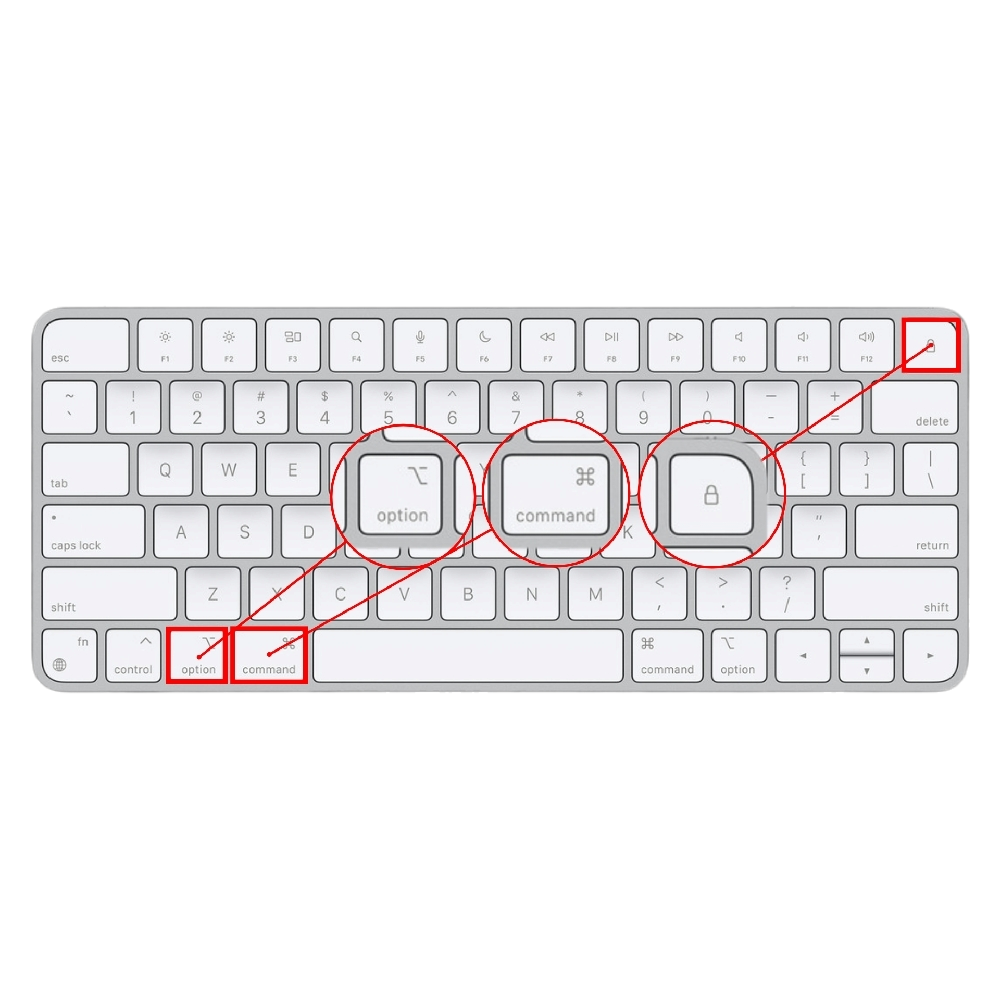
- Control + Shift + Power/Eject powoduje uśpienie ekranów komputera Mac.

- Control + Power/Eject wyświetla okno dialogowe z pytaniem, czy chcesz ponownie uruchomić, wyłączyć lub hibernować komputer Mac.
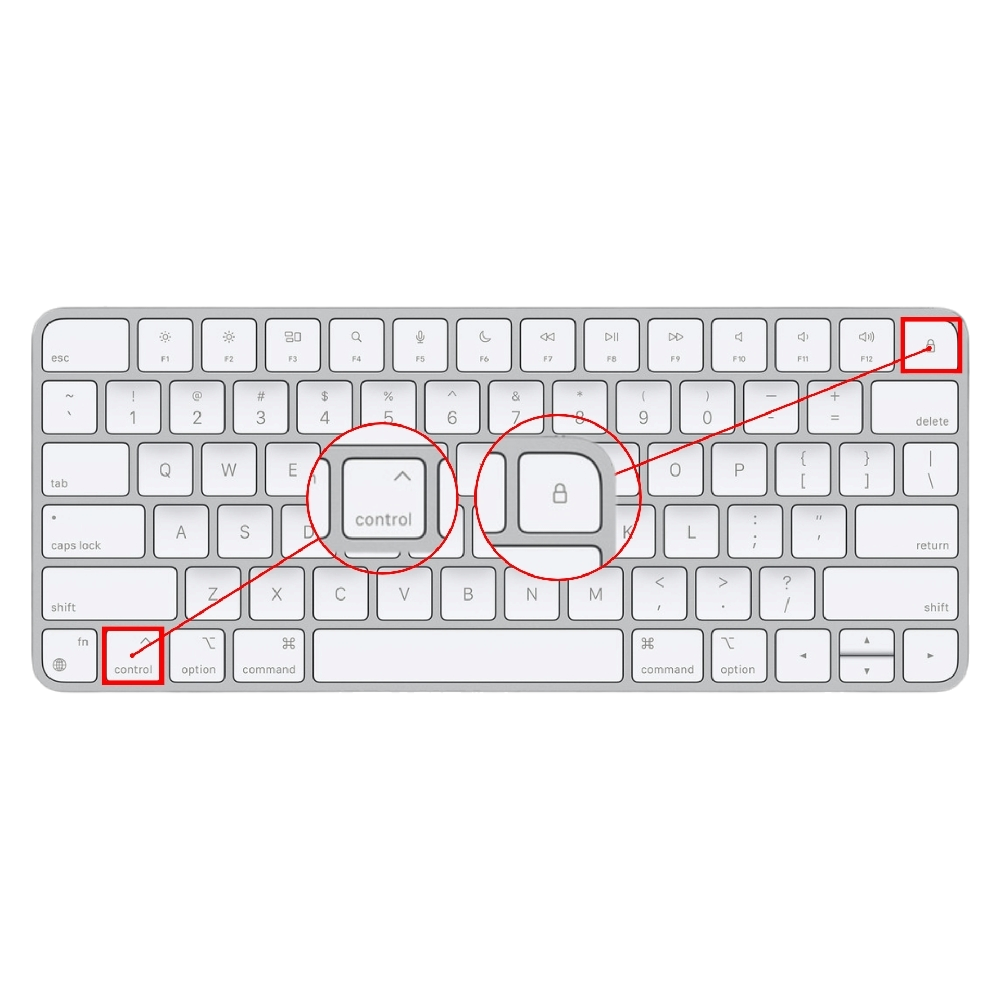
- Control + Command + Q natychmiast blokuje komputer Mac.
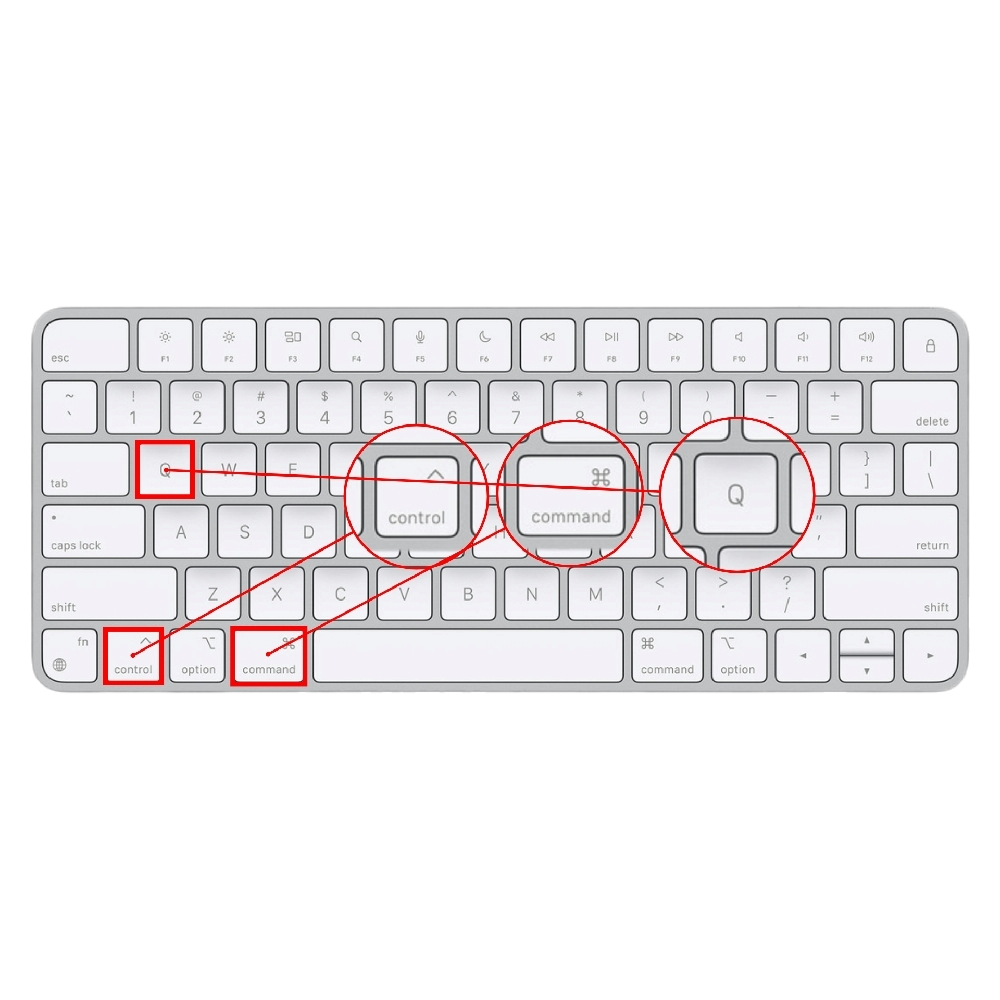
- Shift + Command + Q wyloguje Cię z komputera Mac po otrzymaniu potwierdzenia. Naciśnij Opcja + Shift + Command + Q, aby natychmiast się wylogować.
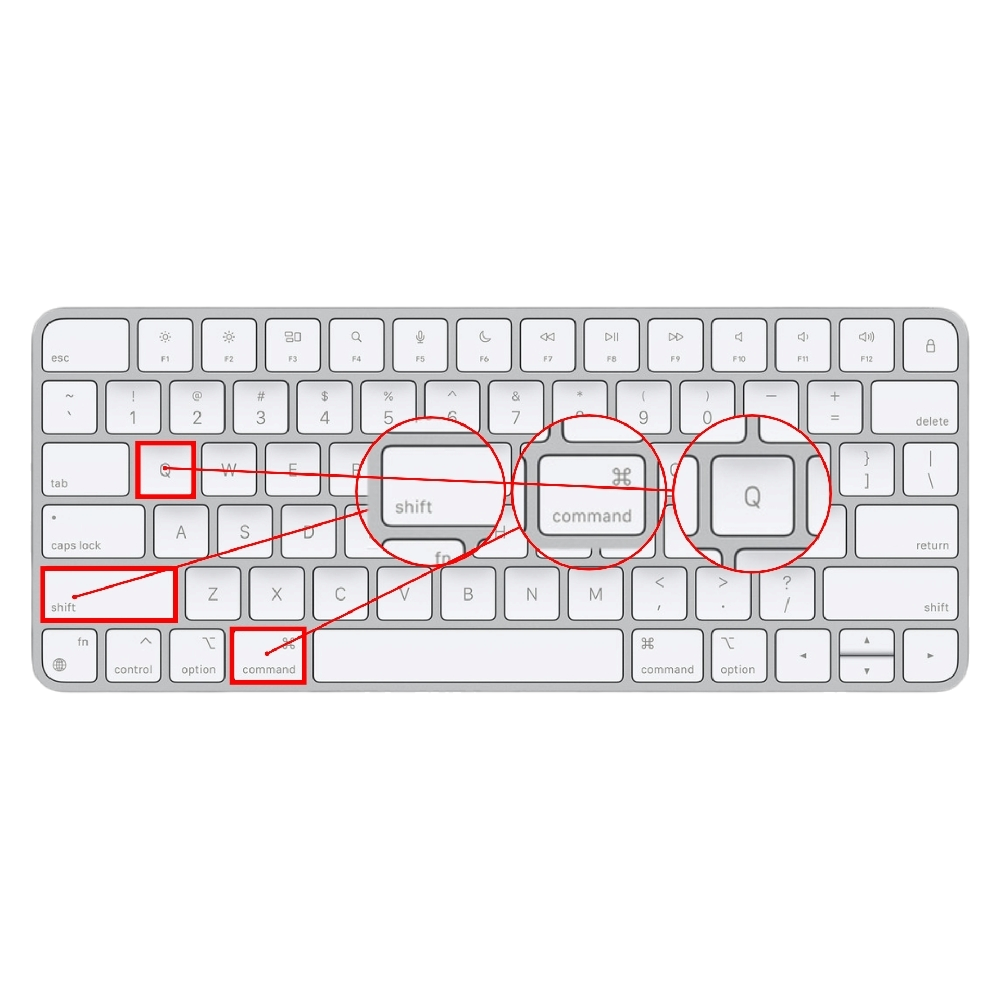
Skróty klawiaturowe umożliwiające ponowne uruchomienie komputera Mac
- Przycisk Control + Command + Power powoduje ponowne uruchomienie komputera Mac. Wszelkie niezapisane prace zostaną utracone po wprowadzeniu kombinacji klawiszy, dlatego wskazane jest wcześniejsze zapisanie pracy.
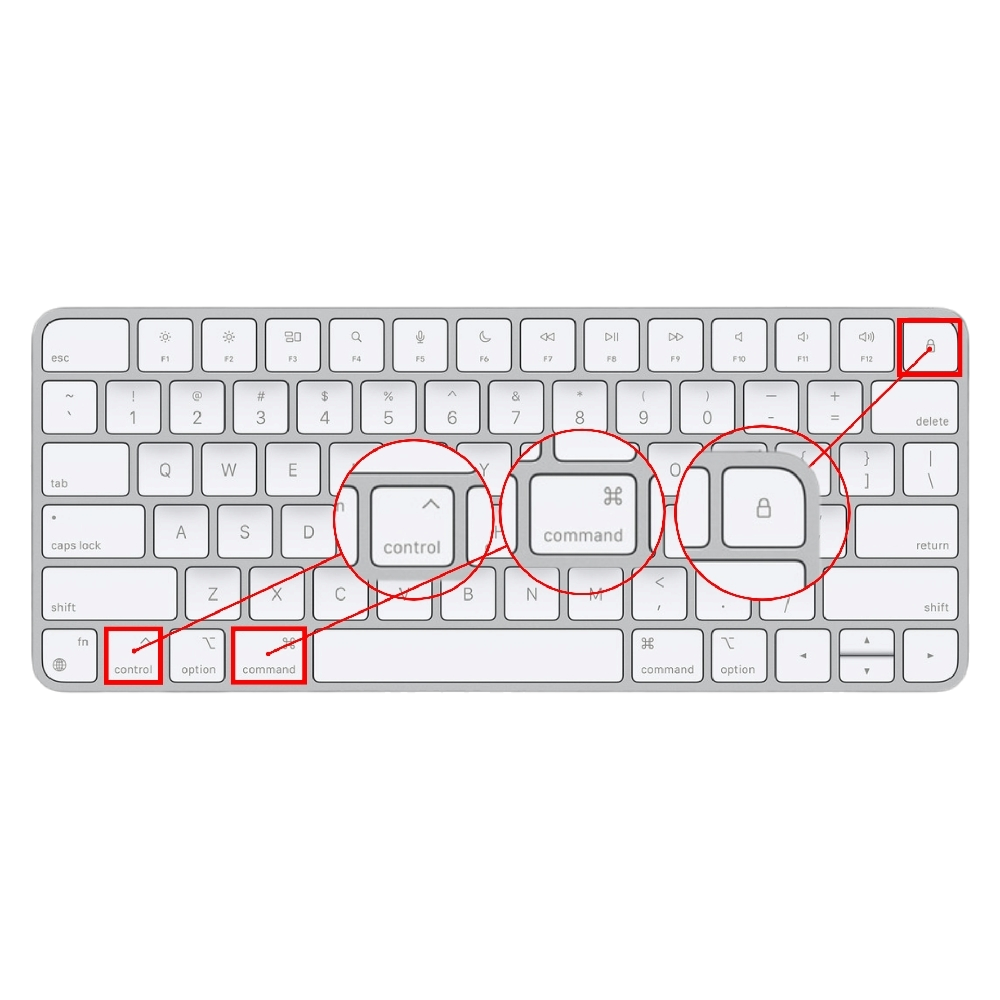
- Przycisk Control + Command + Wysuń ponownie uruchamia komputer Mac po wyświetleniu monitu o zapisanie niezapisanej pracy, aby nie została utracona.
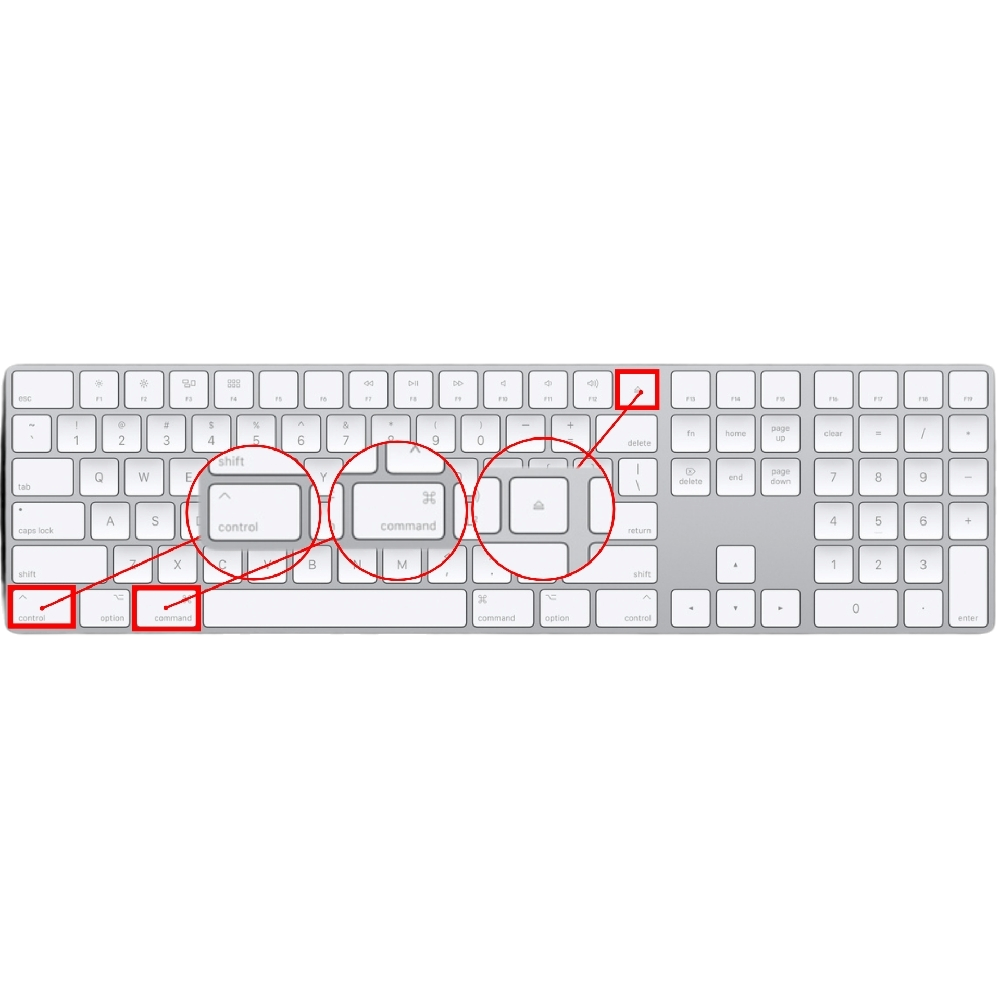
Skróty klawiaturowe umożliwiające wyłączenie komputera Mac
- Control + Option + Command + przycisk zasilania/wysuwania wyłącza komputer Mac po zamknięciu wszystkich otwartych aplikacji. Zostaniesz poproszony o zapisanie swojej pracy, jeśli jeszcze tego nie zrobiłeś.

Należy zaznaczyć, że niektóre z powyższych kombinacji klawiszy nie działają na komputerach Mac wyposażonych w czujnik Touch ID. Dzieje się tak dlatego, że w przeciwieństwie do przycisku wysuwania na starszych komputerach Mac, czujnik Touch ID na nowszych komputerach Mac jest już zaprogramowany tak, aby uśpił komputer Mac po krótkim naciśnięciu i wymusił jego wyłączenie po długim naciśnięciu

Jeśli masz zewnętrzną klawiaturę Apple Magic Keyboard z przyciskiem wysuwania, możesz podłączyć ją do komputera Mac i nadal używać skrótów klawiaturowych zgodnie z przeznaczeniem. W innych przypadkach konieczne będzie całkowite wyłączenie komputera Mac (w przypadku MacBooka) lub odłączenie go od zasilania (w przypadku Mac Mini, Mac Studio, Mac Pro lub iMac).
Dodatkowa wskazówka: Gorące zakątki
Hot Corners to funkcja systemu macOS, która umożliwia przypisanie funkcji do poszczególnych rogów ekranu. Umożliwia to wykonanie czynności poprzez przeciągnięcie kursora do rogu ekranu, na przykład uruchomienie wygaszacza ekranu, otwarcie panelu powiadomień, a nawet zablokowanie komputera Mac. Blokowanie komputera Mac za pomocą tej metody jest znacznie łatwiejsze i szybsze niż skróty klawiaturowe. Tutaj dowiesz się, jak ustawić gorące narożniki:
- Otwórz Ustawienia systemowe komputera Mac.
- Wybierz opcję Pulpit i stacja dokująca w lewym okienku.
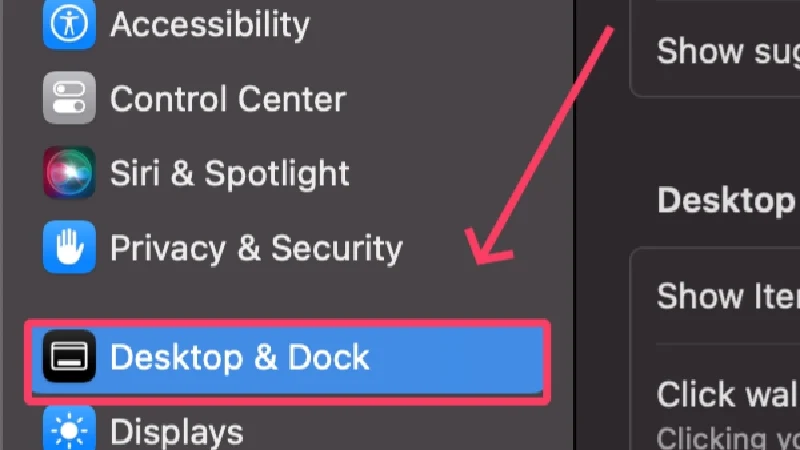
- Przewiń w dół i kliknij Hot Corners .
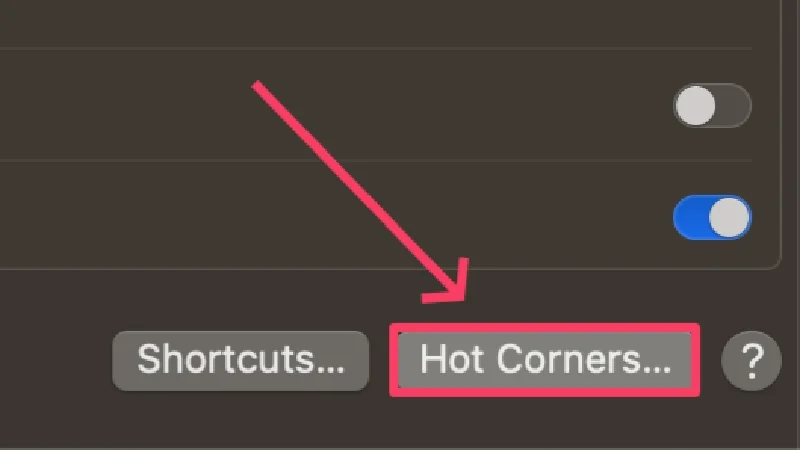
- Otwórz menu rozwijane i wybierz opcję Zablokuj ekran .
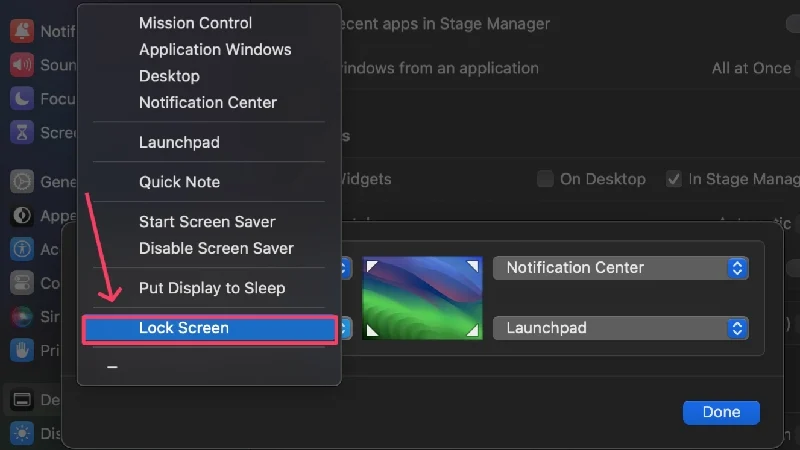
- Wybierz Gotowe, aby zapisać swoje preferencje.
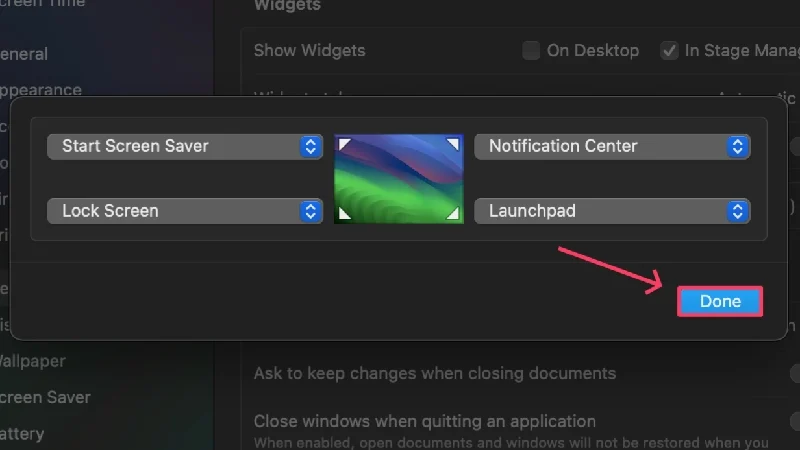
Użyj skrótów klawiaturowych, aby odzyskać kontrolę nad komputerem Mac
W ten sposób możesz używać klawiatury komputera Mac do uśpienia, ponownego uruchomienia lub wyłączenia komputera Mac za pomocą skrótów klawiaturowych. Takie skróty mogą uratować życie w sytuacjach, gdy Twój Mac źle się zachowuje i nie reaguje na Twoje polecenia. Chociaż na początku jest to trochę trudne, z pewnością możesz się ich nauczyć, używając ich na co dzień. Na koniec możesz skonfigurować gorące rogi, aby ułatwić proces blokowania komputera Mac.
Często zadawane pytania dotyczące klawiszy skrótów komputera Mac służących do wyłączania, uśpienia lub ponownego uruchomienia komputera Mac
1. Dlaczego niektóre skróty klawiaturowe nie działają na moim Macu?
Prawdopodobną przyczyną braku reakcji komputera Mac na powyższe skróty klawiaturowe może być obecność czujnika Touch ID. Czujnik Touch ID jest już zaprogramowany z funkcją uśpienia i wyłączenia komputera Mac. Dlatego skróty będą działać tylko wtedy, gdy masz klawiaturę z przyciskiem wysuwania lub zasilania.
2. Kiedy te skróty mogą się przydać?
Nigdy nie wiesz, kiedy Twój Mac przestanie odpowiadać lub zacznie się niewłaściwie zachowywać. W takich przypadkach jedynym sposobem na wyłączenie jest ponowne uruchomienie lub wyłączenie. W takich przypadkach pomocne będą skróty umożliwiające zamknięcie i ponowne uruchomienie komputera Mac. Skrót klawiaturowy umożliwiający przełączenie komputera Mac w tryb uśpienia przydaje się także do szybkiego ukrywania zawartości, tak aby inni nie mogli zobaczyć Twojej pracy.
3. Czy te skróty klawiaturowe będą działać z klawiaturami zewnętrznymi?
Tak, te skróty klawiaturowe działają dokładnie tak, jak powinny na zewnętrznych klawiaturach Apple Magic. Jednak skróty dla tradycyjnej klawiatury Windows z różnymi klawiszami funkcyjnymi są nieco inne. Zalecamy zapoznanie się z artykułem pomocy technicznej Microsoft, który opisuje wszystkie alternatywne skróty klawiaturowe dla użytkowników komputerów Mac z klawiaturą zewnętrzną.
