Siri nie działa na Macu: Napraw „Hej Siri” nie odpowiada na macOS
Opublikowany: 2022-01-19„Hej Siri”, nie działa na Macu? A jesteś kimś, kto nie może żyć bez asystenta głosowego? Używasz go do sterowania urządzeniami inteligentnymi i otrzymywania aktualizacji wiadomości? Jeśli tak, to twoja pierwsza reakcja musi być Siriously?
Jeśli masz problemy z uruchomieniem Siri na komputerze Mac, nie jesteś sam. Wiele osób zgłaszało ostatnio ten problem. Na szczęście jest kilka rzeczy, które możesz zrobić, aby spróbować to naprawić. W tym artykule przeprowadzimy Cię przez niektóre z najczęstszych rozwiązań. Pokażemy również, jak rozwiązywać problemy, jeśli „Hej Siri” nie odpowiada w systemie macOS.

Ale zanim przejdziemy do rozwiązywania problemów z Siri, które nie działa na Macu, upewnij się, że na Twoim Macu działa macOS Sierra lub nowszy, ponieważ Siri nie jest obsługiwany w starszych wersjach macOS. Teraz przyjrzyjmy się szczegółowo tym krokom rozwiązywania problemów.
Spis treści
1. Uruchom ponownie MacBooka
Podstawowym krokiem do naprawienia Siri, który nie działa na Macbooku lub innym problemie w tym zakresie, jest ponowne uruchomienie komputera Mac. Po ponownym uruchomieniu urządzenia wszystkie uruchomione procesy również zostaną zrestartowane. Więc jeśli Siri nie działa, szybki restart powinien rozwiązać problem.
Jeśli ponowne uruchomienie komputera Mac nie naprawi Siri, przejdź do następnego kroku.
2. Siri jest wyłączone na twoim Macu
Jeśli Siri na Macu nie działa nawet po ponownym uruchomieniu, prawdopodobnie jest wyłączona w ustawieniach. Ale jak możesz ponownie włączyć burzę mózgów z Siri? Cóż, właśnie tego jesteśmy tutaj, aby się dowiedzieć.
Kroki, aby włączyć Siri na Macu
- Przeciągnij kursor w kierunku logo Apple na pasku zadań i wybierz Preferencje systemowe z listy rozwijanej.

- Tutaj kliknij ikonę Siri obok kontroli misji.
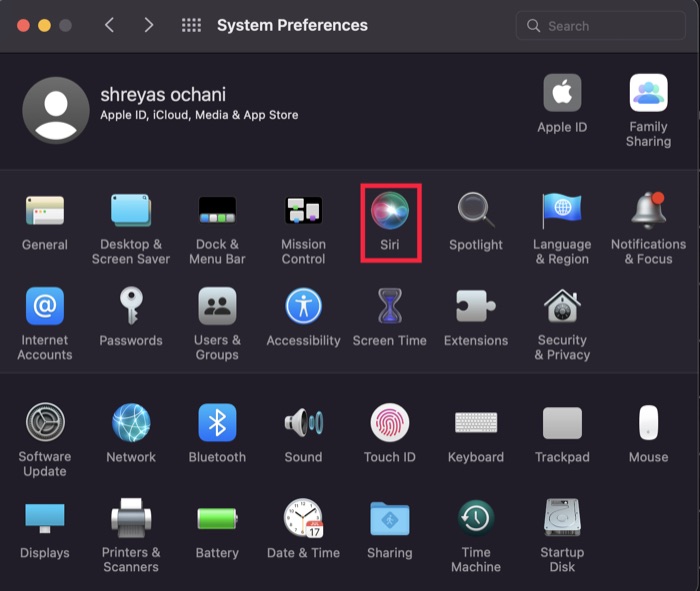
- Teraz po prostu włącz opcję „ Włącz Zapytaj Siri ” i możesz już iść.
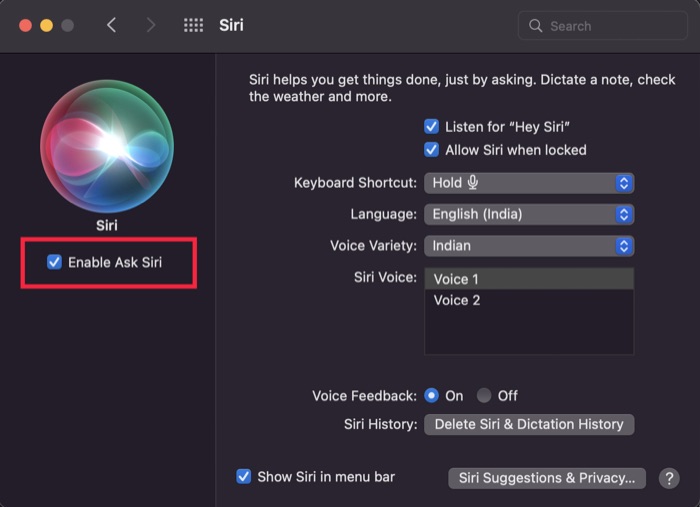
- Dodatkowo, jeśli chcesz korzystać z funkcji Hey Siri, włącz opcję „ Słuchaj Hej Siri ” i postępuj zgodnie z instrukcjami wyświetlanymi na ekranie, aby skonfigurować swój głos za pomocą Siri.
3. Ponownie zsynchronizuj Siri na iCloud
Apple jest znane z bezproblemowej synchronizacji usług w całym ekosystemie Apple, a integracja Siri z iCloud jest doskonałym przykładem. Dzięki Siri na wszystkich urządzeniach Apple, takich jak iPhone, iPad i Apple Watch, dane Siri są synchronizowane z iCloud.
Jednak gdy wystąpi błąd synchronizacji, może to być miecz obosieczny, który powoduje, że Siri nie działa na Macu. Ale możesz ponownie zsynchronizować Siri z iCloud, co może rozwiązać problem; Daj nam spojrzeć.
Kroki ponownej synchronizacji Siri na iCloud
- Przeciągnij kursor w kierunku logo Apple na pasku menu i wybierz Preferencje systemowe z listy rozwijanej.

- Tutaj kliknij opcję Apple ID i naciśnij iCloud .
- Teraz przewiń w dół w panelu aplikacji po prawej stronie, aż zobaczysz opcję Siri .
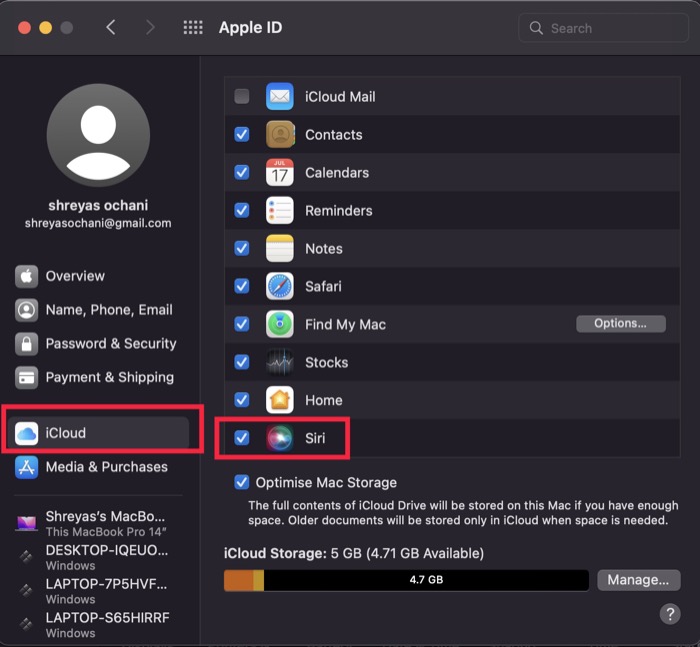
- Gdy zobaczysz logo Siri, odznacz i ponownie zaznacz okno dialogowe i uruchom ponownie komputer Mac.
4. Sprawdź swoje połączenie internetowe
Jeśli Siri nie działa na Macu, mimo że wykonałeś wszystkie powyższe kroki rozwiązywania problemów, powinieneś raz sprawdzić połączenie internetowe.
Czasami problem może dotyczyć tylko połączenia internetowego, a nie samego Siri. Jeśli jednak połączenie internetowe działa, a Siri nadal nie działa na Macbooku, spróbuj wykonać poniższe kroki rozwiązywania problemów z listy.
5. Sprawdź mikrofon
Innym sposobem na naprawienie Siri, który nie działa na Macu, jest jednokrotne sprawdzenie mikrofonu. Może wystąpić problem z ustawieniami mikrofonu na Macu lub w najgorszym przypadku mikrofon na Macu może zostać uszkodzony na poziomie sprzętowym. Siri może nie działać w obu przypadkach, ponieważ dostęp do mikrofonu ma kluczowe znaczenie dla jego funkcjonalności.

Kroki sprawdzania mikrofonu na Macu
- Przeciągnij kursor w kierunku logo Apple na pasku menu i wybierz Preferencje systemowe z listy rozwijanej.

- Wybierz opcję Dźwięk i przejdź do zakładki Wejście.
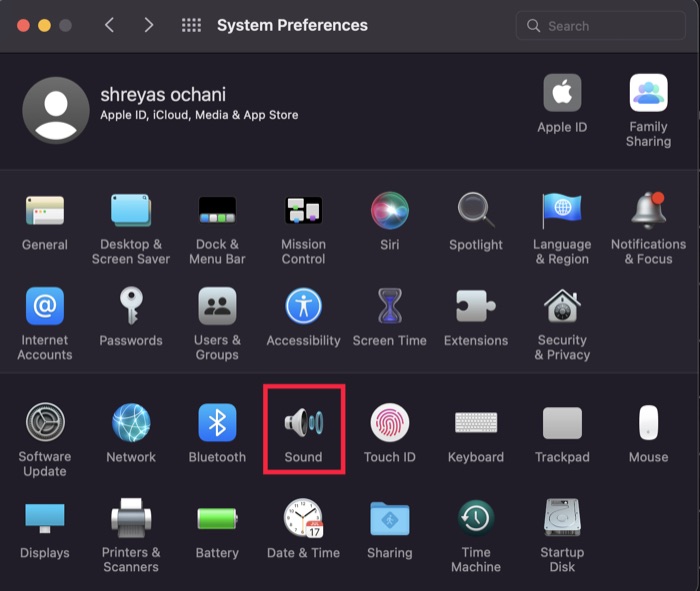
- Teraz zacznij mówić lub śpiewać swoją ulubioną piosenkę (mikrofon nie będzie Cię oceniać) i sprawdź, czy nie występują wahania głośności wejściowej.
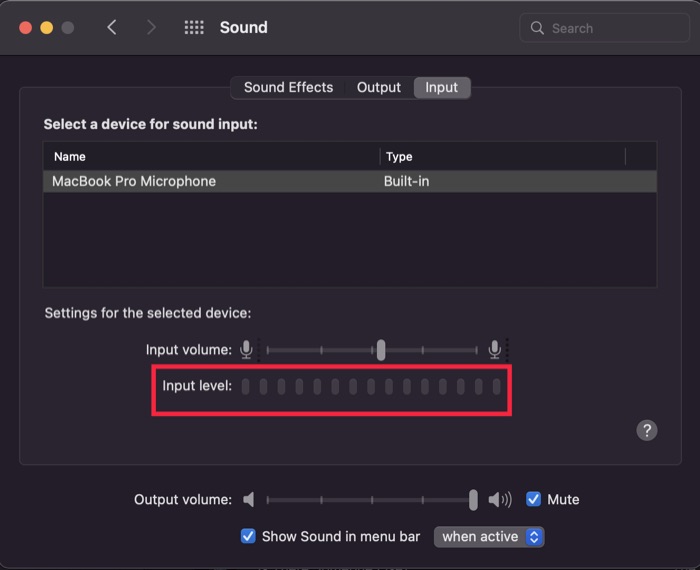
- Jeśli nie ma zmian w poziomie wejściowym, spróbuj podłączyć zewnętrzny mikrofon lub Airpods i sprawdź zmiany. Jeśli zauważysz jakiekolwiek zmiany, coś jest nie tak z wbudowanym mikrofonem na komputerze Mac, ponieważ mikrofon zewnętrzny działa prawidłowo.
6. Usuń wszystkie ograniczenia i uwolnij Siri
Kolejną rzeczą, którą możesz spróbować naprawić Siri, która nie działa na Macu, jest zabawa z ustawieniami kontroli rodzicielskiej.
Dzięki nowej funkcji Czas przed ekranem możesz nieświadomie ograniczyć korzystanie z Siri, powodując, że przestanie działać na Macbooku. Przyjrzyjmy się, jak możesz usunąć te ograniczenia i uwolnić Siri.
- Przeciągnij kursor w kierunku logo Apple na pasku menu i wybierz Preferencje systemowe z listy rozwijanej.

- Tutaj kliknij Czas przed ekranem i przejdź do zakładki Treść i prywatność .
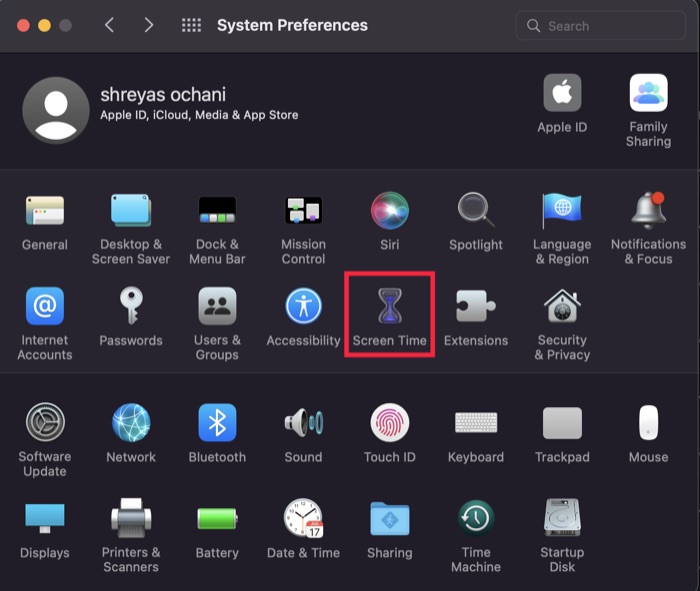
- Przejdź do zakładki Aplikacje i sprawdź opcję Siri i dyktowanie w obszarze Zezwalaj i gotowe.
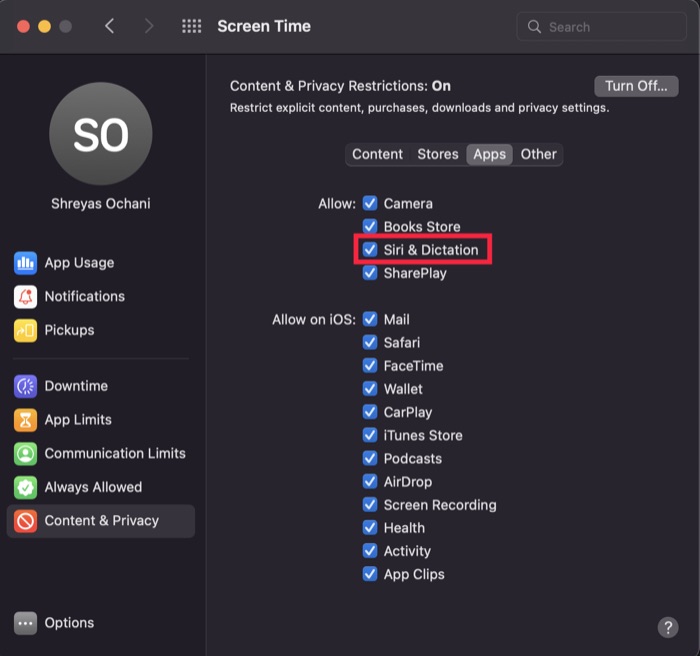
7. Usuń pliki listy właściwości Siri
Jeśli żadna z dotychczasowych poprawek nie pomogła Ci rozwiązać problemu z Siri, który nie działa w systemie macOS, możesz spróbować usunąć pliki listy właściwości (lub pliki plist, ponieważ są one powszechnie znane), w których macOS przechowuje konfiguracje Siri.
Najpierw otwórz Finder i przejdź do folderu Biblioteki użytkownika. Następnie otwórz folder „Preferencje” i na koniec zlokalizuj i usuń wszystkie pliki plist związane z Siri. Nawet lepiej? Utwórz ich kopię zapasową w innym folderze (na wszelki wypadek).
Po wykonaniu tej czynności uruchom ponownie komputer i spróbuj ponownie wywołać Siri.
Napraw Siri, która nie działa na Macu wygodnie
Jeśli wykonasz powyższe kroki rozwiązywania problemów, Siri powinna działać płynniej niż kiedykolwiek i sprawić, że praca na komputerze Mac będzie prosta i bezproblemowa.
Daj nam znać, jeśli ten artykuł okazał się pomocny i pomyślnie naprawiłeś Siri na Macbooku.
Często zadawane pytania dotyczące braku odpowiedzi Siri w systemie macOS
2. Po włączeniu VPN na moim Macbooku Siri przestaje działać. Czemu?
W większości przypadków korzystanie z VPN na Macu nie powinno wpływać na funkcjonalność Siri. Ale jeśli nadal powoduje to, że Siri przestaje działać, wiele z nich sprowadza się do serwerów Apple. Ponadto, ponieważ VPN łączy się z różnymi lokalizacjami na całym świecie, nagła zmiana może spowodować problemy.
3. Jak korzystać z Siri na Macu?
Jeśli nigdy nie korzystałeś z Siri na Macu, nie martw się, ponieważ korzystanie z Siri jest bardzo proste. Zasadniczo istnieją dwie metody uruchamiania Siri. Pierwszym z nich jest po prostu kliknięcie ikony mikrofonu na pasku funkcji na komputerze Mac lub możesz aktywować Siri, mówiąc po prostu „Hej Siri”.
4. Czy Safari obsługuje wyszukiwanie głosowe?
Tak, Safari obsługuje wyszukiwanie głosowe. Aby go włączyć, otwórz Preferencje Safari i kliknij kartę Wyszukaj. Zaznacz pole wyboru Włącz wyszukiwanie głosowe i zamknij okno Preferencje. Możesz teraz używać głosu (Siri), aby przeszukiwać Internet w Safari.
5. Jak używać Siri do wyszukiwania Safari na Macu?
Siri można nakazać, aby przeszukiwała sieć za pomocą wyszukiwanego hasła, mówiąc „Hej Siri, wyszukaj w Internecie”. Zobaczysz, że najlepsze wyniki będą miały opcję wyświetlenia jednego z nich lub kliknij Zobacz więcej w Safari. To zabierze Cię do dokładnej strony, którą Siri dla Ciebie znalazła.
Jeśli chcesz otworzyć określoną witrynę, po prostu podaj jej nazwę w zapytaniu. Możesz na przykład powiedzieć „Hej Siri, otwórz Google.com w Safari”.
6. Dlaczego Siri nie słyszy mnie na moim MacBooku Air?
Najpierw upewnij się, że Twój mikrofon jest włączony. Możesz to sprawdzić, przechodząc do Preferencje systemowe> Dźwięk i sprawdzając kartę Wejście. Jeśli Twojego mikrofonu nie ma na liście, musisz go włączyć, klikając przycisk + pod listą urządzeń.
Gdy masz pewność, że to nie problem z mikrofonem, spróbuj uruchomić to polecenie z terminala:
sudo kill -9 `ps ax|grep 'coreaudio[az]' | awk '{print $1}'`
