Nowy na Macu? Sześć sztuczek, które powinni wiedzieć początkujący macOS
Opublikowany: 2022-06-27MacBooki są lepiej znane niż kiedykolwiek wcześniej, co przyciąga coraz więcej użytkowników do przejścia z systemu Windows na macOS. Jeśli jesteś nowicjuszem w systemie MacOS, możesz mieć trudności z jego opanowaniem, więc musisz wykonać kilka sztuczek na Macu, aby lepiej opanować nowo kupioną maszynę Mac. Aby ułatwić Ci pracę z nowym komputerem Mac, przygotowaliśmy już listę sztuczek i wskazówek, które mogą Ci pomóc!
Sześć sztuczek, które musisz znać dla początkujących macOS
1. Kliknij prawym przyciskiem na Macu
Jeśli korzystasz z systemu Windows od lat, możesz łatwo wywołać menu kontekstowe, inicjując kliknięcie prawym przyciskiem myszy za pomocą bezpośredniego przycisku prawego przycisku myszy. Jednak wykonanie kliknięcia prawym przyciskiem myszy na komputerze Mac wydaje się być bardziej skomplikowane, ponieważ zarówno wbudowany gładzik Mac, jak i mysz Apple Magic Mouse nie mają dodatkowego przycisku wskazującego kliknięcie prawym lub lewym przyciskiem myszy.
Aby kliknąć prawym przyciskiem myszy na Macu, możesz wykonać kilka prostych ustawień na swojej Magic Mouse i gładziku lub po prostu użyć klawiatury Maca:
Aby włączyć macOS prawym przyciskiem myszy za pomocą Magic Mouse lub gładzika Mac, po prostu przejdź do menu ikony Apple > Preferencje systemowe , a następnie wybierz Gładzik lub Mysz . W wyskakującym oknie gładzika lub myszy zaznacz opcję dodatkowego kliknięcia na karcie Wskaż i kliknij . Następnie możesz skonfigurować Magic Mouse lub gładzik, aby włączyć funkcję kliknięcia prawym przyciskiem zgodnie z własnymi preferencjami.
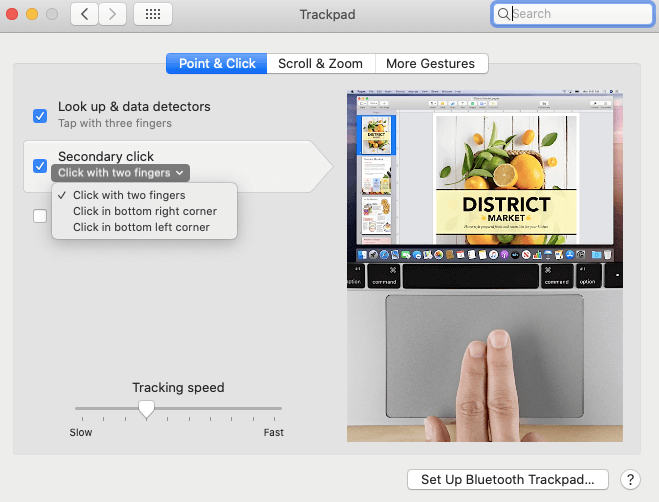
Aby wykonać kliknięcie prawym przyciskiem myszy w systemie macOS za pomocą klawiatury Mac, możesz skorzystać z pomocy funkcji Opcje ułatwień dostępu, z wyjątkiem klawisza Control + pojedyncze kliknięcie. Najpierw musisz wyświetlić okno Opcje ułatwień dostępu , naciskając skrót klawiszowy Option + Command + F5 . Następnie zaznacz pole wyboru przed opcją Włącz klawisze myszy w obszarze Mysz i klawiatura i dotknij Gotowe . Na koniec naciśnij kombinację klawiszy Funkcja + Control + I , aby kliknąć prawym przyciskiem myszy wybraną sekcję na komputerze Mac.
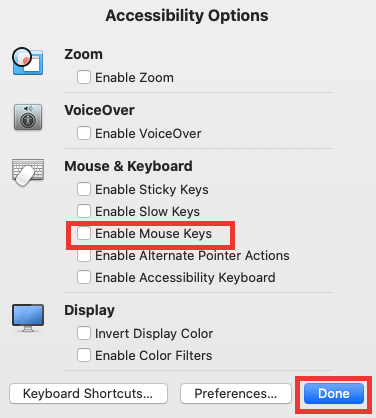
Przeczytaj także: Jak nagrać rozmowę FaceTime na iPhonie i Macu
2. Zainstaluj aplikacje na Macu
Podobnie jak Windows, macOS oferuje również różne aplikacje poprawiające wrażenia użytkownika, w tym FaceTime, Kalendarz, Wideo, Mapy, Muzyka, Siri i wiele innych.
Kupując nowy komputer Mac, nieuchronnie musisz przeprowadzić instalacje aplikacji, aby spełnić swoje potrzeby związane z pracą lub rozrywką. W tym przypadku przydaje się Mac App Store. Aby otworzyć App Store, po prostu kliknij logo Apple w górnym menu, a następnie wybierz App Store z rozwijanej listy. Teraz możesz wprowadzić nazwę aplikacji, którą chcesz pobrać w polu wyszukiwania po pomyślnym zalogowaniu. 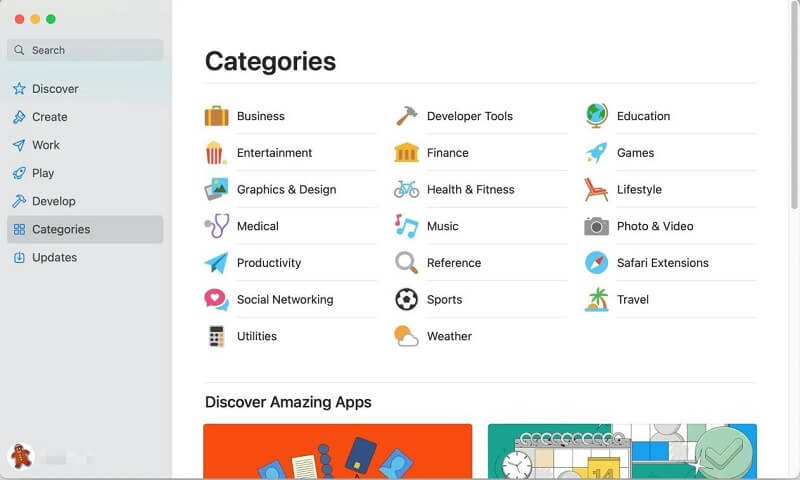
Alternatywnie możesz również pobrać i zainstalować żądaną aplikację z oficjalnej strony internetowej, jeśli ten program nie jest dostępny w Apple Store, ale musisz najpierw zezwolić aplikacjom pobranym z App Store i zidentyfikowanym programistom, przechodząc do Apple Menu> Preferencje systemowe> Bezpieczeństwo & Prywatność > karta Ogólne . 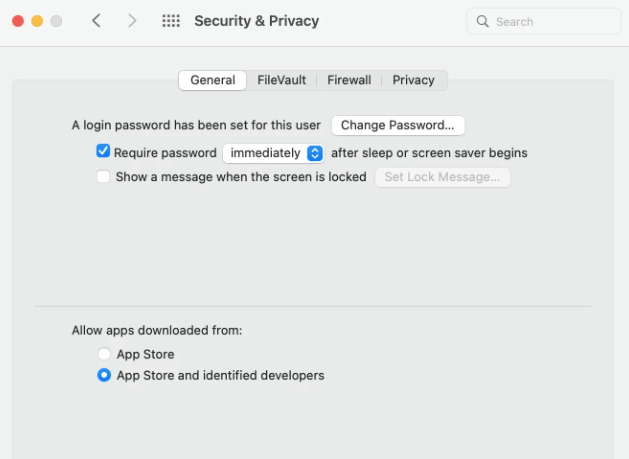

3. Zrób zrzut ekranu na komputerze Mac
Niezależnie od tego, czy edytujesz dokument roboczy, czy rozmawiasz ze współpracownikiem za pośrednictwem programów społecznościowych, czasami będziesz potrzebować zrzutów ekranu. Dlatego nauka przechwytywania ekranów jest bardzo potrzebna. Aby szybko zrobić zrzut ekranu na Macu, oto kilka skrótów, których możesz użyć:
Command + Shift + 3: Zaimplementuj przechwytywanie pełnoekranowe na komputerze Mac.
Command + Shift + 4: wykonaj przechwytywanie zaznaczonej części na komputerze Mac.
Command + Shift + 4 + Spacja: Przechwytuje ekran pojedynczego okna lub menu.
Przeczytaj także: Jak przenosić pliki na komputerze Mac – kompletny przewodnik
4. Zwolnij pamięć na komputerze Mac
Pamięć o dostępie swobodnym (w skrócie RAM) to niewielka ilość pamięci Mac, która zapewnia pamięć dla różnych trwających procesów systemowych i uruchomionych programów. Tak więc, jeśli uruchamiasz wiele programów lub procesów systemowych w tym samym czasie, pamięć komputera Mac wkrótce stanie się niewystarczająca lub zużyta, co doprowadzi do spowolnienia lub zawieszenia się MacBooka. 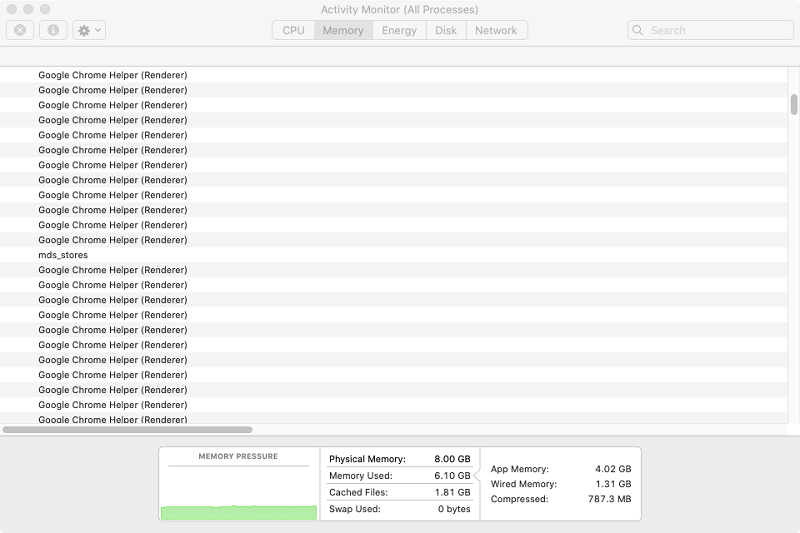
W takim przypadku Mac może działać wolniej niż wcześniej i zawsze reaguje na ciebie po długim czasie. Czy istnieje więc sposób na poprawę wydajności komputera Mac poprzez zwolnienie pamięci na komputerze Mac? Oczywiście, że tak. Istnieje kilka praktycznych kroków, które możesz podjąć, aby zmniejszyć zużycie pamięci RAM.
– Zamknij niepotrzebne programy zużywające pamięć.
– Zamknij bezużyteczne okna aplikacji i karty przeglądarki internetowej.
– Wykonaj aktualizacje oprogramowania.
– Uporządkuj pulpit Maca.
– Wyczyść elementy logowania.
5. Wybierz wiele plików na komputerze Mac
Program Finder to domyślny menedżer plików na komputerze Mac, który umożliwia użytkownikom komputerów Mac łatwe wybieranie, przeglądanie lub edycję plików. Ogólnie rzecz biorąc, nie jesteś obcy, aby wybrać pojedynczy plik z otwartego folderu w Finderze, ale w przypadku wielu plików wiesz, jak wybrać je jednocześnie lub jednocześnie? Aby pomóc Ci dowiedzieć się, jak wybrać wiele plików na komputerze Mac, opracowaliśmy kilka prostych sposobów.
– Zaznaczając wiele sąsiadujących plików w folderze Mac, po prostu otwórz narzędzie Finder, aby zlokalizować pliki, które chcesz wybrać. Następnie kliknij pierwszy plik w folderze, naciśnij i przytrzymaj klawisz Shift, a następnie kliknij ostatni plik wymieniony w aplikacji folderu. 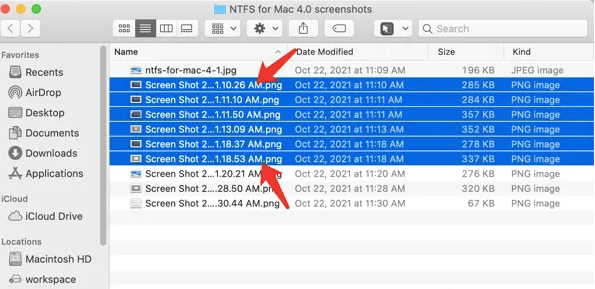
– Wybierając wiele niesąsiadujących plików w folderze Mac, po prostu najpierw znajdź i znajdź potrzebne pliki w folderze Mac. Następnie jednym kliknięciem wybierz pierwszy plik. Następnie naciśnij i przytrzymaj klawisz Command, wykonując jedno kliknięcie na wszystkich nieciągłych plikach, których potrzebujesz jeden po drugim. 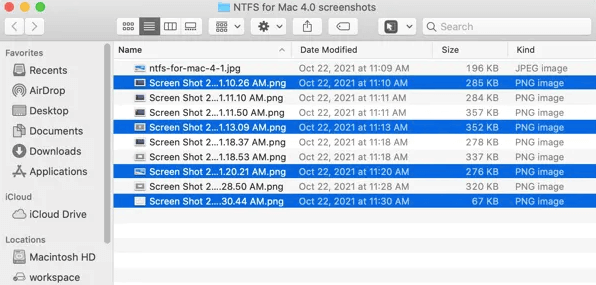
– Wybierając wszystkie pliki na komputerze Mac, możesz użyć skrótu klawiszowego Command + A , aby szybko wybrać wszystkie wybrane pliki docelowe. Ponadto możesz również wybrać wszystkie pliki docelowe w folderze Findera, przechodząc do karty Edytuj na pasku menu Findera > Wybierz wszystko , aby osiągnąć swój cel. 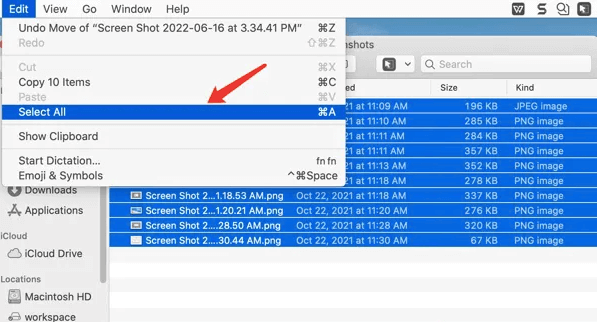
6. Wymuś zamykanie programów na Macu
Jeśli aplikacja, której używasz, przestaje odpowiadać przez jakiś czas, wpływając na normalne korzystanie z komputera Mac, najpierw musisz spróbować wymusić zamknięcie aplikacji zamiast komputera Mac. Najpierw możesz otworzyć okno Wymuś zamknięcie aplikacji, używając skrótów klawiszowych Command + Option + Esc . Możesz także przejść do menu Apple > Wymuś zakończenie, aby otworzyć to okno. Następnie zobaczysz wszystkie aktualnie uruchomione aplikacje wymienione w oknie Wymuś zakończenie. Na koniec znajdź aplikację, którą chcesz zamknąć, i dotknij opcji Wymuś zamknięcie , aby ją wyłączyć. 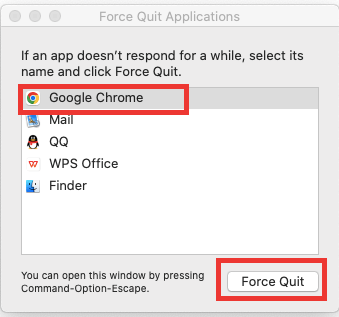
Przeczytaj także: Jak wyczyścić pamięć na iPhonie, aby zwolnić miejsce?
Zawijanie tego
Początkujący użytkownicy komputerów Mac potrzebują czasu, aby przyzwyczaić się do systemu macOS podczas pierwszego zakupu nowego komputera Mac. Mamy nadzieję, że powyższe sztuczki są do pewnego stopnia przydatne i mogą mieć pewien wkład w szybkim zrozumieniu nowego komputera Mac.
