15+ porad i wskazówek dotyczących luzu, które powinieneś wiedzieć
Opublikowany: 2020-04-08W obecnym scenariuszu na całym świecie, ze względu na epidemię koronawirusa, która powoduje, że ludzie zostają w domu i pracują zdalnie, istnieje kilka narzędzi i usług, które przyszły na ratunek, aby pomóc ludziom nadrobić zaległości w pracy i wszystkich związanych z nią zmianach ze swoimi kolegami z drużyny. Niektóre z tych narzędzi obejmują usługi wideokonferencji (Zoom, Microsoft Teams lub Google Hangouts) oraz platformy współpracy (Trello i Slack). Chociaż mamy już szczegółowy artykuł ze wskazówkami i sztuczkami na temat Zoom — jednego z najpopularniejszych obecnie rozwiązań do zdalnych konferencji — tym razem przedstawiamy to samo dla Slack, aby zwiększyć wydajność.
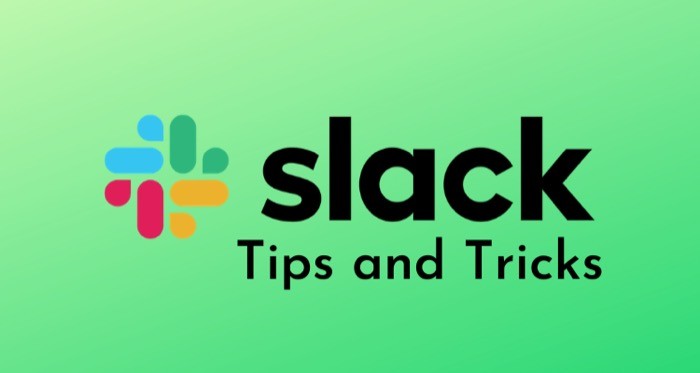
Dla tych, którzy są nowicjuszami w Slacku, platforma jest zasadniczo rozwiązaniem do zarządzania projektami, a komunikacja zespołowa jest jednym z jej głównych celów. Jest dostępny dla systemów Linux (w wersji beta), Mac i Windows na komputerach stacjonarnych oraz Android i iOS na urządzeniach mobilnych. Dzięki Slack możesz zasadniczo tworzyć obszary robocze zawierające różne kanały, których członkowie mogą używać do zorganizowanej komunikacji z innymi członkami zespołu lub współpracownikami w celu lepszej współpracy przy projektach. Co więcej, zyskujesz również możliwość łączenia innych aplikacji i narzędzi, których wymaga Twój projekt, a zespół polega na bezproblemowej pracy, bez konieczności opuszczania obszaru roboczego. Tak więc, jeśli dopiero zaczynasz pracę ze Slackiem, oto kilka wskazówek i wskazówek, które pomogą Ci w pełni wykorzystać to narzędzie.
Spis treści
Porady i wskazówki dotyczące luzu
1. Utwórz kanały
Slack kręci się wokół obszarów roboczych. Te przestrzenie robocze można wykorzystać w pełni, gdy masz w nich różne kanały. W ten sposób możesz uporządkować wszystkie dyskusje i poprawić jakość współpracy. Na przykład, jeśli masz obszar roboczy dla bieżącego projektu, który opiera się na ogromnym stosie oprogramowania, możesz tworzyć kanały dla różnych modułów, aby zachować trafność lokalnie i ułatwić użytkownikom dyskutowanie i znajdowanie powiązanych rozmów.
Aby utworzyć kanał, najpierw przejdź do swojego obszaru roboczego. Tutaj dotknij ikony + obok Kanały i wybierz Utwórz kanał . Na następnej stronie nadaj nazwę swojemu kanałowi i dodaj wymowny opis, aby wszyscy członkowie Twojego zespołu wiedzieli o jego przeznaczeniu. Na koniec naciśnij Utwórz . Poza tym, gdy chcesz ograniczyć konwersacje do kilku członków zespołu, możesz utworzyć kanał prywatny. Kanały Private Slack są dostępne tylko dla tych, którzy mają link z zaproszeniem.
2. Włącz uwierzytelnianie dwuskładnikowe
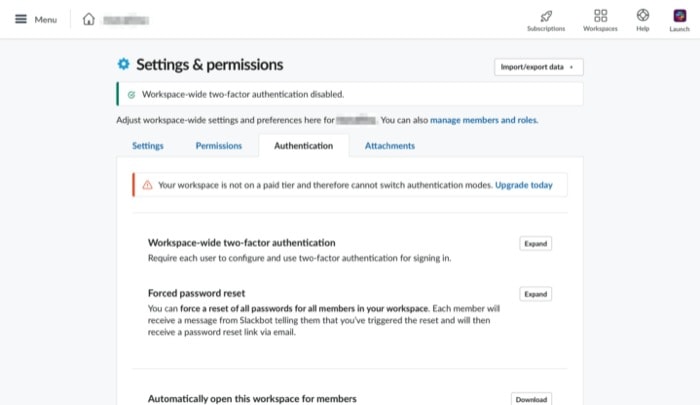
Nie możemy podkreślić, jak ważne jest w dzisiejszych czasach posiadanie drugiego czynnika uwierzytelniania — oprócz hasła — na wszystkich różnych kontach, aby chronić je dodatkową warstwą bezpieczeństwa. [ Przewodnik dotyczący włączania uwierzytelniania dwuskładnikowego ] Chociaż niektórzy uważają, że ich konto Slack nie jest zbyt zagrożone, niektóre wydarzenia z przeszłości sugerują inaczej, dlatego uważamy, że musisz zabezpieczyć swoje konto Slack za pomocą uwierzytelniania dwuskładnikowego.
Aby zabezpieczyć swoje konto, najpierw przejdź na subskrypcję premium. Po skorzystaniu z planu premium przejdź do strony Ustawienia i uprawnienia i przejdź do zakładki Uwierzytelnianie . Teraz kliknij Rozwiń , obok opcji uwierzytelniania dwuskładnikowego w całym obszarze roboczym i dotknij opcji Aktywuj uwierzytelnianie dwuskładnikowe dla mojego obszaru roboczego . Na koniec wybierz między wiadomościami tekstowymi lub aplikacją uwierzytelniającą, aby uzyskać kody uwierzytelniające.
3. Zintegruj aplikacje innych firm
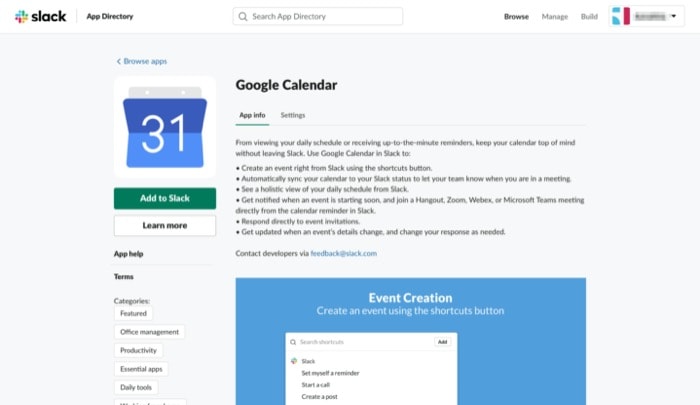
Zespołom korzystającym z aplikacji innych firm, Slack oferuje opcję zintegrowania tych aplikacji z obszarem roboczym. Niektóre z dostępnych aplikacji to między innymi Dysk Google, Arkusze Google, Box, OneDrive, 1Password, Giphy, IFTTT i RSS. Aby to zrobić, przejdź do swojego obszaru roboczego Slack w sieci i zaloguj się. Następnie dotknij menu hamburgera w lewym górnym rogu i wybierz z listy Konfiguruj aplikacje . Teraz przejdź do katalogu aplikacji, aby znaleźć wszystkie obsługiwane aplikacje innych firm, podzielone na różne kategorie. W tym miejscu wybierz aplikację, którą chcesz zintegrować ze swoim obszarem roboczym, i dotknij Dodaj do Slack . Na koniec przyznaj mu dostęp do wymaganych uprawnień. Możesz też otworzyć aplikację Slack, przejść do swojego obszaru roboczego i dotknąć Aplikacje , aby znaleźć wszystkie obsługiwane aplikacje innych firm i zintegrować je stamtąd.
4. Zezwól na rozmowy wideo i zmień domyślną aplikację do rozmów
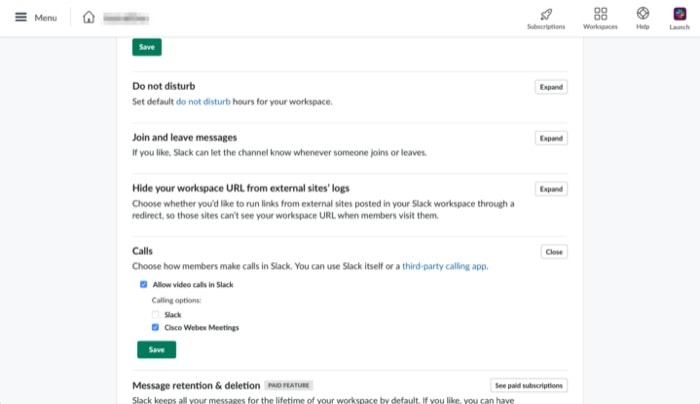
Jeśli często musisz uczestniczyć w wideokonferencjach ze swoimi rówieśnikami, aby sprawdzić postęp, możesz skorzystać z powyższej wskazówki, aby zintegrować preferowaną aplikację do rozmów wideo innej firmy ze swoim obszarem roboczym. Po zakończeniu przejdź do swojego obszaru roboczego w Internecie i zaloguj się. Następnie przejdź do Ustawienia i uprawnienia w obszarze Administracja . Przewiń w dół, aż znajdziesz Połączenia i zaznacz pole wyboru Zezwalaj na rozmowy wideo w Slack . Na koniec zaznacz pole wyboru obok aplikacji, z którą chcesz prowadzić rozmowy wideo.
5. Twórz lepsze ankiety
Firmy z dużą liczbą pracowników pracujących w różnych działach często odczuwają potrzebę uzyskania zbiorowej informacji zwrotnej lub innego cennego wkładu w różnych sprawach. Jeśli masz startup lub prowadzisz zespół w organizacji i potrzebujesz przeprowadzić ankiety (lub ankiety), Slack Cię obejmuje, a wszystko to dzięki integracji z firmami trzecimi. Aby utworzyć ankietę, otwórz obszar roboczy, w którym chcesz utworzyć ankiety, i przejdź do katalogu aplikacji Slack . Tutaj wprowadź termin „ankieta”, aby wyświetlić listę wszystkich aplikacji przeprowadzających ankietę, i naciśnij Dodaj , aby dodać aplikację do obszaru roboczego. Polecamy Polly i Survey Monkey, dwie najpopularniejsze aplikacje do ankiet i ankiet.
6. Ogranicz instalację aplikacji innych firm
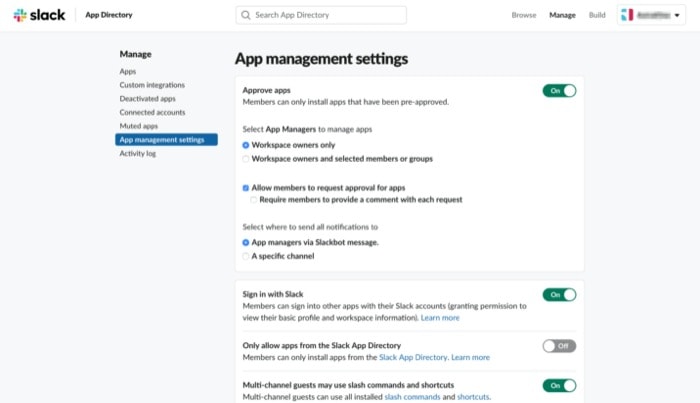
Gdy zaczynasz pracę ze Slackiem, możliwość instalowania aplikacji innych firm jest domyślnie włączona, co daje możliwość zintegrowania aplikacji i narzędzi, na których polega Twój zespół/projekt, z obszarem roboczym. Jeśli jednak chcesz, możesz wyłączyć tę opcję, aby ograniczyć liczbę instalacji aplikacji innych firm w obszarze roboczym. Następnie, jeśli członek spróbuje zainstalować aplikację, musi ona zostać zatwierdzona po Twojej stronie, zanim będzie mógł dodać ją do obszaru roboczego. Aby wyłączyć tę opcję, przejdź do ustawień zarządzania aplikacjami i przełącz przycisk obok Zatwierdź aplikacje . W tym miejscu możesz również dalej dostosowywać ustawienia i zezwalać osobom, które mogą instalować aplikacje bez konieczności uzyskania Twojej zgody.
7. Filtruj wiadomości
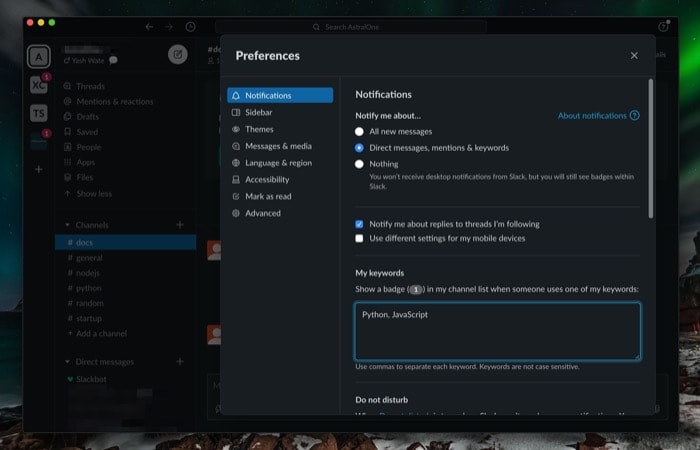
Biorąc pod uwagę, że przez cały dzień korzystasz ze Slacka, prawdopodobnie skończysz ze skrzynką odbiorczą pełną wiadomości związanych z różnymi tematami. Aby poradzić sobie w takich sytuacjach i uniknąć pominięcia ważnych wiadomości, Slack oferuje funkcję filtrowania słów kluczowych, która pomoże Ci dotrzeć do wiadomości o największej trafności. Aby skorzystać z tej funkcji, otwórz obszar roboczy w aplikacji i przejdź do Preferencji . Tutaj, po wybraniu opcji Powiadomienia z menu w lewym rogu, wybierz przycisk opcji Wiadomości bezpośrednie, wzmianki i słowa kluczowe . Teraz w obszarze Moje słowa kluczowe wprowadź odpowiednie słowa kluczowe w pokrewnym polu lub w temacie, na który oczekujesz wiadomości przychodzących.
8. Ukryj adres e-mail w profilach
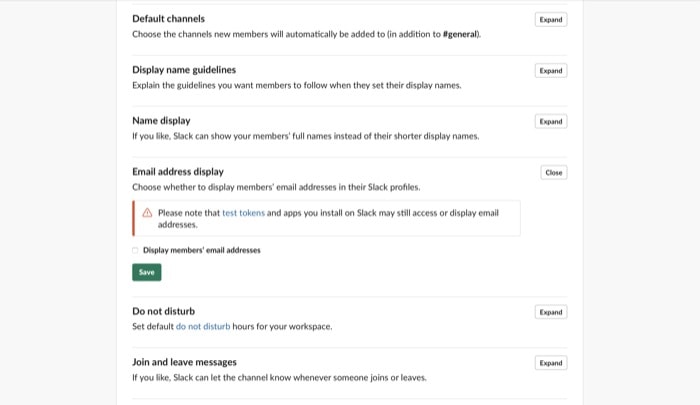
Jeśli prywatność jest jedną z obaw dla Ciebie lub członków Twojego zespołu, możesz ukryć adresy e-mail członków zespołu w ich profilach i ustawić je jako prywatne. Aby to zrobić, otwórz obszar roboczy w internecie i przejdź do sekcji Ustawienia i uprawnienia . Teraz przewiń w dół do ekranu adresu e-mail i kliknij Rozwiń . W tym miejscu usuń zaznaczenie pola obok opcji Wyświetl adresy e-mail członków i kliknij Zapisz .

9. Ogranicz zaproszenia
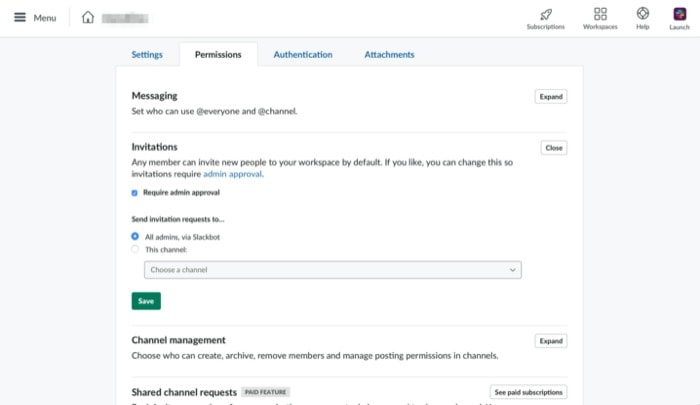
Domyślnie Slack daje wszystkim członkom obszaru roboczego możliwość zapraszania nowych członków do obszaru roboczego. Chociaż może to być czasami przydatne, ogólnie należy ograniczyć tę opcję i włączyć sprawdzanie, kto może dodawać osoby do obszaru roboczego. Aby wyłączyć tę opcję, przejdź do Uprawnień i kliknij Rozwiń obok Zaproszeń . W tym miejscu zaznacz pole wyboru obok opcji Wymagaj zatwierdzenia przez administratora , a z dostępnych opcji w obszarze Wyślij prośby o zaproszenie do wybierz opcję Dodaj administratorów lub Ten kanał . Podczas gdy ta pierwsza wymaga zatwierdzenia przez administratorów, ta druga wysyła żądania do kanału, który następnie musi zostać zatwierdzony.
10. Ustaw przypomnienie dla siebie
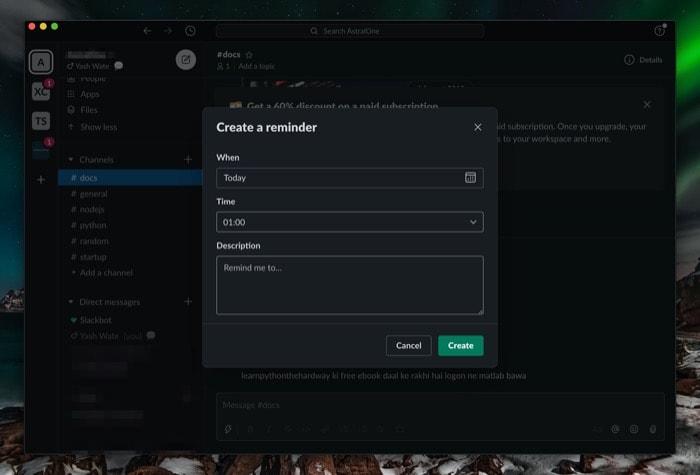
Podczas pracy z zespołami często zadania są rozdzielane między członków zespołu, aby poprawić wydajność i zmaksymalizować wydajność. Tak więc na takie czasy ustawienie przypomnienia o zakończeniu zadania w określonym czasie może pomóc Ci utrzymać kontrolę nad pracą. Aby utworzyć przypomnienie, przy otwartym dowolnym kanale dotknij ikony błyskawicy w oknie wiadomości i wybierz Ustaw sobie przypomnienie . Na następnym ekranie nadaj przypomnienia odpowiednią nazwę, godzinę i opis. Na koniec kliknij Utwórz , a przypomnienie powinno być ustawione.
11. Twórz niestandardowe odpowiedzi Slackbot
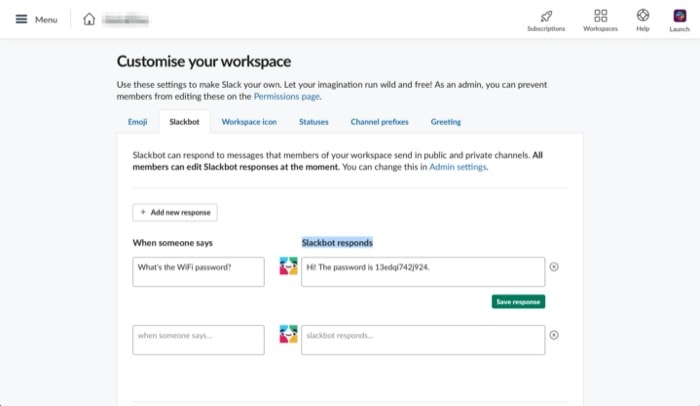
Chociaż w swojej przestrzeni roboczej możesz mieć wiele kanałów dla różnych projektów i działów w organizacji, zawsze istnieje potrzeba odpowiadania na wiadomości lub zapytania wymagające natychmiastowej odpowiedzi. I chociaż Ty lub inni członkowie Twojego zespołu możecie to zrobić, wykorzystanie mocy Slackbota do odpowiadania na pojawiające się od czasu do czasu zapytania jest darem niebios. Na przykład, jeśli otrzymujesz wiele zapytań dotyczących haseł, linków itp., Slackbot może odpowiadać na takie pytania. Aby to skonfigurować, przejdź do Dostosuj swój obszar roboczy i tutaj wprowadź najczęściej zadawane pytania w polu Gdy ktoś mówi , a odpowiedź w polu Slackbot odpowiada . Na koniec naciśnij Zapisz odpowiedź . Aby dodać więcej takich odpowiedzi do często spotykanych zapytań, naciśnij przycisk Dodaj nową odpowiedź i wykonaj te same czynności.
12. Utwórz listę rzeczy do zrobienia
Praca z członkami zespołu wymaga, abyś był na bieżąco z przydzielonymi Ci zadaniami lub sprawdzania innych, jeśli jesteś liderem. W Slacku, chociaż możesz wykorzystać potencjał wiadomości oznaczonych gwiazdką, zapisanych wiadomości i przypiętych wiadomości, aby zachować zakładkę z zadaniami i wrócić do nich później, istnieje również opcja utworzenia listy rzeczy do zrobienia, którą Ty i inni członkowie zespołu możecie współdziałać z. Aby utworzyć listę, otwórz kanał, w którym chcesz wyświetlić listę, i kliknij ikonę błyskawicy w oknie wiadomości. Teraz wybierz Utwórz post z opcji i zacznij tworzyć swój post. Aby wyświetlić listę rzeczy do zrobienia, zaznacz tekst i dotknij przycisku listy kontrolnej w wyskakującym oknie. Po zakończeniu naciśnij przycisk Udostępnij , wybierz miejsce, w którym chcesz je udostępnić, i dotknij Udostępnij .
13. Wyszukiwanie uniwersalne
Chociaż możesz poruszać się po wiadomościach, kanałach lub obszarach roboczych, klikając okienko skrótów w lewym okienku, istnieje szybki i skuteczny sposób na zaoszczędzenie kilku kliknięć. W tym celu z dowolnego miejsca w obszarze roboczym naciśnij skrót polecenia + K lub Ctrl + K i wprowadź nazwę obszaru roboczego, kanału lub wątku, do którego chcesz przejść, i naciśnij klawisz powrotu / Enter.
14. Wyszukiwanie mocy
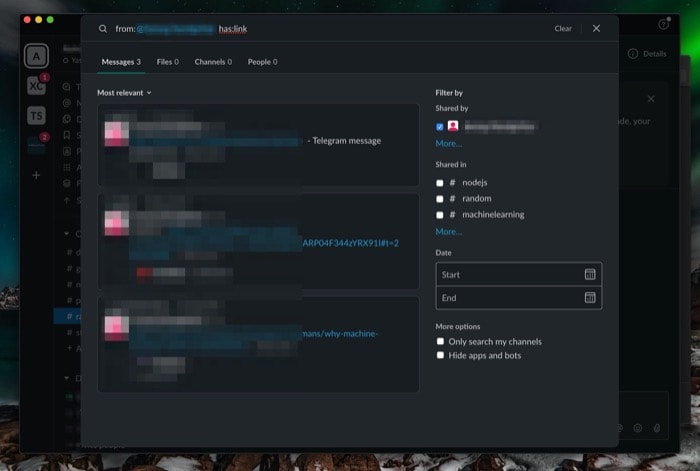
Ogólnie rzecz biorąc, jeśli chodzi o przeprowadzanie wyszukiwania na Slacku, większość użytkowników klika pole wyszukiwania i wpisuje swoje zapytania. Chociaż działa to w przypadku zwykłych wyszukiwań, nie zapewnia wyników, gdy żądasz złożonych, głęboko zakorzenionych zapytań. Tak więc w takich przypadkach istnieje kilka ukrytych modyfikacji klawiszy w Slacku, które dają możliwość modyfikowania wyszukiwania na podstawie takich rzeczy, jak godzina/dzień/data, kanały, typ i inne, oraz uzyskanie odpowiedzi na zapytanie. Niektóre z tych podstawowych obejmują:
- from: [nazwa użytkownika Slack] lub to: [nazwa użytkownika Slack] — aby znaleźć odpowiednie wiadomości od/do danego członka zespołu
- in: [nazwa kanału] — aby ograniczyć wyszukiwanie do określonego kanału
- type: [tekst, obraz itp] — aby określić typ w wyszukiwaniu
- przed: [data] lub po: [data] — aby zmodyfikować wyniki na podstawie daty
- has: [link, image, etc] — aby filtrować wyniki zawierające modyfikator
Dowiedz się tutaj o modyfikatorach wyszukiwania.
15. Skorzystaj z menu skrótów
Menu skrótów w Slacku umożliwia szybkie i łatwe wykonywanie określonych czynności na platformie. Aby uzyskać dostęp do tych skrótów, kliknij ikonę błyskawicy po lewej stronie pola wiadomości i tutaj wyszukaj akcję. Alternatywnie możesz również użyć poleceń ukośnika, aby znaleźć i wykonać takie konkretne akcje w Slacku. Istnieją trzy typy poleceń ukośnika: wbudowane, specyficzne dla aplikacji i dostosowane. Jednak na potrzeby tego przewodnika będziemy trzymać się wbudowanych poleceń ukośnika. Aby użyć poleceń ukośnika, wpisz ukośnik (/) w polu wiadomości i wprowadź powiązane polecenie.
Lista wbudowanych poleceń ukośnika:
- Archiwizuj bieżący kanał: /archive
- Wyślij do kogoś wiadomość na czacie: /dm
- Wyślij wiadomość na kanał: /msg [#kanał]
- Zwiń wbudowane obrazy i filmy w kanale: /collapse
- Rozwiń wszystkie wbudowane obrazy i filmy w kanale: /expand
- Ustaw lub wyczyść swój status: /status
- Ustaw temat kanału: /topic
- Przeszukaj wiadomości i pliki ze Slacka: /search [Twój tekst]
- Dowiedz się więcej o wbudowanych poleceniach ukośnika tutaj.
16. Korzystanie ze skrótów klawiaturowych
Chociaż możesz poruszać się po platformie i wykonywać różne funkcje tak, jak zwykle, używanie skrótów klawiaturowych z pewnością pomaga zminimalizować wysiłek i zaoszczędzić kilka dodatkowych kroków.
Lista skrótów:
- Przejdź do rozmowy: polecenie + K lub Ctrl + K
- Otwórz menu czatów: command + shift + K lub Ctrl + Shift + K
- Przeglądaj wszystkie kanały: command + shift + L lub Ctrl + Shift + L
- Wyświetl poprzedni nieprzeczytany kanał lub DM: opcja + shift + ↑ lub Alt + Shift + ↑
- Wyświetl następny nieprzeczytany kanał lub DM: opcja + shift + ↓ lub Alt + Shift + ↓
- Otwórz Preferencje: polecenie + lub Ctrl + ,
- Wyświetl zapisane elementy: command + shift + s lub Ctrl + Shift + S
- Otwórz okno wyszukiwania, aby znaleźć, wykonaj szybkie wyszukiwanie: polecenie + F lub Ctrl + F
- Przełącz na poprzedni obszar roboczy: polecenie + shift + [ lub Ctrl + Shift + Tab
- Przejdź do następnego obszaru roboczego: polecenie + shift + ] lub Ctrl + Tab
- Prześlij plik: polecenie + U lub Ctrl + U
- Wyświetl wszystkie pobrane pliki i dokumenty: polecenie + shift + J lub ctrl + shift + J
- Wycisz dźwięk: M
- Przełącz wideo: V
- Edytuj wiadomość: E
- Dodaj reakcję emoji: R
- Otwórz lub odpowiedz na wątek: T
- Pogrubiony zaznaczony tekst: polecenie + B lub Ctrl + B
- Przekreśl zaznaczony tekst (przekreślenie): command + shift X lub Ctrl + Shift X
- Przypnij/odepnij wiadomość: P
- Udostępnij wiadomość: S
- Zapisz wiadomość: A
- Usuń wiadomość: D
Dowiedz się więcej o skrótach klawiszowych Slack tutaj.
Skrócenie funkcji luzu
- Zmień powiadomienia Slack, aby ograniczyć rozpraszające powiadomienia
- Dostosuj Slack i wybieraj spośród różnych motywów Slack
- Wyloguj się ze wszystkich sesji za pomocą wylogowania jednym kliknięciem ze Slacka
- Użyj funkcji synchronizacji, aby zsynchronizować swój status w różnych kalendarzach
- Oznacz gwiazdką kanały lub wiadomości, aby mieć zakładkę z ważnymi aktualizacjami i rozmowami
- Udostępniaj fragmenty kodu podczas współpracy z programistami
- Korzystaj z wbudowanej funkcji połączeń Slacka, aby współpracować z członkami zespołu i rozwiązywać problemy wraz z udostępnianiem ekranu
To wszystko!
Dzięki wyżej wymienionym wskazówkom i sztuczkom powinieneś teraz być w stanie wykorzystać różne funkcje Slacka na swoją korzyść i uzyskać więcej z platformy. Chociaż nie możemy zagwarantować, że te wskazówki Slack zmienią Cię w eksperta Slack, z pewnością możesz włączyć je do swojego codziennego przepływu pracy, aby go usprawnić, a co za tym idzie, lepiej zarządzać swoimi projektami i organizować zespoły i współpracę.
