Czym są inteligentne foldery na Macu i jak z nich korzystać
Opublikowany: 2020-08-27Spojrzmy prawdzie w oczy. Jednym z najtrudniejszych zadań wszechczasów przy użyciu komputera jest zorganizowanie wszystkich różnych plików na komputerze, aby ułatwić ich zlokalizowanie w razie potrzeby. A przy okazji zapobiegaj nieładowi i zachowaj zdrowie psychiczne. Jeśli jesteś kimś, kto lubi zautomatyzować swoje codzienne, przyziemne zadania, aby zaoszczędzić trochę czasu i być bardziej wydajnym, masz już pewien rodzaj przepływu pracy — korzystając z rozwiązań natywnych lub usług innych firm. Jeśli jednak jesteś przeciętnym użytkownikiem, który zmaga się z zarządzaniem plikami na komputerze Mac, najlepszym miejscem do rozpoczęcia są foldery inteligentne.
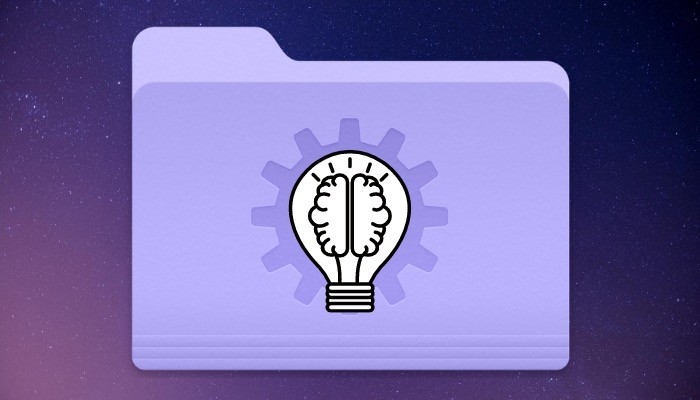
Inteligentny folder to wbudowana funkcja na Macu i prawdopodobnie jedna z najbardziej niedocenianych funkcji w systemie operacyjnym. Może się przydać, aby lepiej zorganizować pliki, aby ułatwić zależne zadania/operacje. Jeśli jednak całkowicie nie pamiętasz inteligentnych folderów i nigdy ich nie używałeś, oto szczegółowy przewodnik na temat tego, czym są inteligentne foldery i jak z nich korzystać na komputerze Mac.
Spis treści
Co to są foldery inteligentne?
Foldery inteligentne, niezależnie od nazwy, różnią się od zwykłych folderów na Macu lub w jakimkolwiek innym systemie operacyjnym. Te foldery przypominają bardziej zapisane wyszukiwania oparte na wybranych kryteriach, które pomagają zarządzać podobnymi rodzajami plików w jednym miejscu. Podczas tworzenia inteligentnego folderu możesz wybrać właściwości, z którymi folder musi być zgodny podczas nadzorowania plików. Poza tym, w zależności od tego, co chcesz osiągnąć, możesz wybrać kryterium/właściwość z puli różnych wstępnie zdefiniowanych kryteriów i mieć inteligentny folder ze wszystkimi powiązanymi plikami dla tego samego.
Dlaczego powinieneś używać inteligentnych folderów?
Jak już ustalono w poprzednim akapicie, inteligentne foldery pozwalają zarządzać wszystkimi różnymi plikami na komputerze Mac w jednym miejscu i organizować je w sposób systematyczny, który jest łatwo dostępny. Korzystając z tej funkcji, możesz mieć lepszą kontrolę nad plikami, które masz na swoim komputerze, co z kolei może pomóc w szybkim i wydajnym wykonywaniu pracy. W ten sposób pomagasz zachować porządek, a jednocześnie poprawiasz wydajność.
Aby zorientować się, w jaki sposób inteligentne foldery mogą okazać się pomocne w zwykłych, codziennych zadaniach, rozważ sytuację, w której robisz wiele zrzutów ekranu w ciągu dnia. Te zrzuty ekranu są zwykle przechwytywane w formacie PNG, ale w przypadku użycia wymagane są je w formacie JPEG. Dlatego musisz przekonwertować je z PNG na JPEG, dla którego musisz zlokalizować wszystkie zrzuty ekranu przed rozpoczęciem procesu konwersji. W takiej sytuacji, jeśli użyjesz inteligentnego folderu i ustawisz kryterium, które obejmuje wszystkie pliki kończące się na formacie .png, możesz mieć wszystkie swoje zrzuty ekranu posortowane w jednym miejscu. W ten sposób oszczędzasz kłopotów z przeszukiwaniem różnych folderów i wydajną pracą.
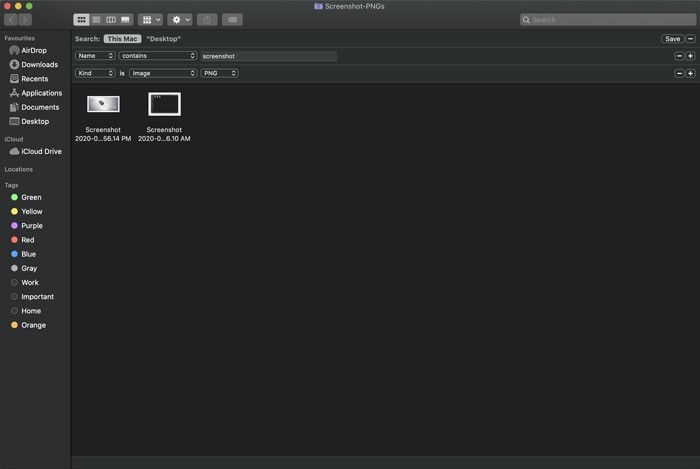
Podobnie, możesz również tworzyć foldery inteligentne, aby robić takie rzeczy, jak odfiltrowywanie wszystkich instalatorów .dmg, które masz na swoim komputerze, przeglądanie wszystkich ostatnio zamkniętych dokumentów, pobieranie plików kończących się określonymi rozszerzeniami lub posiadanie wszystkich plików z określonymi tagami w jednym miejsce — przypadki użycia są nieograniczone.
Uwaga: podczas korzystania z inteligentnych folderów należy pamiętać, że te foldery zarządzają oryginalnymi plikami na komputerze i nie tworzą kopii pliku. Jeśli więc wprowadzisz jakiekolwiek zmiany w pliku na komputerze Mac, który jest również obecny w inteligentnym folderze, zmiany zostaną natychmiast odzwierciedlone.
Jak stworzyć inteligentny folder?
Teraz, gdy wiesz, czym są foldery inteligentne i jak możesz z nich korzystać, oto jak utworzyć folder inteligentny, aby jak najlepiej wykorzystać tę funkcję.
1. Otwórz Finder i przejdź do Plik > Nowy inteligentny folder .

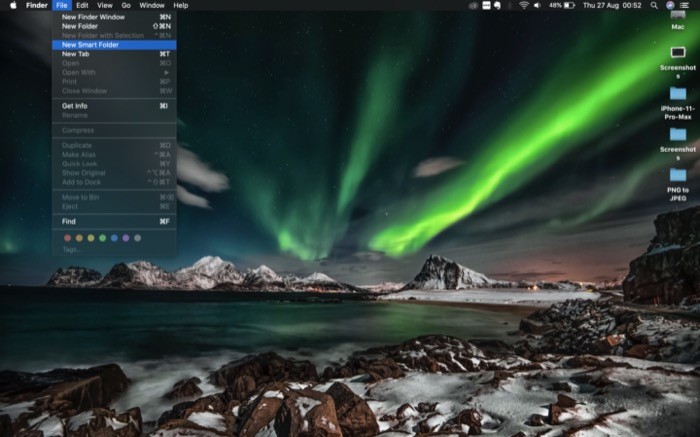
2. Kliknij Ten Mac obok Szukaj , aby znaleźć wyniki dla Twojego zapytania w całej maszynie. [ Aby utworzyć inteligentny folder w preferowanej lokalizacji, przejdź do tej lokalizacji i wybierz tam Plik > Inteligentny folder. ]
3. Dotknij pola wyszukiwania po prawej stronie i wprowadź wyszukiwane hasło. Z wyskakujących sugestii wybierz Pasujące nazwy lub dowolne inne kryteria, które uznasz za pasujące, aby filtrować wyszukiwanie.
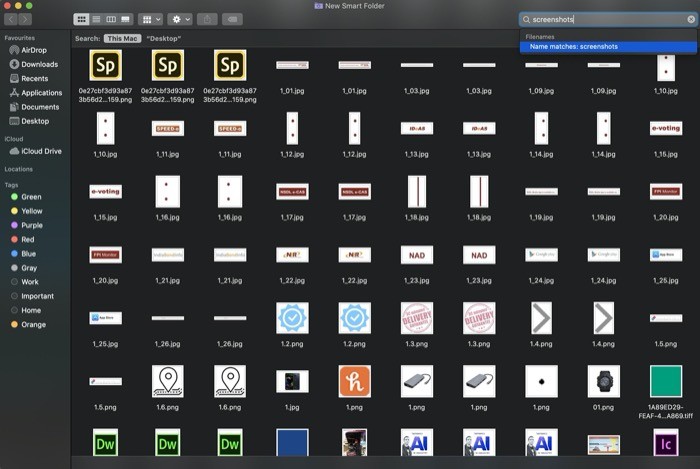
4. Jeśli chcesz dokładniej podzielić wyszukiwanie, dotknij znaku plus ( + ) pod polem wyszukiwania, aby wybrać inne kryteria. Gdy to zrobisz, otrzymasz kilka dodatkowych właściwości, aby ulepszyć wyszukiwanie. [ Na przykład: jeśli szukasz obrazów .png, możesz ustawić pierwsze kryterium jako Kind , drugie jako Image , a ostatnie jako PNG , aby zawęzić wyszukiwanie do mniejszej liczby trafnych wyników ]. Ponadto, aby utworzyć zagnieżdżony zestaw reguł, dodaj swoje pierwsze kryteria, naciśnij i przytrzymaj klawisz opcji , a następnie kliknij przycisk plus ( + ).
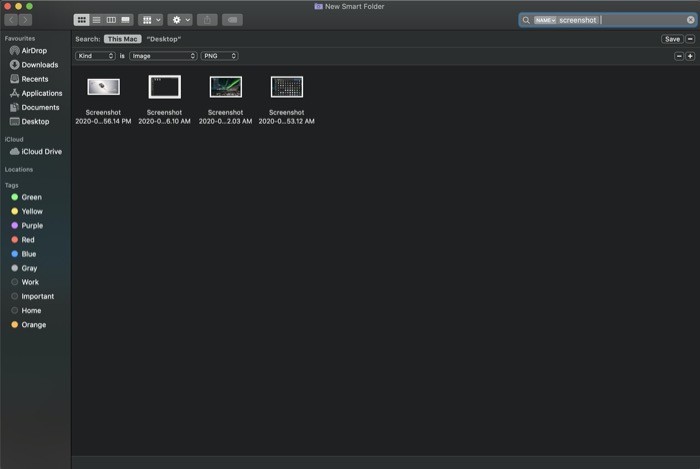
5. Po uzyskaniu odpowiednich wyników w zapytaniu kliknij Zapisz i określ nazwę oraz lokalizację inteligentnego folderu. Tutaj możesz również wybrać opcję Dodaj do paska bocznego , aby umieścić swój inteligentny folder na pasku bocznym, aby uzyskać szybki i łatwy dostęp.
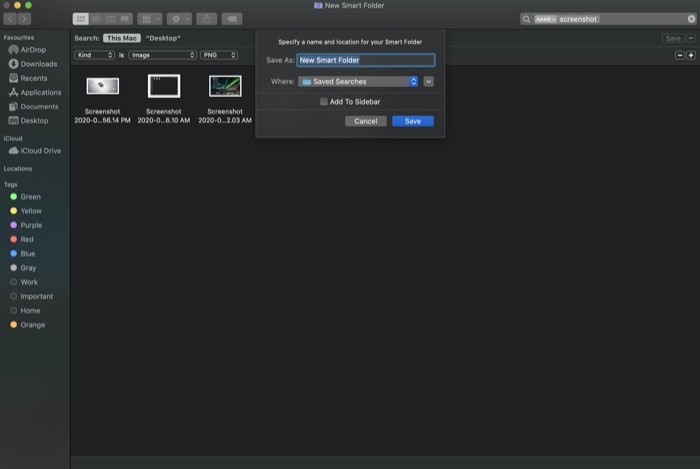
Chociaż kryteria wymienione w menu na samym początku powinny wystarczyć do potrzeb większości użytkowników, dla tych, którzy szukają bardziej szczegółowej kontroli nad przechowywaniem plików, istnieje sposób na dalsze udoskonalenie wyników. Aby to zrobić, kliknij ikonę plusa ( + ) pod polem wyszukiwania i wybierz Inne z menu rozwijanego.
Możesz to zrobić w obu sytuacjach: albo podczas tworzenia nowego folderu inteligentnego, albo gdy chcesz edytować i wprowadzać zmiany w istniejącym folderze inteligentnym (czynności wykonywane przy użyciu kroków wymienionych powyżej). Po wybraniu opcji Inne zobaczysz nowe okno z listą różnych atrybutów. Znajdź ten, który spełnia Twoje wymagania i dodaj go do swoich kryteriów selekcji, po prostu zaznaczając go i klikając OK . Co więcej, aby zwiększyć wygodę, możesz również zaznaczyć pole wyboru obok atrybutu, którego chcesz często używać, aby dodać go do menu na liście rozwijanej. Po tym pozostałe kroki są prawie takie same.
Jak edytować/usunąć inteligentny folder?
Po utworzeniu folderu inteligentnego przy użyciu określonych kryteriów i po pewnym czasie musisz zmienić kryteria selekcji, możesz edytować istniejący folder inteligentny, wykonując następujące czynności.
1. Przejdź do lokalizacji, w której zapisałeś swój inteligentny folder.
2. Kliknij prawym przyciskiem myszy i wybierz Pokaż kryteria wyszukiwania .
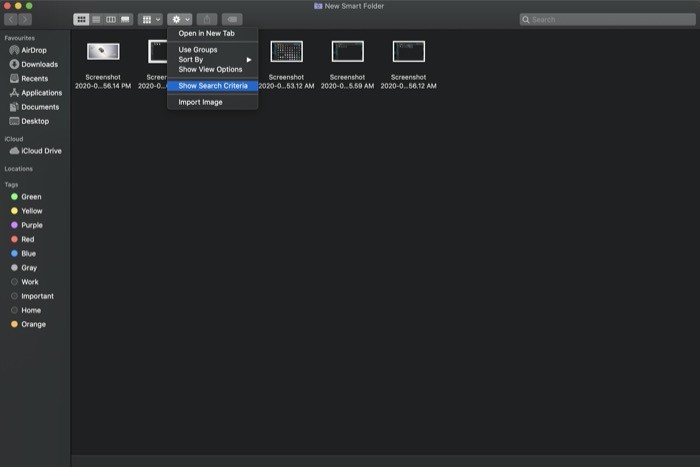
3. Po zakończeniu naciśnij przycisk Zapisz .
Podobnie, jeśli chcesz usunąć inteligentny folder, musisz najpierw przejść do lokalizacji, w której początkowo go zapisałeś, a następnie kliknąć prawym przyciskiem myszy folder i wybrać Przenieś do kosza .
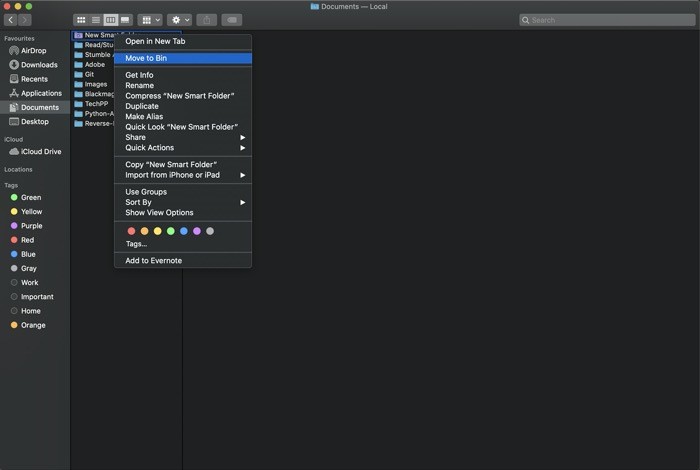
To tyle w przypadku tego przewodnika!
Przypomnijmy, że jeśli jesteś nowym użytkownikiem komputera Mac lub nie możesz znaleźć sposobów na lepsze zarządzanie plikami na swoim komputerze, musisz użyć funkcji inteligentnych folderów, aby zachować porządek i zapewnić szybki i łatwy dostęp do wszystkich ważnych plików.
