Jak łatwo rozwiązać błędy „poza pamięcią” na Chrome, Edge, Firefox i innych
Opublikowany: 2025-03-19„Błąd poza pamięcią” jest najczęstszym problemem w większości przeglądarek. Ten błąd występuje, gdy przeglądarka zużywa całą dostępną pamięć i zabraknie go. Ten błąd może wystąpić przede wszystkim z powodu otwierania wielu kart jednocześnie i instalacji wielu niechcianych rozszerzeń, a czasem wersji przeglądarki buggy i tymczasowych usterek na stronach internetowych, które próbujesz odwiedzić.
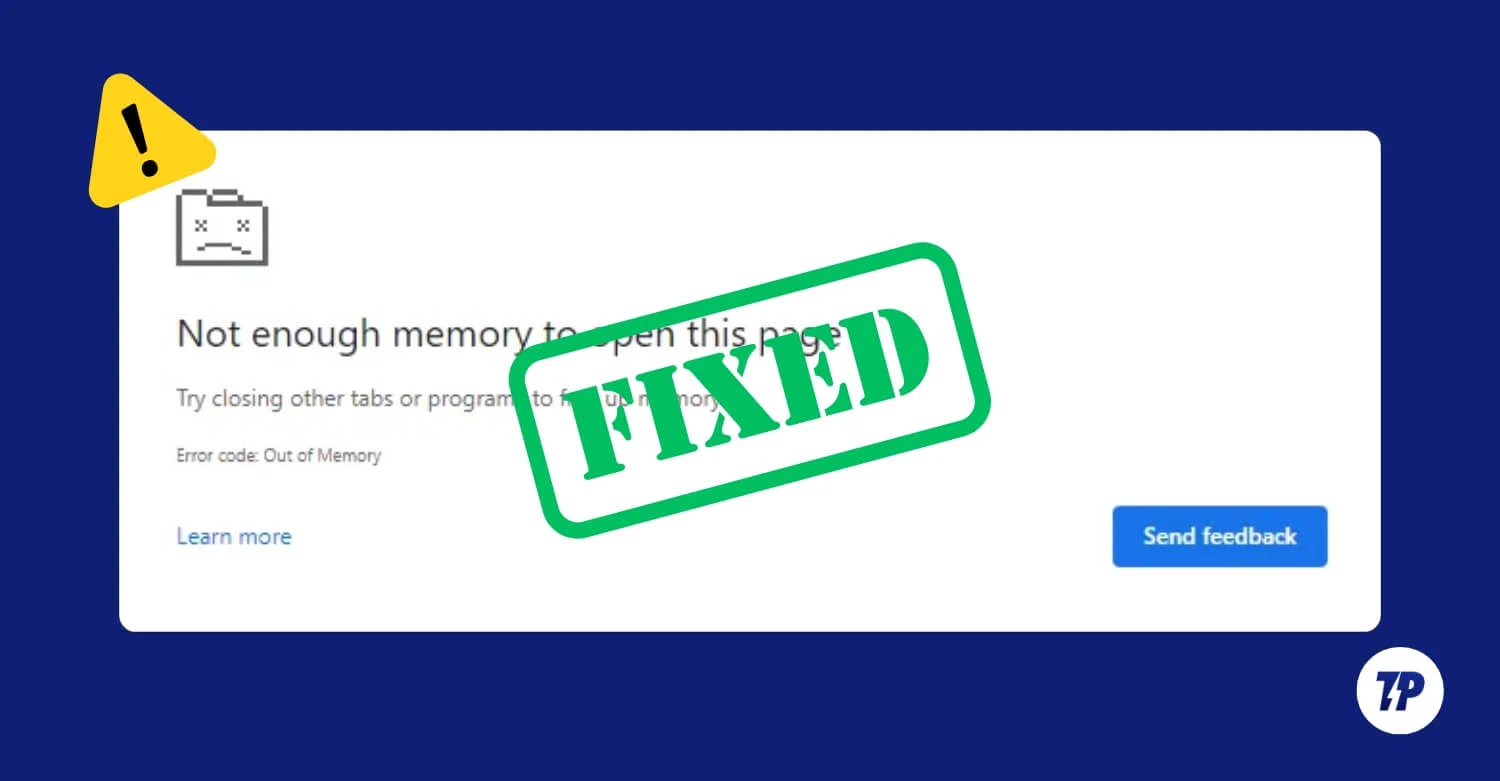
Możesz szybko rozwiązać ten problem, używając prostych technik rozwiązywania problemów z problemami. W tym przewodniku dowiesz się o 10 sposobach szybkiego rozwiązania problemu. Jeśli jesteś gotowy, zanurzmy się w środku.
Spis treści
Jak naprawić problem z pamięcią w przeglądarce
S.NO | Szybka naprawa | Jak naprawić |
|---|---|---|
1 | Zamknij niechciane zakładki | Ręcznie zamknij zakładki lub włącz oszczędzanie pamięci |
2 | Wyczyść pamięć podręczną przeglądarki | Przejdź do Ustawienia> Wyczyść dane przeglądania |
3 | Włącz oszczędność pamięci | Włącz oszczędzanie pamięci w ustawieniach przeglądarki |
4 | Wyłącz nieużywane rozszerzenia | Przejdź do rozszerzeń> Wyłącz nieużywane |
5 | Usuń pliki tymczasowe | Usuń pliki tymczasowe z pamięci systemowej |
6 | Zresetuj ustawienia przeglądarki | Zresetuj ustawienia z menu przeglądarki |
7 | Uruchom ponownie przeglądarkę | Zamknij i ponownie otwórz przeglądarkę lub użyj polecenia restartu |
8 | Uruchom ponownie komputer | Zamknij i włącz PC |
9 | Zwiększ pamięć wirtualną | Dostosuj wirtualne ustawienia pamięci |
10 | Odinstaluj i ponownie zainstaluj przeglądarkę | Odinstaluj przeglądarkę i ponownie zainstaluj świeże |
Najpierw wypróbuj te szybkie poprawki:
Przed przejściem do zaawansowanych technik rozwiązywania problemów wypróbuj te techniki szybkiego rozwiązywania problemów, które najpierw działają dla większości użytkowników.
Zamknij niechciane zakładki
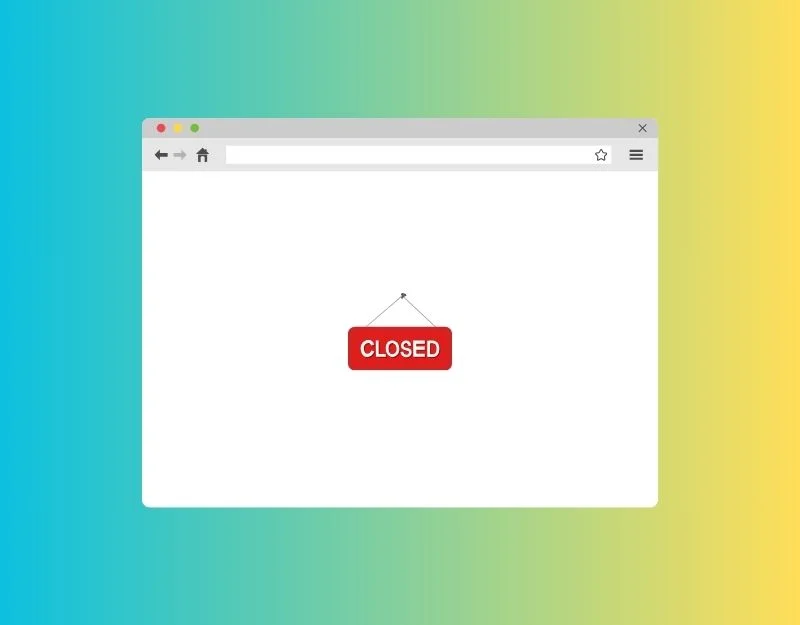
Po otwarciu nowej karty przeglądarka automatycznie przydziela pamięć i zasoby, aby otworzyć i załadować zawartość w karcie. Gdy zadanie wymaga więcej pamięci niż dostępna przeglądarka, rzuca błąd pamięci. Ponadto otwarcie wielu kart może prowadzić do większego wykorzystania pamięci, co spowoduje to samo. Aby to naprawić, zamknij niechciane zakładki przeglądarki.
Jeśli często napotykasz ten błąd i masz zbyt wiele kart, możesz zainstalować rozszerzenie OneTab, które przekształca wszystkie otwarte zakładki na listę, uwalniając w ten sposób znaczącą pamięć. Używam tego rozszerzenia przez ostatnie sześć miesięcy i jest to ratownik, szczególnie dla mojego 8 GB M1 Macbook Air.
Wyczyść pamięć podręczną przeglądarki
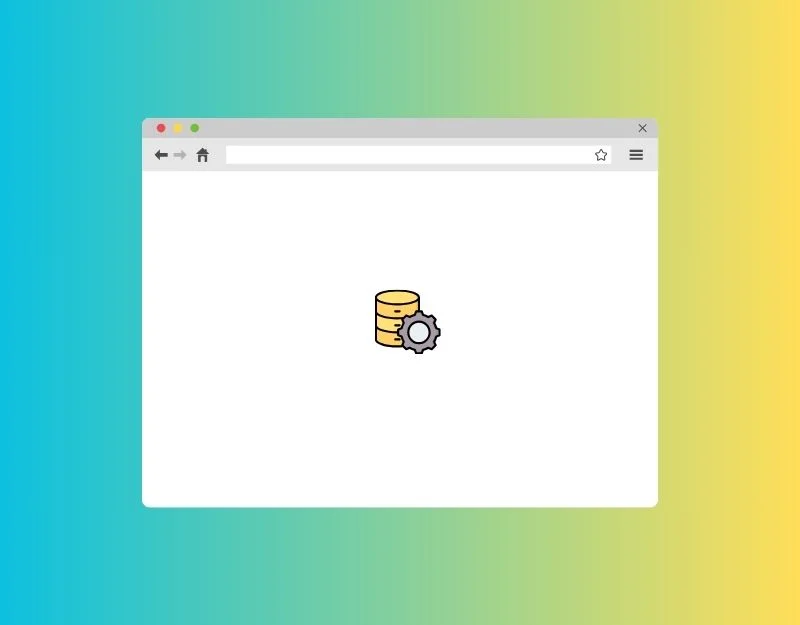
Pamięć podręczna jest najczęściej używana w przeglądarkach internetowych do zapisywania często używanych danych i pomaga witrynom ładować szybciej. Prawie wszystkie przeglądarki internetowe używają pamięci podręcznej, aby zapewnić szybsze przeglądanie. Ale z czasem pamięć podręczna może się wypełnić i prowadzić do nieoczekiwanych błędów w przeglądarce.
Więcej plików pamięci podręcznej może zużywać więcej pamięci i prowadzić do problemów z przeglądarką. Aby to naprawić, możesz wyczyścić pamięć podręczną w przeglądarce. Pamiętaj, że wyczyszczenie pamięci podręcznej może tymczasowo spowolnić czas ładowania witryn i wylogować się z witryn.
Jak wyczyścić pamięć podręczną w przeglądarkach
Google Chrome:
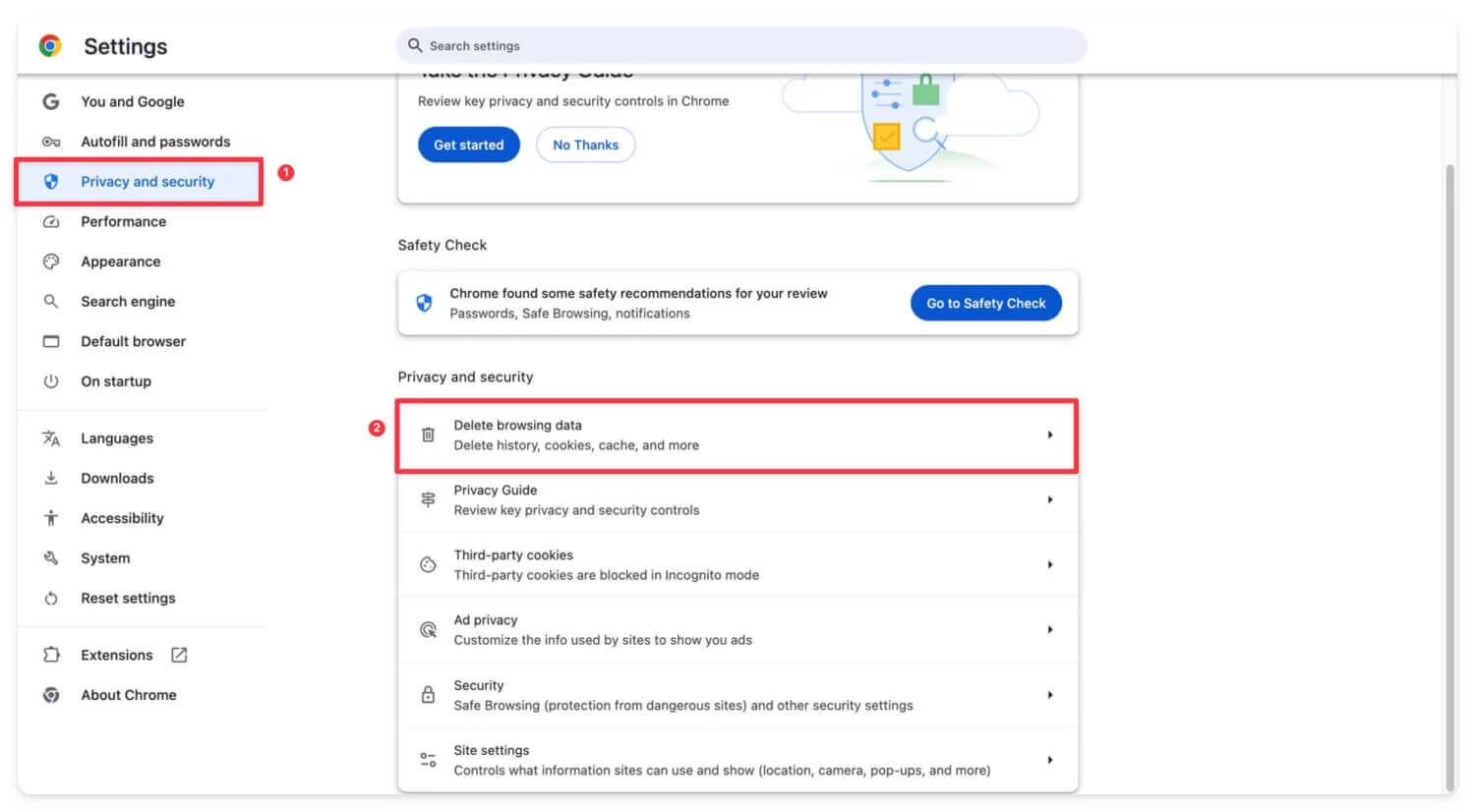
- Otwórz Google Chrome.
- Kliknij menu i przejdź do większej liczby narzędzi> Wyczyść dane przeglądania.
Microsoft Edge:
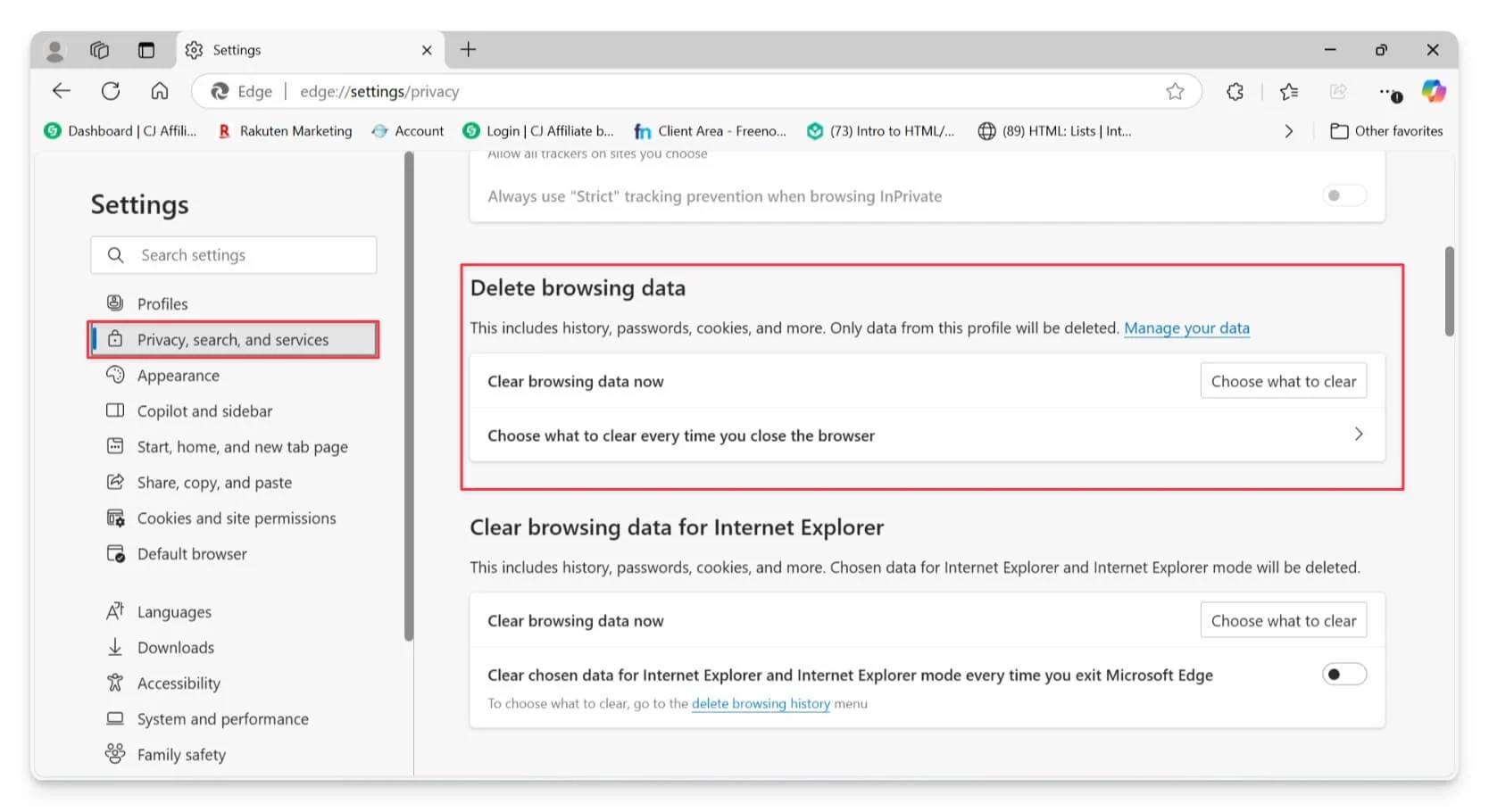
- Otwórz Microsoft Edge.
- Przejdź do Ustawienia> Prywatność> Wyczyść dane przeglądania i wpisz Edge: // Ustawienia/Wyczyść dane przeglądarki na pasku adresu, aby uzyskać dostęp do tej funkcji.
- Wyczyść swoją historię przeglądania, pliki cookie oraz buforowane obrazy i pliki.
Mozilla Firefox:
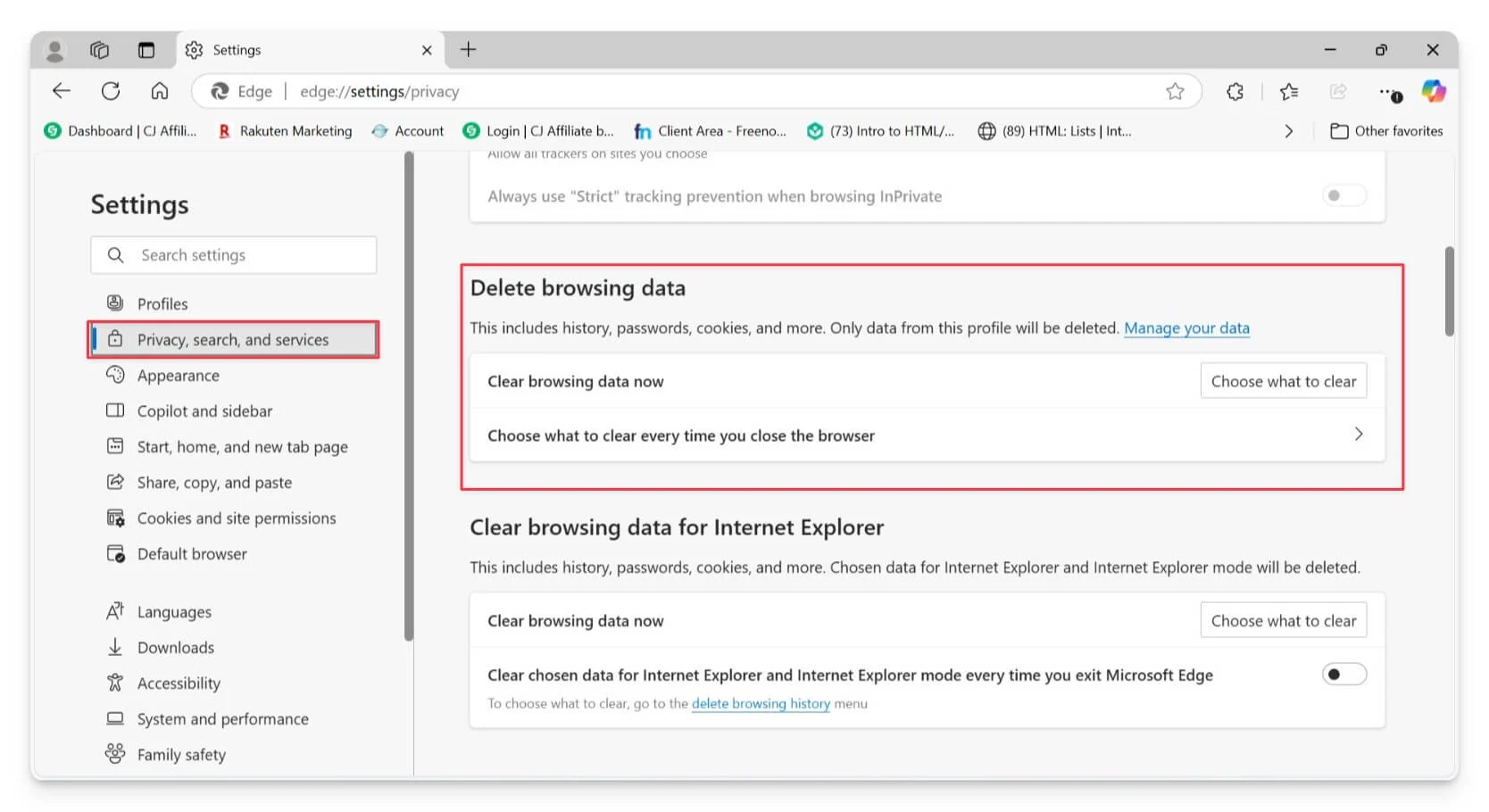
- Otwórz Firefox Mozilla.
- Kliknij przycisk menu i wybierz Ustawienia.
- Wybierz panelu prywatności i bezpieczeństwa .
- W sekcji plików cookie i danych witryny kliknij wyczyść dane.
- Kliknij jasne dane, aby wyczyścić.
Włącz oszczędność pamięci
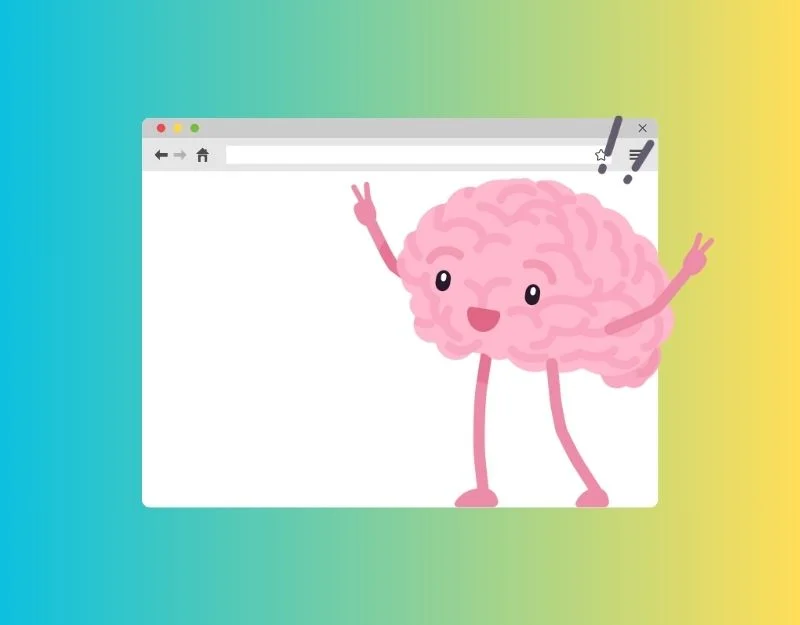
Wiele popularnych przeglądarek wprowadziło funkcje oszczędności pamięci, aby rozwiązać problem poza pamięcią. Różne przeglądarki używają różnych metod do zapisywania pamięci. Na przykład przeglądarka Google Chrome automatycznie zamyka kartę nieaktywną, jeśli nie została przez pewien czas otwarta, a przeglądarka Microsoft Edge umieszcza nieaktywne zakładki w trybie uśpienia po ustaleniu określonego czasu i przeładowuje, gdy użytkownik odwiedza kartę.
Pamięć Saver jest dostępna we wszystkich popularnych przeglądarkach, ale o różnych nazwach. Oto jak włączyć funkcje oszczędzania pamięci w najczęstszych przeglądarkach internetowych.
Google Chrome
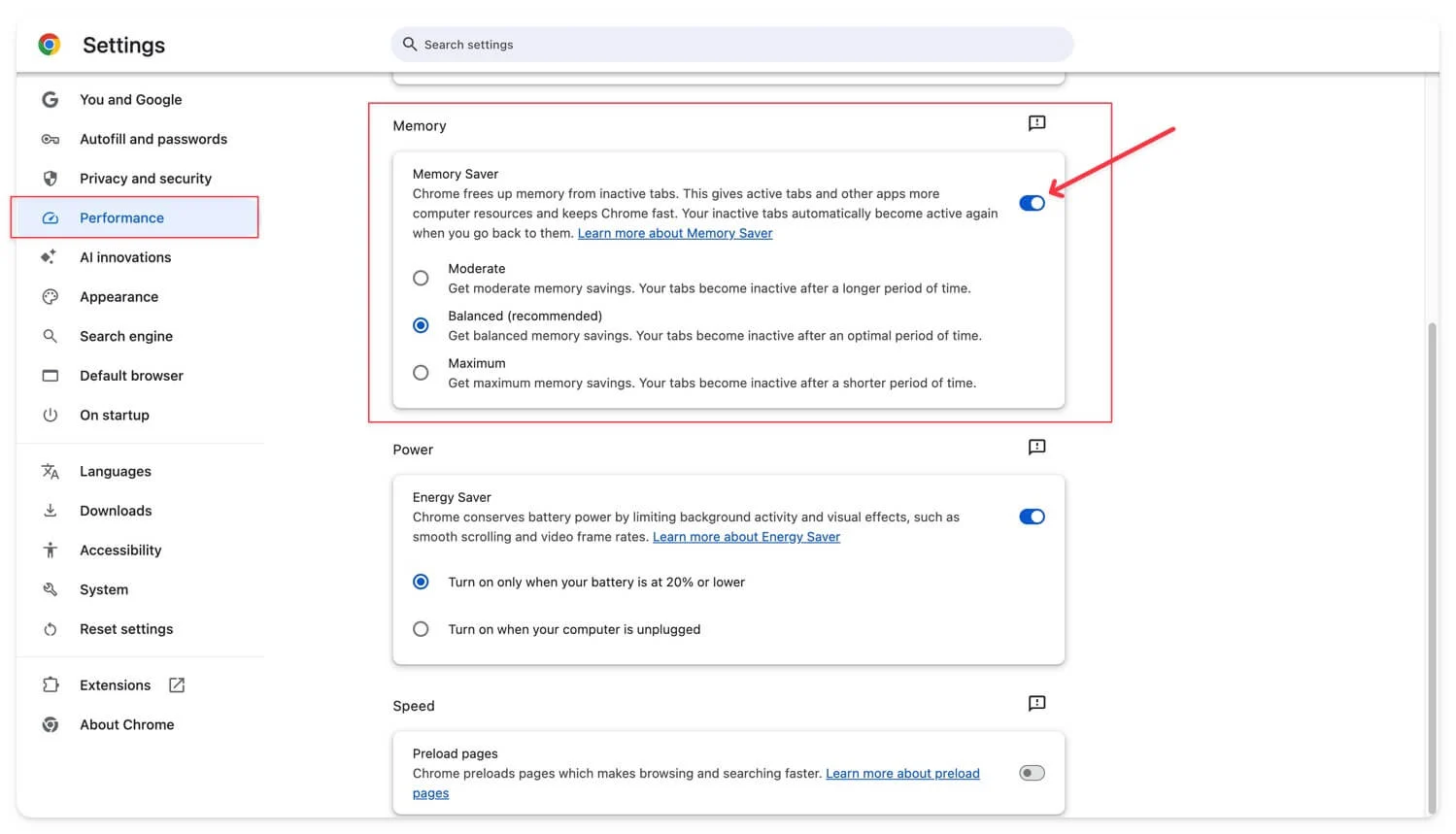
- Otwórz ustawienia Google Chrome i kliknij kartę wydajności.
- Domyślnie funkcja pamięci zostanie włączona. Jeśli tak nie jest, włącz to. Jeśli nie chcesz, aby Google Chrome zamykał określone witryny, kliknij przycisk Dodaj i wybierz bieżące witryny. Aby ręcznie dodać witrynę, przejdź do karty Dodaj witryny i wprowadź adres URL witryny.
Microsoft Edge
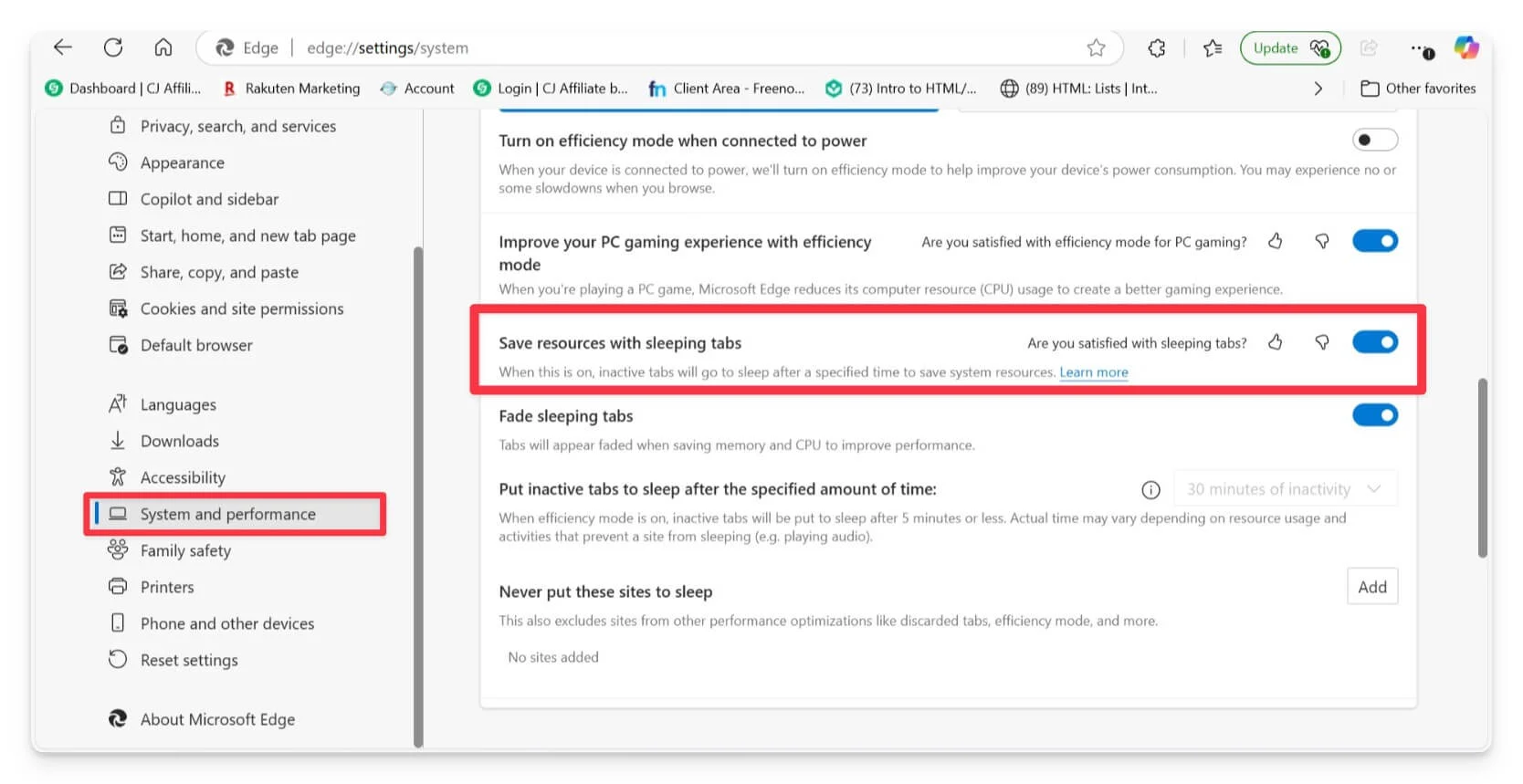
- Otwórz Edge , kliknij trzy kropki w prawym górnym rogu i wybierz Ustawienia.
- Kliknij system na lewym pasku bocznym.
- Włącz przełącznik, aby zapisać zasoby z zakładkami do spania.
- Możesz także zdecydować, jak długo karta powinna być nieaktywna przed snem. Możesz wybrać czas od 5 minut do 12 godzin.
- Jeśli istnieją strony internetowe, których nie chcesz spać, kliknij Dodaj, wpisz adres witryny i kliknij ponownie.
Usuń pliki tymczasowe
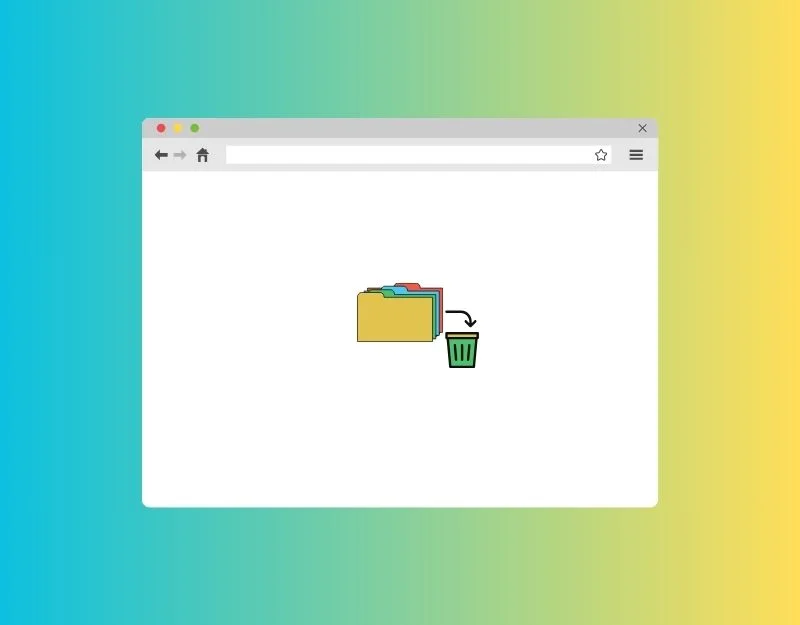
Przeglądarki przechowują również pliki tymczasowe w systemie operacyjnym urządzenia, aby zapewnić szybsze przeglądanie. Pliki tymczasowe różnią się od pamięci podręcznej. Cache przechowuje kopie stron internetowych, aby je następnym razem załadować je.

Z drugiej strony pliki tymczasowe mogą być dowolną dane zapisane przez programy, które pomogą im uruchomić. Obejmują one pliki pamięci podręcznej, dane tymczasowe, dzienniki i inne. W niektórych przypadkach pliki tymczasowe mogą powodować problemy, takie jak problemy związane z przeglądarką. Aby to naprawić, możesz je usunąć.
W systemie Windows
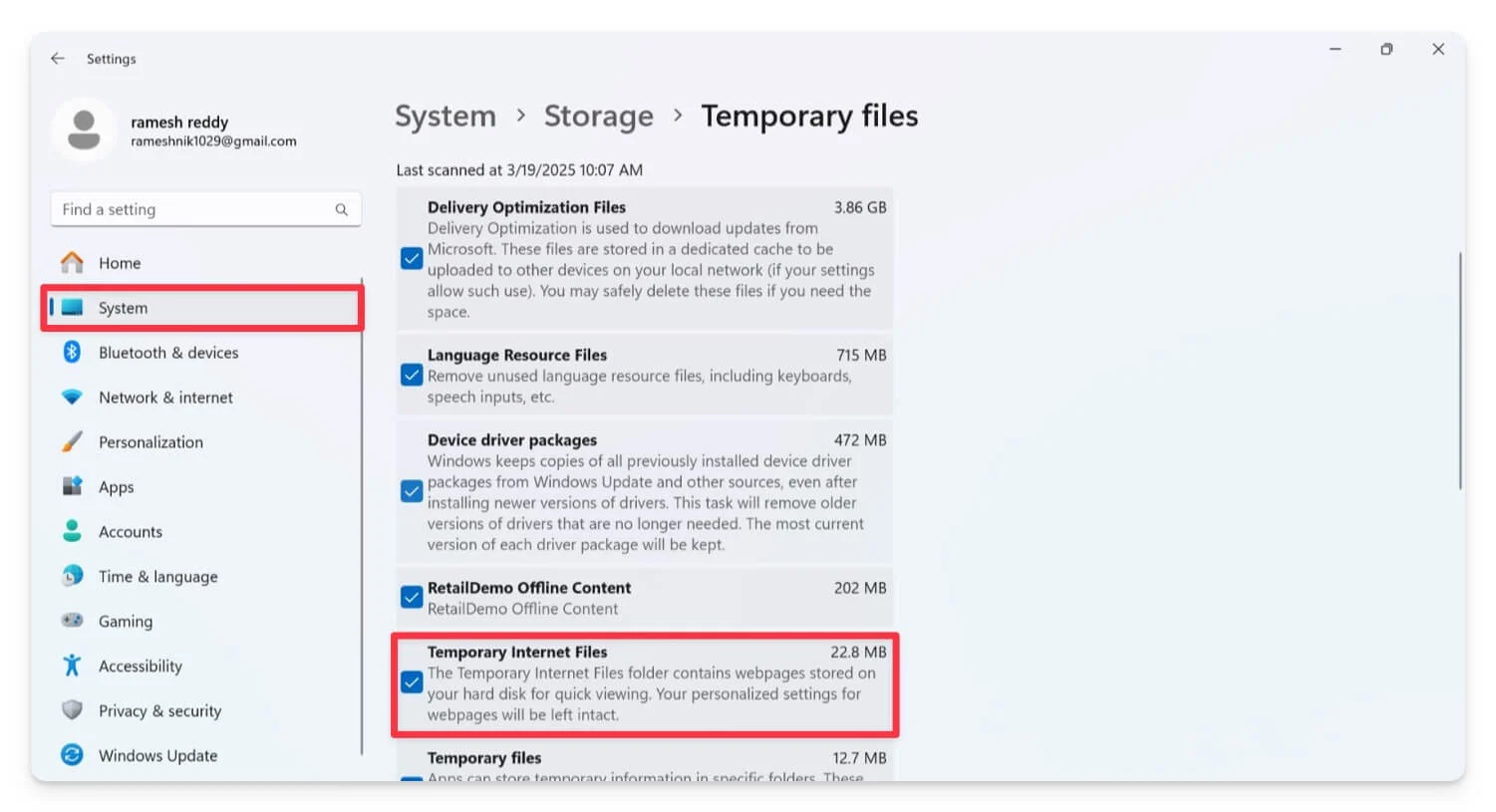
- Otwórz ustawienia na komputerze.
- Kliknij system , a następnie przechowywanie , a następnie pliki tymczasowe .
- Zobaczysz listę plików tymczasowych. Zaznacz pola dla tych, które chcesz usunąć.
- Kliknij Usuń pliki.
- Pop-up poprosi o potwierdzenie; Kliknij Continu E, aby usunąć pliki tymczasowe.
Na macOS
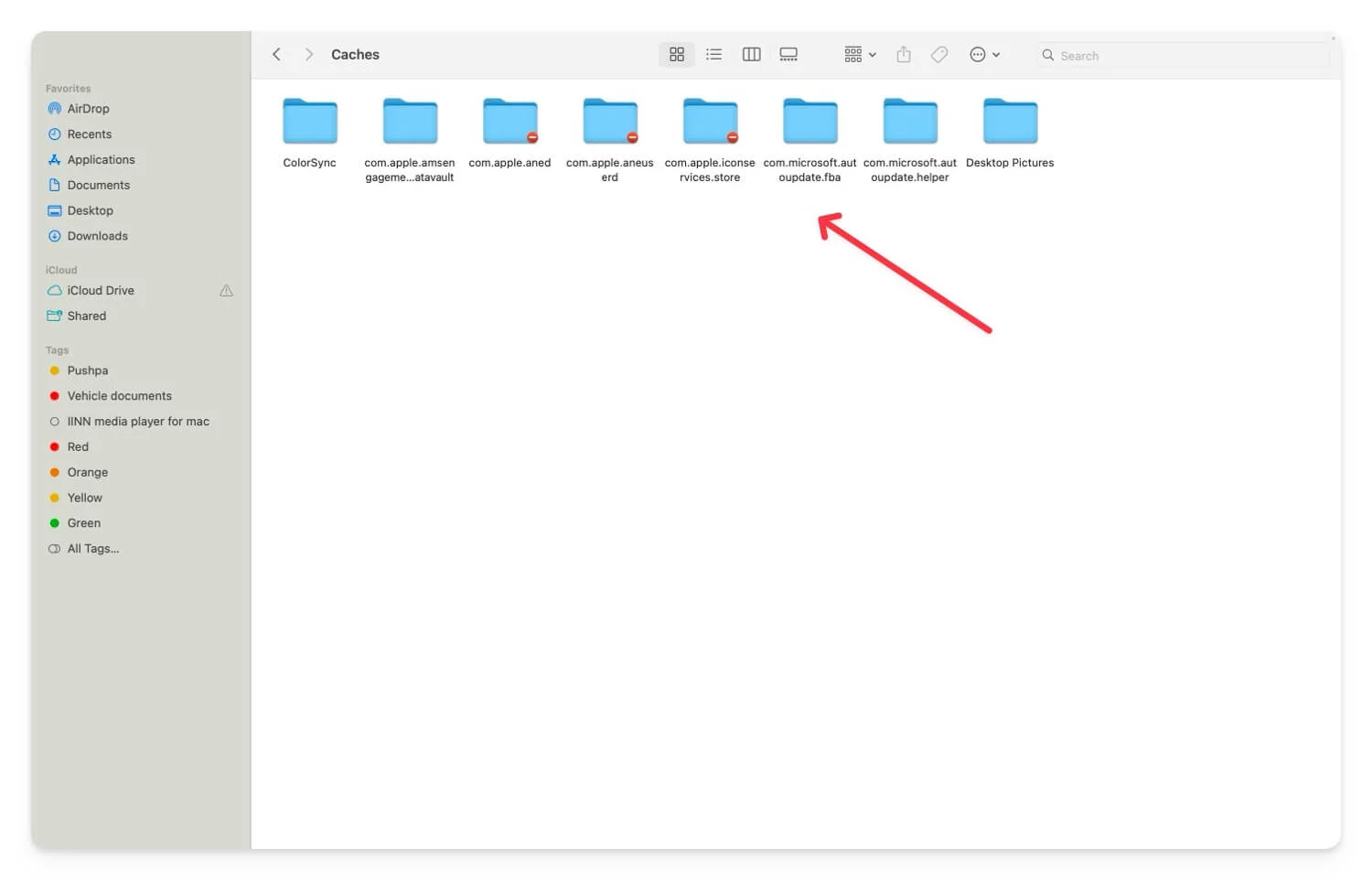
- Przejdź do pulpitu (ekran główny).
- Otwórz okno Findera i naciśnij „Shift-Command-G”.
- Wprowadź ~/bibliotekę/buforowanie do paska wyszukiwania i naciśnij Enter
- Tutaj zobaczysz listę plików tymczasowych przechowywanych na komputerze Mac. Wybierz je i usuń.
Wyłącz rozszerzenia
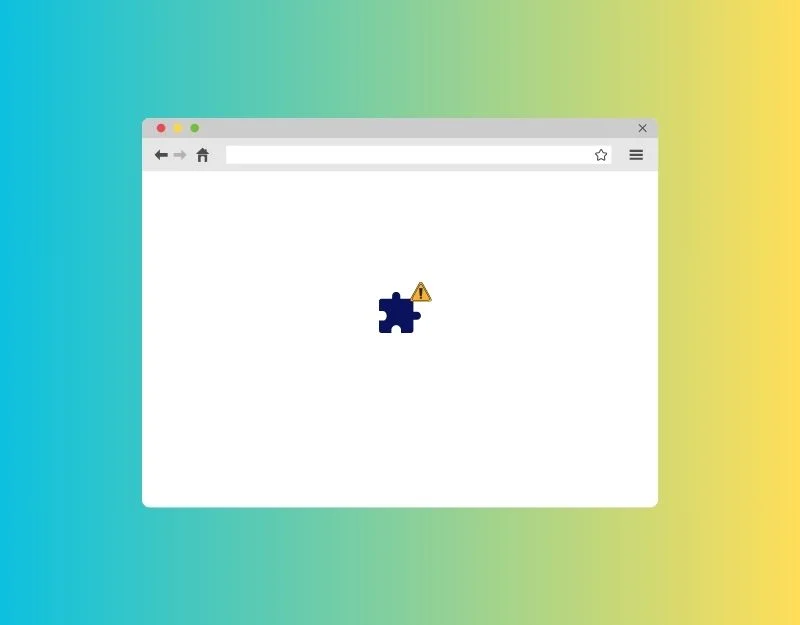
Podczas gdy rozszerzenie dodaje więcej funkcji przeglądarki internetowej, może również zwiększyć zużycie pamięci. Niektóre rozszerzenia działają w tle, nawet jeśli ich nie używasz, co może również wykorzystać pamięć i prowadzić do problemów z użyciem pamięci. Ponadto niektóre rozszerzenia mogą być słabo zakodowane i używać więcej pamięci niż powinny. Aby to naprawić, możesz je usunąć lub wyłączyć, gdy nie jest używany. Oto, jak wyłączyć rozszerzenia najpopularniejszych przeglądarków internetowych.
Otwórz Google Chrome:
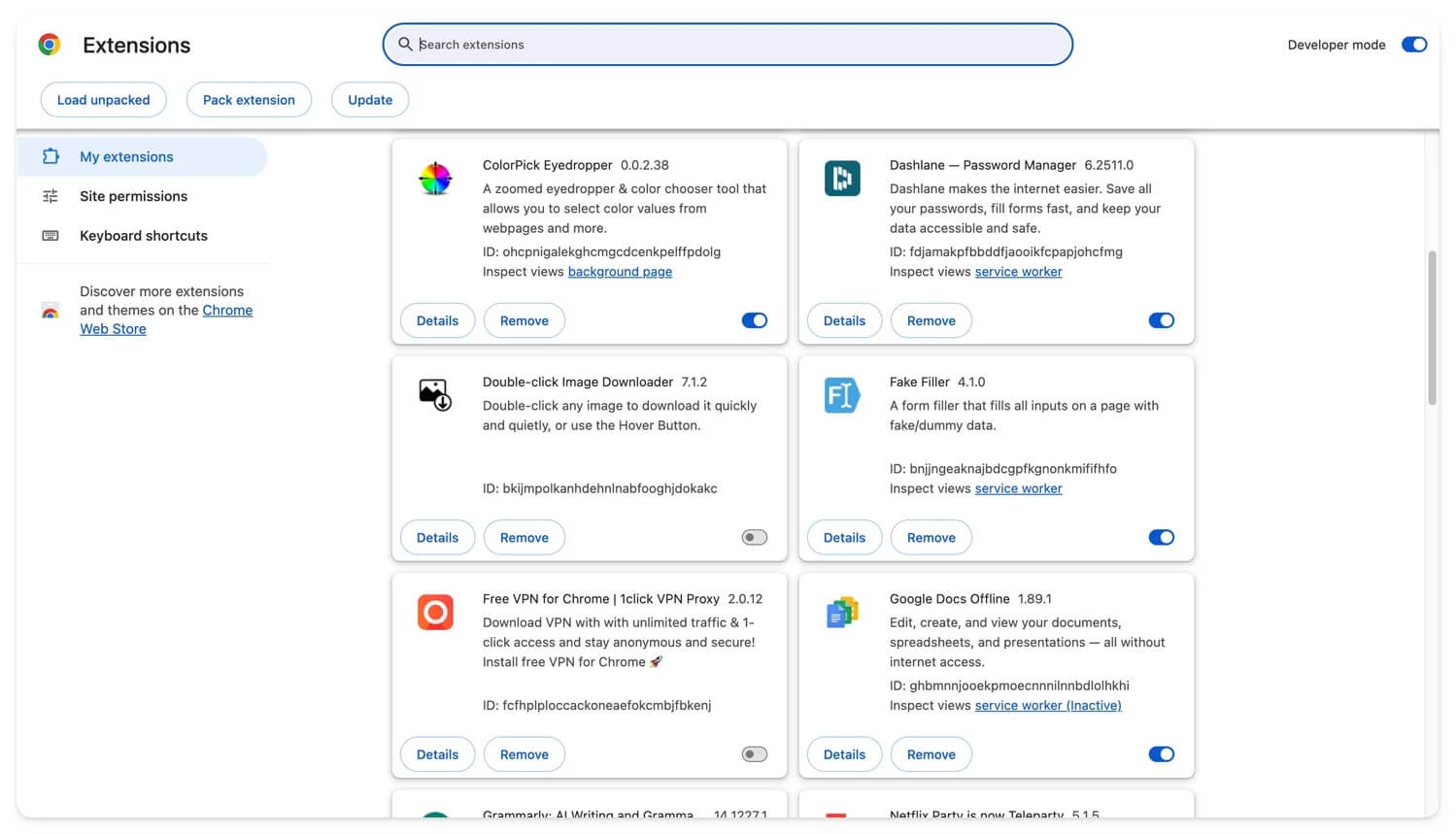
- Otwórz Google Chrom e na swoim urządzeniu
- Kliknij menu i przejdź do rozszerzeń.
- Zobaczysz listę wszystkich zainstalowanych rozszerzeń. Znajdź rozszerzenie, które chcesz wyłączyć i wyłączyć wyłącznik (od niebieskiego na szary) obok rozszerzenia, które chcesz wyłączyć.
- Możesz także kliknąć ikonę rozszerzenia na górnym klipie, kliknąć menu trzy kropki i usunąć rozszerzenie, których nie potrzebujesz.
Microsoft Edge
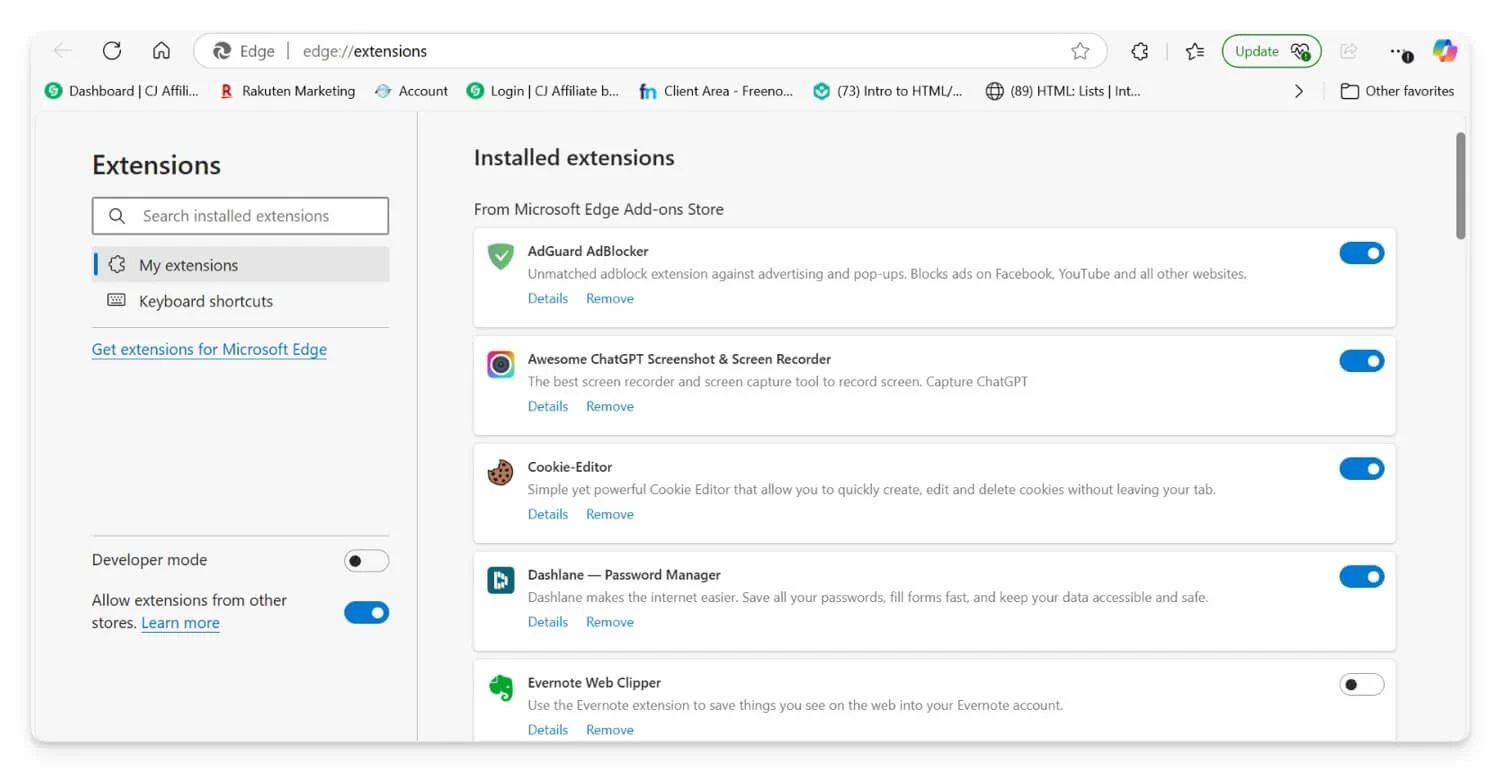
- Otwórz Microsoft Edge .
- Kliknij trzy poziome kropki (ustawienia i więcej lub więcej ikon) w prawym górnym rogu okna. Wybierz rozszerzenia z menu rozwijanego.
- Zobaczysz listę wszystkich zainstalowanych rozszerzeń. Znajdź rozszerzenie, które chcesz wyłączyć. Przełącz przełącznik obok rozszerzenia, aby go wyłączyć.
Mozilla Firefox
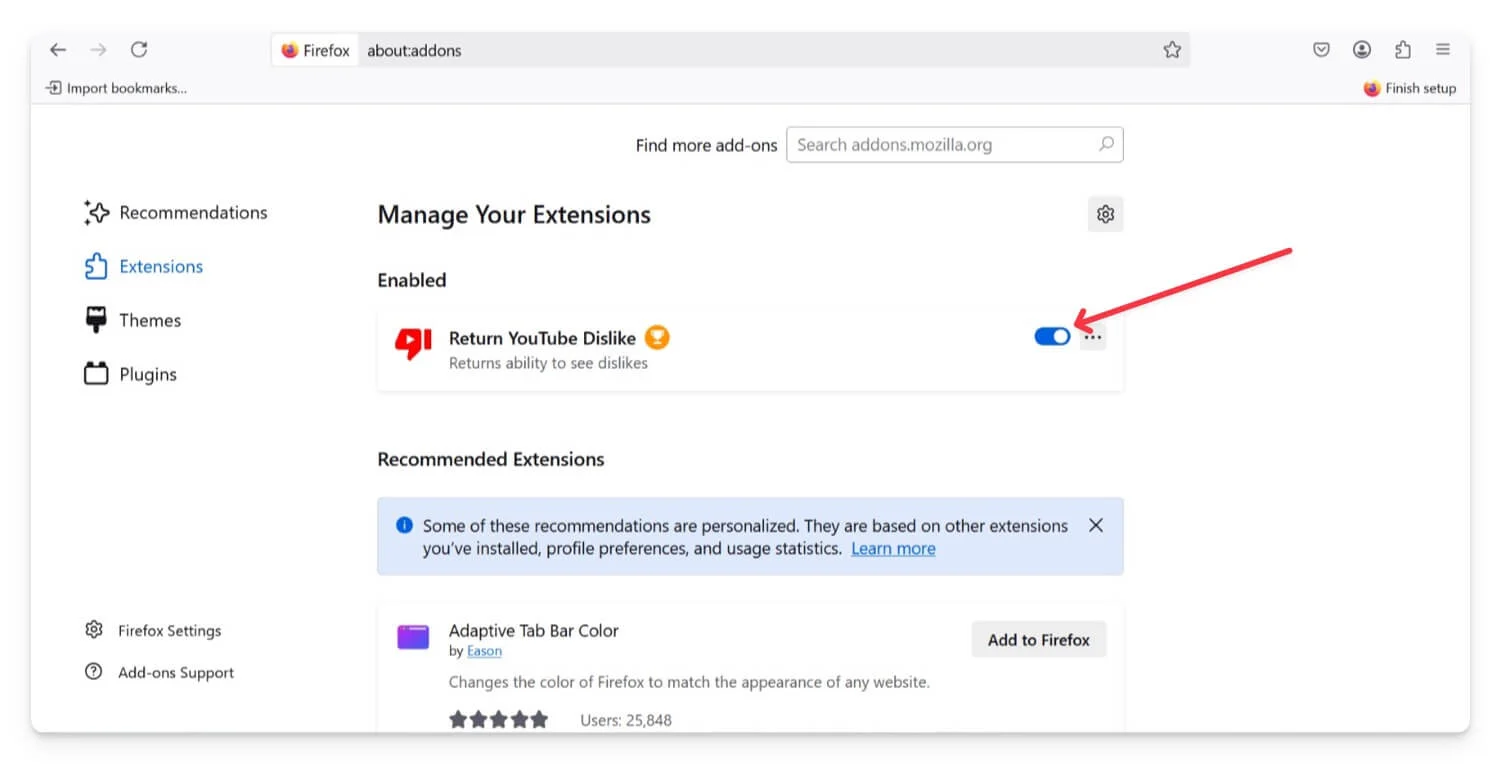
- Otwórz Firefox Mozilla.
- Kliknij trzy poziome linie w prawym górnym rogu okna.
- Wybierz dodatki z menu lub naciśnij Ctrl + Shift + A na klawiaturze.
- To otworzy kartę Manager Add-ons . W menedżerze dodatków kliknij rozszerzenia z lewego paska bocznego.
- Zobaczysz listę zainstalowanych rozszerzeń. Znajdź rozszerzenie, które chcesz wyłączyć.
- Kliknij przełącznik przełączania obok rozszerzenia, aby go wyłączyć.
Zresetuj ustawienia przeglądarki
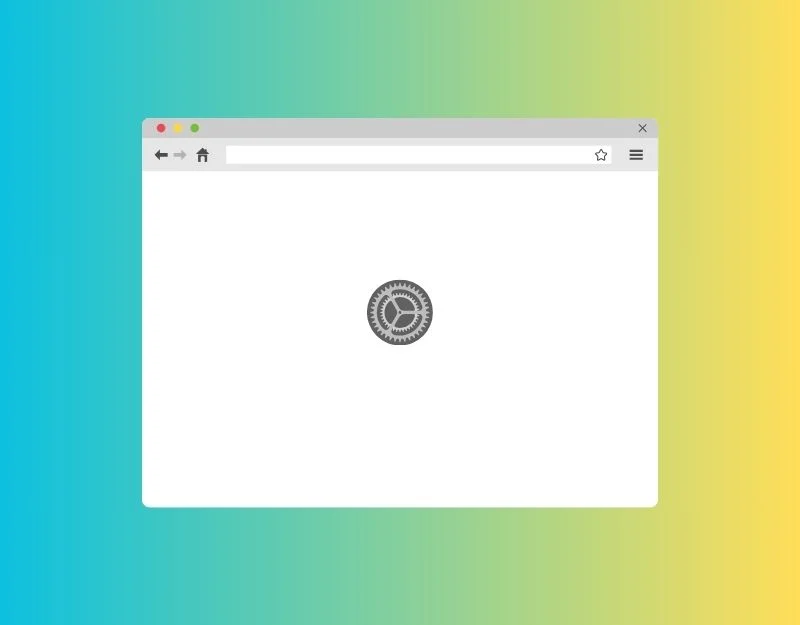
Ustawienia, które mogłeś przypadkowo zmienić, mogą prowadzić do problemów z przeglądarką. Trudno wiedzieć, które ustawienia wpływają na użycie pamięci. Możesz zresetować ustawienia przeglądarki, aby sprawdzić, czy problem zostanie rozwiązany.
Google Chrome:
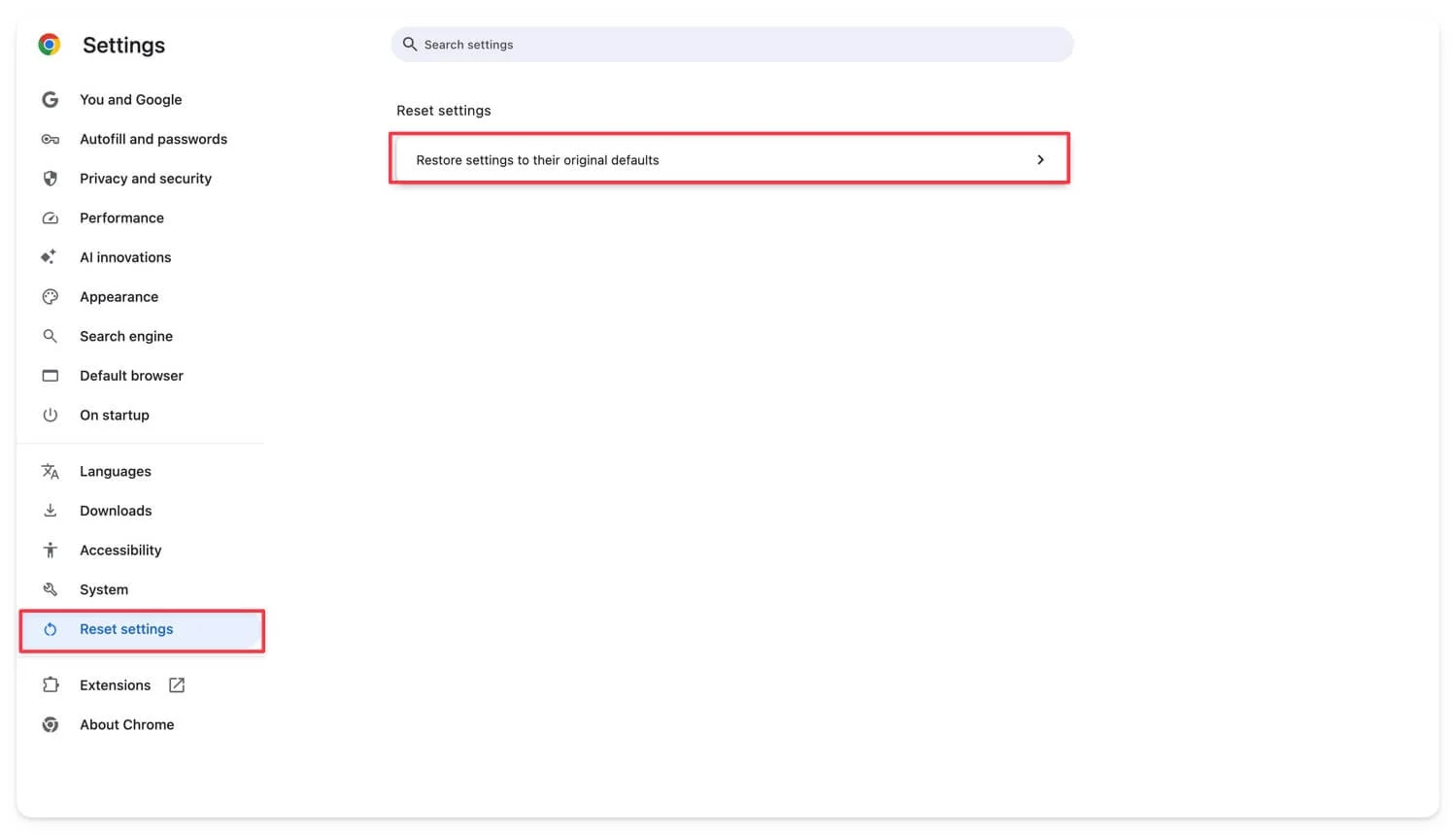
- Otwórz Google Chrome.
- Kliknij trzy poziome linie w prawym górnym rogu okna przeglądarki i wybierz Ustawienia.
- Kliknij przycisk Ustawienia resetowania znajdującego się na lewym pasku bocznym.
- Pojawi się okno dialogowe, mówiąc, co zostanie zresetowane; Kliknij zresetowanie.
Mozilla Firefox:
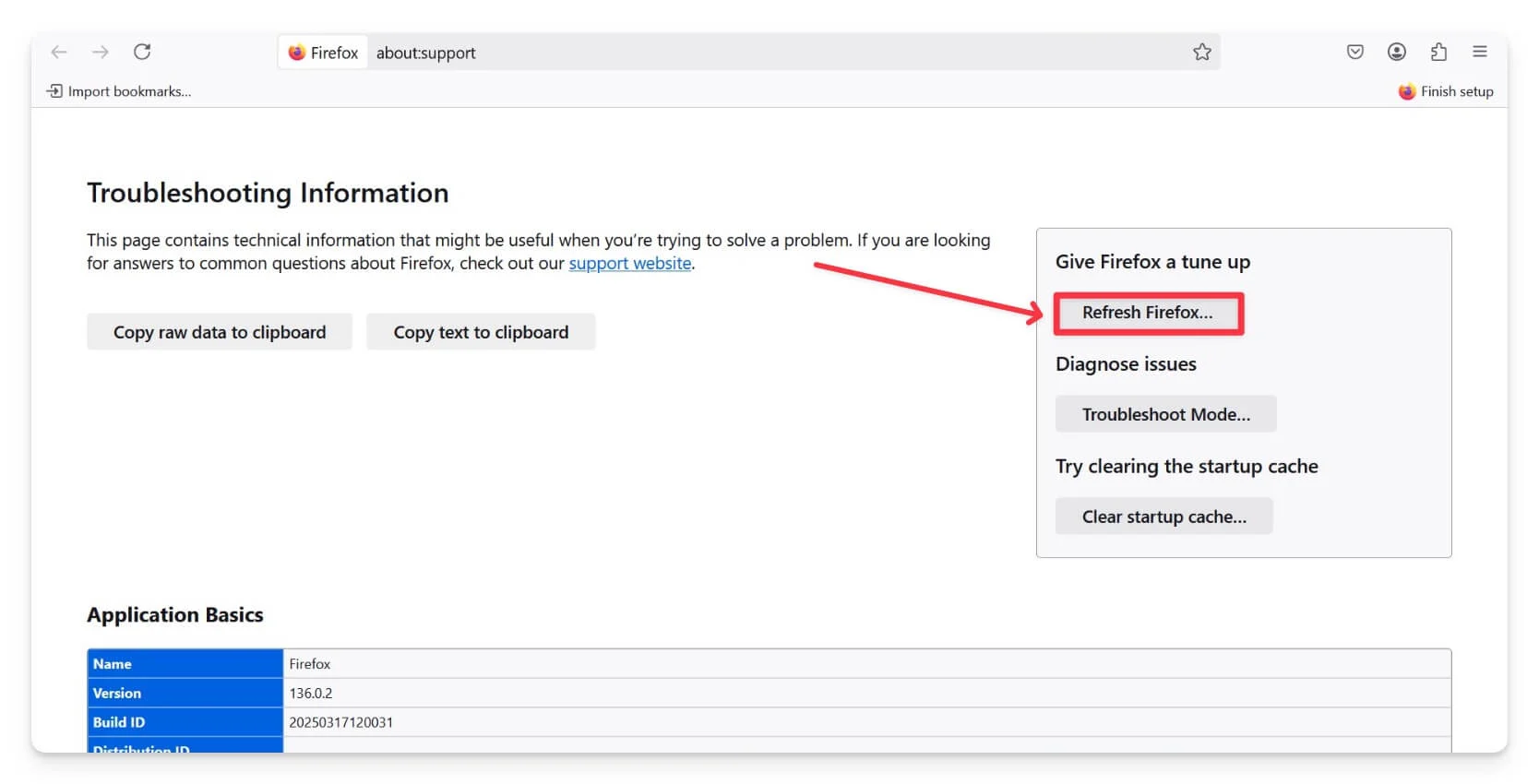
- Otwórz Firefox Mozilla na urządzeniu, kliknij trzy linie w prawej górnej części, a następnie kliknij pomoc .
- Kliknij więcej informacji o rozwiązywaniu problemów, kliknij odśwież Firefox i potwierdź, że chcesz zresetować.
- Kliknij Zakończ . Zresetować.
Microsoft Edge:
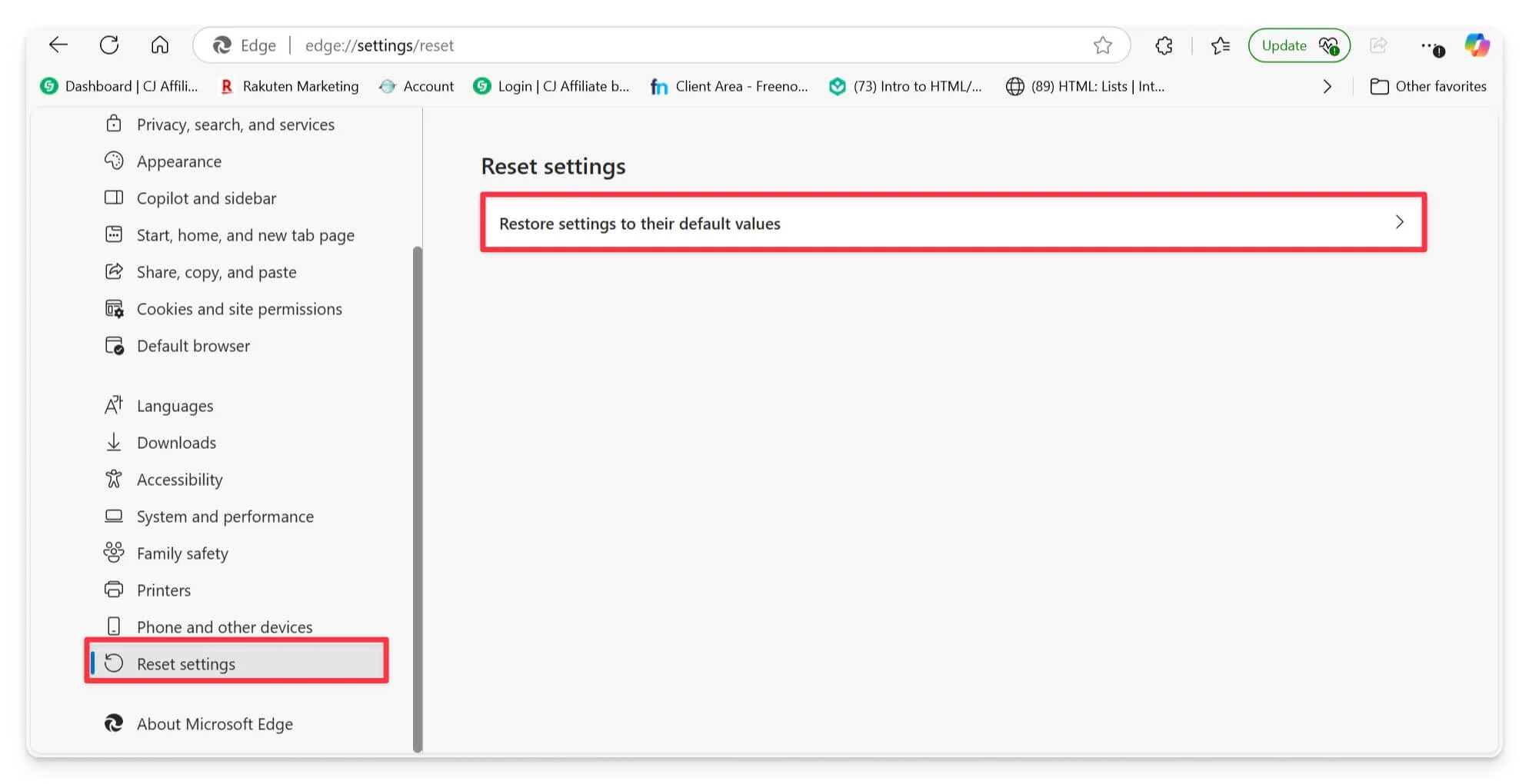
- Otwórz Microsoft Edge.
- Kliknij trzy kropki w prawym górnym rogu okna przeglądarki, a następnie wybierz Ustawienia.
- Wybierz Zresetuj Ustawienia z menu Ustawienia.
- W menu Resetuj wybierz Ustawienia przywracania do ich wartości domyślnych.
- Pojawi się okno dialogowe Ustawienia resetowania; Wybierz reset do zakończenia.
Uruchom ponownie przeglądarkę
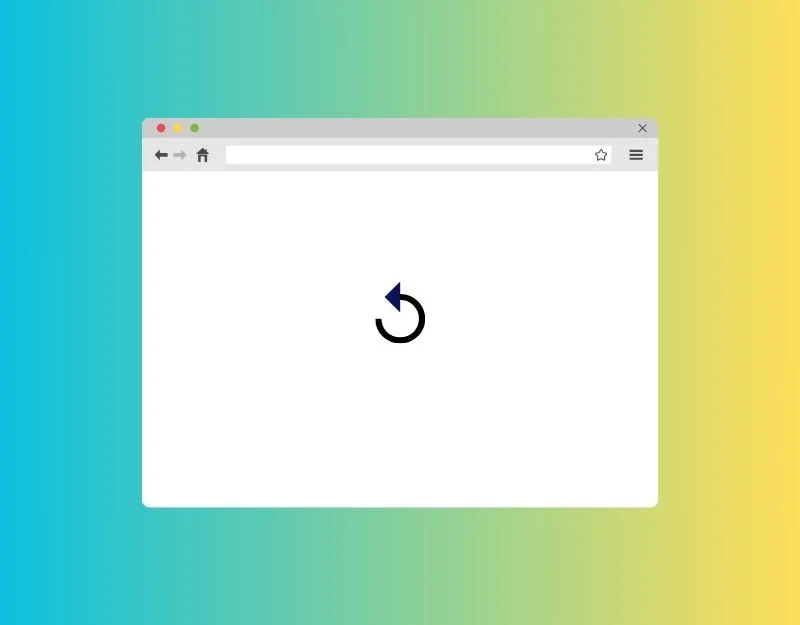
Uruchom ponownie przeglądarkę usuwa pamięć, której używał. Obejmuje to wszelkie dane ze stron, które odwiedzałeś, aktywne karty i wiele innych. Ponowne uruchomienie przeglądarki wyłącza również wiele działających procesorów, uwalniając pamięć przeglądarki.
Upewnij się, że nie masz aktywnych pobierania podczas ponownego uruchomienia przeglądarki. Twoje pobieranie mogą zostać odrzucone, chociaż niektóre przeglądarki mogą kontynuować pobieranie po ponownym uruchomieniu. Możesz ponownie uruchomić Google Chrome, wpisując polecenie Chrome: // Uruchom ponownie w pasku adresu, edge: // restart na Microsoft Edge, o wymaganym restart, jeśli używasz Mozilla Firefox, Opera: // restart w przeglądarce Opera.
Uruchom ponownie komputer
Jeśli ponowne uruchomienie przeglądarki nie działa, spróbuj ponownie uruchomić komputer. Czasami problemy mogą wykraczać poza przeglądarkę i mogą obejmować inne części systemu komputera, więc ponowne uruchomienie komputera może być bardziej skutecznym rozwiązaniem. Ponowne uruchomienie komputera pomaga usunąć wszelkie tymczasowe usterki lub problemy w pamięci systemowej i często może rozwiązać różne problemy, w tym te z przeglądarką. Możesz ponownie uruchomić urządzenie, aby rozwiązać te tymczasowe problemy.
Zaawansowane techniki strzelania
Jeśli te metody szybkiego rozwiązywania problemów nie pomagają, możesz wypróbować te zaawansowane metody rozwiązywania problemów w celu ustalenia błędów pamięci w przeglądarkach.
Zwiększ wirtualną alokacja pamięci
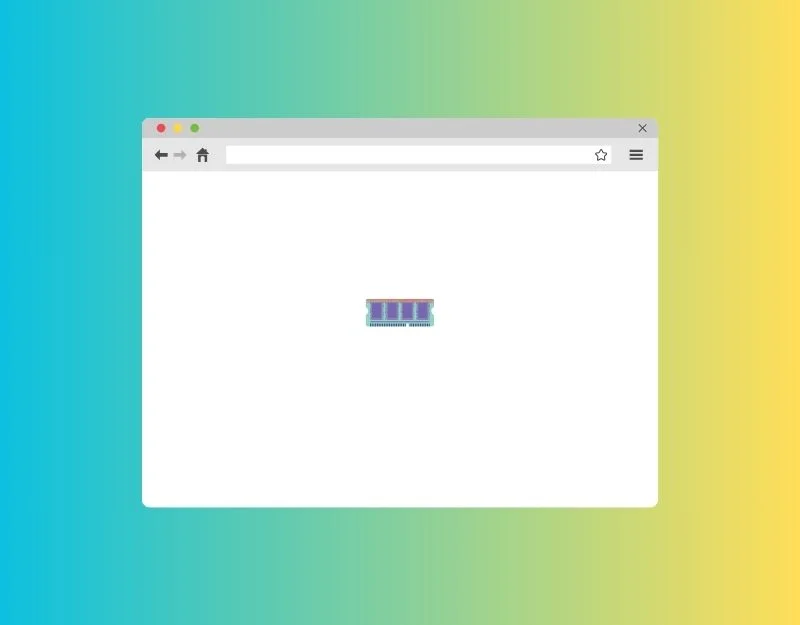
Pamięć wirtualna to świetna opcja rozszerzenia pamięci bez instalowania pamięci fizycznej na urządzeniu. Tworzy przestrzeń pamięci, używając części dysku twardego jako dodatkowej pamięci.
Jak modyfikować pamięć wirtualną w systemie Windows
- Przejdź do menu Start i kliknij Ustawienia.
- Kliknij system , a potem ; W powiązanych ustawieniach kliknij informacje o systemie.
- W lewym okienku kliknij zaawansowane ustawienia systemu.
- Teraz, na karcie Advanced , poszukaj sekcji wydajności i kliknij przycisk Ustawienia .
- Przejdź do karty Advanced , znajdź sekcję pamięci wirtualnej i kliknij przycisk Zmień .
- Teraz odznacz automatycznie zarządzaj rozmiarem pliku stronicowania dla wszystkich opcji dysków. Wybierz dysk C i kliknij niestandardowy rozmiar.
- Teraz ustaw początkowy rozmiar i maksymalny rozmiar w MB. Zgodnie z dokumentami wsparcia przez ESRI pamięć wirtualna powinna być ustawiona między 1,5 do 3 razy większą ilością pamięci RAM na komputerze.
- Oblicz RAM, ustaw wartości minimalne i maksymalne i kliknij OK, aby zapisać zmiany.
- Teraz uruchom ponownie komputer, aby ustawić pamięć wirtualną.
Wyłącz przyspieszenie sprzętu
Aby zaoferować szybszą wydajność przeglądania, wiele przeglądarek, w tym Chrome i Firefox, zaczęło oferować obsługę przyspieszenia sprzętu, która wykorzystuje dostępne zasoby GPU do wykonywania zadań. Chociaż może to zwiększyć wydajność przeglądarki i zmniejszyć obciążenie procesora, czasami może prowadzić do wycieków pamięci i zwiększonego użycia pamięci RAM, co powoduje problemy z pamięcią w przeglądarce. Jeśli używasz przyspieszenia sprzętowego w przeglądarce, wyłącz go i sprawdź, czy problem zostanie rozwiązany.
Jak wyłączyć dostęp do sprzętu w Google Chrome:
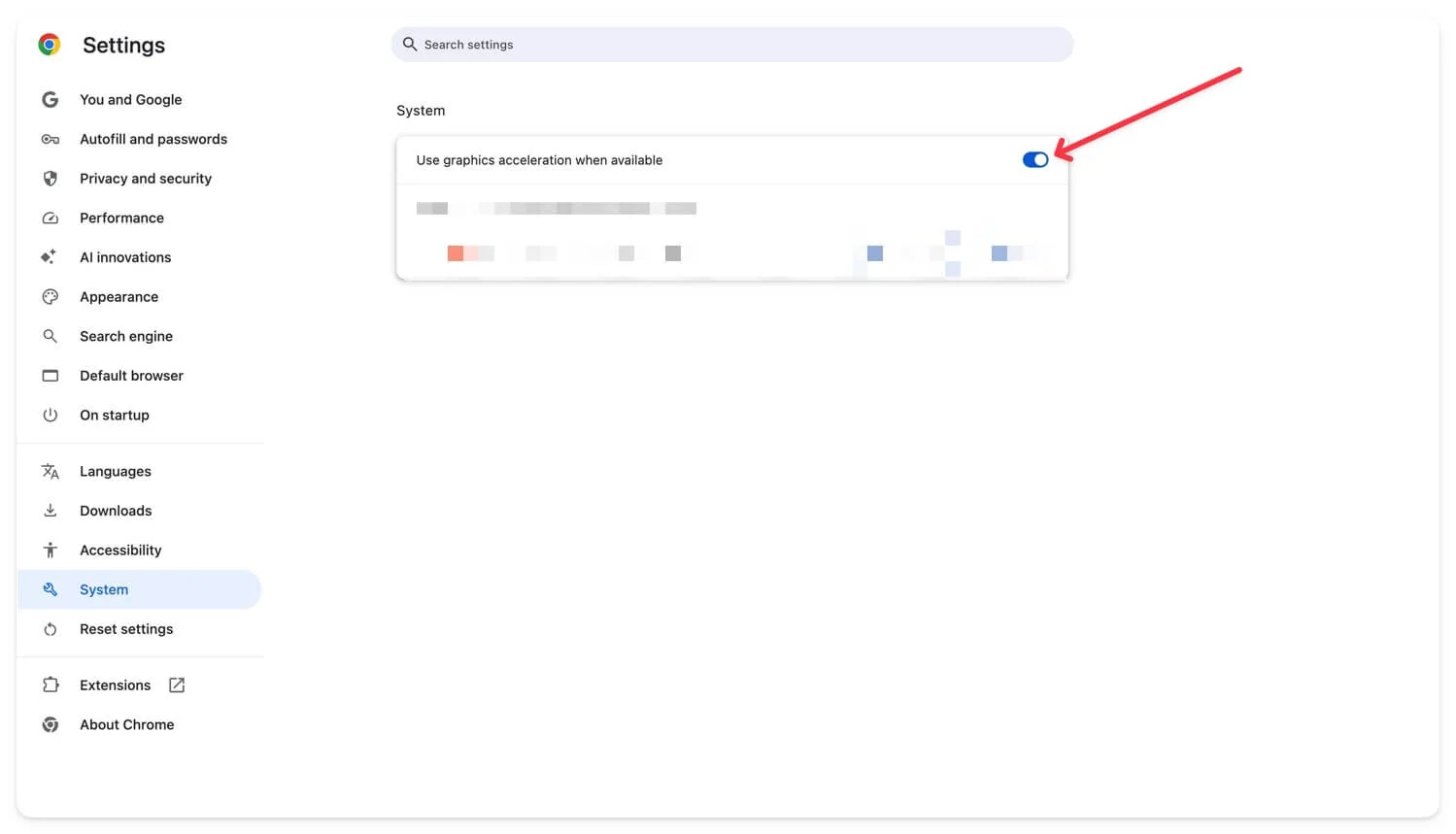
- Otwórz ustawienia Google Chrome
- Przejdź do karty systemowej w ustawieniach i włącz funkcję, która mówi: Użyj przyspieszenia grafiki, gdy jest dostępna.
Jak wyłączyć przyspieszenie GPU w przeglądarce Microsft Edge

- Otwórz przeglądarkę krawędzi microsft
- Przejdź do zakładki systemu i wydajności , a następnie wyłącz opcję użycia przyspieszenia graficznego, gdy jest dostępne.
Odinstaluj i ponownie zainstaluj przeglądarkę
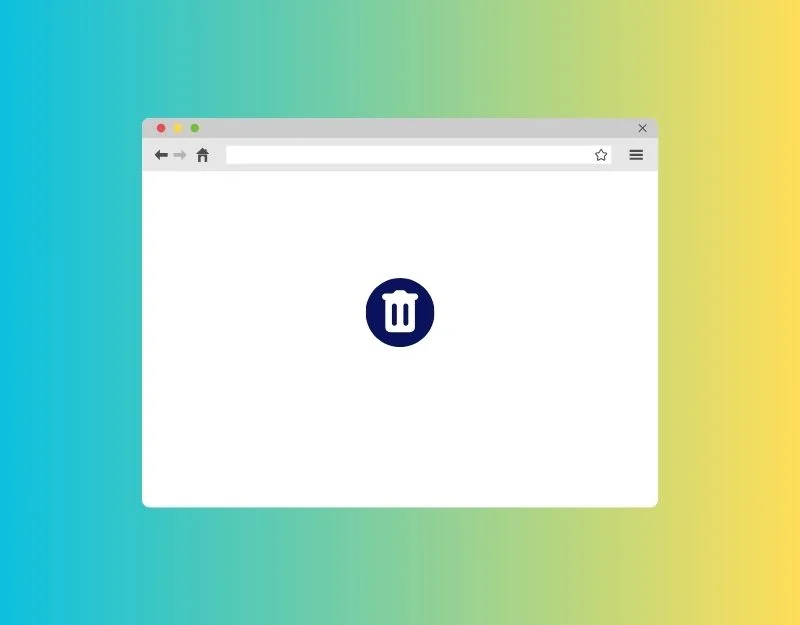
Jeśli żaden z kroku nie działał dla ciebie, odinstaluj i ponownie zainstaluj przeglądarkę. Po odinstalowaniu usuwa przeglądarkę i wszystkie pliki powiązane z przeglądarką z urządzenia. Świeża instalacja zapewnia przeglądarce nowy restart bez poprzednich problemów. Podczas instalowania upewnij się również, że usuwasz pliki powiązane z przeglądarką. Większość systemów operacyjnych pozwala usunąć pliki powiązane z przeglądarką i odinstalowaniem. Możesz wybrać opcję.
Ciesz się szybszą przeglądarką bez przerw
Problemy z pamięcią występują najczęściej w przeglądarkach internetowych. Możesz postępować zgodnie z technikami rozwiązywania problemów, aby naprawić wszelkie problemy z pamięcią w przeglądarce. Wiele przeglądarek zaczęło również wprowadzać kilka funkcji, aby kontrolować użycie pamięci. Możesz im umożliwić zapobieganie podobnym problemom w przyszłości. Upewnij się również, że często aktualizujesz przeglądarki. Na koniec rozważ użycie tych alternatywnych przeglądarek, które są lekkie i zużywają mniej pamięci. Popularne opcje obejmują Opera GX, K-Melon, Qutubrowser, Lunaspace i wiele innych. Możesz komentować poniżej, jeśli nadal masz inne pytania i nie możesz rozwiązać problemu. Cieszymy się, że jesteśmy pomocni.
Często zadawane pytania dotyczące ustalania błędu pamięci na przeglądarkach
1. Czy użycie oszczędności pamięci przeglądarki spowalnia wydajność dla niektórych stron internetowych?
Tak, pamięć zapisuje funkcje w większości przeglądarek ograniczają wydajność i automatycznie odciążenie nieaktywne zakładki z pamięci, co powoduje wolniejszy czas załadunku i przeładowanie strony internetowej.
2. Skąd mam wiedzieć, które rozszerzenia przeglądarki wykorzystują zbyt dużo pamięci?
Możesz odwiedzić rozszerzenia Chrome: // dla rozszerzeń w Google Chrome. Kliknij szczegóły rozszerzenia i poszukaj śladu pamięci; W przypadku przeglądarki możesz przejść do Edge: // System, przejdź do użytkowania pamięci i rozwinąć. Wreszcie, w przypadku Firefox możesz przejść do wydajności, która wyświetli wszystkie rozszerzenia i użycie pamięci przeglądarki.
3. Dlaczego moja przeglądarka używa wysokiej pamięci, nawet przy kilku otwartej kartach?
Jeśli otrzymujesz błąd wysokiego zużycia pamięci nawet przy ograniczonych zakładkach, może to wynikać z problemów z przeglądarką lub określonymi stronami internetowymi powodującymi problem. Sprawdź, czy problem jest powiązany z konkretną witryną. Jeśli tak, ponownie załaduj witrynę i wyczyść pamięć podręczną witryny. Sprawdź także procesy tła na komputerze, aby sprawdzić, czy inne aplikacje powodują problem. Usuń niebezpieczne rozszerzenia i sprawdź, czy problem został rozwiązany.
4. Czy włączenie zbyt wielu eksperymentalnych funkcji przeglądarki powodują problemy z pamięcią?
Czasami włączenie zbyt wielu eksperymentalnych funkcji przeglądarki może powodować problemy z pamięcią, ponieważ nie są one zoptymalizowane pod kątem stabilnej wersji. Zbyt wiele funkcji działających w tle może prowadzić do problemów związanych z wykorzystaniem pamięci. Możesz wyłączyć wszystkie te funkcje i przejść do stabilnej wersji, aby uzyskać lepsze zarządzanie pamięcią.
5. Czy mogę zaktualizować mój pamięć RAM, aby rozwiązać ten problem?
Tak, możesz ulepszyć pamięć pamięci RAM w celu uzyskania większej pamięci. Jednak zanim kupisz więcej pamięci RAM, możesz spróbować wskazówek, o których wspomniałem wcześniej, aby sprawdzić, czy rozwiązują problem. Dodanie większej liczby pamięci RAM może być dobrym rozwiązaniem, jeśli po tym nadal masz problemy.
