[Rozwiązany] Sekcja instalacji usługi w tym pliku INF jest nieprawidłowym błędem
Opublikowany: 2023-04-29Próbujesz skonfigurować połączenie między telefonem komórkowym z Androidem a komputerem za pomocą kabla USB, ale nie możesz uzyskać do niego dostępu? Podczas podłączania urządzenia wyświetlany jest komunikat o błędzie „Sekcja instalacji usługi w tym pliku INF jest nieprawidłowa”. Jeśli tak, nie martw się, możemy pomóc. W tym poście na blogu wyjaśnimy kilka potencjalnych rozwiązań, które pozwolą łatwo i szybko pozbyć się problemów. Zanim przejdziemy do możliwych rozwiązań, oto krótki przegląd tego, czym jest błąd.
Co oznacza błąd „Sekcja instalacji usługi w tym pliku INF jest nieprawidłowa”?
Twój smartfon z Androidem nie pojawi się, gdy spróbujesz podłączyć go jako urządzenie USB MTP do komputera. Otwierasz Menedżera urządzeń, aby zaktualizować przestarzałe sterowniki, ponieważ uważasz, że może występować problem ze sterownikiem.
Urządzenie jest jednak identyfikowane jako urządzenie MTP z żółtym wykrzyknikiem podczas wyszukiwania. Uruchamiasz aplikację aktualizującą sterownik z wrażeniem, że to kolejny sygnał, że przyczyną problemu są sterowniki Twojego smartfona.
Jednak widzisz błąd Sekcja instalacji usługi w tym pliku INF jest nieprawidłowa po otwarciu opcji sterownika aktualizacji Menedżera urządzeń. Co to dokładnie oznacza?
Oznacza to, że problem wykracza poza sterowniki smartfonów i wpływa również na wewnętrzne pliki sterowników USB używane do łączenia urządzeń MTP z komputerami.
Sposoby naprawienia sekcji instalacji usługi w tym pliku INF to nieprawidłowy błąd
Po wykryciu problemu należy natychmiast poszukać taktyki rozwiązania błędu. Najbardziej praktycznym sposobem rozwiązania problemu jest znalezienie, pobranie i aktualizacja nieaktualnych sterowników. Nie musisz się martwić, jak zainstalować najnowsze sterowniki na komputerze z systemem Windows, ponieważ wymieniliśmy wszystkie metody poniżej. Po prostu sprawdź je, aby naprawić sekcję instalacji usługi w tym INF to nieprawidłowy błąd.
Sposób 1: Ręczna aktualizacja sterownika za pomocą Menedżera urządzeń
Menedżer urządzeń to wbudowane w system Windows narzędzie do aktualizacji sterowników, którego można użyć do rozwiązania problemu. Wykonaj poniższe czynności, aby rozwiązać problem:
Krok 1: Użyj kombinacji klawiszy Windows + R , aby uruchomić okno dialogowe Uruchom.
Krok 2: Wpisz następujące polecenie w polu tekstowym, aby otworzyć narzędzie Menedżer urządzeń .
devmgmt.msc
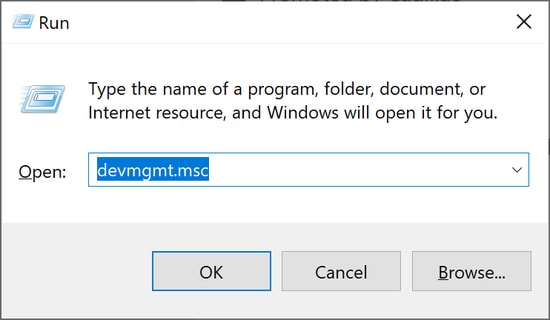
Krok 3: W Menedżerze urządzeń rozwiń kategorię Inne urządzenia, klikając ją dwukrotnie.Następnie kliknij prawym przyciskiem myszy urządzenie USB MTP.
Krok 4: Następnie kliknij Aktualizuj oprogramowanie sterownika , aby kontynuować.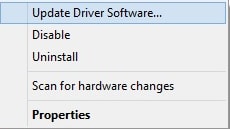
Krok 5: W następnym monicie wybierz Przeglądaj mój komputer w poszukiwaniu oprogramowania sterownika.
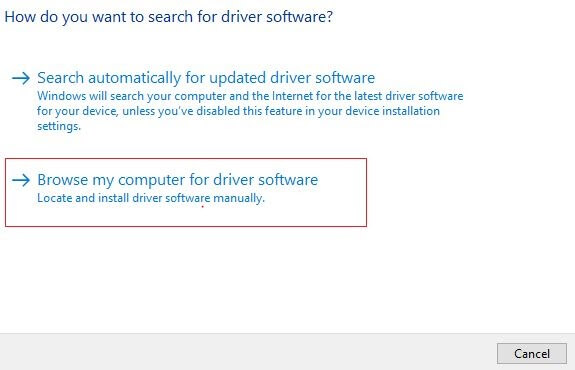
Krok 6: Wybierz Pozwól mi wybrać z listy dostępnych sterowników na moim komputerze i kliknij Dalej.
Krok 7: Następnie na liście zobaczysz urządzenie USB MTP, wybierz je, a następnie kliknij Dalej .
W przypadku, gdy zauważysz, że urządzenie jest wyświetlane jako Nieznane urządzenie. Zobaczysz urządzenie z Androidem lub telefon z Androidem na liście, a następnie zaznacz je i kliknij Dalej. Następnie wybierz urządzenie USB MTP, aby kontynuować.
Teraz oryginalny sterownik zostanie zainstalowany na twoim urządzeniu, wystarczy poczekać kilka sekund, aż proces się zakończy. Po zakończeniu spróbuj ponownie podłączyć smartfon do komputera, aby przetestować problem.

Przeczytaj także: Jak zaktualizować sterownik USB w systemie Windows 10,8,7
Sposób 2: Automatycznie aktualizuj sterownik za pomocą Bit Driver Updater (zalecane)
Może to być irytujące, jeśli pomimo dołożenia wszelkich starań nie możesz uzyskać poprawnych aktualizacji sterowników. Dostępne są różne narzędzia do aktualizacji sterowników, które zmniejszają wysiłek i pomagają w łatwym ukończeniu aktualizacji sterowników urządzeń. Ale nie wszyscy mają zdolność przezwyciężenia takich błędów.
Jeśli napotkałeś problem „Sekcja instalacji usługi w tym INF jest nieprawidłowa”, Bit Driver Updater to najlepszy sposób na naprawienie błędu. Jego doskonale zrównoważony algorytm wyszukuje wszystkie podłączone urządzenia (w tym te, które mają problemy) i próbuje znaleźć najnowszy sterownik dla każdego z nich. Oto najważniejsze funkcje programu Bit Driver Updater:
- Zapewnia przetestowane i certyfikowane sterowniki WHQL.
- Wsparcie techniczne 24/7 i pełna gwarancja zwrotu pieniędzy.
- Funkcja aktualizacji sterownika jednym kliknięciem.
- Darmowa wersja jest dostępna.
- Łatwy w użyciu interfejs.
Oto jak korzystać z narzędzia Bit Driver Updater:
Krok 1: Kliknij poniższy link, aby pobrać narzędzie.
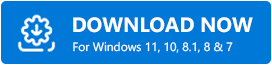
Krok 2: Użyj pobranego pliku instalacyjnego, aby zainstalować narzędzie.Po zakończeniu instalacji uruchom ją.
Krok 3: Zlokalizuj i kliknij przycisk Skanuj i poczekaj na zakończenie skanowania.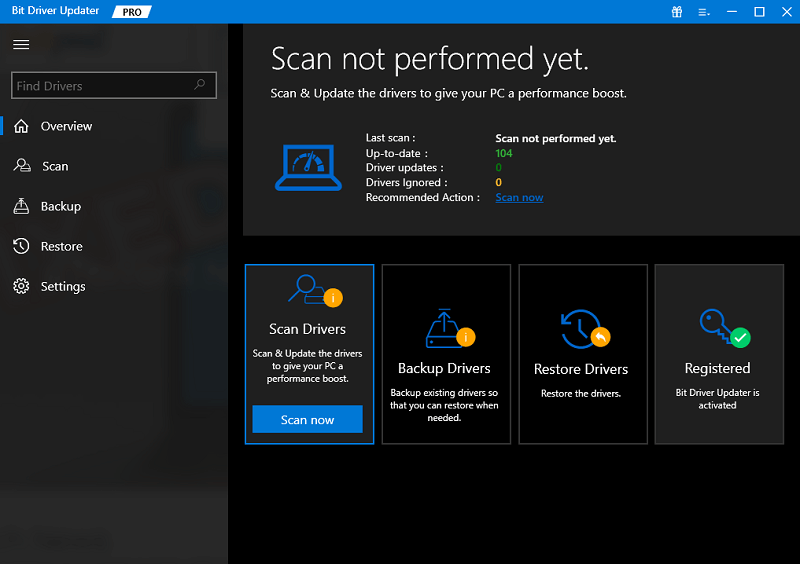
Krok 4: Po znalezieniu nieaktualnych sterowników wybierz Aktualizuj wszystko , aby zakończyć proces aktualizacji sterownika.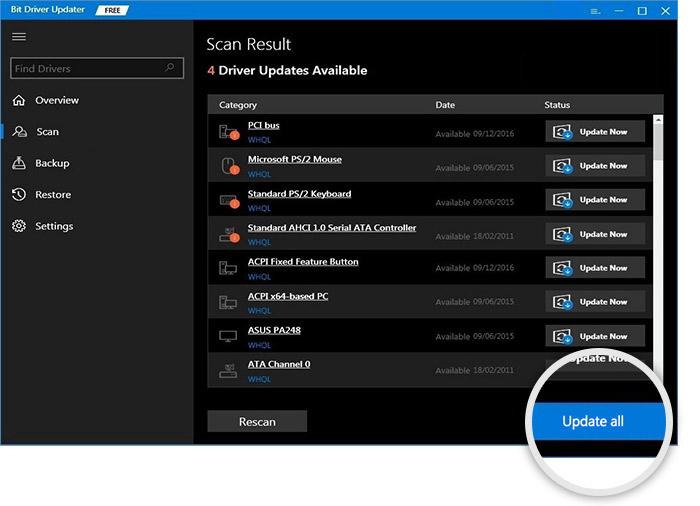
Niech procedura się zakończy. Po zakończeniu uruchom ponownie komputer, aby umożliwić włączenie sterowników. Podłącz ponownie urządzenie, a problem powinien zostać rozwiązany.
Dodatkowa wskazówka: wymiana wewnętrznych plików sterowników USB na komputerze
Zanim zaczniesz z tą poprawką, pamiętaj, że będziesz potrzebować innego systemu, który nie ma tego samego problemu, aby zakończyć proces.
Niestety, jeśli aktualizacja sterowników na komputerze nie rozwiąże problemu, sekcja „Instalacja usługi w tym pliku INF jest nieprawidłowa
d', istnieje prawdopodobieństwo, że brakuje plików sterownika USB urządzenia lub są one uszkodzone. W takim przypadku zaleca się zastąpienie tych plików przy użyciu innego komputera. Oto jak to zrobić:
Krok 1: Aby rozpocząć proces, musisz użyć komputera, na którym nie występują takie problemy.Następnie uruchom Eksplorator plików z pulpitu, a następnie przejdź do folderu C:\Windows\INF.
Krok 2: Wyszukaj plik mdmcpq.inf w folderze.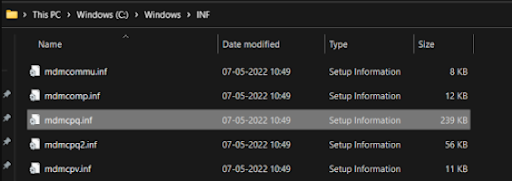
Krok 3: Skopiuj i wklej plik z oryginalnego folderu docelowego na dysk zewnętrzny.
Krok 4: Teraz przejdź do folderu C:\Windows\System32\drivers, aby zlokalizować pliki usbser.sys. 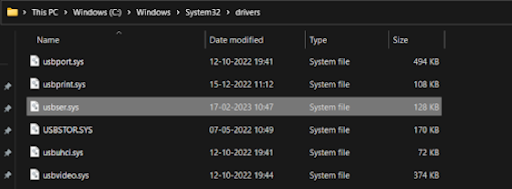
Krok 5: Po wykryciu skopiuj i wklej plik na dysk zewnętrzny.
Krok 6: Po skopiowaniu obu plików po prostu spróbuj podłączyć dysk zewnętrzny do problematycznego komputera.
Krok 7: Przejdź do następujących folderów, aby skopiować pliki.A następnie zastąp aktualnie istniejące pliki, ponieważ zostały uszkodzone.
C:\Windows\INF
C:\Windows\System32\sterowniki
Po wykonaniu powyższych kroków uruchom ponownie komputer, aby zastosować nowe zmiany.
Przeczytaj także: Jak pobrać sterownik urządzenia USB WD SES dla systemu Windows 10
Jak naprawić błąd „Sekcja instalacji usługi w tym pliku INF jest nieprawidłowa” — wyjaśniono
Korzystając z dowolnej z powyższych udostępnionych metod, możesz łatwo rozwiązać błąd urządzenia USB MTP na komputerze z systemem Windows. To wszystko, co musisz wiedzieć, aby poradzić sobie z tym problemem. Mamy nadzieję, że przewodnik rozwiązywania problemów okazał się pomocny.
Prosimy o pozostawienie pytań lub dodatkowych informacji dotyczących tego problemu w sekcji komentarzy poniżej.
Aby uzyskać więcej artykułów informacyjnych związanych z technologią, możesz zapisać się do naszego biuletynu i śledzić nas w mediach społecznościowych.
