[Rozwiązano] Głośniki nie działają w systemie Windows 11/10
Opublikowany: 2022-05-21Głośniki nie działają w systemie Windows 11, 10? Nie ma się czym martwić, oto kilka prostych, ale skutecznych wskazówek dotyczących rozwiązywania problemów związanych z dźwiękiem.
Ostatnio widzieliśmy wielu użytkowników narzekających na problemy z brakiem dźwięku w Windows 10 i 11 komputerach. Czy ty też jesteś jednym z nich? Jeśli tak, nie panikuj, na szczęście dostępnych jest wiele taktyk, aby rozwiązać problemy związane z dźwiękiem lub dźwiękiem.
Po przeczytaniu tego tekstu będziesz dokładnie wiedział, jak sprawić, by głośniki komputerowe ponownie działały. Ale zanim zaczniesz, po prostu upewnij się, że zestaw słuchawkowy, zewnętrzne głośniki lub inne są prawidłowo podłączone i działają poprawnie.
Jak naprawić niedziałające głośniki w systemie Windows 10, 11 PC?
Oto kilka praktycznych rozwiązań, które możesz wypróbować, aby naprawić problem z niedziałającymi głośnikami komputerowymi. Sugestie pomogły kilku użytkownikom systemu Windows 11 lub 10, którzy mieli problemy z dźwiękiem w swoich systemach komputerowych. Teraz bez zbędnych ceregieli przeczytajmy je!
Rozwiązanie 1: Włączanie ulepszania dźwięku
Głośniki nie działają na komputerze? Nie martw się, wypróbuj tę prostą sztuczkę. Ponieważ okazał się pomocny dla wielu użytkowników komputerów z systemem Windows, którzy nie mieli problemów z dźwiękiem. To może ci pomóc. Oto jak to zrobić:
Krok 1: Przede wszystkim przejdź do Ustawień systemu Windows.
Krok 2: Kliknij System , a następnie wybierz Dźwięk.
Krok 3: Następnie kliknij Wszystkie urządzenia dźwiękowe i wybierz swoje urządzenie.
Krok 4: Następnie przewiń w dół, aby znaleźć funkcję Enhance Audio. Włącz tę funkcję. 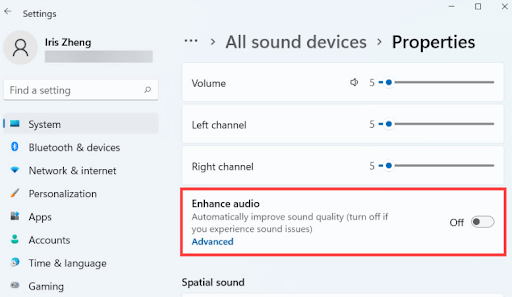
Następnie sprawdź, czy głośniki PC działają poprawnie. Jeśli ta poprawka nie działa, przejdź do innych rozwiązań.
Przeczytaj także: Pobierz i zaktualizuj sterownik audio Nvidia High Definition dla systemu Windows
Rozwiązanie 2: Sprawdź najnowsze aktualizacje systemu Windows
Windows 11, 10 stale publikuje najnowsze aktualizacje, aby rozwiązać wiele problemów, więc sprawdź, czy są nowe aktualizacje systemu, a może to pomóc w naprawieniu problemu z niedziałającymi głośnikami. Wykonaj proste kroki udostępnione poniżej:
Krok 1: Na klawiaturze naciśnij klawisze Windows + I, aby wywołać Ustawienia.
Krok 2: Kliknij opcję Aktualizuj i zabezpiecz, a następnie upewnij się, że Windows Update jest wybrany z lewego panelu menu. 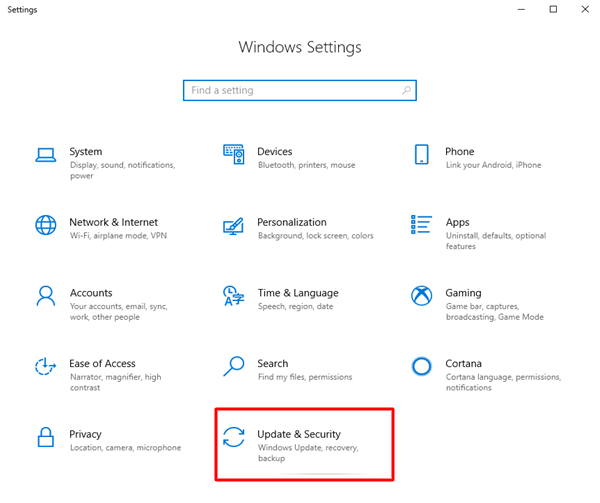
Krok 3: Następnie kliknij Sprawdź aktualizacje. 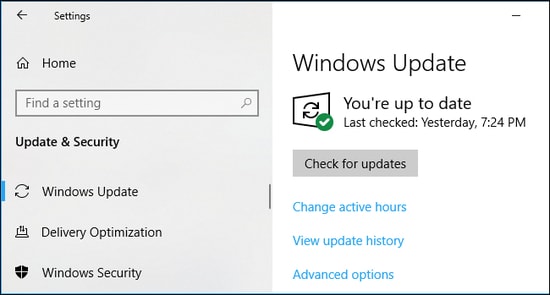
Teraz poczekaj i pozwól, aby system Windows sprawdził najnowsze dostępne aktualizacje dla Twojego systemu. Jeśli jakieś aktualizacje są dostępne, system Windows 10/11 automatycznie je pobierze i zainstaluje. Gdy wszystko zostanie zrobione, uruchom ponownie komputer, aby sprawdzić ostatnie zmiany. Następnie sprawdź, czy głośniki nie działają w systemie Windows 10, 11 zostały rozwiązane. Jeśli nie, możesz przejść do następnego rozwiązania.
Przeczytaj także: Pobierz Realtek HD Audio Manager dla systemu Windows
Rozwiązanie 3: Aktualizacja sterownika audio
Jeśli używasz przestarzałej wersji sterownika audio, głośnik może przestać działać zgodnie z oczekiwaniami. Nieaktualny, brakujący lub uszkodzony plik sterownika audio prowadzi do bardzo poważnych problemów, które ostatecznie uniemożliwiają głośnikom wykrycie dźwięku. Dlatego, aby rozwiązać problem, upewnij się, że korzystasz z najnowszych i najbardziej zgodnych sterowników audio.
Użytkownicy mogą ręcznie zaktualizować swoje sterowniki audio, odwiedzając oficjalną stronę producenta i pobierając odpowiedni sterownik zgodnie z posiadaną wersją systemu Windows. Lub użytkownicy mogą automatycznie aktualizować sterowniki audio za pomocą programu Bit Driver Updater.
Bit Driver Updater automatycznie rozpoznaje Twój komputer i wyszukuje odpowiednie sterowniki dla Twojego urządzenia. Poza tym oprogramowanie przyspiesza również ogólną wydajność komputera, usuwając śmieci systemowe w rogach. Oprócz tego program do aktualizacji sterowników zawiera wbudowany harmonogram skanowania oraz kreator automatycznego tworzenia kopii zapasowych i przywracania, aby znacznie ułatwić to samo zadanie.

Oto kroki, które należy wykonać, aby zaktualizować sterownik audio za pomocą programu Bit Driver Updater:
Krok 1: Pobierz Bit Driver Updater za darmo z przycisku poniżej. 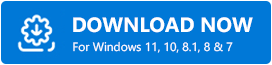
Krok 2: Uruchom pobrany plik i postępuj zgodnie z instrukcjami wyświetlanymi na ekranie, aby zakończyć proces instalacji.
Krok 3: Uruchom Bit Driver Updater na swoim komputerze i kliknij Skanuj. 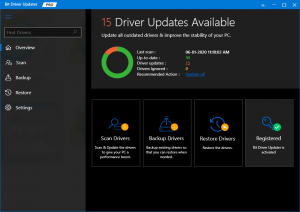
Krok 4: Poczekaj na zakończenie skanowania. Po zakończeniu sprawdź wyniki skanowania i kliknij przycisk Aktualizuj teraz wyświetlany obok nieaktualnego lub problematycznego sterownika audio. Możesz też kliknąć przycisk Aktualizuj wszystko, dzięki czemu jednym kliknięciem zaktualizujesz wszystkie nieaktualne sterowniki do komputera. 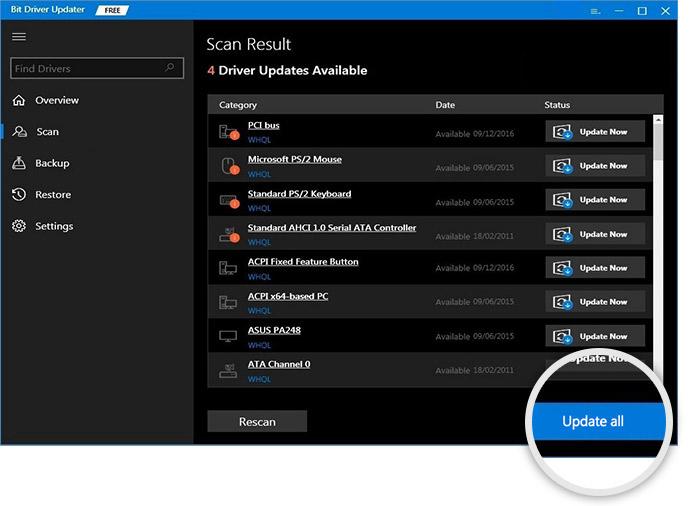
Jednak po kliknięciu przycisku Aktualizuj wszystko zostaniesz poproszony o uaktualnienie do wersji pro. Ponieważ darmowa wersja jest częściowo ręczna i pozwala aktualizować sterowniki tylko jeden po drugim. Co więcej, dzięki wersji pro otrzymasz również 60-dniową pełną gwarancję zwrotu pieniędzy i całodobowe wsparcie techniczne.
Przeczytaj także: Jak znaleźć i naprawić problemy z dźwiękiem podczas odtwarzania dźwięku w systemie Windows 10
Rozwiązanie 4: Uruchom narzędzie do rozwiązywania problemów z dźwiękiem
Aby naprawić głośniki, które nie działają w systemie Windows 11 lub starszych wersjach, użytkownicy mogą również skorzystać z wbudowanego narzędzia do rozwiązywania problemów z systemem Windows. Dzięki temu system Windows może samodzielnie wykrywać i rozwiązywać problemy. Aby skorzystać z tej sztuczki, wystarczy wykonać poniższe kroki:
Krok 1: Uruchom Ustawienia systemu Windows.
Krok 2: Kliknij Aktualizacja i zabezpieczenia. 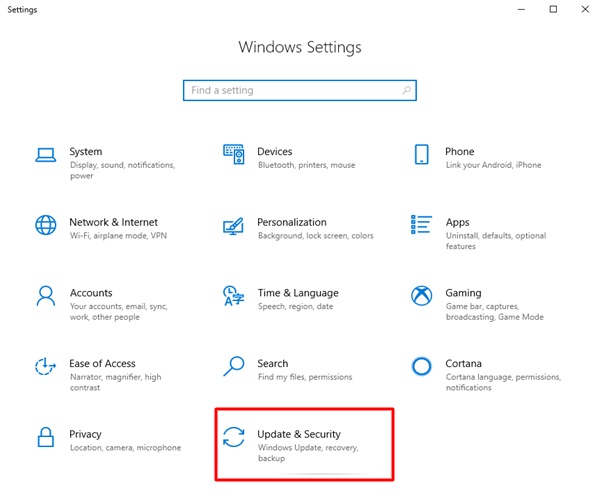
Krok 3: Wybierz narzędzie do rozwiązywania problemów z lewego menu nawigacyjnego.
Krok 4: Następnie kliknij Dodatkowe narzędzia do rozwiązywania problemów, wybierz Odtwarzanie dźwięku, a następnie kliknij Uruchom narzędzie do rozwiązywania problemów. 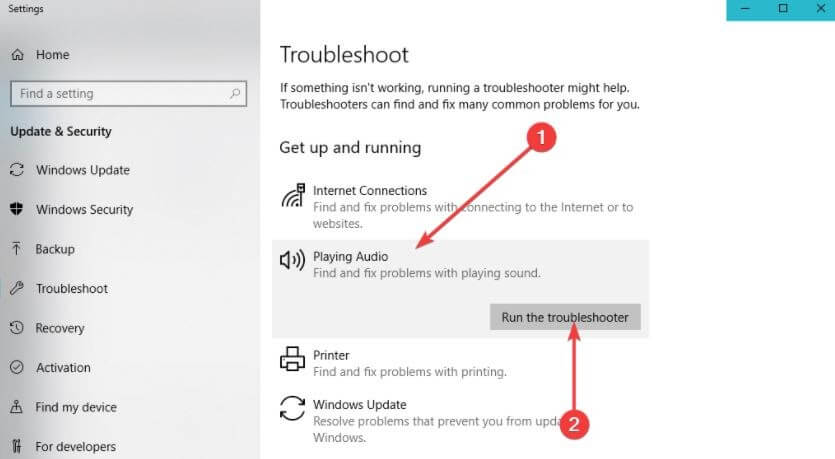
Powyższa procedura pozwala systemowi Windows znaleźć i naprawić wykryte problemy. Następnie możesz sprawdzić, czy dźwięk komputera działa prawidłowo, czy nie.
Przeczytaj także: Jak pobrać sterownik Dolby Audio dla systemu Windows
Rozwiązanie 5: Uruchom ponownie usługi audio systemu Windows
Po wypróbowaniu wszystkich rozwiązań, jeśli nadal nie masz problemów z dźwiękiem na komputerze z systemem Windows, może to być problem BTS (za kulisami) z usługami Windows Audio Services. Czasami te usługi są automatycznie wyłączane bez powodu, a jeśli tak się stanie, na komputerze z systemem Windows nie będzie dźwięku.
Dlatego lepiej byłoby sprawdzić, czy usługi audio systemu Windows są uruchomione. Jeśli nie, możesz uruchomić go ponownie, a jeśli jest w trybie działania, a nadal występują problemy z dźwiękiem, zalecane jest ponowne uruchomienie usług audio systemu Windows. Aby to zrobić, możesz wykonać poniższe czynności:
Krok 1: Naciśnij klawisze Windows i R razem z klawiatury i wpisz services.msc , a następnie naciśnij klawisz Enter, aby kontynuować. 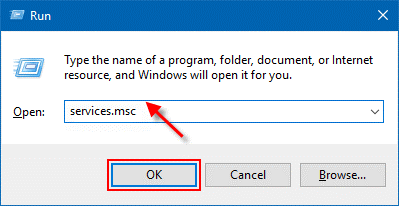
Krok 2: Spowoduje to otwarcie usług systemu Windows, tutaj musisz przewinąć w dół, aż zobaczysz Windows Audio i Windows Audio Endpoint Builder.
Krok 3: Kliknij każdy prawym przyciskiem myszy i wybierz Uruchom ponownie.
Krok 4: Poczekaj na zakończenie procesu. 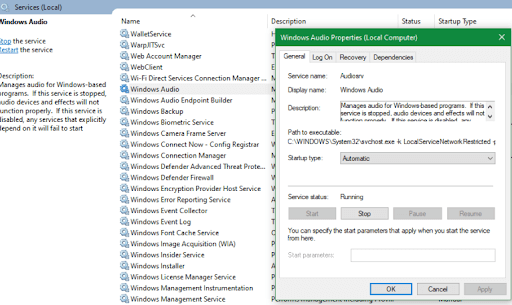
Uwaga: upewnij się, że sprawdziłeś typ uruchomienia usługi. Oznacza to, że usługi audio systemu Windows powinny być domyślnie ustawione na Automatycznie.
Przeczytaj także: Pobierz i zaktualizuj sterownik Gigabyte Realtek Audio na komputerze z systemem Windows
Głośniki nie działają w systemie Windows 10, 11: NAPRAWIONO
W tym artykule omówiliśmy sześć poprawek dotyczących problemów z dźwiękiem w systemach Windows 11 i Windows 10. Mamy nadzieję, że teraz znów będziesz słyszeć dźwięk na swoim komputerze.
Jeśli uważasz, że przegapiliśmy coś na temat problemu z niedziałającymi głośnikami, poinformuj nas o tym w polu komentarzy poniżej. Oprócz tego zasubskrybuj nasz biuletyn, aby uzyskać więcej wskazówek dotyczących rozwiązywania problemów, aby szybko naprawić błędy i problemy z komputerem. Tymczasem śledź nas na naszych stronach w mediach społecznościowych: Facebook, Twitter, Instagram i Pinterest.
