Jak naprawić błąd „Przepraszam, że program PowerPoint nie może odczytać 0” w systemach Windows i Mac
Opublikowany: 2023-11-21Czy kiedykolwiek spotkałeś się z komunikatem o błędzie „Przepraszamy, program PowerPoint nie może odczytać wartości 0” podczas otwierania starannie spreparowanego pliku programu PowerPoint? Może to być frustrujące doświadczenie, zwłaszcza gdy prezentacja jest tuż za rogiem.
Jednak nie ma się czym martwić. W tym artykule wyjaśnimy, dlaczego tak się dzieje, i przedstawimy 3 sprawdzone metody naprawienia błędu „PowerPoint nie może odczytać 0”. Niezależnie od tego, czy używasz programu PowerPoint w systemie Windows, czy na komputerze Mac, mamy dla Ciebie wsparcie. Zanurzmy się!
Część 1: Typowe przyczyny błędu „Przepraszam, program PowerPoint nie może odczytać 0”.
Dlaczego więc program PowerPoint nie może odczytać mojego pliku? W rzeczywistości istnieje kilka przyczyn błędu „Niestety, program PowerPoint nie może odczytać 0”. Niektóre typowe obejmują:
- Uszkodzenie pliku: Sam plik programu PowerPoint jest uszkodzony, przez co nie da się go odczytać.
- Niekompatybilna wersja programu PowerPoint: Wersja programu PowerPoint użyta do utworzenia tego pliku nie jest zgodna z wersją, której używasz do jego otwarcia.
- Problemy z formatem plików: PowerPoint może otwierać tylko określone formaty plików, w tym nowszy format .pptx i starszy format .ppt.
- Uprawnienia użytkownika: Nie masz odpowiednich uprawnień, aby uzyskać dostęp do pliku lub modyfikować go.
- Nieobsługiwane elementy: ten nieczytelny plik zawiera funkcje specyficzne dla nowszej wersji programu PowerPoint lub wykorzystuje czcionki niedostępne w systemie.
Część 2: Szybkie poprawki błędu „PowerPoint nie może odczytać 0” (Windows i Mac)
Rozwiązanie 1: Sprawdź, czy plik programu PowerPoint nie jest uszkodzony
Niezależnie od tego, czy jesteś użytkownikiem komputera Mac, czy systemu Windows, pierwszym rozwiązaniem problemu „Przepraszamy, program PowerPoint nie może odczytać” jest zapewnienie integralności plików. Uszkodzenie pliku może nastąpić z różnych powodów, w tym z nagłych przerw w dostawie prądu, awarii systemu lub problemów podczas zapisywania plików. Jeśli plik programu PowerPoint jest uszkodzony, wypróbuj narzędzie 4DDiG File Repair .
To potężne oprogramowanie do naprawy plików jest nie tylko przyjazne dla użytkownika, ale także zaprojektowane specjalnie dla uszkodzonych plików Microsoft. Może skutecznie naprawić różnego rodzaju uszkodzenia plików przy użyciu zaawansowanych algorytmów, niezależnie od wagi. Dodatkowo użytkownicy mogą podejrzeć naprawione pliki przed ich zapisaniem, aby zapewnić skuteczność procesu przywracania.
Oto jak go użyć do naprawienia błędu „Powerpoint nie może odczytać 0”.
Krok 1: Najpierw zainstaluj i uruchom naprawę plików 4DDiG na komputerze z systemem Windows lub Mac. Następnie przejdź do sekcji „Naprawa plików”. Kliknij przycisk „Dodaj pliki”, aby zaimportować uszkodzone pliki programu PowerPoint.
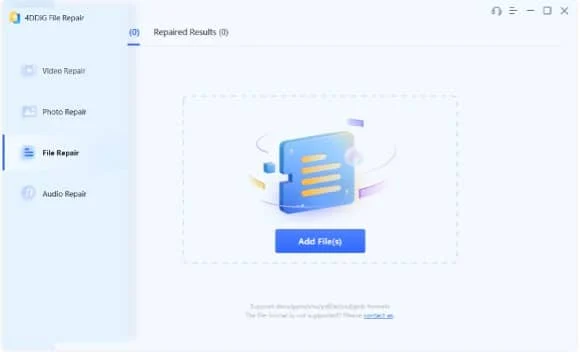
Krok 2: Po pomyślnym przesłaniu pliku po prostu naciśnij przycisk „Rozpocznij naprawę” i cierpliwie poczekaj na zakończenie procesu naprawy.
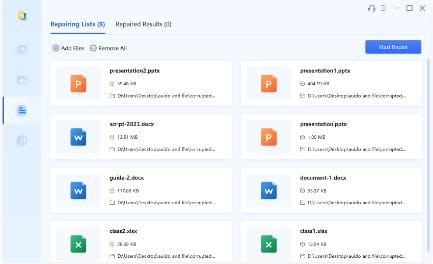
Krok 3: Po zakończeniu procesu naprawy kliknij przycisk „Wyświetl wyniki”, aby wyświetlić podgląd naprawionych plików. Jeśli wszystko wygląda dobrze, wybierz pliki i kliknij „Eksportuj wybrane”, aby je zapisać.
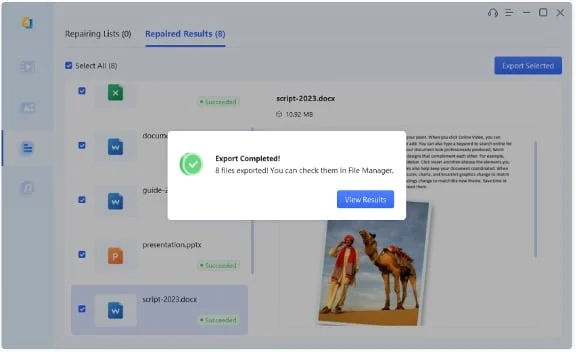
Rozwiązanie 2: Konwertuj format pliku
Gdy na ekranie systemu Windows lub komputera Mac pojawi się komunikat o błędzie „Przepraszamy, program PowerPoint nie może odczytać pliku PPTX”, należy także sprawdzić rozszerzenie pliku i bieżącą używaną wersję programu PowerPoint. Niektóre starsze wersje programu PowerPoint mogą nie obsługiwać otwierania plików w formacie pptx. W takim przypadku rozważ zapisanie dokumentu programu PowerPoint we wcześniejszej wersji formatu, aby zapewnić zgodność. Oto jak:
Krok 1: Otwórz problematyczny plik .pptx w programie PowerPoint 2010 lub nowszym.
Krok 2: Wybierz „Plik” na pasku menu, a następnie „Zapisz jako”. Jeśli używasz systemu Windows, musisz także kliknąć przycisk „Przeglądaj”.
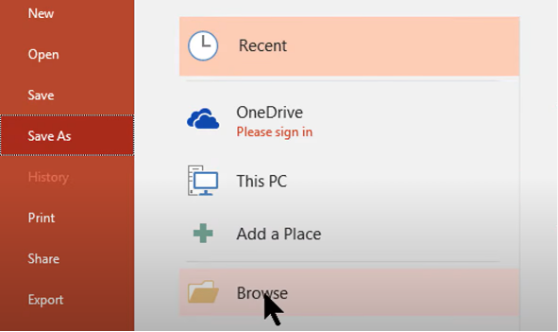
Krok 3: W oknie dialogowym Zapisz jako wybierz starszy format pliku PowerPoint, taki jak .ppt. Na koniec kliknij przycisk „Zapisz”.
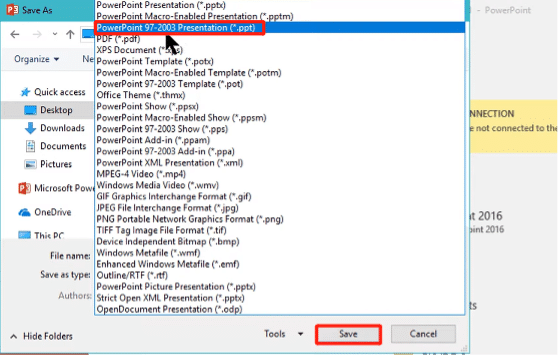
Rozwiązanie 3: Zaktualizuj program PowerPoint
Aktualizacja programu PowerPoint do najnowszej wersji jest również częstym rozwiązaniem w przypadku problemów z otwieraniem plików programu PowerPoint. Aby naprawić błąd „Przepraszamy, program Powerpoint nie może odczytać 0”, wykonaj następujące kroki:
Dla Windowsa:
Krok 1: Otwórz PowerPoint. Następnie przejdź do menu „Plik” i wybierz „Konto”.
Krok 2: W sekcji „Informacje o produkcie” rozwiń kategorię „Aktualizacje pakietu Office”. Kliknij przycisk „Aktualizuj teraz”.
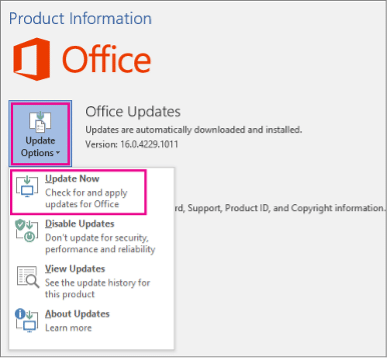
Dla Maca:
Krok 1: Kliknij logo Apple w lewym górnym rogu ekranu, a następnie z menu rozwijanego wybierz „App Store”.
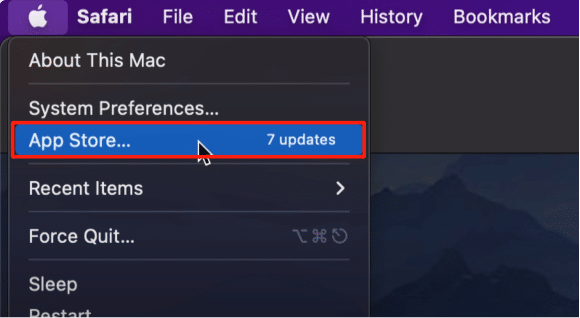
Krok 2: Przejdź do zakładki „Aktualizacje”. Jeśli aktualizacje są dostępne, kliknij „Aktualizuj” obok aplikacji PowerPoint.

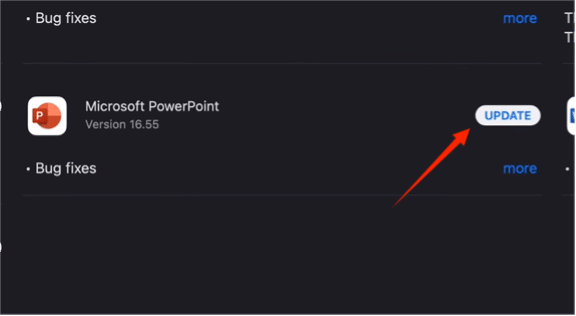
Rozwiązanie 4: Otwórz program PowerPoint w trybie awaryjnym
Otwarcie programu Microsoft PowerPoint w trybie awaryjnym może być pomocne w rozwiązaniu niektórych typowych problemów, takich jak komunikat „PowerPoint nie może odczytać wartości 0”. Oto jak uruchomić komputer w trybie awaryjnym:
Dla Windowsa:
Krok 1: Naciśnij jednocześnie klawisze Windows + R, aby otworzyć okno dialogowe Uruchom. Następnie wpisz „powerpnt /safe” i kliknij „OK”.
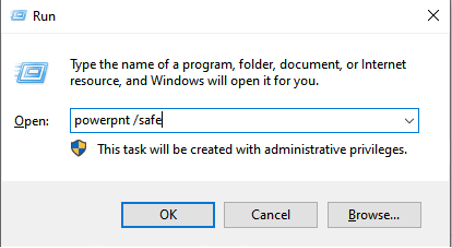
Krok 2: Spróbuj ponownie otworzyć plik programu PowerPoint, wyświetlając komunikat o błędzie „Przepraszamy, program PowerPoint nie może odczytać PPTX”.
Dla Maca:
Krok 1: Kliknij logo Apple i wybierz „Preferencje systemowe”. Następnie kliknij opcję „Użytkownicy i grupy”.
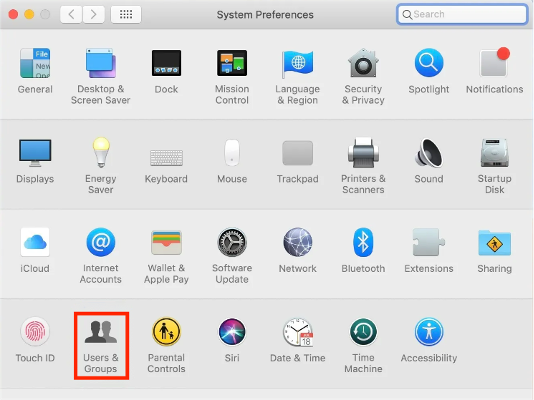
Krok 2: Teraz kliknij ikonę kłódki w lewym dolnym rogu. Po odblokowaniu kliknij przycisk „+” (Dodaj) znajdujący się pod listą użytkowników.
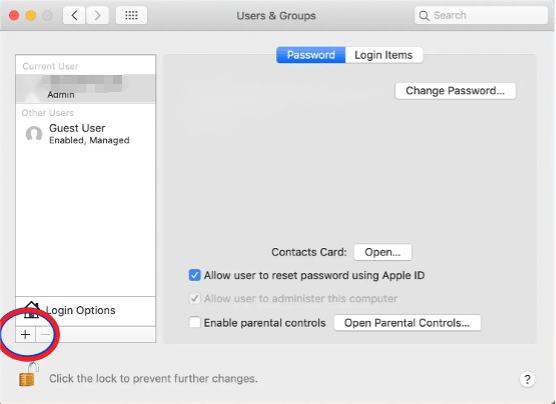
Krok 3: Ustaw dane konta i hasło, kliknij „Utwórz użytkownika”.
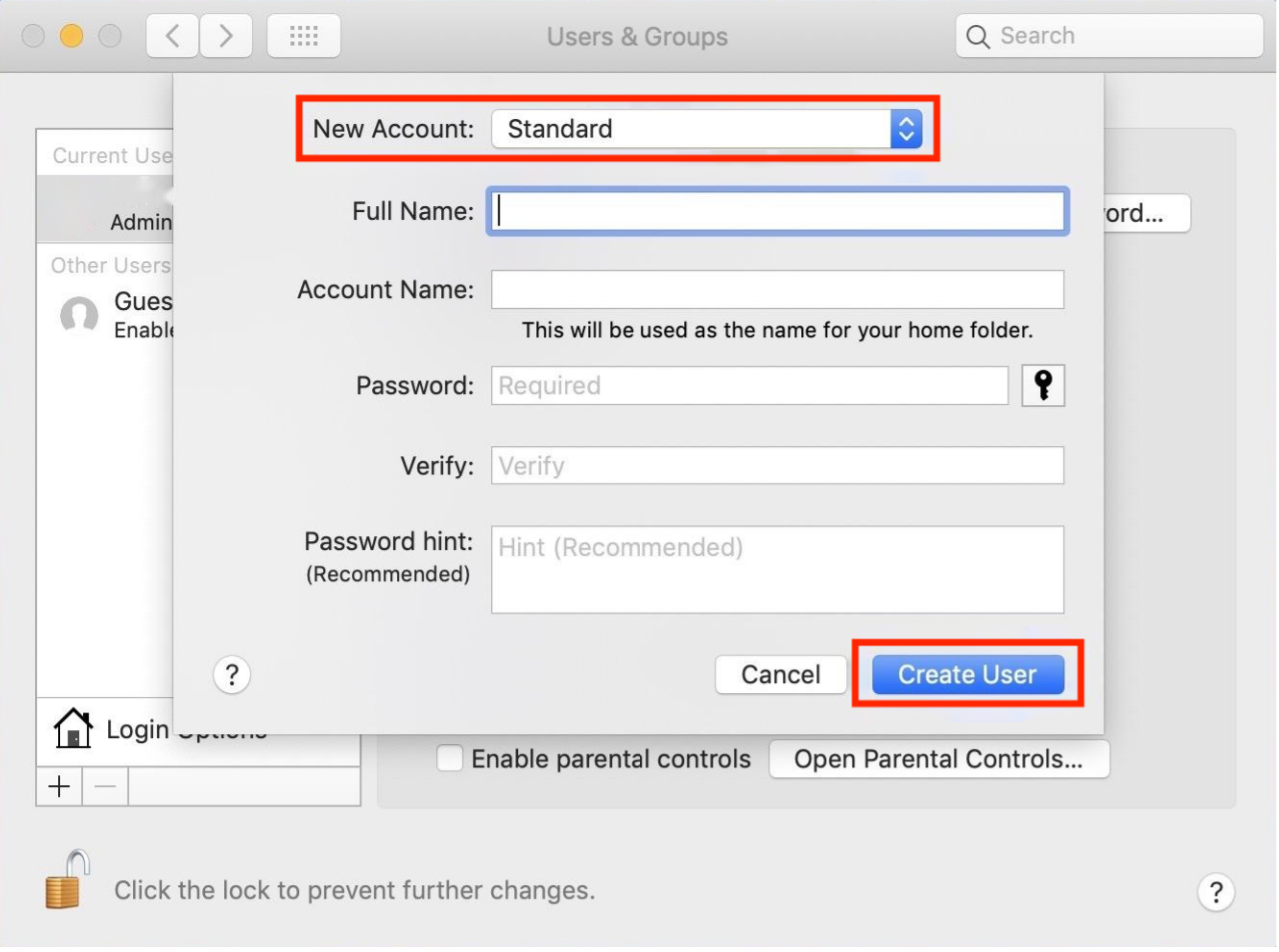
Krok 4: Na koniec zaloguj się na nowo utworzone konto i otwórz PowerPoint.
Rozwiązanie 5: Otwórz swój plik w OneDrive
Nie jest to gwarantowane rozwiązanie problemu „Przepraszam, program PowerPoint nie może odczytać 0 komputerów Mac”, ale zostało ono dostarczone przez profesjonalnego specjalistę ze społeczności Microsoft . Możesz najpierw przesłać nieczytelny plik programu PowerPoint do usługi OneDrive, a następnie spróbować go tam otworzyć. Jeśli możesz wyświetlić podgląd jego zawartości, problem może być związany z plikiem PowerPoint lub samą aplikacją PowerPoint.
Część 3: Jak naprawić Niestety, Powerpoint nie może odczytać 0 w systemie Windows 11/10
Rozwiązanie 6: Odblokuj plik pobrany z innych źródeł
Jeśli nadal pojawia się komunikat o błędzie „Przepraszamy, program PowerPoint nie może odczytać”, prawdopodobnie jest to spowodowane tym, że plik zawiera treść wywołującą ostrzeżenia dotyczące bezpieczeństwa. Oto kilka kroków, które możesz wykonać, aby odblokować plik:
Krok 1: Kliknij plik prawym przyciskiem myszy i wybierz „Właściwości”.
Krok 2: W zakładce „Ogólne” sprawdź, czy dostępna jest opcja „Odblokuj”.
Krok 3: Jeśli tak, odznacz pole obok „Odblokuj” i kliknij „Zastosuj”.
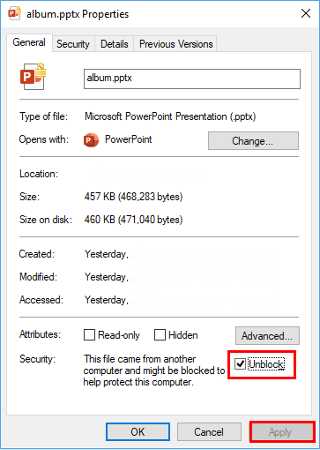
Rozwiązanie 7: Napraw pakiet Microsoft Office
Niewłaściwa instalacja pakietu Microsoft Office jest również przyczyną błędu „PowerPoint nie może odczytać 0”.
Krok 1: Naciśnij Win + R i wpisz „control” w oknie dialogowym. Naciśnij klawisz Enter, aby otworzyć Panel sterowania.
Krok 2: Przejdź do „Programy” > „Odinstaluj program”. Następnie poszukaj pakietu Microsoft Office na liście zainstalowanych programów.
Krok 3: Kliknij prawym przyciskiem myszy pakiet Microsoft Office i wybierz „Zmień”.
Krok 4: Wybierz opcję „Napraw” i postępuj zgodnie z instrukcjami wyświetlanymi na ekranie, aby zakończyć proces naprawy.
Część 4: Jak naprawić Niestety, Powerpoint nie może odczytać 0 na komputerze Mac
Rozwiązanie 8: Użyj funkcji Historia wersji
Możesz łatwo naprawić błąd „Przepraszam, PowerPoint nie może odczytać 0 komputerów Mac”, korzystając z funkcji Historia wersji, ale ta metoda dotyczy tylko plików w OneDrive. Oto jak to zrobić:
Krok 1: Naciśnij Command + N, aby otworzyć Findera i zlokalizować problematyczny plik. Następnie kliknij go prawym przyciskiem myszy i wybierz „Historia wersji”.
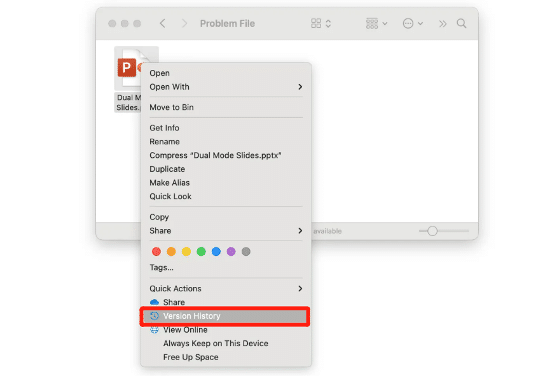
Krok 2: Możesz zobaczyć wiele wersji tego pliku. Wybierz jedną z wersji, kliknij prawym przyciskiem myszy trzy kropki, a następnie wybierz Przywróć (lub Pobierz).
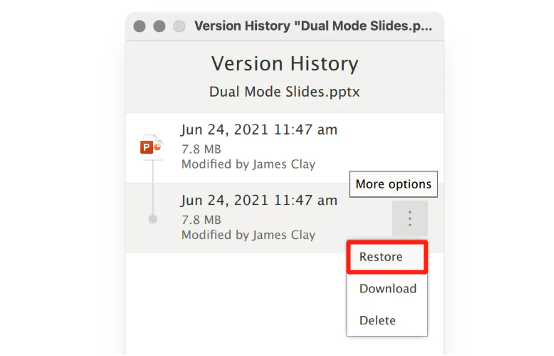
Rozwiązanie 9: Użyj Keynote, aby otworzyć plik
Jeśli wszystko inne nie rozwiąże problemu „Przepraszamy, program Powerpoint nie może odczytać 0 komputerów Mac”, spróbuj otworzyć problematyczny plik programu PowerPoint w aplikacji Keynote. Wielu użytkowników komputerów Mac wspomina na internetowych forach pytań i odpowiedzi oraz w witrynach pomocy, że ta metoda jest rzeczywiście skuteczna. Jednak każdy medal ma dwie strony. Chociaż aplikacja Keynote zachowuje większość zawartości pliku, prawdopodobnie utracisz niektóre formatowanie i funkcje, takie jak określone czcionki, efekty przejścia i wykresy.
Ostatnie słowa
Pytanie „Dlaczego program PowerPoint nie może odczytać mojego pliku” nie powinno już Cię dziwić? Nasz przewodnik przeprowadził Cię przez kolejne kroki, aby rozwiązać frustrujący błąd „Przepraszamy, program PowerPoint nie może odczytać 0” w systemach Windows i Mac. Jeśli ten błąd wynika z uszkodzenia plików, 4DDiG File Repair będzie Twoim najbardziej niezawodnym sprzymierzeńcem.
