9 poprawek dotyczących problemu z dźwiękiem nie działającym na komputerze (Windows 10/8/7/XP)
Opublikowany: 2022-02-13Czy dźwięk systemu Windows nie działa na komputerze lub laptopie? Nie możesz słuchać dźwięku z głośników laptopa? Spotkałem się z tym problemem na moim laptopie z systemem Windows 10. W tym artykule przedstawiam wszystkie możliwe rozwiązania tego problemu.
Otrzymasz rozwiązania za pomocą mojego laptopa z systemem Windows 10 i możesz zastosować te same metody do innych wersji komputera z systemem Windows. Wypróbuj poniższe poprawki jedna po drugiej. Każdy może rozwiązać Twój problem.
Spis treści
Napraw dźwięk nie działa w przypadku problemu z komputerem
1. Wypróbuj inny odtwarzacz
Jeśli używałeś tylko jednego gracza, istnieje szansa, że twój gracz mógł zostać uszkodzony. Otwórz więc ten sam plik wideo lub audio, używając różnych odtwarzaczy, takich jak Windows Media Player, VLC Media Player.
Jeśli wszyscy gracze nie wydali dźwięku, wypróbuj następną poprawkę.
2. Sprawdź ustawienia dźwięku
Przed wykonaniem jakichkolwiek eksperymentów musisz sprawdzić, czy przez pomyłkę nie wyciszyłeś ustawień dźwięku. Najpierw sprawdź ustawienia głośności odtwarzacza. Następnie sprawdź ustawienia głośności komputera za pomocą poniższej metody.
Kliknij symbol głośnika na pasku zadań. Zobaczysz poniższy ekran. Upewnij się, że dźwięk nie jest wyciszony.
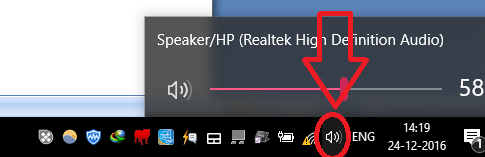
Możesz także kliknąć prawym przyciskiem myszy ten sam symbol głośnika. I kliknij Otwórz mikser głośności .
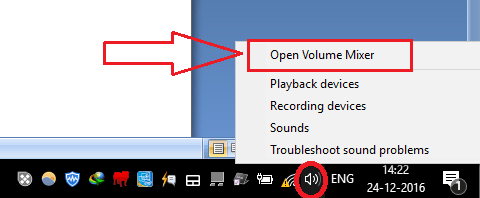
Zobaczysz poniższy ekran. Upewnij się, że dwa dźwięki nie są wyciszone.
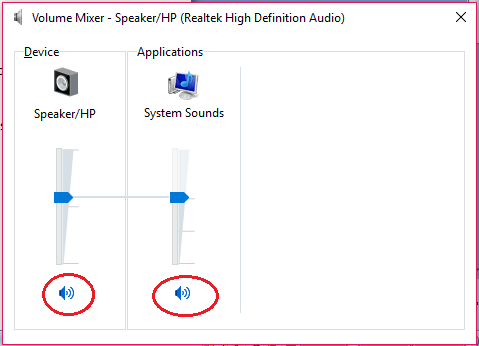
Jeśli wszystko jest w porządku, nadal masz problem, a następnie postępuj zgodnie z poniższą procedurą.
- Powiązane: 3 sposoby nagrywania płyt DVD w systemie Windows 10 bez żadnego oprogramowania
- 2 sposoby rozszerzenia partycji dysku C w systemie Windows
3. Zaktualizuj sterownik
Główną przyczyną tego problemu będzie problem ze sterownikiem. Jeśli masz starszy sterownik, musisz go zaktualizować.
Wyszukaj Menedżera urządzeń za pomocą wyszukiwania Cortana.
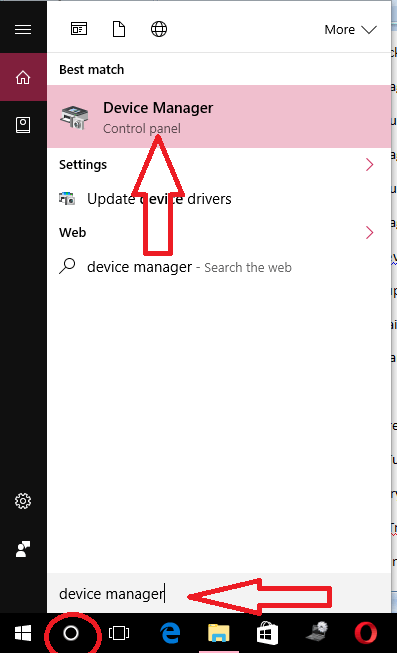
Wybierz Menedżera urządzeń z wyników wyszukiwania. Zobaczysz poniższy ekran.
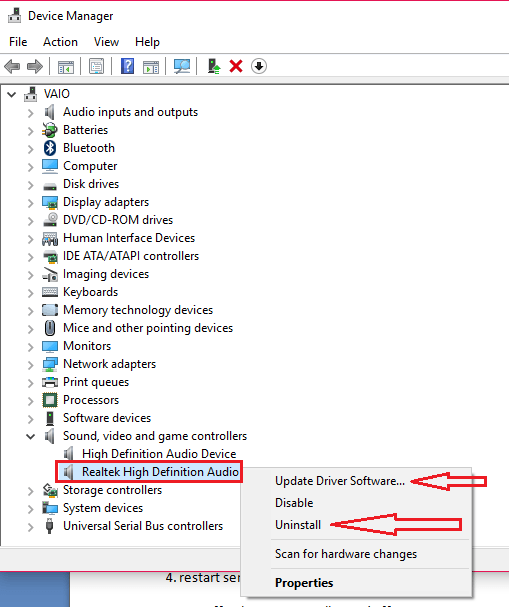
Rozwiń Kontrolery dźwięku, wideo i gier .
Kliknij prawym przyciskiem myszy swoje urządzenie audio. Możesz zobaczyć nazwę swojego urządzenia audio po kliknięciu symbolu głośnika na pasku zadań.
Najpierw wybierz opcję Aktualizuj oprogramowanie sterownika. Zobaczysz dwie opcje. Wybierz pierwszy, który automatycznie przeszukuje internet, aby zaktualizować sterownik. Możesz również pobrać najnowszy sterownik od producenta płyty głównej na swój komputer i użyć drugiej opcji do ręcznej aktualizacji. Możesz przeczytać, jak zaktualizować sterownik karty graficznej.
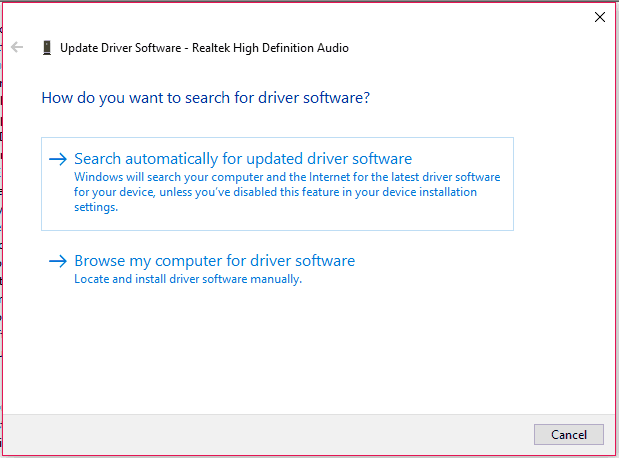
Jeśli aktualizacja sterownika nie rozwiązała problemu, postępuj zgodnie z poniższą metodą.
4. Odinstaluj sterownik
Przejdź do Menedżera urządzeń -> rozwiń Kontrolery dźwięku, wideo i gier -> kliknij prawym przyciskiem myszy urządzenie audio. Po prostu wybierz opcję Odinstaluj zamiast opcji Aktualizuj oprogramowanie sterownika.
Zobaczysz ostrzeżenie. Zaznacz Usuń oprogramowanie sterownika dla tego urządzenia . I wybierz OK .
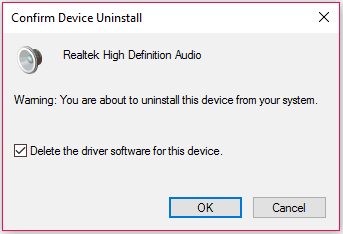
Teraz uruchom ponownie komputer, automatycznie zainstaluje sterownik. Jeśli sterownik nie został zainstalowany, przejdź do menedżera urządzeń, kliknij prawym przyciskiem myszy Kontrolery dźwięku, wideo i gier i wybierz Skanuj w poszukiwaniu zmian sprzętu . Automatycznie zainstaluje sterownik.


Jeśli zauważysz jakikolwiek problem podczas instalacji sterownika, przeczytaj mój wcześniejszy artykuł o tym, jak zaktualizować sterownik karty graficznej. Ta metoda może rozwiązać Twój problem. Mimo to, jeśli masz problemy, postępuj zgodnie z następną poprawką. Możesz także wypróbować IObit Uninstaller, który może całkowicie odinstalować aplikacje z komputera.
Oferta: Nasi czytelnicy otrzymują specjalną 25% zniżkę na wszystkie produkty IObit. Odwiedź naszą stronę z kuponami rabatowymi IObit, aby uzyskać kod promocyjny.
- Powiązane: Jak przywrócić komputer do wcześniejszej daty w systemie Windows
- Jak włączyć lub wyłączyć bezpieczny rozruch w systemie Windows
5. Wycofaj sterownik
Czasami aktualna wersja sterownika może być niezgodna z systemem operacyjnym lub dyskiem twardym. Po prostu spróbuj przywrócić sterownik do poprzedniej wersji.
Przejdź do Menedżera urządzeń -> rozwiń Kontrolery dźwięku, wideo i gier -> kliknij prawym przyciskiem myszy urządzenie audio. Wybierz Właściwości. Zobaczysz okno właściwości. Wybierz kartę Sterownik. Wybierz opcję Przywróć sterownik.
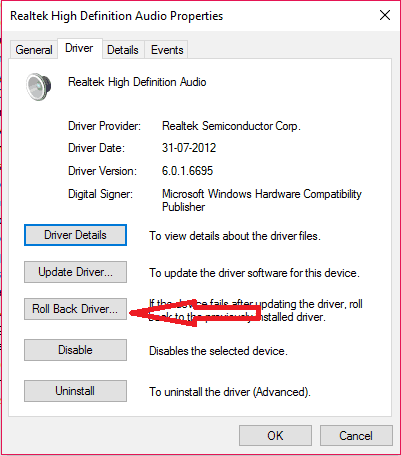
6. Uruchom ponownie usługę audio
Istnieje prawdopodobieństwo, że Twoja usługa audio została zatrzymana. Musisz ponownie uruchomić usługę audio.
Usługi wyszukiwania z wyszukiwarki Cortana. Wybierz Usługi z wyników wyszukiwania. Zobaczysz okno usług.
Przewiń w dół i wybierz dźwięk systemu Windows. Po prostu sprawdź jego status. Jeśli jego status nie jest uruchomiony, kliknij uruchom ponownie.
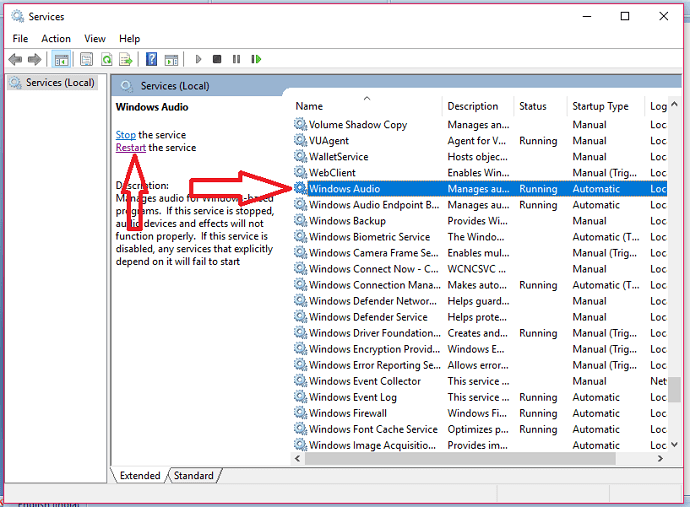
Nawet jeśli status jest w toku, możesz ponownie uruchomić tę usługę. Mimo to problem nadal występuje, a następnie przeczytaj następne rozwiązanie.
7. Wyłącz wszystkie efekty dźwiękowe
Czasami dodatkowe efekty dźwiękowe mogą powodować ten problem. Musisz ich powstrzymać.
Wyszukaj dźwięk w wyszukiwarce Cortana. Wybierz Dźwięk z wyników wyszukiwania.
Zobaczysz swoje urządzenia audio w zakładce Odtwarzanie . Najpierw sprawdź, czy Twoje urządzenie audio jest domyślne, czy nie. Jeśli tak nie jest, wybierz swoje urządzenie i ustaw je jako domyślne.
Wybierz swoje urządzenie. Wybierz Właściwości . Wybierz kartę Ulepszenia . Zaznacz Wyłącz wszystkie efekty dźwiękowe . Kliknij OK .
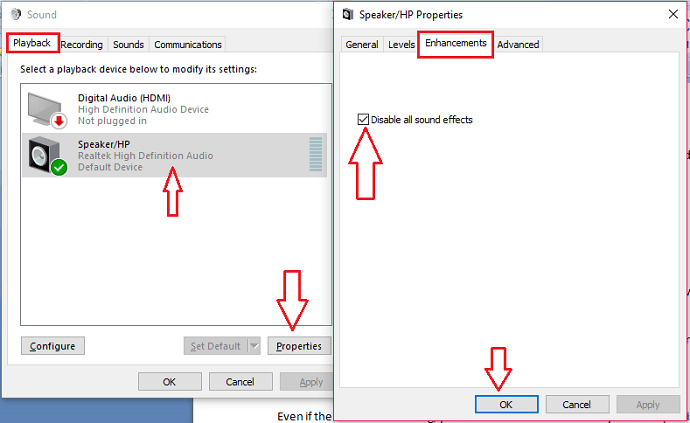
Jednak bez powodzenia. Idź z następną poprawką.
8. Wypróbuj różne szybkości transmisji
Możesz wypróbować różne szybkości transmisji dla wyjścia dźwięku.
Wyszukaj dźwięki w wyszukiwaniu Cortana. Wybierz dźwięki . Wybierz swoje urządzenie. Wybierz Właściwości . Wybierz zakładkę Zaawansowane w oknie Właściwości.
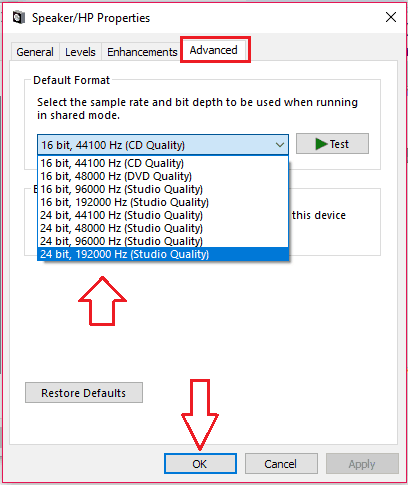
Zobaczysz dostępne szybkości transmisji. Wypróbuj wszystkie szybkości transmisji. Każdy może dla Ciebie pracować.
Nadal nie ma szczęścia. Następnie przejdź do następnego kroku.
9. Użyj narzędzia do rozwiązywania problemów
Jeśli nic nie działa, możesz użyć narzędzia do rozwiązywania problemów.
Kliknij prawym przyciskiem myszy symbol głośnika na pasku zadań. Wybierz Rozwiąż problemy z dźwiękiem .
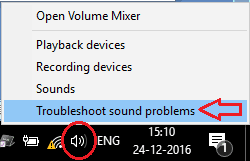
System Windows automatycznie rozwiąże problemy z urządzeniami dźwiękowymi i sterownikami audio. Może to naprawić lub podać dokładny punkt.
- Może Ci się również spodobać: Jak przejść do trybu awaryjnego w systemie Windows
- Skuteczne metody zwiększania szybkości komputera
Mam nadzieję, że którakolwiek z powyższych metod może naprawić dźwięk komputera, który nie działa w przypadku problemów z komputerem. Jeśli Ci się spodoba, zrób mi przysługę, dzieląc się nim ze znajomymi. Chcesz więcej wskazówek; śledź whatvwant na Facebooku i Twitterze. Subskrybuj kanał WhatVwant na YouTube, aby otrzymywać regularne aktualizacje.
