Dźwięk nie działa na komputerze Mac: poprawki
Opublikowany: 2022-02-13Czy dźwięk nie działa na Macu? A może nie słychać dźwięku z komputera Mac? Chcesz pozbyć się problemów z dźwiękiem, które pojawiają się na Macu? W tym artykule znajdziesz wszystkie możliwe proste rozwiązania problemów z dźwiękiem na komputerze Mac.
W tym artykule przedstawiono proste poprawki dla użytkowników komputerów Mac, aby pozbyć się często pojawiających się problemów związanych z dźwiękiem.
Spis treści
Dlaczego mój dźwięk nie działa na moim Macu?
Istnieje kilka czynników, które mogą powodować problemy z dźwiękiem na komputerze Mac. To są:
- Twój macOS nie jest aktualny,
- Przypadkowo mogłeś wyciszyć lub ściszyć głośność,
- Opcja głośników wewnętrznych nie wyświetla się po przejściu do preferencji systemowych i wybraniu dźwięku.
- Osadza się kurz w portach słuchawek lub głośników zewnętrznych.
I więcej.
- Przeczytaj także: Jak wyczyścić pamięć podręczną na komputerze Mac
- Jak korzystać z trybu odzyskiwania Maca?
Dźwięk nie działa na komputerze Mac: poprawki
Tutaj możesz śledzić podstawowe poprawki, które należy wykonać w pierwszej kolejności, zanim zwrócisz się o pomoc do wsparcia Apple lub wykwalifikowanego technika. W większości przypadków problemy z dźwiękiem pojawiają się na Macu z powodu wewnętrznych i zewnętrznych głośników. Najpierw możesz wyświetlić poprawki, które pomogą przywrócić normalne działanie wewnętrznych głośników komputera Mac. Następnie możesz wyświetlić poprawki, które pomogą przywrócić normalne działanie zewnętrznych głośników komputera Mac.
Jak naprawić komputer Mac, jeśli nie odtwarza dźwięku?
Wykonaj poniższe czynności, jeśli dźwięk przestanie działać na komputerze Mac.
1. Odtwórz coś podobnego do muzyki/wideo:
Na początek odtwórzmy muzykę w iTunes/Music, aby sprawdzić, czy na pewno nie słychać dźwięku z komputera Mac. Następnie możesz zobaczyć postęp paska, nawet jeśli nie słyszysz żadnego dźwięku. Następnie, jeśli chcesz, możesz otworzyć kilka innych aplikacji, takich jak Apple Music lub YouTube, i odtworzyć niektóre filmy, aby ponownie przetestować dźwięk.
2. Sprawdź, czy głośność mogła zostać wyciszona i zwiększ głośność:
Najważniejszym do sprawdzenia jest głośność. Ponieważ przypadkowo mogłeś wyciszyć głośność. Albo ściszył głośność. Upewnij się więc, że nie masz wyciszonej głośności ani nie ściszysz głośności.
Naciśnij również przycisk zwiększania głośności, klawisz F12 znajdujący się w prawym górnym rogu klawiatury, i zwiększ głośność. Załóżmy, że to nie działa, a następnie kliknij opcję Głośność obecną na pasku menu u góry ekranu
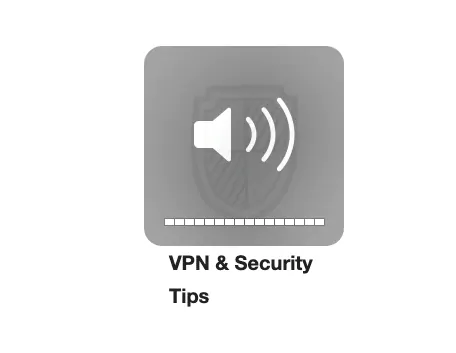
3. Sprawdź różne aplikacje:
Czasami jest możliwe, że dźwięk jest odtwarzany tylko w niektórych aplikacjach, ale nie w innych. Następnie musisz sprawdzić ustawienia dźwięku w tych aplikacjach. Ponieważ czasami głośność może być wyciszona lub ściszona w tych aplikacjach. W takich przypadkach musisz zmienić ustawienia, aby zwiększyć głośność. Jeśli problem z dźwiękiem nadal nie został rozwiązany, musisz ponownie zainstalować takie aplikacje. Wtedy problemy z dźwiękiem na pewno się wyjaśnią.
Na przykład, jeśli dźwięk jest odtwarzany w iTunes, ale nie w Safari. Może to być spowodowane wyciszeniem lub wyłączeniem dźwięku. Sprawdź więc ustawienia dźwięku i zwiększ głośność. Następnie możesz usłyszeć dźwięk odtwarzany w Safari podczas oglądania w nim filmów.
4. Uruchom ponownie komputer Mac:
Wyłączenie i włączenie go przez większość czasu działa. Lub możesz ponownie uruchomić, aby rozwiązać problem.
5. Sprawdź port słuchawek:
Jeśli używasz słuchawek przez jakiś czas, wyjmij je prawidłowo. I słuchaj dźwięku z komputera Mac za pomocą wewnętrznych głośników. Jeśli dźwięk jest odtwarzany, sprawdź swoje słuchawki. I upewnij się, że w portach nie ma kurzu. I dokładnie je wyczyść, jeśli znajdziesz kurz. Następnie przetestuj je ponownie.
5. Aktualizacje oprogramowania:
Upewnij się, że zaktualizowałeś system macOS do najnowszej wersji. Oznacza to, że używasz najnowszej wersji systemu macOS. Jeśli go nie aktualizowałeś. Następnie zaktualizuj go natychmiast. Wtedy nowy system operacyjny z pewnością naprawi problemy z dźwiękiem na komputerze Mac.

6. Uruchom ponownie kontroler dźwięku: przejdź do monitora aktywności, przeprowadzając regularne wyszukiwanie, np. za pomocą wyszukiwarki lub reflektora. I wyszukaj CoreAudio za pomocą wyszukiwania. Wybierz to. i kliknij X , aby zakończyć proces. Następnie proces rozpoczyna się od razu. W ten sposób może rozwiązać problemy z dźwiękiem na komputerze Mac.
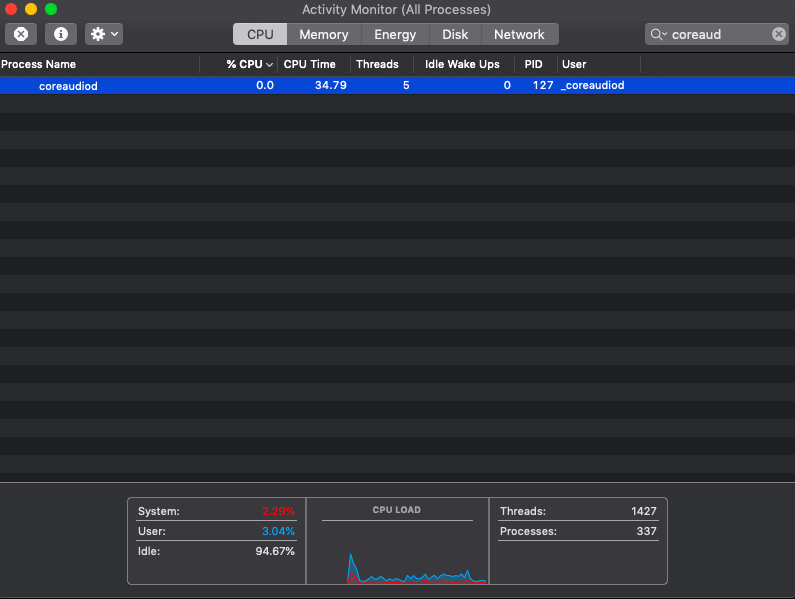
7. Spójrz na preferencje systemowe:
Przejdź do preferencji systemowych, a następnie wybierz dźwięk. Kliknij wyjście i wybierz głośniki wewnętrzne. I upewnij się, że pole wyboru Wycisz obok Głośność wyjściowa nie jest zaznaczone. To znaczy, że w polu wyboru nie ma znacznika wyboru. Upewnij się również, że suwak Głośność wyjściowa jest przesunięty na prawą stronę.
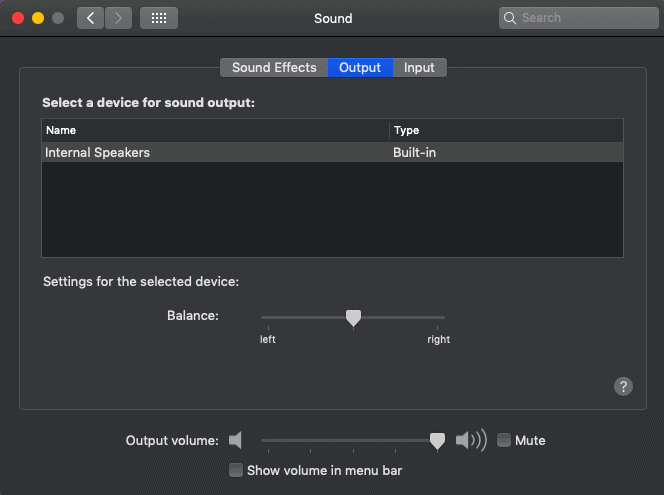
8. Brak głośników wewnętrznych?
Ponownie przejdź do preferencji systemowych, a następnie wybierz dźwięk. Kliknij wyjście i wybierz głośniki wewnętrzne. Załóżmy, że w oknie nie widzisz opcji Głośniki wewnętrzne. Ale jeśli oglądasz wyjście cyfrowe zamiast głośników wewnętrznych. Następnie usuń wszystko, co jest podłączone z portu, który jest podłączony do komputera Mac i spróbuj ponownie. Jeśli nadal nie widzisz opcji Głośniki wewnętrzne, skontaktuj się z pomocą techniczną Apple, która wymaga pomocy technicznej.
9. Reset PRAM : PRAM to skrót od Parameter Random Access Memory. Potwierdzono, że zresetowanie PRAM-u może zdecydowanie rozwiązać niektóre problemy związane z dźwiękiem. Aby go zatrzymać, przytrzymaj Command + Option (lub Alt) + P + R, aż komputer Mac uruchomi się i zadzwoni.
Jeszcze nie rozwiązany? Powyższe to podstawowe poprawki, które możesz zastosować, aby rozwiązać problemy z dźwiękiem na komputerze Mac. Jeśli nic nie działa, lepiej skontaktować się z najbliższym Apple Care w celu uzyskania pomocy.
- Przeczytaj także: Najlepszy kalibrator monitorów 6 dla komputerów Mac
- 4 sposoby usuwania duplikatów zdjęć na Macu
Poprawki dla komputerów Mac, które nie odtwarzają dźwięku przez zewnętrzne głośniki/słuchawki
Jeśli używasz zewnętrznych głośników lub słuchawek do słuchania dźwięku z komputera Mac. A jeśli przestali działać. Następnie wykonaj poniższe czynności, aby rozwiązać ten problem.
1. Odłącz zewnętrzne głośniki/słuchawki i połącz je z innymi urządzeniami:
Odłącz zewnętrzne głośniki lub słuchawki od komputera Mac i połącz je z innymi urządzeniami, takimi jak iPod lub iPhone. Następnie sprawdź, czy działają.
2. Usuń i podłącz je z powrotem : Nie jestem wielkim fanem tego. Ale to często działa. Po prostu odłącz je i włóż ponownie poprawnie.
3. Sprawdź, czy nie ma czerwonego światła: jeśli coś blokuje twój port, widoczne jest czerwone światło. W takim przypadku spróbuj dmuchać w port i sprawdź, czy wszystko w nim zostało wyrzucone.
Zrób to samo, co zrobiłeś dla wewnętrznego dźwięku, tj. Uruchom ponownie komputer Mac, kontroler dźwięku i PRAM. I nie zapomnij zapoznać się z najnowszymi aktualizacjami systemu.
Wniosek
Teraz możesz wiedzieć, jak często rozwiązywać problemy z dźwiękiem, które pojawiają się na komputerze Mac. Teraz na własną rękę możesz rozwiązać problemy związane z dźwiękiem na komputerze Mac. Wszystkie omówione tutaj poprawki są proste i mogą być Tobie dobrze znane. Ale większość z nas zapomina o nich i zaczyna się martwić, gdy pojawia się problem. Gdy napotkasz problem, zawęź go, wykonując proste rozwiązania wyjaśnione tutaj.
Załóżmy, że jeśli żadna z poprawek nie działa, musisz uzyskać pomoc od wsparcia Apple lub wykwalifikowanego technika. Ale nie zapomnij wypróbować podstawowych poprawek omówionych tutaj.
Mam nadzieję, że ten samouczek, Dźwięk nie działa na komputerze Mac: poprawki, pomógł ci rozwiązać problemy związane z dźwiękiem na komputerze Mac. Jeśli podoba Ci się ten artykuł, udostępnij go i śledź WhatVwant na Facebooku, Twitterze i YouTube, aby uzyskać więcej wskazówek technicznych.
Często zadawane pytania — dźwięk nie działa na komputerze Mac: poprawki
Jak naprawić zablokowanego Macbooka po wyciszeniu?
Po prostu uruchom ponownie komputer Mac i sprawdź go ponownie. Mam nadzieję, że działa przez większość czasu.
Co robi reset PRAM?
Zresetowanie PRAM rozwiązuje problemy związane z dźwiękiem, które pojawiają się na komputerze Mac.
Dlaczego dźwięk na moim Macu nie działa?
Może to być spowodowane niewłaściwymi ustawieniami dźwięku systemu lub konkretnej aplikacji, macOS nie jest aktualny i nie tylko. Ponowne uruchomienie i przegląd ustawień może zadziałać. Musisz też zaktualizować system macOS do najnowszej wersji.
