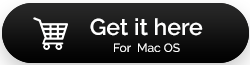Dźwięk nie działa na komputerze Mac: rozwiązany
Opublikowany: 2021-05-28Niezależnie od przypadku, oto, co musisz zrobić, aby naprawić dźwięk na komputerze Mac.
Odtwarzanie dźwięku i problemy z dźwiękiem stały się powszechnym problemem dla użytkowników komputerów Mac. Problem z niedziałającym dźwiękiem występuje najczęściej po aktualizacji systemu macOS lub zainstalowaniu nowego urządzenia audio. Na szczęście istnieją rozwiązania, które naprawią dźwięk Maca, który nie działa.
W tym poście omówimy wszystko na ich temat, a także odpowiemy, dlaczego dźwięk nie działa na moim Macu.
Tak więc bez dalszej zwłoki przejdźmy do sedna i poznajmy najlepsze sposoby na naprawienie braku dźwięku w MacBooku.
Przeczytaj także: Jak nagrywać wewnętrzny dźwięk na komputerze Mac?
8 najlepszych sposobów na naprawę dźwięku, który nie działa na komputerze Mac
Przyczyny niedziałania dźwięku na komputerze Mac
- Problem z głośnikami lub słuchawkami
- Problemy związane ze sterownikiem lub oprogramowaniem układowym
- Komponenty potrzebne do odtwarzania dźwięku nie są ładowane poprawnie
- Lokalizacja, w której zapisane jest oprogramowanie dźwiękowe, jest uszkodzona lub jej brakuje
- Modyfikacje wprowadzone w ustawieniach Maca
- Uszkodzony lub brakujący plik multimedialny
- Aplikacja, której używasz do odtwarzania multimediów, jest niezgodna z formatem audio
- Problemy z kodowaniem-dekodowaniem lub wyjściowymi formatami dźwięku
Przeczytaj także: Jak naprawić problem z brakiem dźwięku w laptopie
Praktyczne poprawki – dźwięk MacBooka nie działa
Zanim przejdziemy do skomplikowanych kroków rozwiązywania problemów, upewnijmy się, że wszystkie istotne komponenty działają. Upewnij się również, że korzystasz z najnowszej wersji systemu macOS. Aby sprawdzić używaną wersję systemu macOS, kliknij menu Apple > Informacje o tym komputerze Mac. Spowoduje to otwarcie nowego okna ze wszystkimi szczegółami dotyczącymi używanego systemu macOS. Gdy masz pewność, że masz uruchomioną najnowszą wersję, postępuj zgodnie z poprawkami, aby rozwiązać problem z dźwiękiem MacBooka.
1. Sprawdź głośność
Dla niektórych to rozwiązanie może brzmieć dziecinnie, ale nie zaszkodzi sprawdzić, czy głośność jest włączona lub wyciszona. Aby zwiększyć głośność, naciśnij F12 i sprawdź, czy słychać dźwięk.
2. Sprawdź złącza

W przypadku braku problemów z dźwiękiem na komputerze Mac zaleca się sprawdzenie połączenia. Jeśli korzystasz ze słuchawek lub wyjścia zewnętrznego, odłącz je, uruchom ponownie komputer Mac i podłącz ponownie. Pomoże to rozwiązać problem.
Wskazówka – jeśli zobaczysz czerwone światło wokół portu audio, oznacza to, że blokuje go kurz, więc wyczyść port, a następnie podłącz ponownie.
3. Sprawdź ustawienia dźwięku
- Kliknij ikonę Apple > Preferencje systemowe
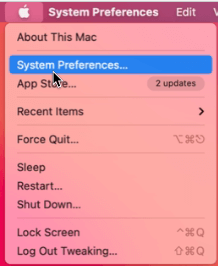
- Poszukaj opcji Dźwięk > kliknij ją dwukrotnie
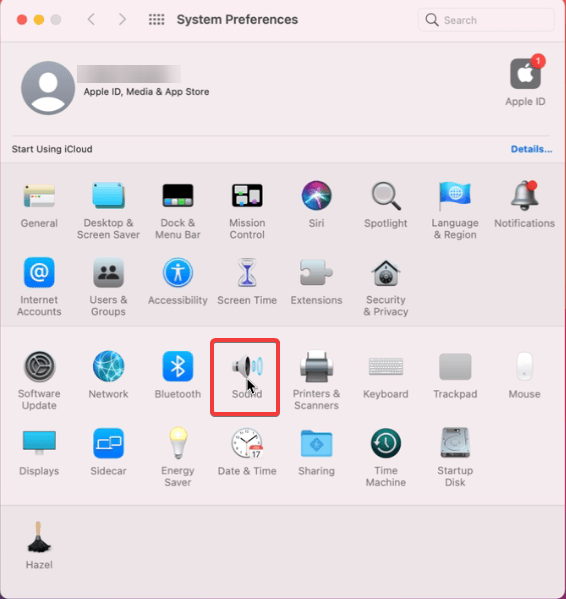
- Kliknij kartę Wyjście > wybierz wbudowane głośniki.
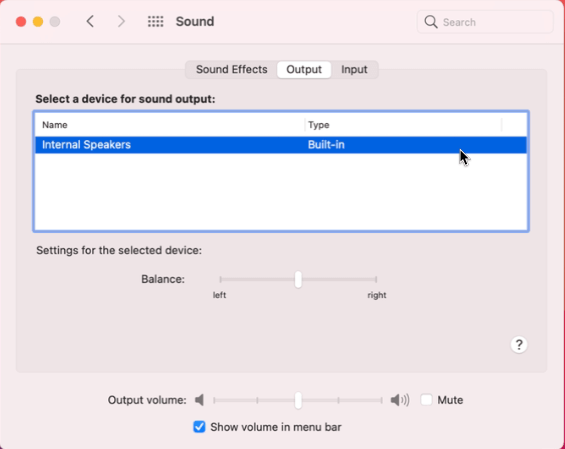
Uwaga: jeśli nie widzisz wbudowanego głośnika, musisz skontaktować się ze Wsparciem Apple.
- Jeśli suwak głośności znajduje się bardziej w lewo, przeciągnij go w prawo, aby zwiększyć głośność.
5 Sprawdź, czy dźwięk działa. Upewnij się, że pole obok opcji Wycisz nie jest zaznaczone 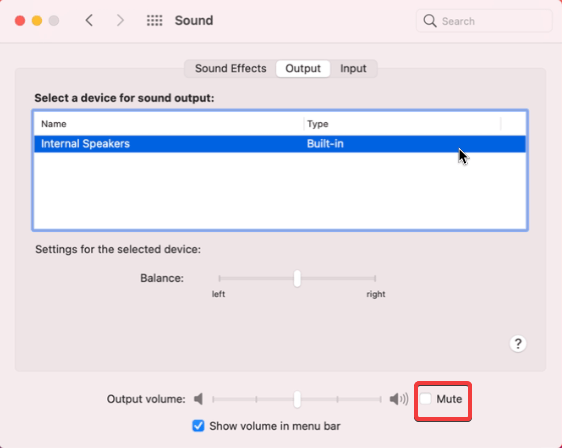
Wskazówka : W zakładce Ustawienia dźwięku > Wyjście, jeśli wybrano urządzenie USB zamiast wbudowanego i nie można go zmienić, odłącz urządzenie USB, a następnie spróbuj wybrać wbudowane.
4. Uruchom skrypty konserwacji
Po sprawdzeniu połączenia sprzętowego i wprowadzeniu zmian w ustawieniach dźwięku, jeśli dźwięk nadal nie działa, spróbuj usunąć elementy tymczasowe i naprawić uprawnienia do dysku. Najłatwiej to zrobić za pomocą CleanMyMac. To doskonałe narzędzie do optymalizacji komputerów Mac oferuje różne narzędzia do czyszczenia śmieci z komputerów Mac.
Do obsługi skryptów i optymalizacji Maca użyjemy modułu Run Maintenance Scripts. Aby z niego skorzystać, wykonaj poniższe czynności:
- Zainstaluj CleanMyMac X na swoim komputerze.
- Uruchom narzędzie i kliknij opcję Konserwacja obecną w lewym okienku.
- Kliknij Uruchom skrypty konserwacji > Uruchom
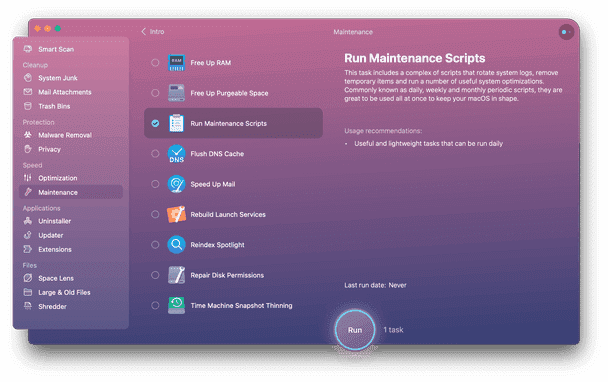
- Napraw wszystkie wykryte problemy, a następnie spróbuj odtworzyć dźwięk. Problem z brakiem dźwięku powinien teraz zostać naprawiony.
5. Uruchom ponownie kontroler dźwięku
Czasami dźwięk przestaje działać z powodu uszkodzonych ustawień kontrolera dźwięku. Dlatego, aby odzyskać dźwięk, zalecane jest ponowne uruchomienie kontrolera dźwięku. Aby to zrobić, wykonaj następujące kroki:
- Uruchom Finder > Aplikacje > Narzędzia.
- Kliknij dwukrotnie Monitor aktywności > poszukaj coreaudiod > kliknij X obecny na pasku narzędzi
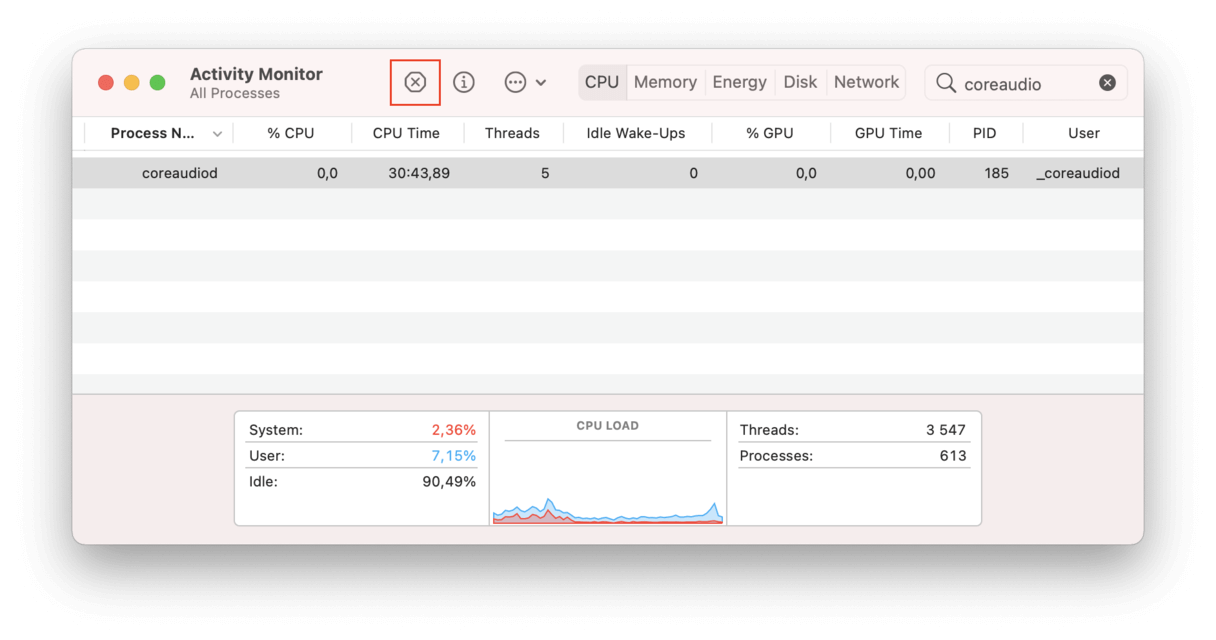
- Spowoduje to zamknięcie coreaudiod
- Uruchom ponownie komputer Mac i sprawdź, czy dźwięk nie działa, powinien zostać naprawiony.
6. Przeskanuj system w poszukiwaniu infekcji malware
Chociaż problemy z dźwiękiem na komputerze Mac można łatwo rozwiązać, wykonując czynności opisane powyżej. Jednak czasami z powodu infekcji złośliwym oprogramowaniem lub zaśmiecania komputera Mac śmieciami możesz napotkać problem. Dlatego sugeruje się skanowanie komputera Mac w poszukiwaniu wirusów i innych zagrożeń. W tym celu możemy użyć modułu usuwania złośliwego oprogramowania dodanego do CleanMyMac X. Aby z niego skorzystać, wykonaj następujące czynności:

Pobierz CleanMyMac X
Pełna recenzja na CleanMyMac X
- Uruchom CleanMyMac X.
- Wybierz narzędzie do usuwania złośliwego oprogramowania z lewego panelu.
- Kliknij Skanuj i poczekaj na zakończenie skanowania.
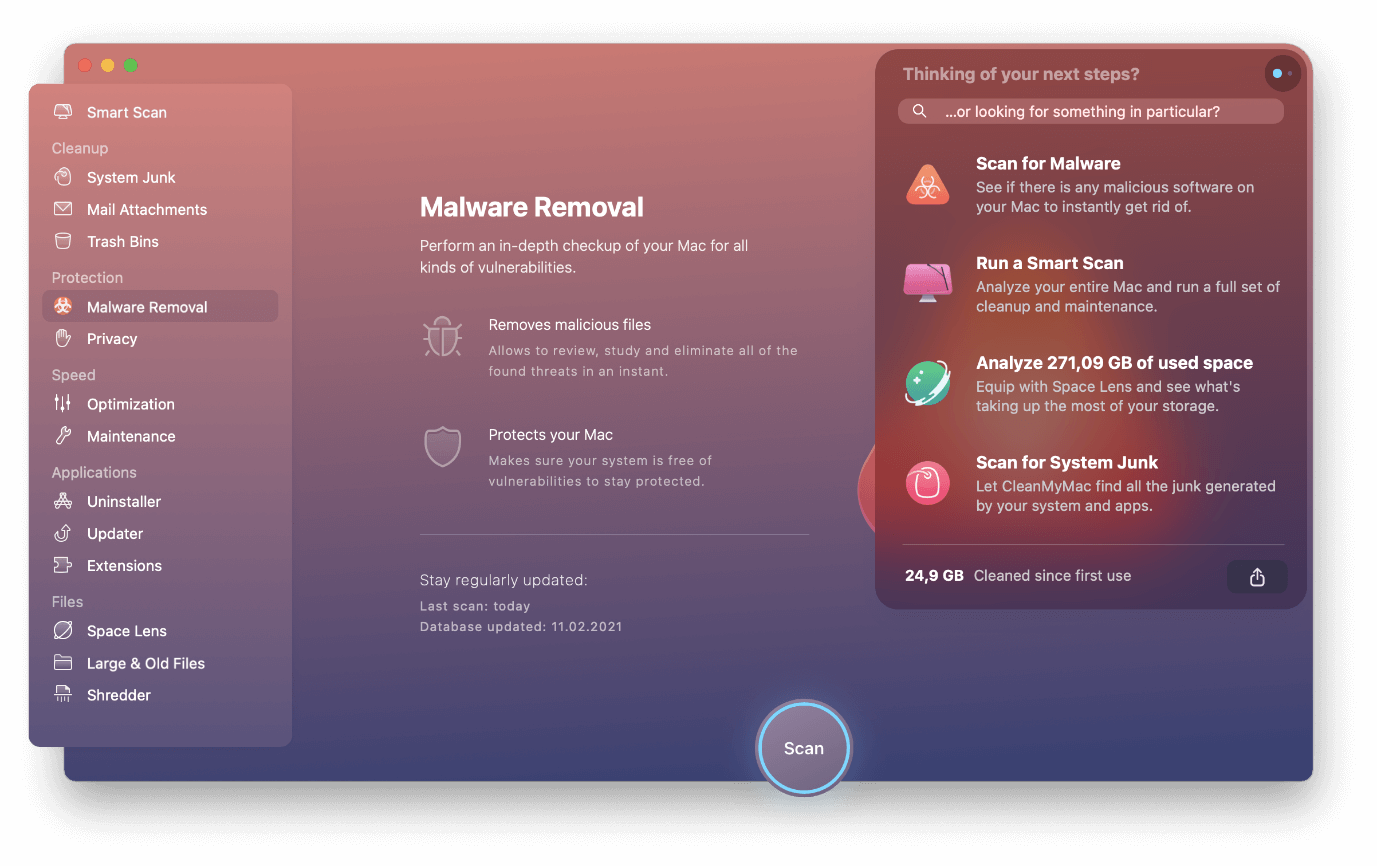
- Wyczyść wykryte zagrożenia.
- Teraz spróbuj odtworzyć dźwięk, problem z dźwiękiem powinien zostać naprawiony.
7. Sprawdź, czy aplikacja nie zakłóca dźwięku
Aby przekierować wyjście Maca podczas nagrywania ekranu, większość aplikacji do nagrywania ekranu instaluje swój sterownik wyjścia audio. Czasami koliduje to z wbudowanym wyjściem audio komputera Mac. Dlatego, aby sprawdzić, czy nie o to chodzi, sugerujemy sprawdzenie wszystkich zainstalowanych aplikacji. Jeśli znajdziesz aplikację, która może przeszkadzać, odinstaluj ją, aby naprawić dźwięk, który nie działa na komputerze Mac.
Uwaga: Aby dowiedzieć się, która aplikacja może zakłócać wyjście audio, wybierz Preferencje systemowe> Dźwięk> karta Wyjście> poszukaj nazwy oprogramowania pod urządzeniem wyjściowym. Jeśli widzisz nazwę oprogramowania, gratulacje, że znalazłeś winowajcę.
Aby odinstalować takie aplikacje bez pozostawiania resztek, możesz użyć modułu Uninstall CleanMyMac.
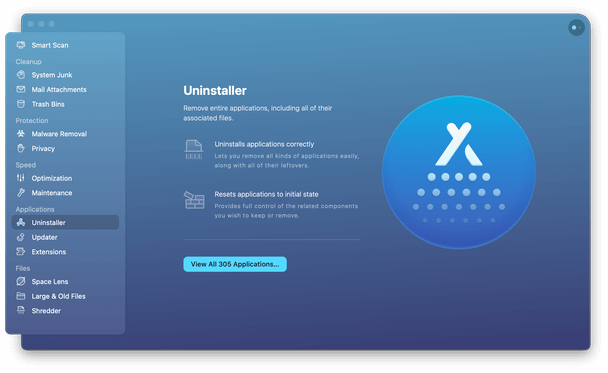
8. Zresetuj pamięć NVRAM i SMC (pojawia się odpowiednio na komputerach PowerPC i Intel Mac)
Zresetowanie pamięci NVRAM i SMC czasami pomaga rozwiązać problemy z dźwiękiem na MacBooku.
Aby zresetować NVRAM, wykonaj poniższe czynności:
Uwaga: Upewnij się, że odłączyłeś wszystkie urządzenia USB, pozostawiając klawiaturę przewodową.
- Wyłącz i uruchom ponownie MacBooka
- Podczas rozruchu MacBooka naciśnij i przytrzymaj Option + Command + P + R, aż zauważysz jedno z poniższych:
- Teraz usłyszysz dźwięk uruchamiania odtwarzany dwukrotnie (w starszych modelach bez układu T2)
- Logo Apple pojawi się i zniknie dwukrotnie (w modelach z chipami T2)
Po tym resecie SMC.
Jeśli używasz MacBooka z układami T2 wykonaj poniższe czynności:
- Wyłącz MacBooka
- Naciśnij i przytrzymaj Control + lewą opcję + prawy Shift przez 7 sekund. Bez zwalniania klawiszy naciśnij i przytrzymaj przycisk zasilania.
- Ponownie przytrzymaj Control + lewą opcję + prawy Shift przez 7 sekund i uruchom MacBooka.
Spowoduje to zresetowanie SMC na MacBooku działającym na chipach T2.
Jeśli jednak używasz MacBooka z chipem T2, musisz wykonać czynności opisane poniżej:
- Wyłącz MacBooka
- Naciśnij i przytrzymaj lewy Control + lewy Option + lewy Shift. Bez zwalniania klawiszy naciśnij i przytrzymaj przycisk zasilania.
- Przytrzymaj klawisze wciśnięte przez 10 sekund, zwolnij je, a następnie uruchom ponownie MacBooka.
Pomoże to rozwiązać problem z dźwiękiem na MacBooku.
Poprawka – problemy z dźwiękiem na komputerze Mac
Ogólnie rzecz biorąc, naprawienie problemów z dźwiękiem na Macu nie jest trudne. Wykonując czynności opisane powyżej i korzystając z narzędzia do optymalizacji Maca, możesz łatwo naprawić problemy z dźwiękiem. Jednak w przypadku niektórych poprawek może być konieczne ponowne uruchomienie komputera Mac, ale nie sądzę, aby stanowiło to problem. Mamy nadzieję, że dzięki rozwiązaniom możesz naprawić brak dźwięku w problemie z MacBookiem. Daj nam znać, które rozwiązanie sprawdziło się najlepiej dla Ciebie. Jeśli jednak próbowałeś czegoś innego, co działało dla Ciebie, udostępnij to samo w sekcji komentarzy.
Najczęściej zadawane pytania:
Dlaczego dźwięk w MacBooku jest niski?
Przeważnie problemy z niskim dźwiękiem są spowodowane problemami związanymi z oprogramowaniem. Może to być konflikt aplikacji z ustawieniami głośników lub coś podobnego. Aby rozwiązać ten problem, musisz zresetować pamięć NVRAM/PRAM. Te małe fragmenty pamięci Maca kontrolują głośność dźwięku, rozdzielczość ekranu, strefę czasową i inne ustawienia. Aby zresetować NVRAM/PRAM, zamknij komputer Mac> naciśnij Option + Command + P + R podczas uruchamiania. Zwolnij klawisze po około 20 sekundach po ponownym uruchomieniu komputera Mac. Głośność powinna zostać przywrócona.
Jak naprawić dźwięk na MacBooku?
Najłatwiejszym sposobem naprawienia braku dźwięku na MacBooku jest kliknięcie logo Apple > Preferencje systemowe > Dźwięk > karta Wyjście > upewnij się, że głośność nie jest zbyt niska, a pole obok opcji Wycisz nie jest zaznaczone. Upewnij się również, że wybrano wbudowany głośnik.
Dziękuje za przeczytanie
Następne Czytania:
Najlepsze edytory tagów MP3 dla komputerów Mac 2021
10 najlepszych deinstalatorów dla komputerów Mac w 2021 r.
Jak nagrywać rozmowy na swoim iPhonie