Pobieranie i aktualizacja sterownika SPD dla komputera z systemem Windows (sterownik Spreadtrum)
Opublikowany: 2023-05-19Łatwy i precyzyjny samouczek dotyczący pobierania, instalacji i aktualizacji sterownika SPD Spreadtrum na komputerze z systemem Windows.Aby uzyskać więcej informacji, kontynuuj czytanie.
Dla użytkowników z chipsetami Spreadtrum w swoich telefonach sterowniki SPD są niezbędne. To oszczędza im potrzeby korzystania z aplikacji PC Suite. Kompatybilne sterowniki pomagają w zarządzaniu poprawną komunikacją między sprzętem a systemami operacyjnymi. Jednak wielu użytkowników zgłosiło problemy podczas pobierania poprawnej aktualizacji sterownika SPD dla swojego urządzenia. Jeśli również borykasz się z podobnymi problemami, nie martw się, pomożemy Ci.
W poniższym przewodniku wspomnieliśmy o ręcznych i automatycznych metodach pobierania i aktualizacji sterownika SPD dla komputera z systemem Windows. Możesz wybrać najbardziej odpowiednią alternatywę dla swojego urządzenia w zależności od swoich umiejętności technicznych i wymagań.
4 metody pobierania, instalowania i aktualizowania sterownika SPD na PC
Poniżej wymieniono najlepsze sposoby pobrania sterownika SPD (Spreadtrum) na komputerze z systemem Windows 11, 10, 8, 7. Bez zbędnych ceregieli, zaczynajmy!
Metoda 1: Ręcznie zainstaluj sterownik SPD ze strony producenta
Producenci stale udostępniają dla siebie najnowsze wersje sterowników, aby zapewnić lepszą wydajność swoich produktów. Możesz więc pobrać najnowszą wersję sterowników SPD z oficjalnej strony internetowej producenta komputera. Wszystko, co musisz zrobić, to po prostu odwiedzić oficjalną stronę internetową producenta systemu i wyszukać kompatybilne sterowniki. Następnie pobierz i uruchom wykonywalny plik sterownika. Następnie postępuj zgodnie z instrukcjami wyświetlanymi na ekranie, aby zakończyć proces instalacji. Na koniec uruchom ponownie urządzenie, aby zapisać nowe zmiany.
Przeczytaj także: Jak pobrać i zaktualizować sterownik USB MTP na komputerze z systemem Windows
Metoda 2: Zaktualizuj sterownik SPD w Menedżerze urządzeń
Menedżer urządzeń to domyślny program narzędziowy systemu Windows, którego można użyć do uruchomienia pobierania sterownika SPD. Aby użyć tej metody, wykonaj poniższą procedurę.
Krok 1: Na klawiaturze naciśnij łącznie klawisze Windows + X i wybierz Menedżera urządzeń z dostępnych opcji. 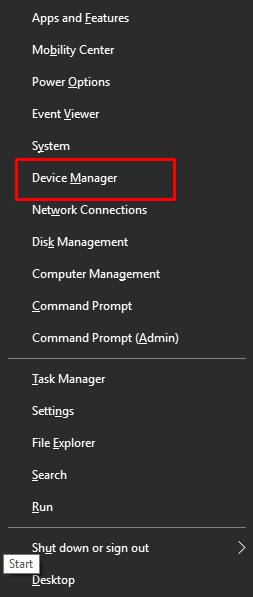
Krok 2: W oknie Menedżera urządzeń rozwiń kategorię Kontrolery uniwersalnej magistrali szeregowej , klikając dwukrotnie to samo. 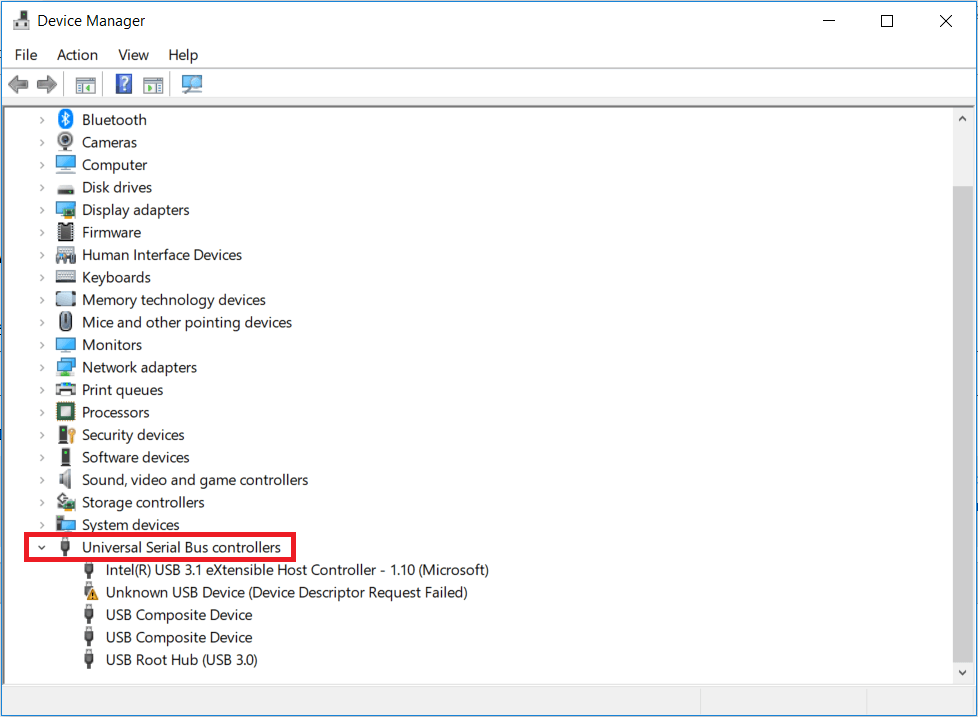
Krok 3: Następnie kliknij prawym przyciskiem myszy sterownik SPD USB i wybierz Aktualizuj oprogramowanie sterownika z listy menu kontekstowego. 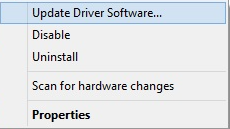
Krok 4: W następnym monicie wybierz opcję Wyszukaj automatycznie zaktualizowane oprogramowanie sterownika . 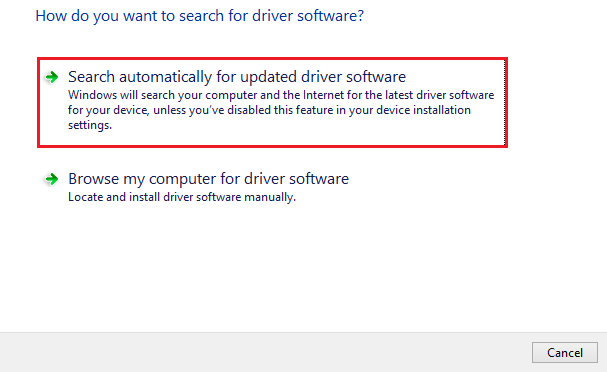
To jest to! Teraz Menedżer urządzeń wyszuka najnowsze sterowniki i automatycznie zainstaluje dostępne, w tym sterownik SPD (Spreadtrum). Gdy wszystko się skończy, uruchom ponownie urządzenie, aby zakończyć proces.
Przeczytaj także: Pobieranie sterownika Qualcomm USB dla systemu Windows
Metoda 3: Użyj Bit Driver Updater, aby automatycznie pobrać najnowszy sterownik SPD (zalecane)
Jeśli nie masz czasu ani wymaganej wiedzy w niszy technicznej, aby pobrać i ręcznie zainstalować najnowsze sterowniki SPD, możesz to zrobić automatycznie za pomocą narzędzia Bit Driver Updater.

Bit Driver Updater to uznane na całym świecie iw pełni automatyczne narzędzie do aktualizacji sterowników, które jest wyposażone w różne zaawansowane funkcje, takie jak aktualizacja sterownika jednym kliknięciem, kreator automatycznego tworzenia kopii zapasowych i przywracania oraz wiele innych. To narzędzie do aktualizacji sterowników udostępnia wyłącznie sterowniki przetestowane i certyfikowane przez WHQL. Możesz zaktualizować sterowniki za pomocą bezpłatnej wersji Bit Driver Updater lub wersji pro. Ale wersja pro pozwala zainstalować wszystkie najnowsze sterowniki PC jednym kliknięciem. Ponadto wersja pro zawiera pełne wsparcie techniczne i 60-dniową pełną gwarancję zwrotu pieniędzy.
Wykonaj poniższe czynności, aby zaktualizować sterowniki SPD za pomocą narzędzia Bit Driver Updater:
Krok 1: Pobierz Bit Driver Updater za pomocą przycisku podanego poniżej. 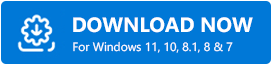
Krok 2: Uruchom pobrany plik i postępuj zgodnie z instrukcjami kreatora instalacji, aby zakończyć proces.
Krok 3: Po zainstalowaniu otwórz Bit Driver Updater na swoim komputerze i kliknij opcję Skanuj w lewym okienku menu. 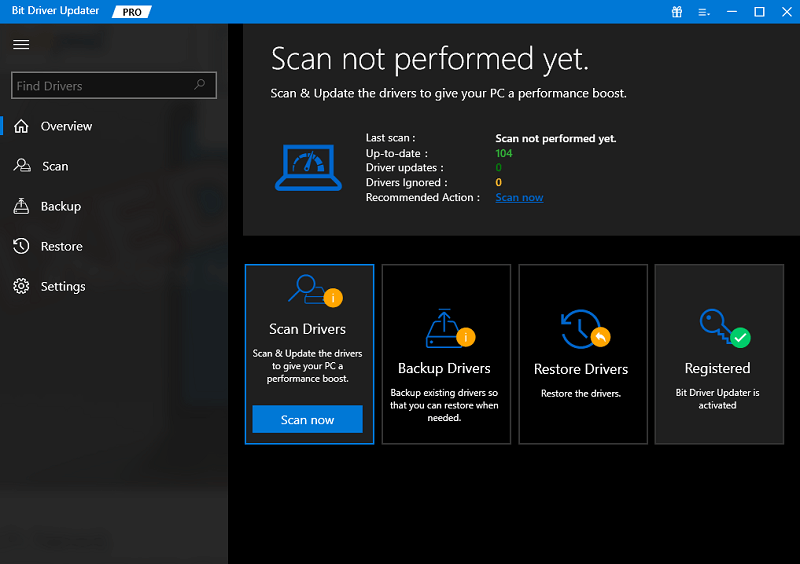
Krok 4: Poczekaj na zakończenie skanowania. Następnie sprawdź wyniki skanowania i kliknij przycisk Aktualizuj teraz dostępny obok sterownika SPD. A jeśli chcesz zaktualizować wszystkie przestarzałe sterowniki jednym kliknięciem, po prostu kliknij opcję Aktualizuj wszystko . 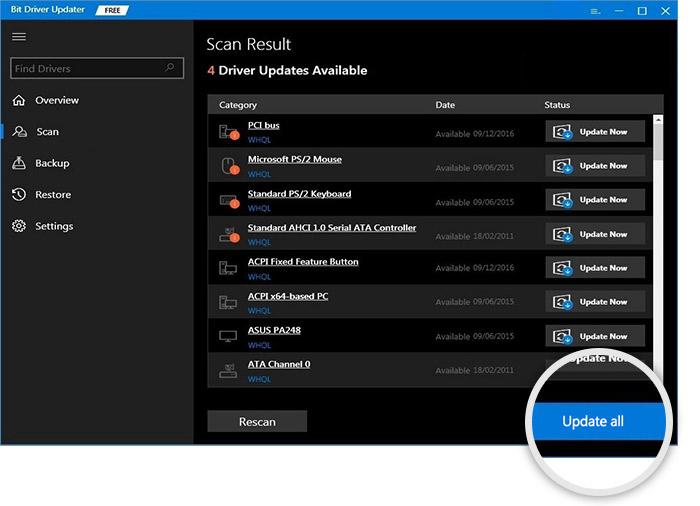
Jednak w celu jednoczesnego masowego pobierania sterowników wymagana jest aktualizacja programu Bit Driver Updater do wersji pro.
Po zainstalowaniu najnowszych sterowników SPD i innych sterowników uruchom ponownie komputer, aby zastosować te sterowniki.
Przeczytaj także: Pobieranie i aktualizacja sterownika USB 3.0 dla systemu Windows 10, 11
Metoda 4: Pobieranie sterownika SPD za pośrednictwem usługi Windows Update
Inną alternatywą pobierania aktualizacji sterowników SPD jest aktualizacja systemu Windows do najnowszej wersji. Wraz z tymi aktualizacjami firma Microsoft dodaje również oczekujące aktualizacje oprogramowania i sterowników. Wraz z tym wiele poprawek błędów i ulepszeń jest również oferowanych w regularnej aktualizacji wydawanej przez system Windows.
Oto kroki, które należy wykonać, aby pobrać najnowszą aktualizację sterownika SPD za pośrednictwem usługi Windows Update:
Krok 1: Naciśnij klawisze skrótu Windows + I, aby otworzyć aplikację Ustawienia w swoim systemie.
Krok 2: W Ustawieniach Windows rozwiń ikonę aktualizacji i bezpieczeństwa .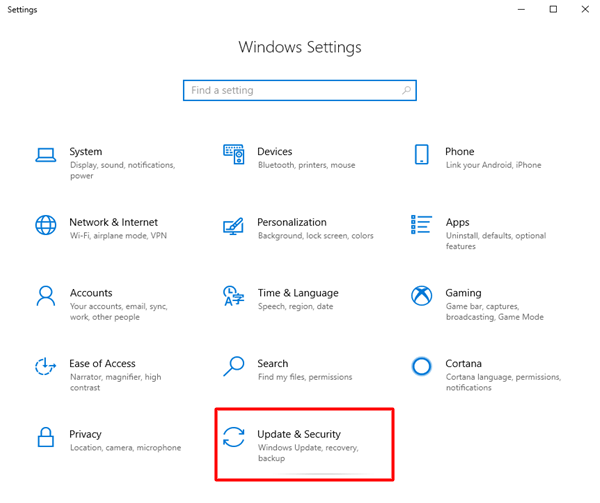
Krok 3: Z panelu po lewej stronie Ustawienia Windows kliknij kartę Windows Update .
Krok 4: Następnie naciśnij przycisk Sprawdź aktualizacje .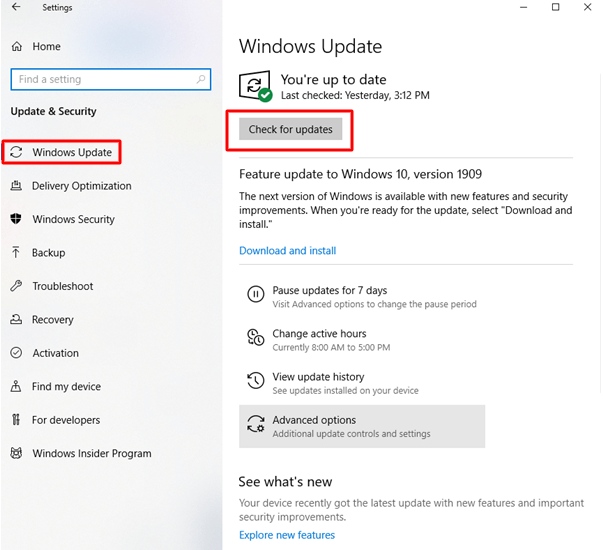
Teraz poczekaj, aż system wyszuka oczekujące aktualizacje systemu Windows i zainstaluje je automatycznie na twoim urządzeniu. Aby uruchomić aktualizację sterownika SPD dla systemu Windows 10, wystarczy ponownie uruchomić komputer.
Przeczytaj także: Pobieranie i aktualizacja sterownika USB do rs232 dla systemu Windows 10, 11
Pobieranie i aktualizacja sterownika SPD dla Windows 11,10: GOTOWE
I tu dochodzimy do końca poradnika. Mamy nadzieję, że powyższe metody były pomocne w pobraniu najnowszej aktualizacji sterownika SPD dla systemu Windows. Chociaż wymieniliśmy metody ręczne i automatyczne, zalecamy korzystanie z narzędzia Bit Driver Updater. Narzędzie może zautomatyzować wszystkie aktualizacje sterowników systemowych za pomocą jednego kliknięcia.
Jeśli jednak masz jakieś wątpliwości, opinie lub pytania do nas, skomentuj je poniżej. Ponadto, aby uzyskać więcej informacji na temat sterowników i przewodników technicznych dotyczących rozwiązywania problemów, zasubskrybuj nasz blog. Nigdy nie przegap żadnych nowinek ani aktualizacji technicznych, śledząc nas na Facebooku, Instagramie, Twitterze lub Pintereście.
