Jak przyspieszyć Google Chrome [styczeń 2020]
Opublikowany: 2016-06-21![Jak przyspieszyć Google Chrome [styczeń 2020]](/uploads/article/14731/T1nZi7C9v0P7MQaC.jpg)
Jeśli chodzi o wybór przeglądarki, trudno byłoby znaleźć tak szybką i stabilną jak Chrome. Jasne, nie jest to idealna przeglądarka, ale nie bez powodu stała się najpopularniejszym wyborem do surfowania po Internecie na całym świecie. Dzięki obszernej bibliotece rozszerzeń i dodatków, milionom motywów do dostosowywania okna przeglądarki oraz obsłudze wszystkich innych aplikacji i usług oferowanych przez Google, Chrome jest jednym z najlepszych wyborów, jakich możesz dokonać dla przeglądarki w 2020 roku.
Oczywiście nie jest doskonały. To, że Chrome jest obecnie najlepszym wyborem do przeglądania sieci, nie oznacza, że nie możesz go ulepszyć. Jeśli Twoja przeglądarka Chrome działa nieco wolno, opóźnia się podczas otwierania lub sprawia, że cały komputer działa wolno, nie jesteś sam. Użytkownicy Chrome cały czas napotykają spowolnienie, ale na szczęście istnieje wiele sposobów na przyspieszenie Chrome. Od szybkich wskazówek i sztuczek po przydatne rozszerzenia, które mogą ulepszyć przeglądarkę — przywrócenie Chrome do szybkiego i szybkiego działania na komputerze nie zajmie dużo czasu. Przyjrzyjmy się wszystkim sposobom przyspieszenia działania Chrome na Twoim urządzeniu.
Wyłącz Flasha w Google Chrome
Szybkie linki
Jeśli Twoja przeglądarka działa dzisiaj wolno, pierwszą rzeczą, na którą chcesz zwrócić uwagę, jest Flash. Sama przeglądarka Google Chrome zajmuje sporo zasobów systemowych, a z Flashem — ostatnią wbudowaną wtyczką od 2017 roku — działającą w tle komputera, może być jeszcze gorzej.
Wtyczki, takie jak Adobe Flash Player, wymagają dużej mocy, aby działać na twoim urządzeniu i chociaż Flash jest zwykle włączony, aby wyświetlać określone treści w przeglądarce, dobrym pomysłem może być jego wyłączenie. Po pierwsze, w szczególności Flash jest uważany za zagrożenie bezpieczeństwa. Niewiele stron internetowych nadal korzysta z Flasha w 2020 roku, a Adobe planuje w tym roku wyłączyć obsługę ich starszych wtyczek. Dlatego zamiast pozostawiać prawie martwą wtyczkę działającą w tle przeglądarki, dobrym pomysłem jest całkowite wyłączenie działania Flasha w tle przeglądarki.
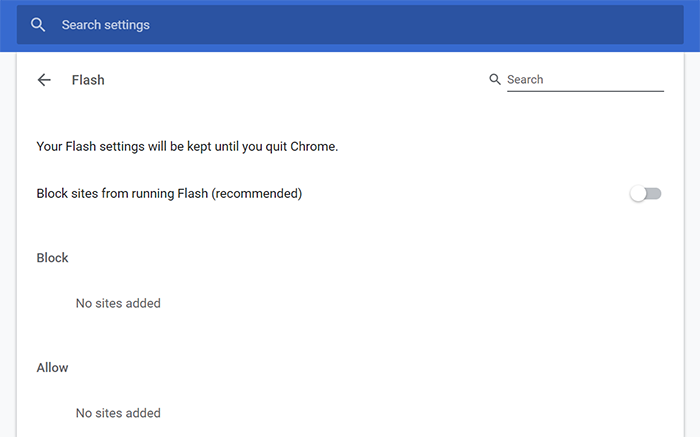
Przejdź do chrome://settings/content na pasku adresu u góry komputera, aby otworzyć sekcję Treść na stronie ustawień Chrome. To tutaj Flash został przeniesiony po tym, jak pozostałe wbudowane wtyczki zostały przetasowane w różnych sekcjach przeglądarki. Kliknij Flash w menu, aby załadować ustawienia Flash, a następnie przełącz „Blokuj uruchamianie Flasha (zalecane)” na. Spowoduje to, że Chrome poprosi o pozwolenie przed uruchomieniem Chrome w tle. Ponieważ coraz więcej witryn odchodzi od uruchamiania Flasha, jest to oczywista wtyczka do wyłączenia w Chrome i naprawdę może przyspieszyć przeglądarkę w codziennym użytkowaniu. A jeśli kiedykolwiek będziesz potrzebować ponownie użyć Flasha, możesz łatwo włączyć Flasha w Chrome.
Wyłącz rozszerzenia Google Chrome
Flash może być ostatnią pozostałą wtyczką w Google Chrome, ale to dlatego, że wiele narzędzi przeglądarki dokonało konwersji na rozszerzenia. Jak każdy dodatek do przeglądarki, rozszerzenia Chrome są niezwykle wydajne, umożliwiając wprowadzanie drobnych zmian w sposobie działania przeglądarki lub całkowicie zmieniając sposób renderowania i wyświetlania stron internetowych w przeglądarce. Rozszerzenia same w sobie mogą być fantastycznymi narzędziami, ale jeśli dodasz ich zbyt wiele, możesz spowolnić indeksowanie Chrome.
Gdy dodasz rozszerzenie do Chrome, będzie ono automatycznie działać w tle przeglądarki, chyba że je wyłączysz. Jeśli na komputerze jest uruchomionych tylko kilka rozszerzeń jednocześnie, nie powinno to stanowić większego problemu. Jednak gdy zaczniesz dodawać tuzin lub więcej rozszerzeń, Chrome naprawdę zacznie pożerać pamięć twojego komputera. Dlatego ważne jest, aby kontrolować częstotliwość uruchamiania rozszerzenia w tle przeglądarki. Dobrym pomysłem jest wyłączenie rozszerzeń, których nie używasz aktywnie. Co więcej, możesz także regularnie sprawdzać listę rozszerzeń, aby usunąć z niej niechciane lub niepotrzebne dodatki.
Przejdź do menu rozszerzeń na chrome://extensions, aby sprawdzić, co jest zainstalowane w przeglądarce Chrome. Rozszerzenia są wymienione w kolejności alfabetycznej, co ułatwia określenie, co jest uruchomione na Twoim komputerze, a co nie. Masz kilka opcji, co zrobić z każdym z rozszerzeń.
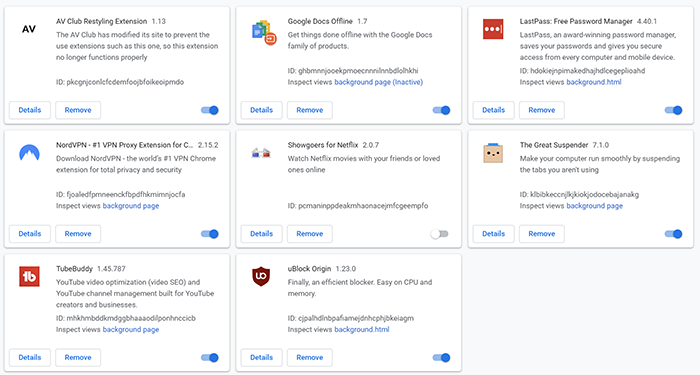
Jeśli nie masz pewności, od czego zacząć od tego, co zainstalowałeś, zalecamy kliknięcie przycisku Szczegóły przy każdym rozszerzeniu, aby dowiedzieć się, co każdy dodatek robi na komputerze. Stamtąd masz dwie opcje dotyczące rozszerzenia:
- Przełączenie przełącznika obok każdego rozszerzenia spowoduje jego wyłączenie lub włączenie bez całkowitego usuwania go z Chrome. Oznacza to, że możesz włączać i wyłączać rozszerzenie w razie potrzeby, bez konieczności ciągłego ponownego instalowania rozszerzenia.
- Kliknięcie przycisku Usuń spowoduje całkowite usunięcie rozszerzenia z przeglądarki.
Biorąc to wszystko pod uwagę, niektóre rozszerzenia mogą faktycznie przyspieszyć działanie przeglądarki Chrome, eliminując niepotrzebne aspekty Internetu. Blokery reklam to najlepszy sposób, aby to zrobić, usuwając reklamy pochłaniające zasoby ze stron internetowych, które mogą naprawdę spowolnić cały komputer. Podobnie korzystanie z VPN dla Chrome może poprawić szybkość i bezpieczeństwo, chroniąc Twoje dane online i chroniąc Cię przed ciekawskimi spojrzeniami.
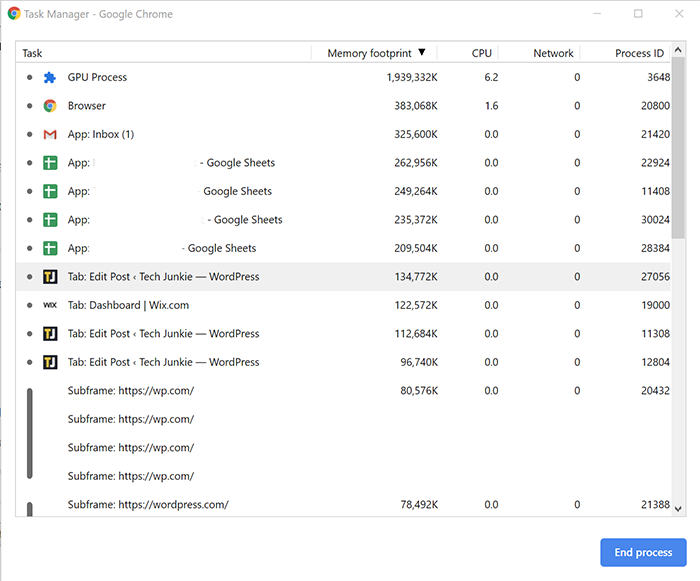
Jeśli nie masz pewności, jak sprawdzić, które rozszerzenia spowalniają Twoją przeglądarkę, możesz użyć menedżera zadań wbudowanego w Chrome, aby zobaczyć, co zużywa Twoje zasoby. Kliknij Shift+Esc na klawiaturze, aby otworzyć menedżera zadań Chrome. W tym miejscu możesz sortować według śladu pamięci lub użycia procesora. Jeśli zauważysz, że rozszerzenie trafia na górę listy sortowania, sprawdź, czy możesz je wyłączyć, gdy nie jest potrzebne, lub przełączyć się na alternatywne rozszerzenie Chrome, które może zużywać mniej pamięci lub mocy procesora.
Wyłącz JavaScript i obrazy
Jeśli chodzi o wydłużenie czasu ładowania strony w witrynach internetowych, nic nie uderza mocniej niż obrazy i JavaScript po stronie klienta. JavaScript to kod, który dodaje funkcjonalność do stron internetowych z kodem działającym w przeglądarce, a nie na serwerze WWW. Niestety, chociaż często jest to konieczne, aby niektóre strony internetowe działały, może to mieć bardzo duży wpływ na szybkość ładowania strony. Możliwe jest wyłączenie JavaScript, aby znacznie skrócić czas ładowania strony, ale wadą jest oczywiście to, że nie uzyskasz funkcjonalności zapewnianej przez JavaScript w przeglądanej witrynie. To samo dotyczy obrazów, które możesz wyłączyć podczas przeglądania sieci.
Na szczęście, jeśli nie masz nic przeciwko usunięciu niektórych elementów wizualnych, możesz całkowicie wyłączyć JavaScript i obrazy, przechodząc do chrome://settings/content . Aby wyłączyć JavaScript, wybierz JavaScript z listy opcji i wyłącz go. Aby wyłączyć obrazy, zrób to samo: wybierz obrazy z menu i kliknij „Nie pokazuj żadnych obrazów” z przełącznika.
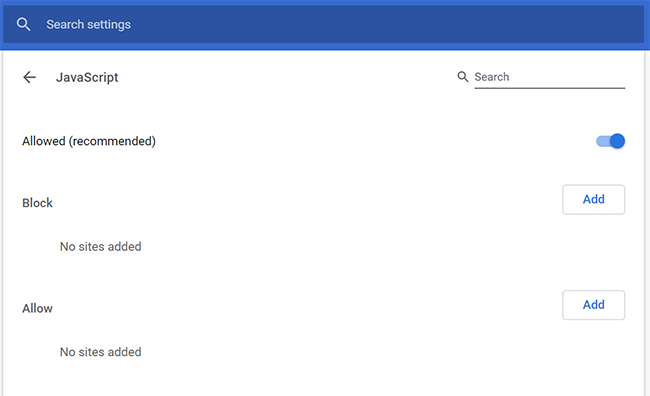
Zarówno w przypadku JavaScript, jak i obrazów, możesz dostosować swoje działanie, zezwalając lub blokując tylko określone strony internetowe. Chociaż wyłączenie natywnego uruchamiania JavaScript to świetny sposób na przyspieszenie przeglądarki, musisz upewnić się, że robisz to poprawnie, aby witryny takie jak YouTube działały poprawnie.
Dodaj rozszerzenie trybu tekstowego do przeglądarki Chrome
Jak powiedzieliśmy powyżej, rozszerzenia mogą być świetnym sposobem na poprawę przeglądania w Chrome, nawet jeśli zbyt wiele rozszerzeń może być złą rzeczą. Na szczęście tryb tekstowy jest praktycznie zaprojektowany od razu po wyjęciu z pudełka, aby zmniejszyć obciążenie, jakie Chrome może wywierać na procesor i pamięć komputera, jednocześnie skracając czas ładowania strony internetowej. To świetna alternatywa dla pełnego wyłączania obrazów, jak opisaliśmy powyżej, ponieważ możesz wybrać, kiedy chcesz i nie chcesz, aby tryb tekstowy był aktywny. Jest to również jeden z najlepszych sposobów na naprawienie niskiej wydajności w Chrome.
Aby użyć trybu tekstowego, przejdź do Chrome Web Store i zainstaluj rozszerzenie w Chrome. Po aktywacji możesz włączać i wyłączać aplikację w razie potrzeby, aby przyspieszyć czas przeglądania. Przy aktywnym trybie tekstowym strony w przeglądarce Chrome otwierają się bez obrazów, filmów ani animacji.
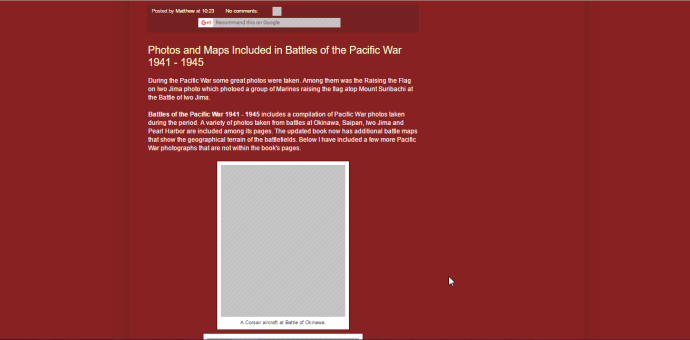
Gdy tryb tekstowy jest aktywny, oferuje mnóstwo opcji, dzięki którym przeglądanie będzie jeszcze lepsze. Możesz usunąć kolory ze stron internetowych, wybrać pełny tryb czarno-biały, zmniejszyć nasycenie kolorów i wyłączyć białe tło stron, a także zmienić wzór zastępujący obrazy na stronie internetowej.
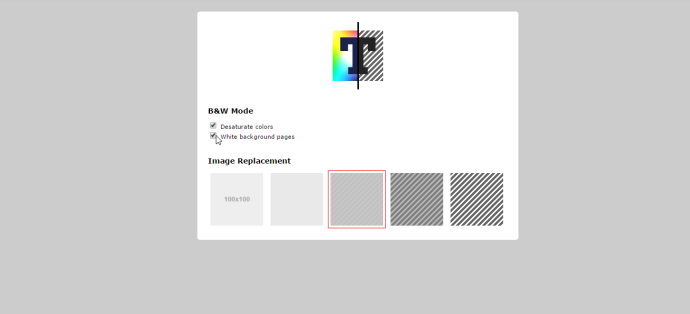
Tryb tekstowy można włączać i wyłączać w menu rozszerzeń w prawym górnym rogu przeglądarki Chrome.
Upewnij się, że Chrome jest zaktualizowany
To jest proste. Google cały czas wysyła aktualizacje do Chrome, więc upewnij się, że korzystasz z najnowszej wersji. Nowa wersja Chrome powinna zawierać poprawki błędów i aktualizacje, dzięki którym Twoja przeglądarka będzie działać szybciej i płynniej.
Jeśli oczekujesz na aktualizację, w prawym górnym rogu przeglądarki Chrome zobaczysz zieloną, żółtą lub czerwoną strzałkę, która zastępuje ikonę menu. Kliknij tę ikonę i wybierz z listy Aktualizuj Google Chrome.
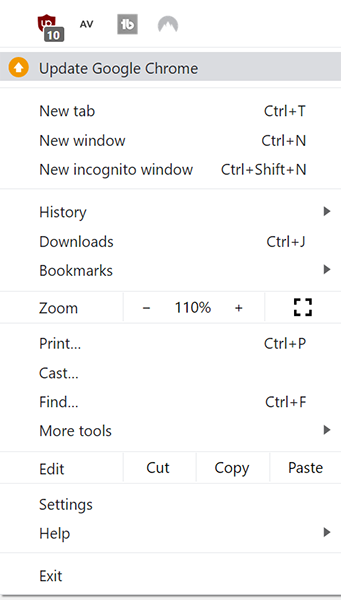

Oczywiście, jeśli monit o aktualizację nie pojawia się automatycznie, możesz ręcznie zaktualizować Chrome, aby uzyskać najnowsze funkcje i poprawki.
Zmiana flag Chrome
Możesz tego nie wiedzieć, ale Chrome ma wiele opcji ukrytych w menu, które pozwalają zmieniać ustawienia na poziomie systemu lub włączać funkcje eksperymentalne w przeglądarce Chrome. Są one ukryte w menu flag w przeglądarce Chrome, do którego można przejść, wpisując chrome://flags w pasku adresu przeglądarki. W przypadku tych kilku następnych sugestii użyjemy tej strony, aby przyspieszyć Chrome.
Włącz pobieranie równoległe
Jak już wspomniano, strona chrome://flags przeglądarki Google Chrome zawiera wiele ustawień eksperymentalnych, których możesz użyć do przyspieszenia przeglądarki. W przypadku tej wskazówki właśnie to zrobimy. Włączając pobieranie równoległe, możesz zapewnić możliwie najszybszą prędkość pobierania, pozwalając Chrome na tworzenie równoległych zadań dla każdego pobierania. Niektórzy czytelnicy mogą już mieć to domyślnie włączone, ale ważne jest, aby upewnić się, że to ustawienie jest włączone w przeglądarce.
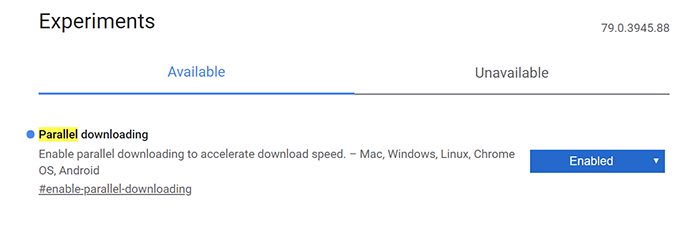
Przejdź na stronę flag w przeglądarce Chrome i użyj paska wyszukiwania u góry, aby wyszukać pobieranie równoległe. Korzystając z menu rozwijanego po prawej stronie tej opcji, upewnij się, że jest ustawiona na Włączone, a nie Wyłączone lub Domyślne. Po dokonaniu zmiany Chrome wyświetli monit o ponowne uruchomienie przeglądarki u dołu ekranu. Uruchom ponownie Chrome, aby wprowadzić zmianę.
Możesz to zrobić na wszystkich platformach z wyjątkiem iOS, więc jeśli Twój telefon z Androidem ma problemy z ciągłym pobieraniem plików, warto także udać się na stronę z flagami na swoim urządzeniu. Niestety ograniczenia Apple dotyczące przeglądarek innych firm uniemożliwiają użytkownikom iOS dostęp do strony z flagami w przeglądarce Chrome, ale jeśli przeglądarka działa wolno na Twoim iPhonie, łatwo ją przyspieszyć, korzystając z ustawień, do których Apple udostępnia dostęp.
Płynne przewijanie
Jednym z najlepszych sposobów na zwiększenie szybkości działania przeglądarki Chrome jest wprowadzenie zmian, dzięki którym korzystanie z przeglądarki będzie szybsze. Jednym z najlepszych sposobów jest włączenie płynnego przewijania. Wróć do strony chrome://flags, o której wspominaliśmy powyżej. Użyj paska wyszukiwania, aby wyszukać Płynne przewijanie, a następnie użyj menu rozwijanego po prawej stronie tej opcji, aby włączyć płynne przewijanie. Po raz kolejny Chrome poprosi o ponowne uruchomienie.
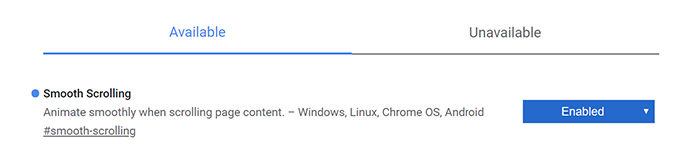
Ta wskazówka nie działa niestety w systemie Mac OS, ale w przypadku użytkowników systemów Windows, Linux, Chrome OS i Androida płynne przewijanie poprawia komfort przeglądania w przeglądarce Chrome, eliminując wszelkie opóźnienia wejściowe i pomijanie klatek towarzyszące przewijaniu ciężkich stron internetowych.
Włącz rasteryzator z zerową kopią
Nasza ostatnia z naszych trzech zalecanych flag do zmiany jest również jedną z bardziej technicznych opcji na tej liście. Ten krok może nie działać dla wszystkich, ale warto go wypróbować przed przejściem do dalszej części przewodnika. Wróć do chrome://flags i kliknij pasek wyszukiwania, a następnie wpisz Zero Copy Rasterizer. Włączymy tę opcję, aby Twój komputer mógł korzystać z wątków rastrowych, co poprawi renderowanie obrazu poprzez zapis bezpośrednio do procesora graficznego. Upewnij się, że opcja ta jest włączona, ale jeszcze nie uruchamiaj ponownie przeglądarki. Kliknij ponownie pasek wyszukiwania, ale tym razem wprowadź rasteryzację GPU. Włącz również tę opcję, a następnie ponownie uruchom Chrome.
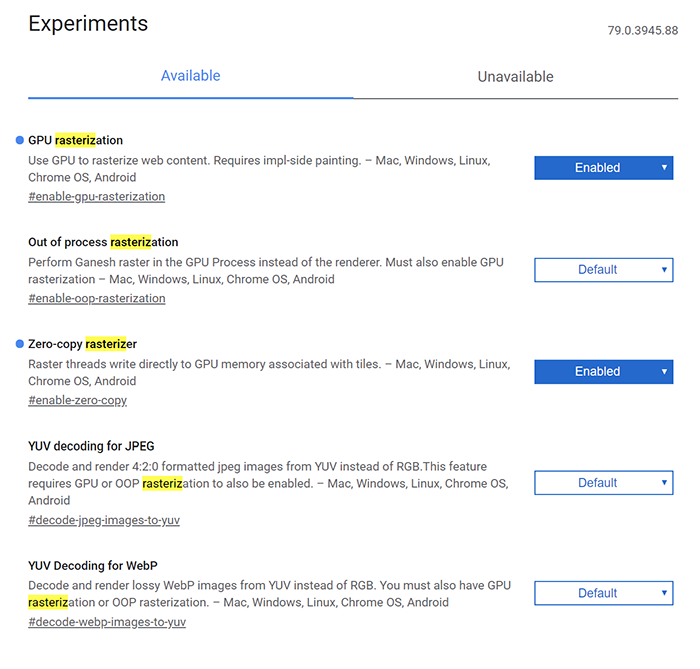
Jeśli po włączeniu tych dwóch opcji rasteryzacji napotkasz problemy, wykonaj te kroki w odwrotnej kolejności, aby przywrócić domyślne ustawienia rasteryzacji. W niektórych witrynach, w tym w serwisie Netflix, mogą wystąpić drobne problemy po włączeniu tych ustawień rasteryzacji.
Wyłącz przyspieszenie sprzętowe
Nasza ostatnia flaga do zmiany może być najważniejsza w tym przewodniku. Akceleracja sprzętowa wykorzystuje zasoby komputera, aby renderować Internet szybciej niż w przypadku samego oprogramowania, ale jeśli używasz starszego komputera, możesz napotkać z tym pewne problemy. Jeśli korzystasz ze starszego lub wolniejszego sprzętu, wyłączenie akceleracji sprzętowej jest koniecznością w przeglądarce Chrome.
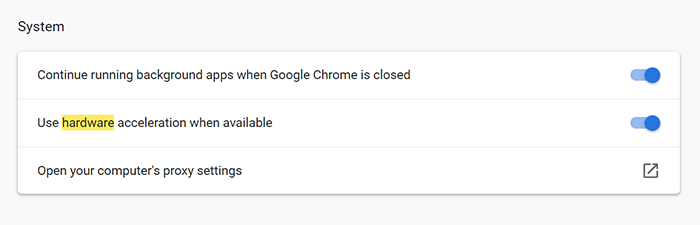
Zamiast przechodzić do menu flag, możesz przejść do menu ustawień Chrome, klikając przycisk menu w prawym górnym rogu, a następnie wybierając Ustawienia. Aby znaleźć ustawienia Przyspieszenia sprzętowego, użyj paska wyszukiwania u góry strony i wpisz „Przyspieszenie sprzętowe” lub przewiń w dół do Ustawień zaawansowanych, a następnie znajdź „Użyj przyspieszenia sprzętowego, jeśli jest dostępne” pod nagłówkiem System. Odznacz to ustawienie, a następnie zamknij i uruchom ponownie Chrome.
Upewnij się, że Chrome nie działa podczas uruchamiania
To jest proste. Po zainstalowaniu przeglądarki Chrome na komputerze mogłeś niechcący i nieświadomie włączyć przeglądarkę Chrome na komputerze podczas jego uruchamiania. Uruchamianie przeglądarki Chrome podczas uruchamiania może spowolnić komputer i utrudnić korzystanie z przeglądarki, gdy jej potrzebujesz.
W systemie Windows kliknij klawisz Windows na klawiaturze i wpisz Uruchamianie, a następnie upewnij się, że przeglądarka Chrome jest wyłączona w tym menu. W systemie MacOS kliknij prawym przyciskiem myszy Chrome w stacji dokującej, następnie najedź kursorem na Opcje i upewnij się, że opcja „Otwórz przy logowaniu” jest wyłączona.
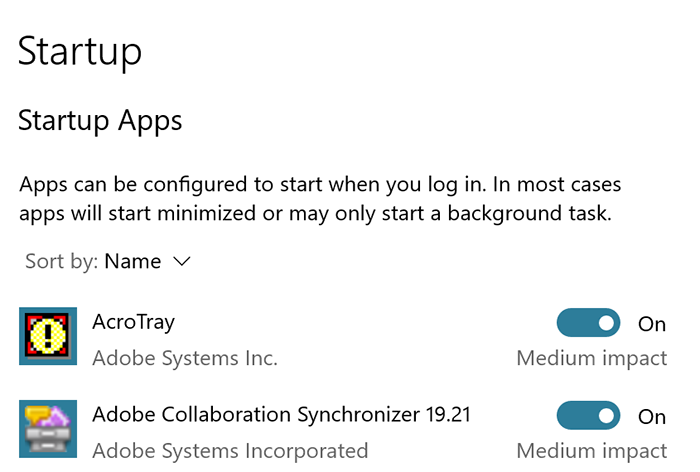
Upewnianie się, że Chrome działa tylko wtedy, gdy naprawdę tego chcesz, to jeden z najważniejszych kroków, jakie możesz podjąć, aby zapewnić najwyższą wydajność przeglądarki. Może nawet pomóc w zapewnieniu szybszego działania przeglądarki po jej uruchomieniu.
Zarządzanie zakładkami
Jedna z najważniejszych skarg dotyczących przeglądarki Chrome online dotyczy zarządzania kartami. Miliony użytkowników napotykają problemy z powodu ciągłego ponownego ładowania kart przeglądarki Chrome podczas próby przeglądania, co może skutkować utratą danych i koniecznością ponownego tworzenia pracy przez wiele godzin.
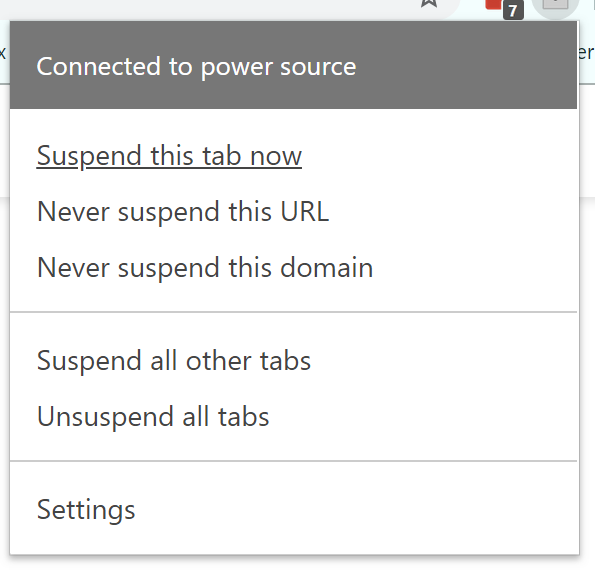
Zamiast ciągle tracić kontrolę nad kartami, przejmij kontrolę nad zarządzaniem kartami za pomocą jednej z dwóch zalecanych przez nas aplikacji. Pierwsza aplikacja dla Chrome, The Great Suspender, to fantastyczny sposób, aby mieć pewność, że aplikacje działające w tle obniżą wydajność komputera, oszczędzając przy tym dodatkowy czas pracy baterii. Aplikacja pozwala uśpić karty, aby były zawieszone w tle, zamiast zużywać zasoby, będąc aktywnym na komputerze.
Nasza druga rekomendacja, OneTab, pełni podobną funkcję, konwertując otwarte karty na listę, która zmniejsza obciążenie pamięci Chrome na twoim komputerze. Przywracanie kart z listy OneTab wymaga jednego kliknięcia, co ułatwia zarządzanie obciążeniem, oszczędzając jednocześnie ograniczoną pamięć RAM komputera.
Wyczyść pliki cookie
Pliki cookie to naprawdę ważny element sieci, niezbędny do śledzenia Twoich danych podczas przeglądania różnych stron internetowych. Może to sprawić, że przeglądanie stanie się o wiele mądrzejsze, ale może też obciążyć Chrome mnóstwem niepotrzebnych danych. Co jakiś czas czyszczenie plików cookie to dobry nawyk, który wymaga tylko chwili Twojego czasu.
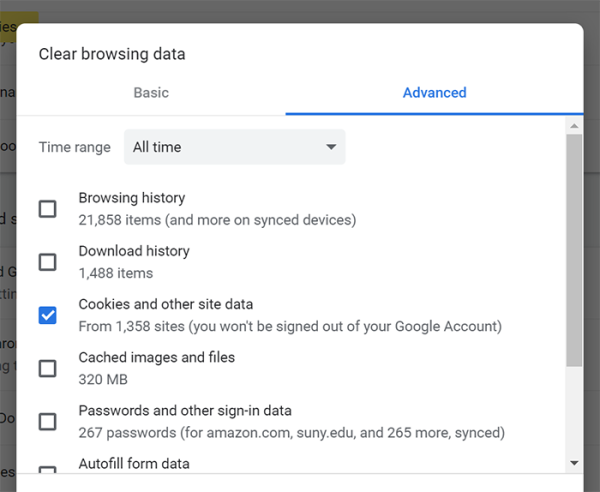
Aby wyczyścić pliki cookie przeglądarki, otwórz menu ustawień w przeglądarce Chrome i wpisz „wyczyść dane przeglądania” w polu wyszukiwania u góry strony. Z podświetlonych opcji wybierz „Wyczyść dane przeglądania” i upewnij się, że w tym polu jest zaznaczone „Pliki cookie i inne dane witryn”. Po wyczyszczeniu plików cookie uruchom ponownie przeglądarkę. I hej, jeśli chcesz przejść do naszej ostatniej sekcji poniżej, wyczyść swoją historię, obrazy i pliki z pamięci podręcznej oraz wszelkie inne dane z tej listy, które możesz odrzucić. Zalecamy również całkowite zablokowanie plików cookie stron trzecich, co pozwoli Ci uniknąć kłopotów związanych z rutynowym usuwaniem plików cookie z tej listy.
Zresetuj ustawienia Chrome
Jeśli nadal chcesz, aby Chrome działał szybciej na swoim komputerze, możesz spróbować zresetować Chrome do stanu domyślnego.
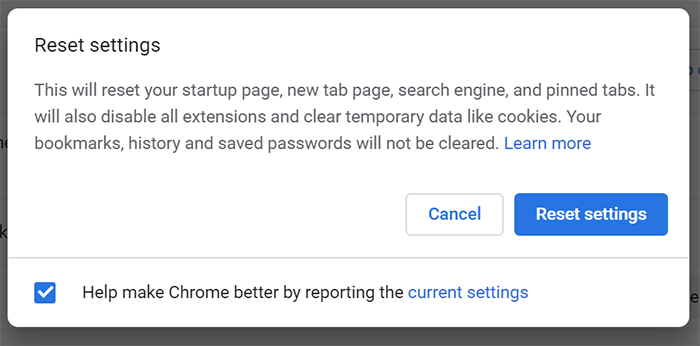
- Sprawdź swoje motywy Chrome. Niektóre motywy mogą naprawdę spowalniać przeglądarkę, dlatego dobrym pomysłem jest wybranie bardziej podstawowego motywu lub przywrócenie domyślnego wyglądu przeglądarki Chrome.
- Wyczyść historię przeglądania. Jeśli korzystasz z Chrome od dłuższego czasu, wyczyszczenie historii przeglądarki może pójść w ślady plików cookie i sprawić, że wszystko będzie działać szybciej. Możesz zautomatyzować ten proces, aby był to krok, o którym nigdy nie będziesz musiał myśleć.
- Wyczyść pamięć podręczną Chrome. Wykonaj te same kroki, które opisano powyżej, aby wyczyścić obrazy i pliki z pamięci podręcznej w przeglądarce Chrome.
- Zresetuj przeglądarkę. Przejdź do menu ustawień w przeglądarce Chrome i użyj pola wyszukiwania u góry menu, aby wpisać „Resetuj”. Poszukaj opcji „Przywróć oryginalne ustawienia domyślne” i kliknij ją. Otrzymasz powiadomienie, że Chrome zaraz zresetuje Twoją stronę startową, stronę nowej karty, wyszukiwarkę i wyczyści przypięte karty. Spowoduje to również wyłączenie wszystkich rozszerzeń i wyczyszczenie danych tymczasowych, takich jak pliki cookie, powtarzając niektóre kroki omówione w tym przewodniku. Twoje zakładki, historia i zapisane hasła nie zostaną wyczyszczone w tym kroku, więc jeśli chcesz uzyskać te informacje wyczyszczone, będziesz musiał to zrobić ręcznie. Kliknij przycisk Resetuj, aby wyczyścić przeglądarkę Chrome.
***
Google Chrome to jedna z najlepszych przeglądarek, z których możesz obecnie korzystać, z szeroką biblioteką rozszerzeń i aplikacji Chrome oraz jedną z najszybszych dostępnych technologii renderowania sieci, ale nie jest idealna. Dzięki tym krokom możesz znacząco zwiększyć prędkość przeglądarki Google Chrome w ciągu zaledwie kilku minut.
