13 kroków, aby przyspieszyć powolny laptop
Opublikowany: 2023-10-29Nie można zaprzeczyć, że Twój laptop, który obecnie działa błyskawicznie, w końcu ulegnie spowolnieniu. W miarę jak oprogramowanie staje się coraz bardziej wyrafinowane, Twój laptop może pracować znacznie ciężej, aby je przetworzyć, co wpływa na jego wydajność. Aby uniknąć pogorszenia wydajności, musisz zadbać o kilka rzeczy na swoim laptopie. Ale tylko dlatego, że Twój laptop nie otwiera szybko kilku programów, nie powinieneś go wyrzucać. W tym przewodniku podamy kilka wskazówek, jak przyspieszyć działanie laptopa.
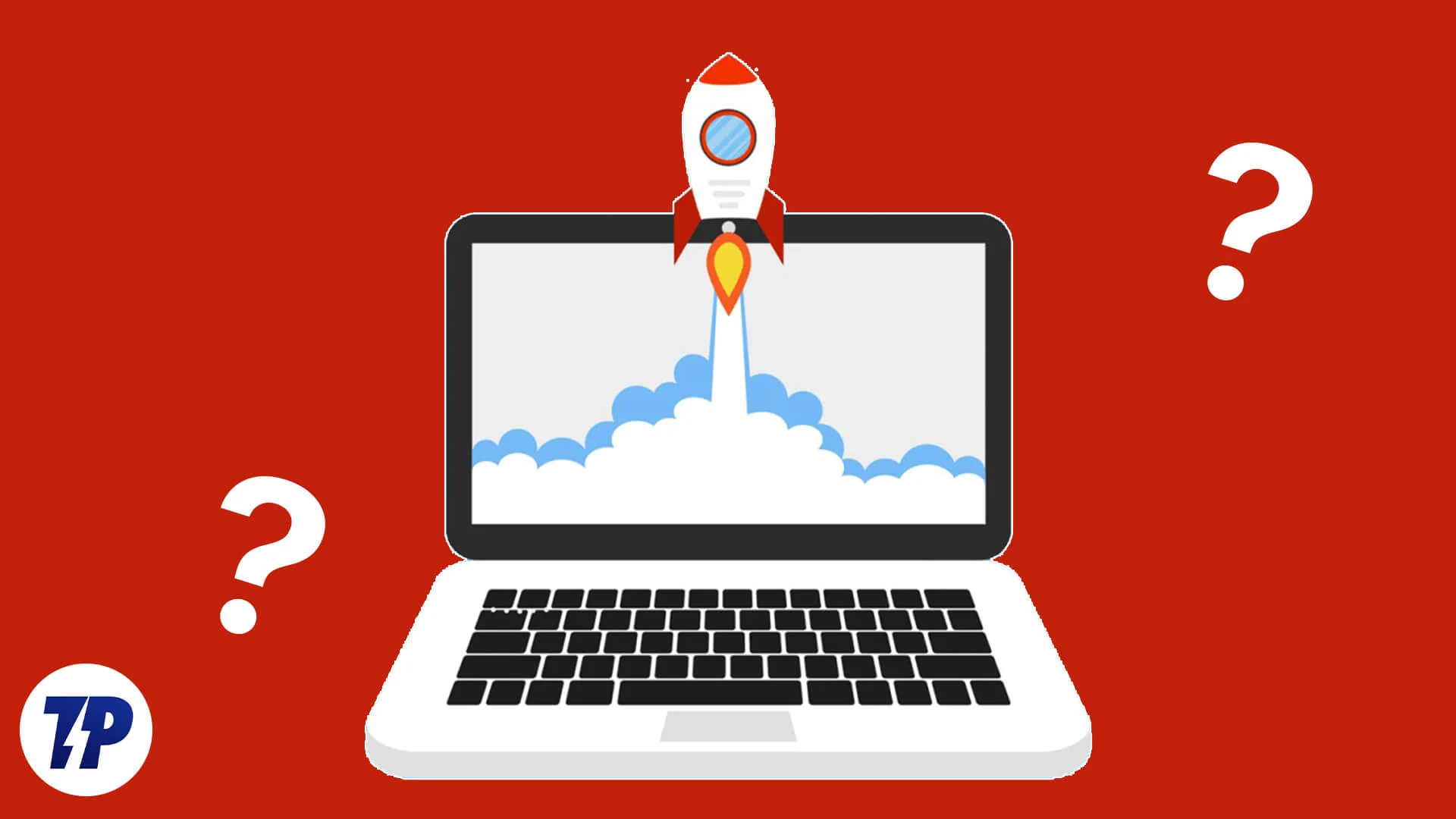
Możesz ulec pokusie wymiany kilku komponentów sprzętowych, zwłaszcza pamięci RAM, aby przyspieszyć działanie laptopa, ale są pewne ulepszenia, które Ty również możesz wprowadzić, aby przyspieszyć działanie swojego opóźnionego laptopa. Nawet jeśli poprawki wydają się drobne i nie spowodują, że Twój laptop będzie szybszy niż kiedykolwiek wcześniej, połączenie tych wskazówek może sprawić, że Twój laptop będzie działał płynniej i działał przez wiele lat. Przejdźmy od razu do tego.
Spis treści
Dlaczego mój laptop zawiesza się i opóźnia?
Istnieje kilka powodów, dla których Twój laptop źle się zachowuje i wpada w złość. System może działać wolno z następujących powodów:
- Oprogramowanie, którego używasz, zużywa zbyt wiele zasobów lub jest niekompatybilne.
- W tle działa wiele programów, które zużywają zasoby.
- Twój komputer nie ma wystarczającej ilości pamięci lub mocy obliczeniowej do obsługi określonego oprogramowania.
- Obecność wirusów lub złośliwego oprogramowania może również znacząco wpłynąć na wydajność laptopa.
- Twój laptop jest pełen niepotrzebnych plików, które niepotrzebnie zużywają zasoby komputera.
- Masz wiele programów tego samego typu zainstalowanych na swoim komputerze.
- Podczas uruchamiania działają niechciane programy.
- Sterowniki są nieaktualne lub używasz starej wersji systemu Windows.
- Opcje zasilania Twojego laptopa nie są optymalne dla rodzaju zadania, które chcesz wykonać.
To tylko niektóre z głównych powodów, które mogą powodować zawieszanie się lub powolne działanie laptopa. Możesz rozwiązać wszystkie te problemy i znacznie poprawić wydajność swojego powolnego laptopa. Przyjrzyjmy się rozwiązaniom, które pomogą Ci przyspieszyć działanie laptopa.
Jak przyspieszyć powolny laptop?
Oto kilka skutecznych rozwiązań, które możesz zastosować, aby przyspieszyć swój laptop. Pamiętaj, że te rozwiązania nie sprawią, że na Twoim laptopie będzie można uruchomić rozbudowane oprogramowanie. Jednak wystarczą one do płynnego działania kompatybilnych programów i wyeliminowania problemów, takich jak przypadkowe zawieszanie się, przypadkowe zamykanie, błędy BSOD (niebieski ekran śmierci) i wiele innych.
Wyłącz niechciane programy, aby nie uruchamiały się podczas uruchamiania
Niektóre programy są wymagane do początkowego uruchomienia laptopa. Chociaż istnieją aplikacje systemowe, niektóre aplikacje innych firm również trafiają na tę listę i uruchamiają się podczas uruchamiania. Te programy i aplikacje mogą spowalniać Twój laptop. Oto kroki, aby wyłączyć uruchamianie niechcianych programów podczas uruchamiania.
- Naciśnij przyciski Ctrl + Shift + Esc , aby otworzyć Menedżera zadań.
- Kliknij menu hamburgera i wybierz zakładkę Uruchamianie .
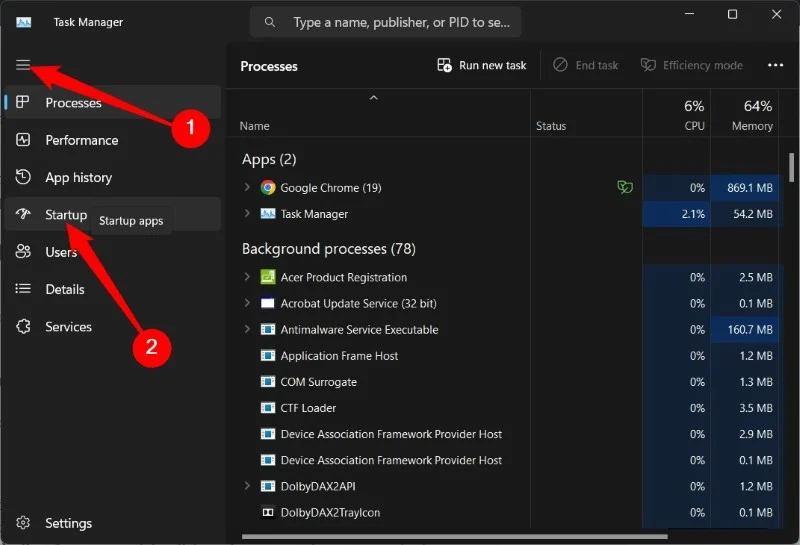
- Przejdź do listy programów, kliknij niechciany program prawym przyciskiem myszy i wybierz opcję Wyłącz .
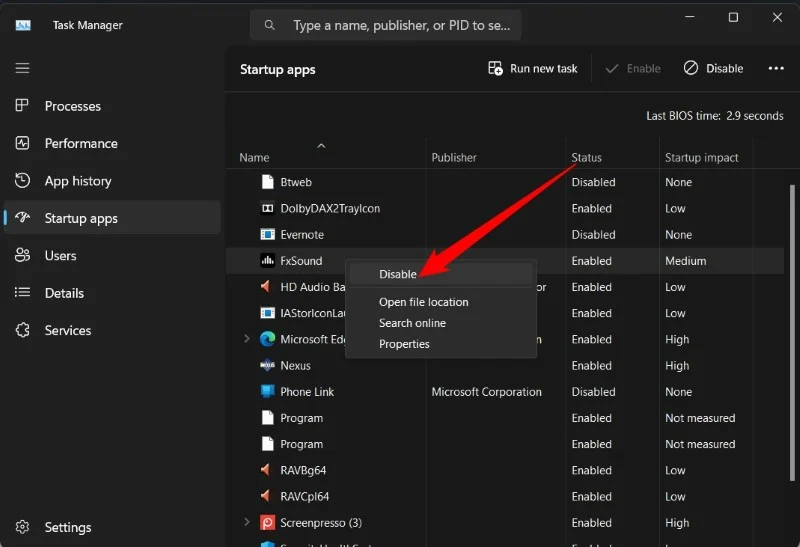
Powtórz powyższe kroki dla wszystkich niechcianych programów, a przy następnym uruchomieniu laptopa powinieneś zauważyć szybsze uruchamianie. Zależy to od liczby wyłączonych programów, ale z pewnością pomoże to przyspieszyć działanie laptopa.
Odinstaluj niepotrzebne programy
Odinstalowanie programów, których już nie potrzebujesz, to jeden z najlepszych sposobów na przyspieszenie laptopa. Aby odinstalować takie programy, wykonaj poniższe czynności.
- Naciśnij klawisz Win , aby otworzyć menu Start .
- Wybierz Panel sterowania .
- Kliknij opcję Programy i funkcje .

- Wybierz program i naciśnij przycisk Odinstaluj u góry.
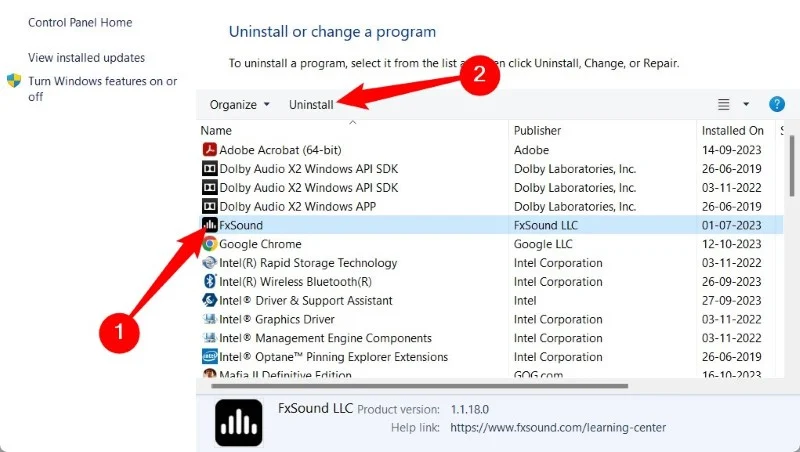
- Postępuj zgodnie z instrukcjami wyświetlanymi na ekranie, aby całkowicie usunąć program z komputera.
Programy zajmują miejsce na komputerze, przechowując ustawienia osobiste, pliki, pliki tymczasowe itp. na laptopie, co z kolei spowalnia laptopa. Po prostu je usuń i zwolnij pamięć, aby przyspieszyć działanie laptopa.
Zainstaluj najnowsze aktualizacje systemu Windows
Aktualizowanie komputera jest bardzo ważne, jeśli chcesz się chronić, korzystać z nowych funkcji i unikać powolnego komputera. Jeśli nie zapewnisz swojemu komputerowi najnowszych aktualizacji, stanie się on niekompatybilny z niektórymi programami i może powodować różne problemy. Poza tym nowe aktualizacje często zawierają nowe funkcje, które przegapisz, jeśli nie masz zainstalowanej najnowszej aktualizacji.
- Naciśnij klawisze Win + I , aby otworzyć stronę Ustawienia systemu Windows .
- Wybierz opcję Windows Update w lewym okienku.
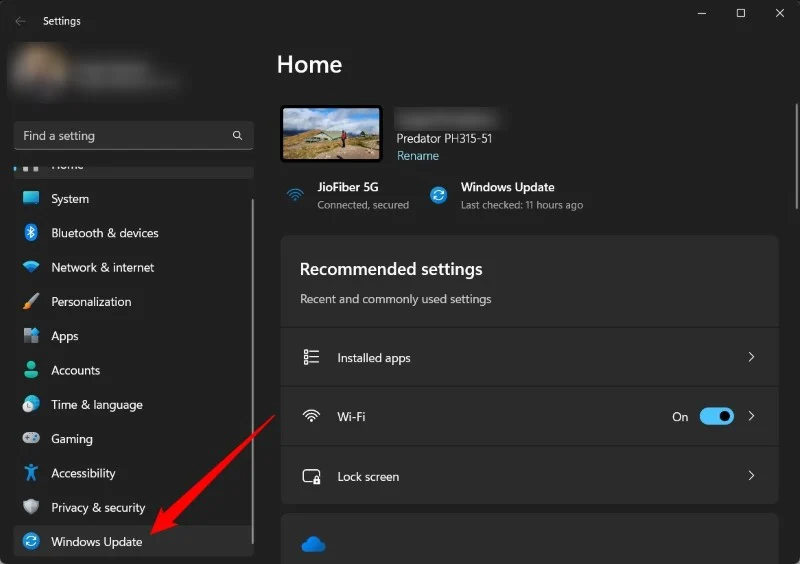
- Kliknij przycisk Sprawdź aktualizacje . Jeśli istnieją oczekujące aktualizacje, naciśnij przycisk Pobierz i zainstaluj .
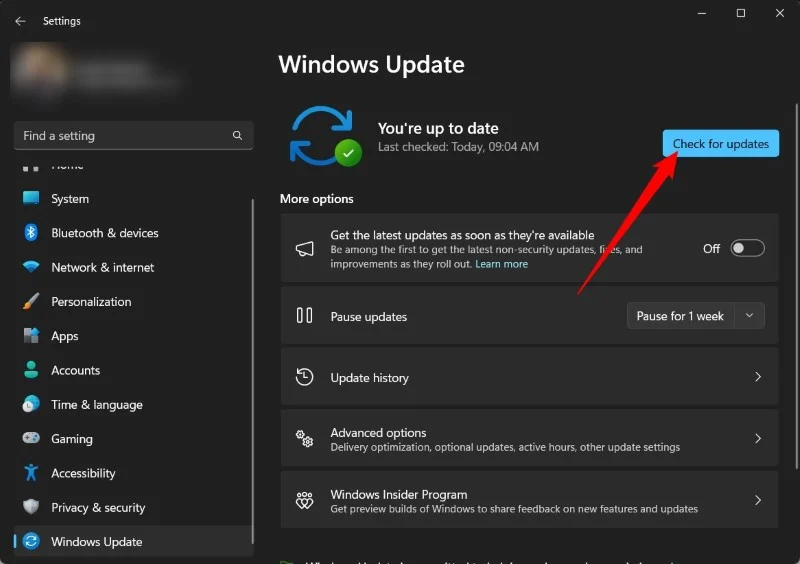
Zaktualizuj sterowniki
Tak samo jak instalujesz najnowszą aktualizację systemu Windows, powinieneś także aktualizować wszystkie sterowniki. Można to zrobić na dwa sposoby, które możesz opisać poniżej:
4.1 Korzystanie z Menedżera urządzeń
- Naciśnij klawisz Win , aby otworzyć menu Start .
- Wpisz Menedżer urządzeń i otwórz go.
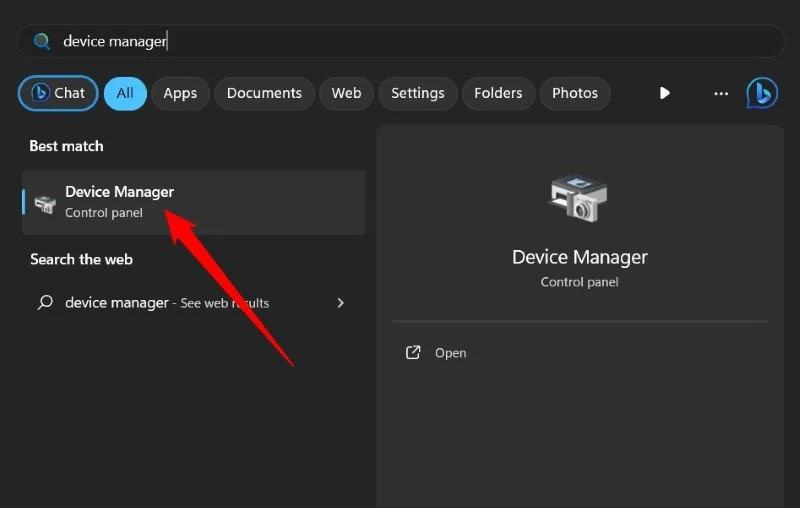
- Rozwiń sekcję sterownika, którą chcesz zaktualizować. Na przykład adaptery graficzne .
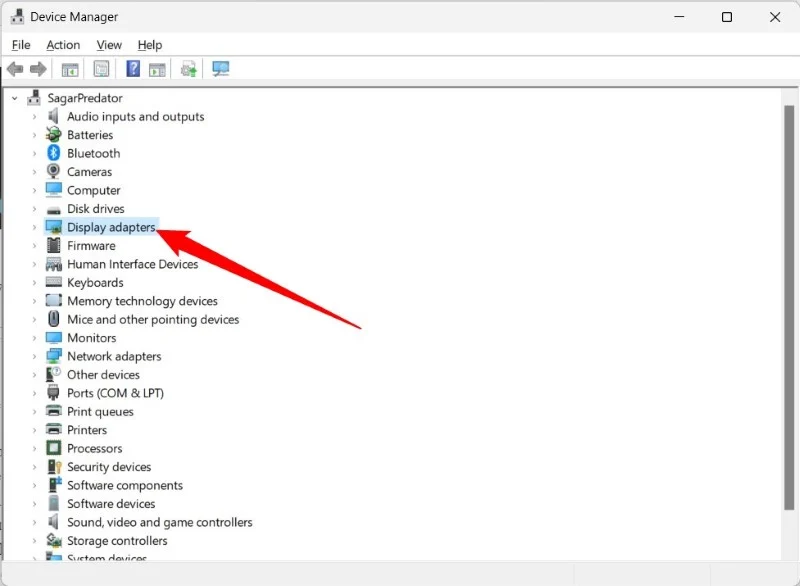
- Kliknij prawym przyciskiem myszy sterownik karty graficznej i wybierz opcję Aktualizuj sterownik .
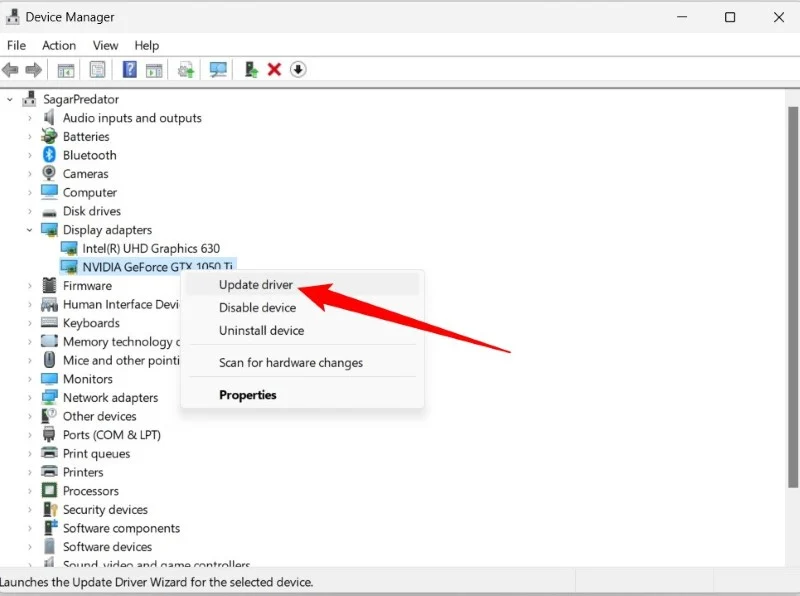
- Wybierz opcję Wyszukaj automatycznie sterowniki .
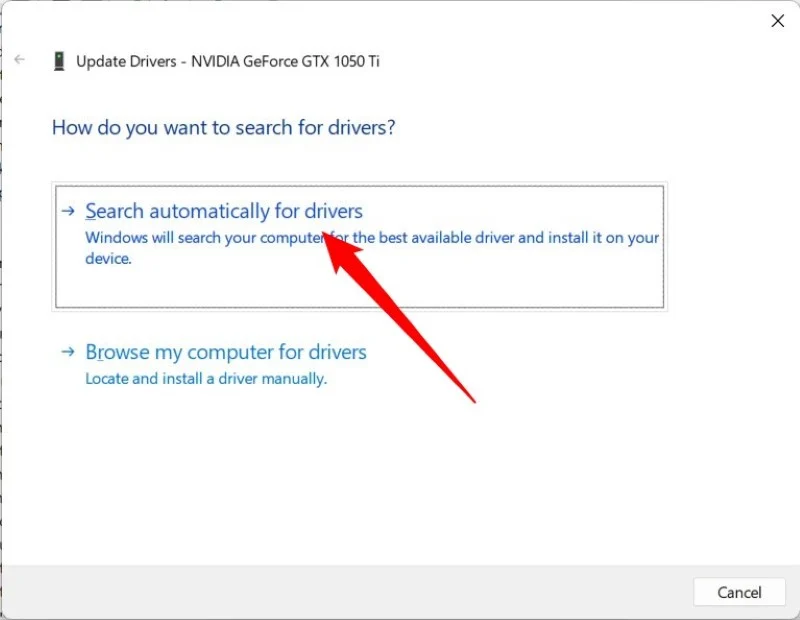
- Jeśli dostępna jest nowa aktualizacja, komputer wyświetli monit o jej zainstalowanie.
4.2 Korzystanie z programu Intel Driver & Support Assistant
- Odwiedź witrynę Intel Driver & Support Assistant.
- Pobierz asystenta na swój komputer.
- Postępuj zgodnie z instrukcjami wyświetlanymi na ekranie, aby zainstalować oprogramowanie na swoim laptopie.
- Jeśli po zakończeniu instalacji zajdzie potrzeba aktualizacji sterownika, wystarczy kliknąć przycisk górnej strzałki w prawym dolnym rogu paska zadań.

- Kliknij prawym przyciskiem myszy Intel Driver & Support Assistant i wybierz opcję Sprawdź nowe sterowniki .
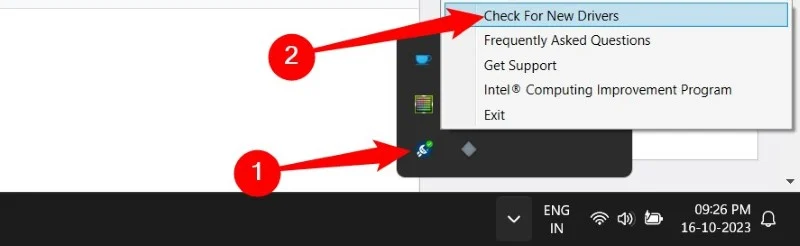
- Uruchomi stronę internetową w domyślnej przeglądarce i automatycznie przeskanuje w poszukiwaniu nieaktualnych sterowników. Jeśli dostępna jest nowa aktualizacja, możesz dotknąć Pobierz , a następnie Zainstaluj .
Usuń pliki tymczasowe i opróżnij kosz
Należy regularnie usuwać pliki tymczasowe, a także utrzymywać pusty Kosz. Pliki te zajmują niepotrzebne miejsce w systemie, a niektóre z nich są często główną przyczyną spowolnienia systemu. Aby usunąć pliki tymczasowe, wykonaj poniższe kroki.
- Naciśnij klawisze Win + R , aby otworzyć okno dialogowe Uruchom .
- Wpisz %temp% i naciśnij Enter .
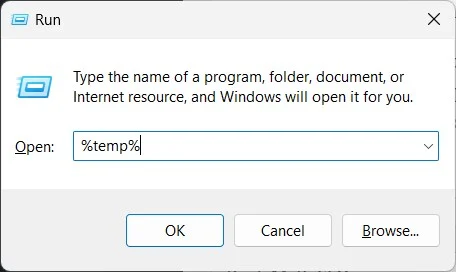
- Wybierz wszystkie pliki, naciskając Ctrl + A , a następnie naciśnij przycisk Del na klawiaturze.
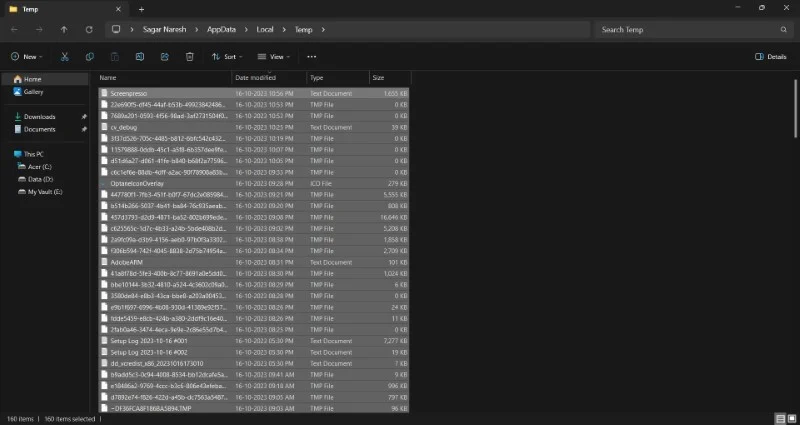
Zmień ustawienia zasilania
Twój laptop jest dostępny z różnymi opcjami zasilania, które pozwalają optymalnie wykorzystać zasoby: gdy komputer ma pełną baterię, gdy jest podłączony do źródła zasilania, oraz gdy poziom naładowania jest niewielki. Spowolnienie laptopa może wynikać z wybranego planu „Oszczędzanie energii”. Tryb oszczędzania energii jest dobry, gdy nie masz dużo baterii w laptopie, ale zdecydowanie spowalnia laptopa.

Aby zmienić ustawienia zasilania, wykonaj poniższe czynności.
- Naciśnij klawisz Win , aby otworzyć menu Start .
- Otwórz Panel sterowania .
- Kliknij Opcje zasilania .
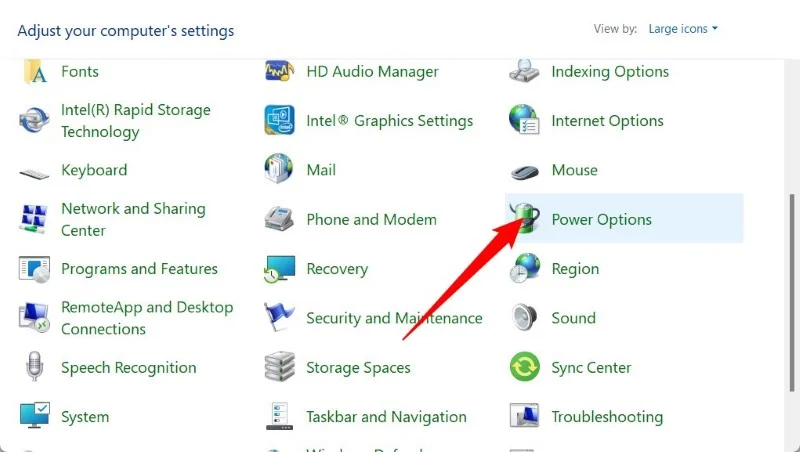
- Jeśli opcja zasilania jest wybrana jako Zrównoważona (zalecana) , wybierz opcję Wysoka wydajność .
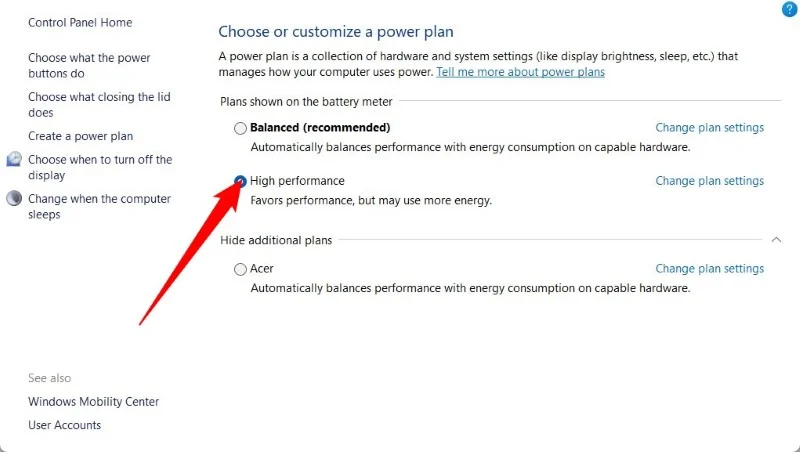
- Teraz kliknij ikonę baterii w prawym dolnym rogu paska zadań.
- Wyłącz opcję Oszczędzanie baterii , klikając ją.
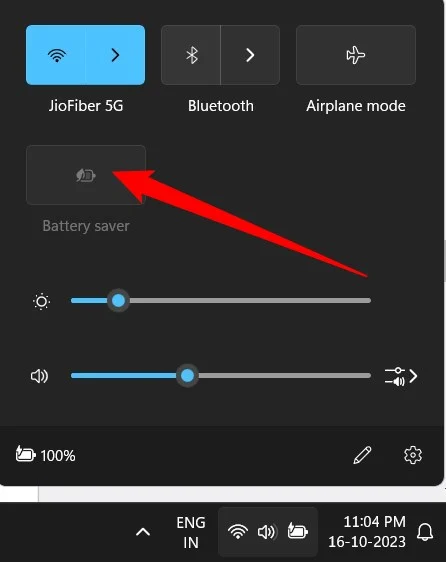
Zatrzymaj synchronizację OneDrive
OneDrive to rozwiązanie firmy Microsoft do przechowywania danych w chmurze, które umożliwia przechowywanie plików w chmurze i uzyskiwanie do nich dostępu z dowolnego miejsca. OneDrive stale tworzy kopie zapasowe plików z Twojego komputera w chmurze, co z oczywistych powodów pochłania Twoje zasoby, a także może spowalniać działanie laptopa. Dlatego, aby nieznacznie zwiększyć prędkość laptopa, zalecamy zaprzestanie synchronizacji z OneDrive.
- Kliknij strzałkę w górę w prawym dolnym rogu paska zadań.
- Kliknij prawym przyciskiem myszy ikonę OneDrive, wybierz Wstrzymaj synchronizację i wybierz odpowiedni czas w zależności od tego, jak długo chcesz ją wstrzymać.
- Możesz także wyłączyć synchronizację, klikając prawym przyciskiem myszy ikonę OneDrive , wybierając Ustawienia , następnie Konto i wybierając Odłącz ten komputer .
Włącz Czujnik pamięci
Miejsce na dysku, na którym zainstalowałeś system operacyjny Windows, powinno być wystarczająco duże, aby system operacyjny działał płynnie. Może to zapewnić znaczny wzrost prędkości. Oto jak możesz to zrobić;
- Naciśnij klawisze Win + I , aby otworzyć stronę Ustawienia .
- Wybierz System z lewego panelu i kliknij Pamięć po prawej stronie.
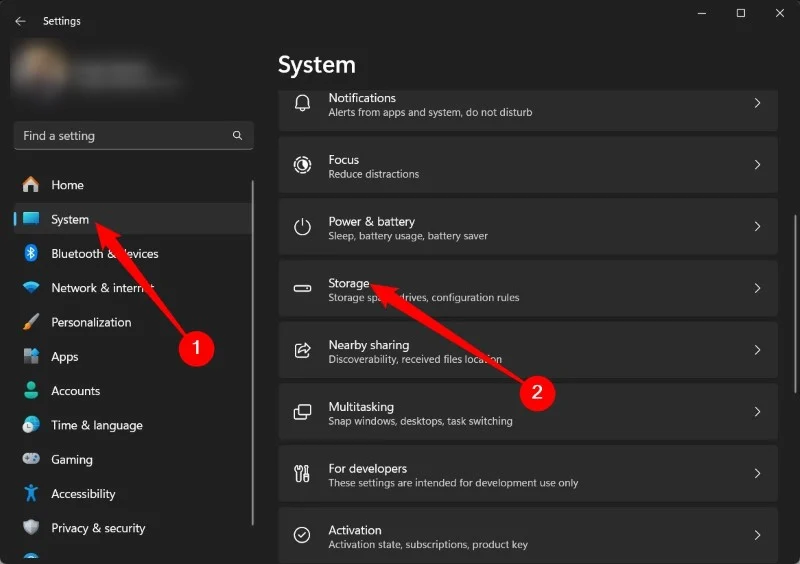
- Przewiń w dół i w obszarze Zarządzanie pamięcią włącz opcję Czujnik pamięci .
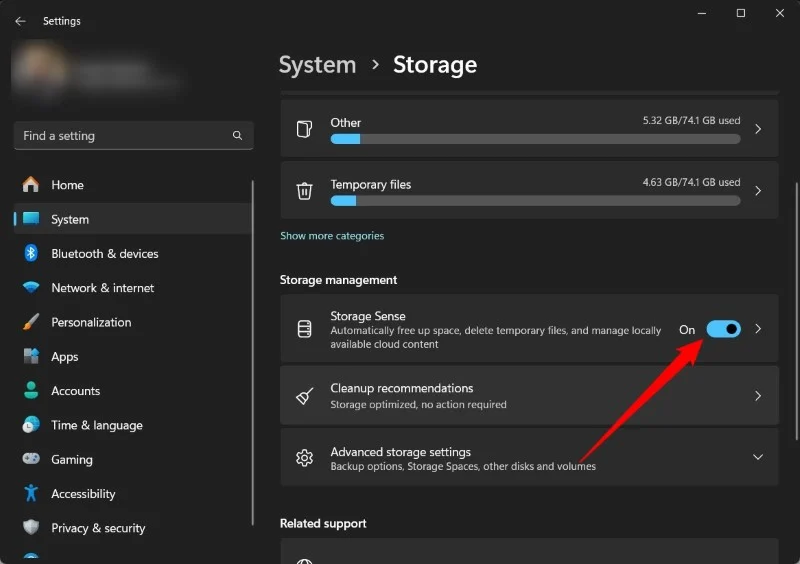
- Teraz kliknij Pliki tymczasowe .
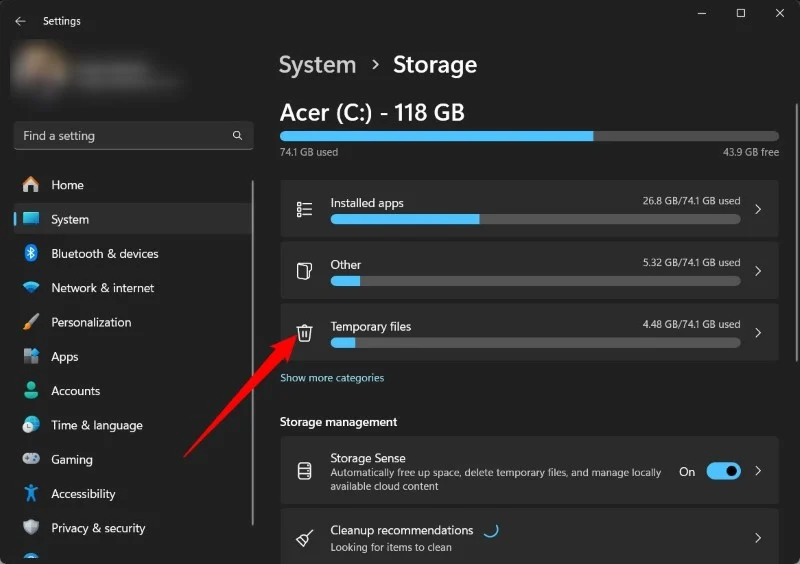
- Zaznacz pola obok plików, które chcesz usunąć, i naciśnij przycisk Usuń pliki .
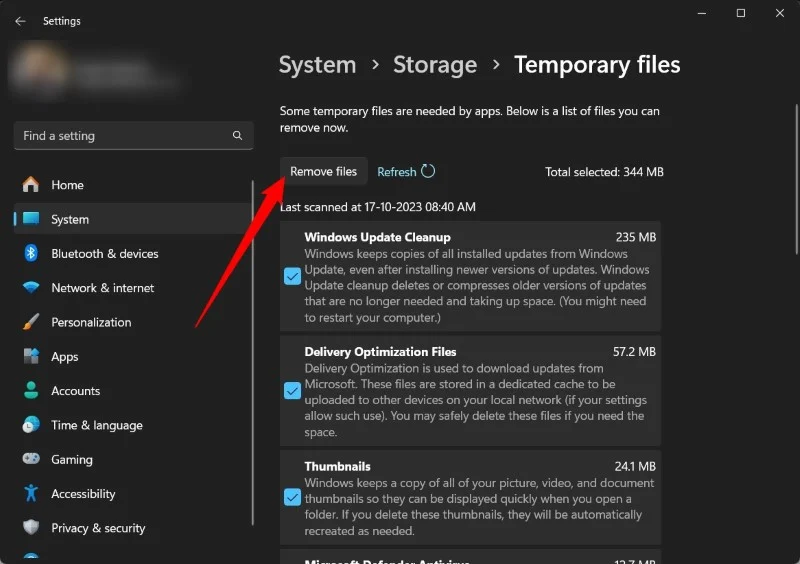
Przydatne wbudowane narzędzie o nazwie Storage Sense jest dość skuteczne w zarządzaniu pamięcią masową. Możesz poprosić funkcję Storage Sense o usunięcie wszystkich plików z folderu Pobrane na podstawie tego, jak długo pliki tam się znajdują, a także możesz wybrać opcję automatycznego opróżniania Kosza po upływie określonego czasu. Aby zmienić te ustawienia, musisz kliknąć opcję Storage Sense i wykonać niezbędne czynności.
Wyłącz funkcje systemu Windows
Wyłączenie funkcji systemu Windows, które nie są absolutnie konieczne, może również pomóc przyspieszyć działanie laptopa. Należy jednak robić to ostrożnie, ponieważ wyłączenie ważnej funkcji systemu może spowodować uszkodzenie komputera.
- Naciśnij klawisz Win , aby otworzyć menu Start i Panel sterowania .
- Wybierz Programy i funkcje .

- Kliknij opcję Włącz lub wyłącz funkcje systemu Windows w lewym okienku.
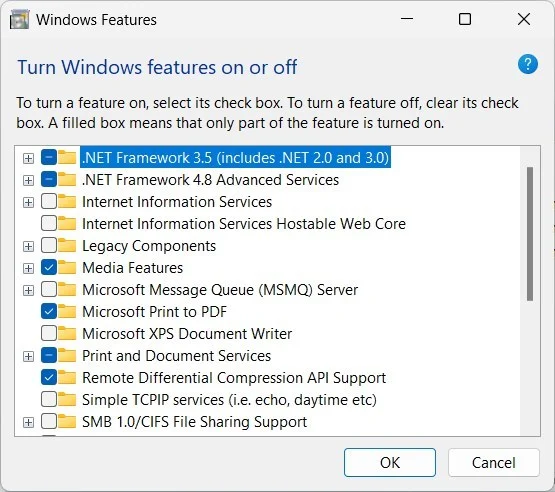
- Odznacz pola, które chcesz wyłączyć i kliknij OK .
Zoptymalizuj swój dysk twardy
Z biegiem czasu pliki na dysku twardym ulegają fragmentacji, co oznacza, że są dzielone na wiele plików, co z kolei powoduje, że laptop musi wkładać więcej wysiłku w ich zlokalizowanie i obsługę. Możesz łatwo zdefragmentować pliki na dysku twardym, tzn. złożyć wszystkie pliki w całość, aby przyspieszyć proces.
- Naciśnij klawisz Win , aby otworzyć menu Start .
- Wpisz Defragmentuj i optymalizuj dyski i otwórz odpowiedni wynik.
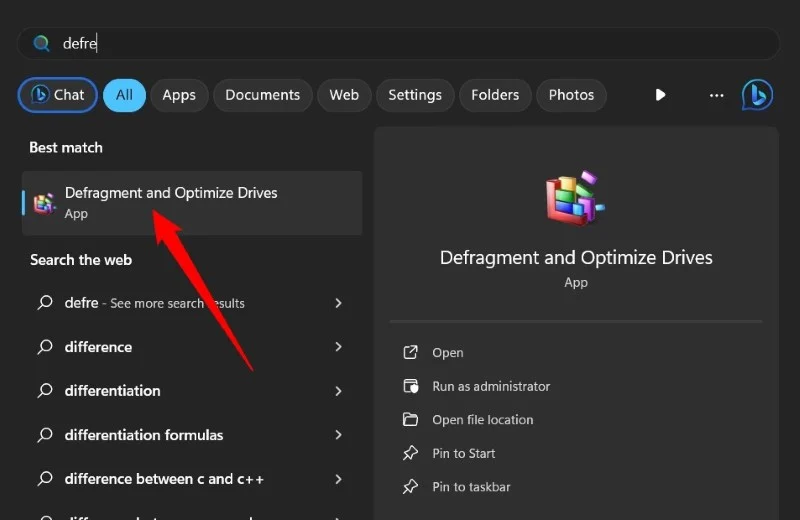
- Wybierz dysk i naciśnij przycisk Optymalizuj .
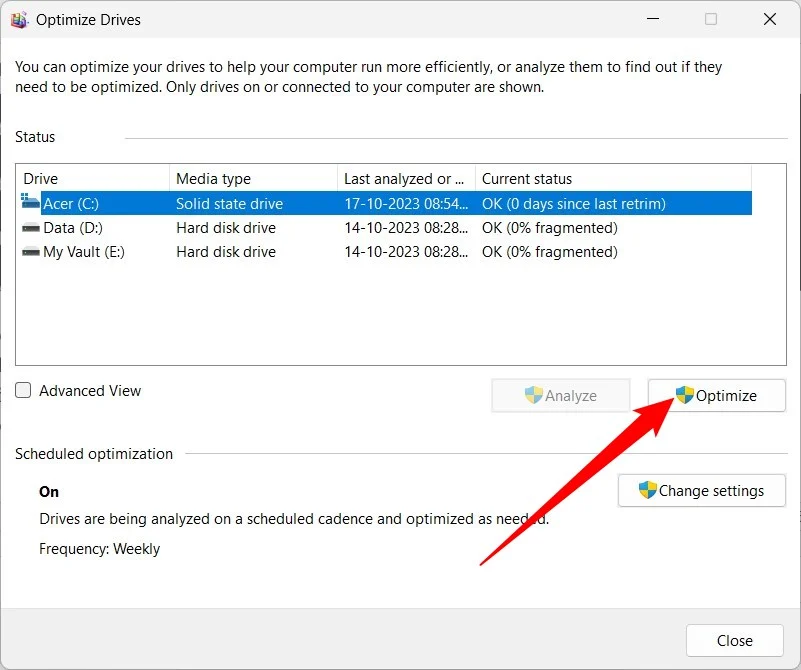
- Alternatywnie możesz otworzyć Eksplorator plików, kliknąć dysk prawym przyciskiem myszy i wybrać Właściwości .
- Przejdź do zakładki Narzędzia i kliknij Optymalizuj .
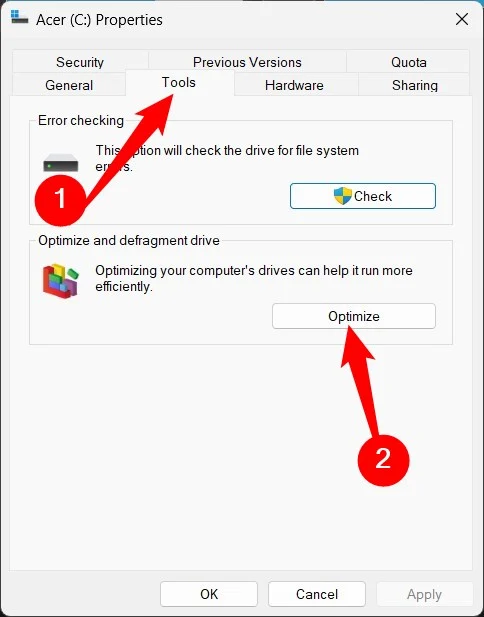
- Wybierz dysk i ponownie naciśnij przycisk Optymalizuj , aby zdefragmentować dysk.
Dostosuj animacje graficzne
Najnowszy system operacyjny Windows zawiera wiele animacji i dość obciąża procesor graficzny. Chociaż zapewnia to świeżość podczas korzystania z systemu operacyjnego, w przypadku starych laptopów nie jest to zbyt dobre. Zatem, podobnie jak dostosowujesz animacje graficzne i inne ustawienia dla gry, która nie jest optymalnie obsługiwana przez Twój sterownik graficzny, możesz także dostosować grafikę dla swojego systemu operacyjnego Windows, wykonując poniższe kroki.
- Naciśnij klawisze Win + I , aby otworzyć stronę Ustawienia .
- Wybierz System z lewego panelu.
- Przewiń w dół do końca i wybierz Informacje .
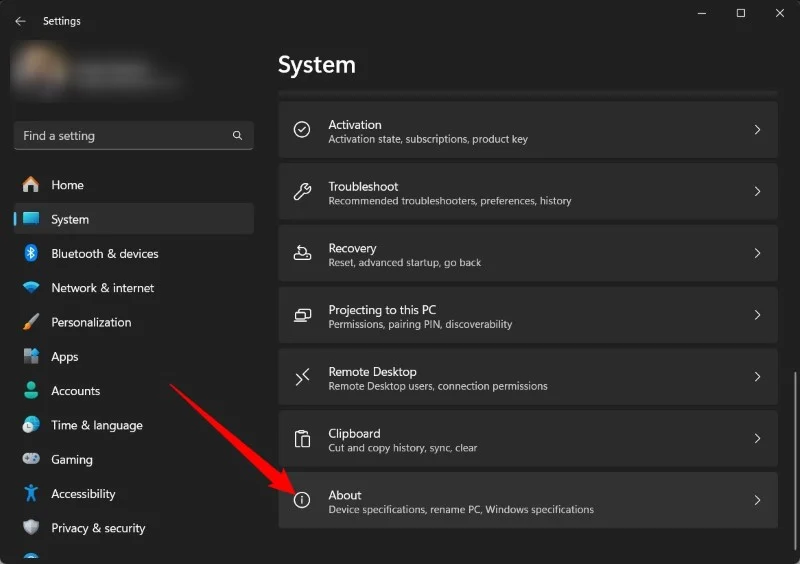
- Kliknij Zaawansowane ustawienia systemu.
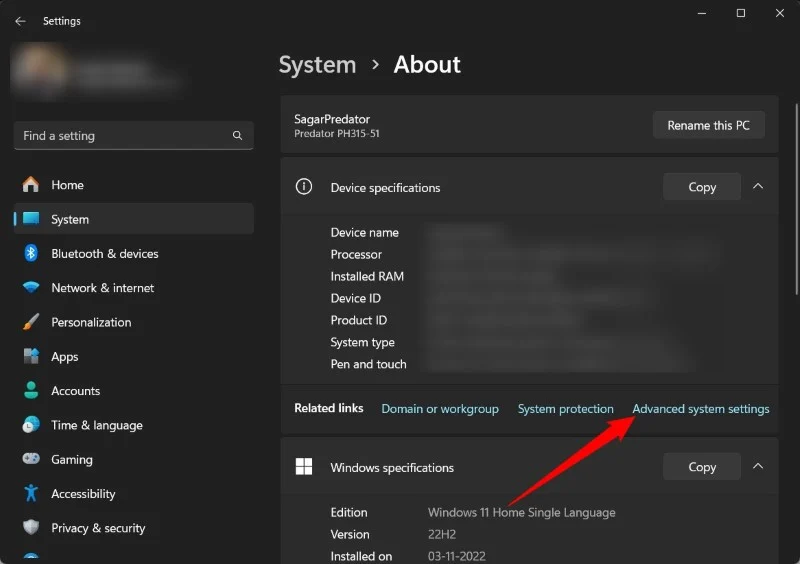
- Kliknij przycisk Wydajność .
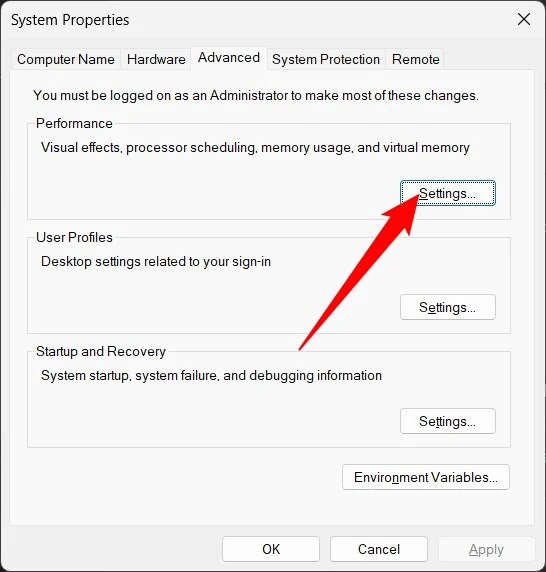
- Wybierz najlepsze ustawienia, wyłącz te, których nie potrzebujesz i naciśnij OK .
Sprawdź swój komputer pod kątem wirusów lub złośliwego oprogramowania
Obecność wirusów lub złośliwego oprogramowania jest bardzo niebezpieczna nie tylko dla Twoich danych osobowych, ale także dla wydajności komputera. Wirusy lub złośliwe oprogramowanie mogą przedostać się do laptopa poprzez pocztę elektroniczną, pobrane złośliwe oprogramowanie, reklamy itp. W takich przypadkach posiadanie solidnego narzędzia antywirusowego zainstalowanego na komputerze może pomóc w pozbyciu się wirusów lub złośliwego oprogramowania na komputerze, a także chronić przed takimi problemy.
Jeśli chcesz przyspieszyć swój laptop, powinieneś przeskanować swój komputer w poszukiwaniu wirusów lub złośliwego oprogramowania, a jeśli zostaną znalezione, postępuj zgodnie z instrukcjami, aby usunąć je z komputera. Zobaczysz, że szybkość i wydajność Twojego laptopa znacznie się poprawią. Aby zapobiec zainfekowaniu laptopa, powinieneś także starać się pobierać programy z oficjalnych lub zaufanych źródeł, nie otwierać załączników z nieznanych adresów e-mail i stosować dobry bloker reklam, aby uniknąć przypadkowego kliknięcia reklam.
Powiązane artykuły: Jak usunąć nadmiar systemu Windows 11/10: kompletny przewodnik
Uaktualnij swój sprzęt
Jeśli żadna z powyższych sztuczek nie pomogła Ci zwiększyć szybkości laptopa, sugerujemy aktualizację sprzętu. Przez sprzęt rozumiemy możliwość dodania dodatkowej pamięci RAM do laptopa i przejścia na dysk SSD, ponieważ może to poprawić prędkość odczytu/zapisu plików. Możesz przeczytać nasz dedykowany przewodnik, który pomoże Ci uzyskać szczegółowe informacje na temat zakupu najlepszego dysku SSD do swojego laptopa. W ostateczności możesz zaoszczędzić trochę pieniędzy i kupić sobie nowy laptop, który będzie odpowiedni do zadań, które wykonujesz.
Często zadawane pytania dotyczące przyspieszenia laptopa
1. Czy VPN może spowolnić mój laptop?
Odpowiedź na to pytanie jest skomplikowana. Jeśli korzystasz z gorszej sieci VPN, wpłynie to na prędkość Internetu, a załadowanie strony internetowej w przeglądarce zajmie lata. Może to sprawiać wrażenie powolnego laptopa, ale w rzeczywistości to VPN sprawia, że przeglądarka nie działa optymalnie. Aby więc poprawić prędkość, po prostu zainwestuj w lepsze narzędzie lub usługę VPN.
2. Co jeszcze możesz zrobić, aby przyspieszyć swój laptop?
Jeśli nic nie działa, przed zakupem nowego laptopa spróbuj ponownie zainstalować system operacyjny Windows. Spróbuj usunąć wszystkie dane z laptopa, nawet pliki osobiste, i zacznij od nowa. Zanim to zrobisz, wykonaj kopię zapasową wszystkich plików, aby uniknąć utraty danych.
3. Czy Windows 11 spowalnia Twój laptop?
Windows 11 jest wydajny i lekki. Zatem Windows 11 nie powinien być powodem spowolnienia laptopa. Jeśli jednak uważasz, że tak jest, zawsze możesz wybrać starszą wersję i sprawdzić, czy to jest powód.
