5 sposobów na podzielenie PDF na wiele plików (online, offline i za darmo)
Opublikowany: 2022-02-13Chcesz podzielić jeden plik PDF na wiele? Dzisiejszą powszechną potrzebą jest podzielenie PDF na wiele plików, ale nie ma wielu darmowych dróg, za pomocą których można to zrobić, ale to również nie oznacza, że nie ma na to sposobu. Oto 3 sposoby offline i online na podzielenie PDF na wiele plików. Obejmuje zarówno metody bezpłatne, jak i premium.
Tym, którzy chcą regularnie pracować z plikami PDF, polecam czytnik Adobe Acrobat. Jeśli nie możesz wydać miesięcznych opłat i chcesz najlepszej alternatywy dla Adobe Reader, polecam Wondershare PDFElement. Daje prawie każdą funkcję, taką jak edycja PDF, dzielenie konwersji, łączenie itp. Możesz przeczytać naszą pełną recenzję na temat Wondershare PDFElement.
- Przeczytaj także: Jak chronić plik PDF przed kopiowaniem za pomocą bezpłatnego narzędzia
- 2 bezpłatne sposoby konwersji słowa do formatu PDF za pomocą hiperłączy
Spis treści
5 sposobów na podzielenie PDF na wiele plików
1. Korzystanie z Wondershare PDFelement (Offline – Premium)
Jak wspomniałem wcześniej, Wondershare PDFelement jest najlepszą alternatywą dla Adobe Acrobat Reader. Zobaczmy, jak dzieli pojedynczy plik PDF na wiele plików PDF.
Kup lub Pobierz bezpłatną wersję Wondershare PDFElement. Zainstaluj oprogramowanie.
- Otwórz plik PDF za pomocą PDFElement.
- Wybierz opcję „Strona” u góry. I wybierz opcję „Podziel” . Prosi o zapisanie pliku przed podzieleniem.
Po zapisaniu pliku zobaczysz wyskakujące okienko. Po prostu wybierz liczbę stron do podziału w pobliżu opcji Maksymalna liczba stron. Tutaj chciałem podzielić dwie strony jednego dokumentu na dwa dokumenty. Więc wybrałem 1.
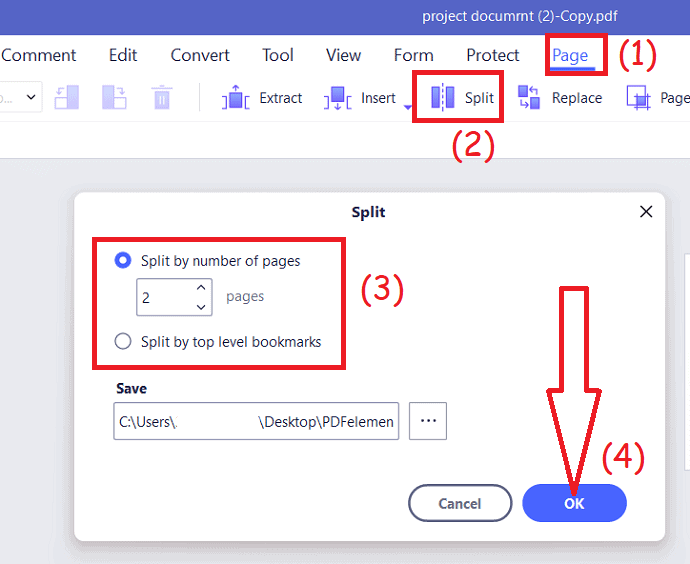
Możesz także użyć drugiej opcji, aby podzielić zakładki najwyższego poziomu.
Oferta: Nasi czytelnicy otrzymują specjalne rabaty na wszystkie produkty Wondershare. Odwiedź naszą stronę z kuponami rabatowymi Wondershare, aby zapoznać się z najnowszymi ofertami.
2. Jak podzielić plik PDF na wiele plików w systemie Windows za pomocą programu Acrobat DC?
Poniżej znajdują się kroki, aby podzielić pliki PDF na wiele plików za pomocą programu Acrobat Dc w systemie Windows.
- Otwórz plik PDF, który chcesz podzielić na wiele plików, za pomocą aplikacji Acrobat DC.
- Po wyświetleniu przesłanego pliku na ekranie wybierz opcję „Organizuj strony” w prawym rogu panelu.
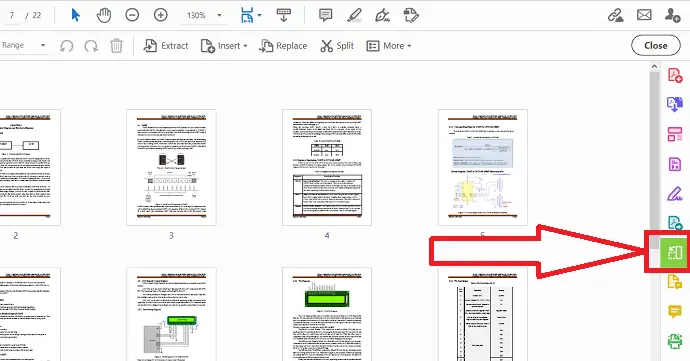
- Kliknij opcję „Podziel” . Pojawi się dodatkowy pasek narzędzi. Z tego wybierz żądany typ podziału. Kliknij obok opcji podziału według, znajdziesz trzy opcje, wybierz tę, którą chcesz.
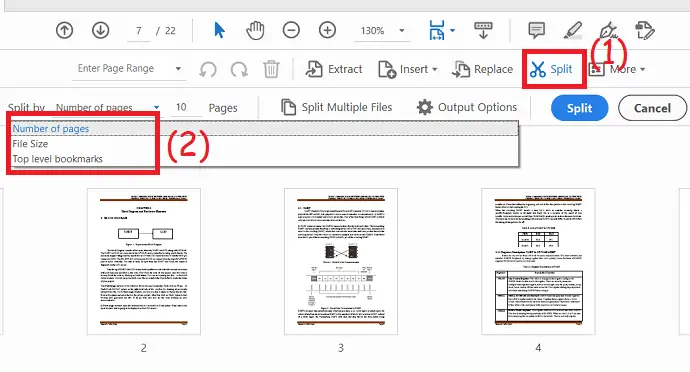
- Jeśli chcesz podzielić wiele plików naraz, kliknij „Opcje podziału wielu plików” .
- Stuknij w opcje „Wyjście” , aby wybrać folder docelowy i etykiety plików.
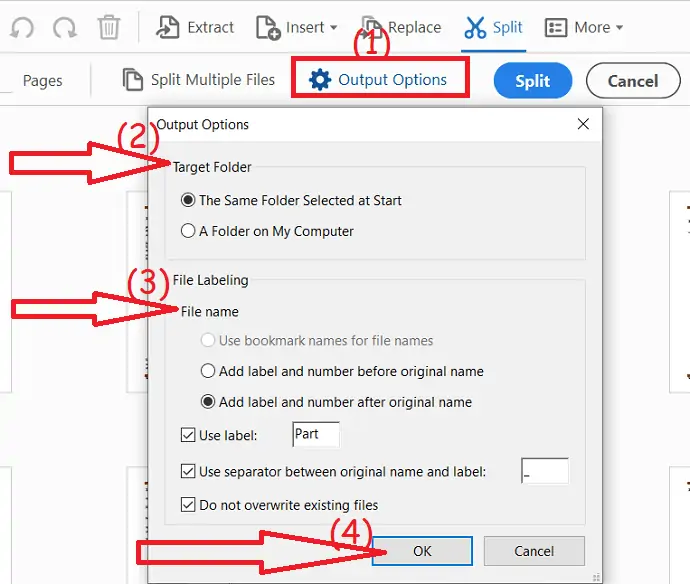
- Na koniec kliknij „Podziel” . Kliknij „OK” w oknie Zgodność, które określa, że dokument PDF został podzielony na N dokumentów.
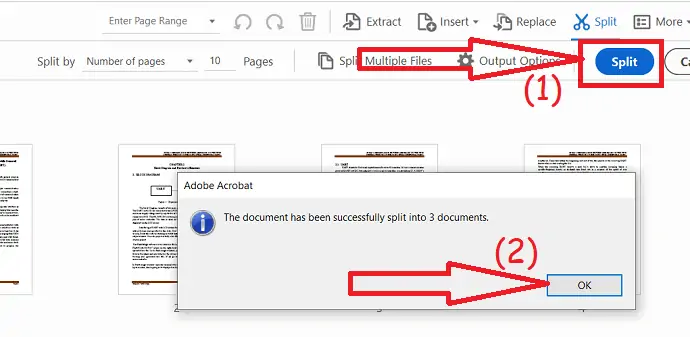
3. Jak podzielić plik PDF na wiele plików na komputerze Mac za pomocą programu Acrobat?
Jeśli jesteś profesjonalistą i regularnie pracujesz z dokumentami lub plikami PDF, sugerujemy skorzystanie z Adobe Acrobat DC, który zapewnia prawie każdą funkcję edycji PDF.
Poniżej wymieniono najlepsze proste kroki, aby podzielić plik PDF na wiele plików na komputerze Mac za pomocą programu Adobe Acrobat Reader.
- Otwórz Adobe Acrobat Reader, jeśli nie jest jeszcze otwarty.
- Kliknij zakładkę „Narzędzia” w górnym menu głównym.
- Teraz wybierz i kliknij narzędzie „Organizuj strony” w prawym rogu panelu lub wybierz je z menu Narzędzia lub środka.
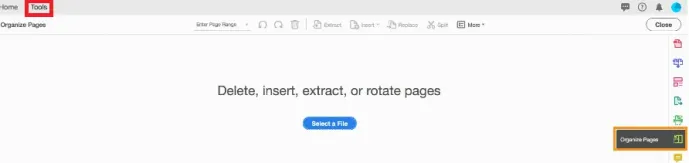
- Po zakończeniu kliknij przycisk „Wybierz plik” . Możesz zobaczyć tekst, taki jak Usuń, wstaw, wyodrębnij lub obróć strony nad przyciskiem.
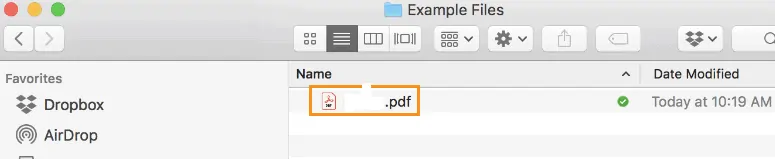
- Teraz wybierz plik PDF, który chcesz podzielić na dwa lub więcej dokumentów.
- Wybierz opcję „Split” z górnego menu, ikona nożyczek pojawi się obok Splitu.

- Masz kryteria, które możesz wybrać do dzielenia plików.
- Możesz wyświetlić na dodatkowym pasku narzędzi, który się otworzy, a następnie użyj menu rozwijanego "Podziel według" , aby określić kryteria.

- Niektóre z opcji podziału, które możesz wybrać, to podzielenie pliku PDF według liczby stron, maksymalnego rozmiaru pliku lub zakładek najwyższego poziomu itp.
- Możesz określić liczbę stron, na które możesz podzielić plik PDF, ustawić liczbę stron na 2 lub więcej.

- Kliknij „Opcje wyjściowe” , aby określić folder docelowy dla podzielonych plików PDF, które podzieliłeś, a nawet możesz ustawić preferencje etykietowania plików.
- Załóżmy, że jeśli używasz opcji domyślnych, kopie nowych podzielonych plików PDF zostaną zapisane w tym samym folderze, w którym używany jest oryginalny plik
- i dodaje etykiety Part 1 i Part 2 itd. na końcu każdej nowej nazwy pliku. Możesz później zmienić nazwy plików, jak chcesz.
- Kliknij przycisk „OK” , aby kontynuować.
- Kliknij przycisk „Podziel” , a następnie kliknij przycisk „OK” w oknie potwierdzenia, że dokument PDF został podzielony na „N” nowych plików.
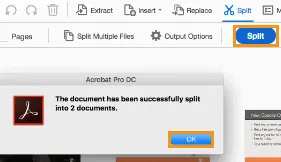
- Tak więc w oknie potwierdzenia Acrobat określa liczbę plików, które zostały podzielone.
- Program Adobe Acrobat Reader automatycznie zapisuje podzielone pliki w określonym przez Ciebie folderze docelowym.
- Możesz także polubić: 8 najlepszych programów do edycji plików PDF dla komputerów Mac i Windows
- 2 Metody usuwania hasła z PDF
4. Podziel PDF na wiele plików za pomocą SplitPDF (bezpłatna metoda online)
Film instruktażowy:
Obejrzyj ten krótki samouczek, aby dokładnie zrozumieć proces. Jeśli jednak się spieszysz, pomiń film i wykonaj czynności wymienione poniżej

Ta metoda jest przydatna dla osób, które chcą raz na jakiś czas podzielić pliki PDF i nie czują potrzeby posiadania dedykowanej do tego aplikacji.
- Przejdź do witryny SplitPDF i wybierz plik PDF, który chcesz podzielić, możesz wybrać plik z komputera, Dysku Google lub Dropbox.
- Kliknij strony, które chcesz rozpakować i kliknij opcję „Wyodrębnij pliki” .
- Następnie zostaniesz przekierowany do strony pobierania, gdzie będziesz mógł pobrać plik. Możesz także edytować i przeglądać strony rozdzielające przed przejściem do pobrania.
- Powiązane: ZIP Vs RAR: Porównanie i różnice między RAR i ZIP
- Jak kompresować pliki za pomocą najlepszego bezpłatnego oprogramowania ZIP i UnZip?
5. Korzystanie z PDFsam (metoda offline)
Ten jest przeznaczony dla osób, które muszą codziennie dzielić plik PDF i chcą mieć do niego osobną aplikację, aby móc z niego korzystać nawet bez aktywnego połączenia internetowego.
- W tym celu potrzebujesz oprogramowania o nazwie PDFsam lub PDF Split and Merge. jest to darmowa aplikacja z dostępną również wersją premium, ale do dzielenia plików PDF podstawowa darmowa wersja jest więcej niż wystarczająca.
- Po pobraniu pliku .msi należy go zainstalować. Proces instalacji jest dość prosty i bez problemu będziesz w stanie przez to przejść. Może pojawić się monit o zainstalowanie najnowszej wersji Java, po prostu zrób to, jeśli tak się stanie.
- Teraz, gdy masz aplikację, po prostu ją otwórz i wybierz opcję podziału, ponieważ pokaże wszystkie jej funkcje.
- Teraz po prostu wybierz plik, który chcesz podzielić, i wybierz żądane ustawienia, takie jak folder wyjściowy, podziel po jakiej liczbie stron, wygenerowana nazwa dokumentu PDF itp.
- Po wybraniu żądanych opcji po prostu kliknij „Uruchom” , a rozpocznie się proces i przeniesie Cię do folderu wyjściowego, w którym będziesz mieć gotowe pliki.
- Przeczytaj także: 7 sposobów łączenia plików PDF w jeden dokument PDF
Jeśli podoba Ci się ten samouczek dotyczący dzielenia plików PDF na wiele plików , udostępnij go znajomym. Chcesz więcej wskazówek, śledź WhatVwant na Facebooku, Twitterze i YouTube.
5 sposobów na podzielenie pliku PDF na wiele plików (online i offline) — często zadawane pytania
Czy twórcy PDF mogą dzielić pliki?
PDFCreator to aplikacja typu open source, która może tworzyć pliki PDF z prawie każdego programu, który drukuje za pomocą drukarek systemu Windows.
Czy w programie Adobe Reader można zapisywać określone strony pliku PDF?
Kliknij menu „Plik” . Kliknij „Zapisz jako kopię” , aby zapisać kopię pliku PDF na komputerze. Chociaż nie pozwala to na zapisanie tylko określonych stron dokumentu, zapisana kopia oryginalnego pliku PDF będzie dostępna do późniejszego wykorzystania.
Co oznacza dzielenie pliku PDF?
Kiedy dzielisz plik PDF, przesyła plik na dwa pliki. Wyodrębniona funkcja wyciąga pojedynczą stronę, określone strony lub zakres stron ze środka plików PDF i zapisuje je jako własny plik.
Jak łączyć pliki PDF?
Wybierz pliki PDF, które chcesz połączyć za pomocą narzędzia do łączenia Acrobat PDF. W razie potrzeby zmień kolejność plików. Kliknij scal pliki. Zaloguj się, aby pobrać lub udostępnić scalone pliki.
