Kod błędu Spotify Punkt dostępu 22: 7 sposobów, aby to naprawić
Opublikowany: 2023-10-28„Kod błędu: punkt dostępu: 22” Spotify jest niezwykle frustrujący, ponieważ ten błąd uniemożliwia korzystanie z wielu funkcji aplikacji komputerowej Spotify. Najczęstszą przyczyną tego błędu jest nieaktualna wersja aplikacji Spotify. Istnieją inne przyczyny występowania tego problemu, które uniemożliwiają dostęp do ulubionej muzyki. W tym przewodniku pokażemy, jak rozwiązać ten problem, aby móc wznowić sesje odsłuchowe.
Istnieje kilka innych powodów, dla których aplikacja Spotify na Windows lub macOS wyświetla powyższy błąd: zapora sieciowa komputera zablokowała dostęp aplikacji do Internetu, wystąpił problem z sesją logowania w aplikacji, pliki aplikacji są uszkodzone i nie tylko.
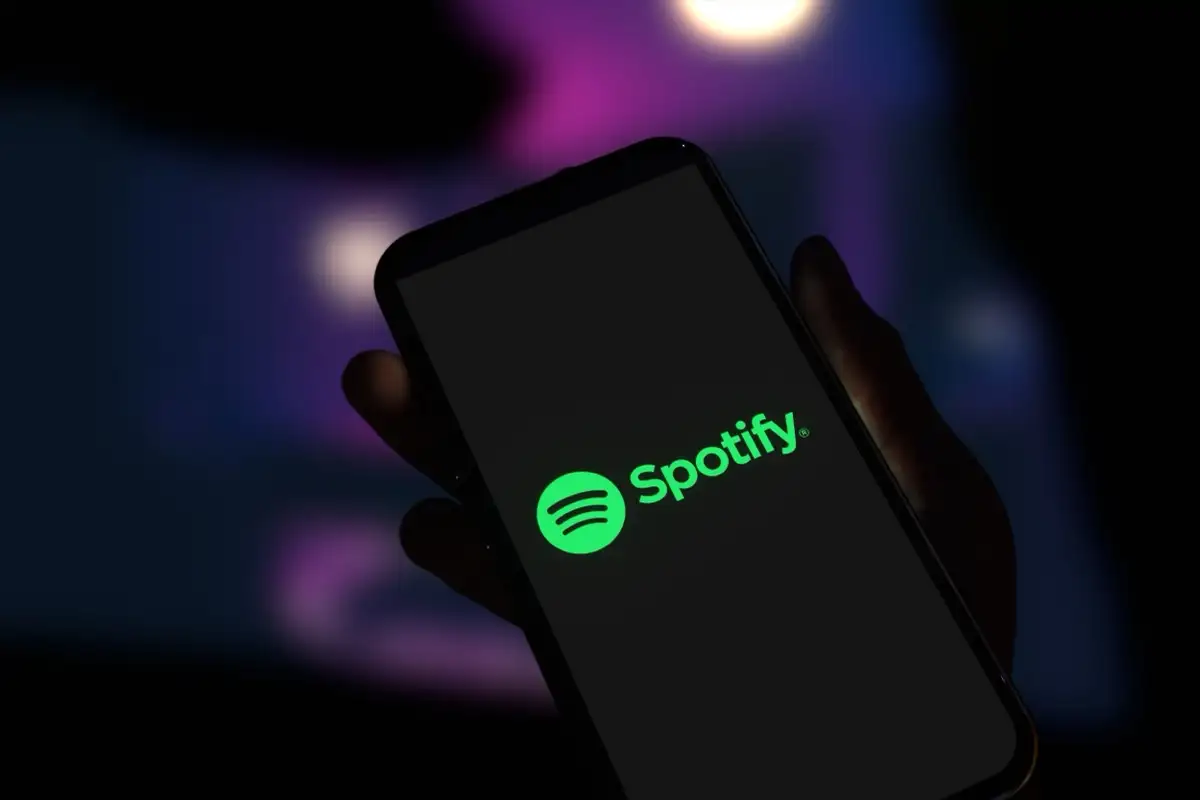
1. Zaktualizuj aplikację Spotify na komputerze z systemem Windows lub Mac
Gdy napotkasz błąd punktu dostępu 22, pierwszą rzeczą, którą musisz zrobić, to zaktualizować aplikację do najnowszej wersji Spotify. Przestarzała wersja aplikacji jest często przyczyną powyższego błędu, a aktualizacja aplikacji powinna to naprawić.
Możesz z łatwością zaktualizować Spotify w systemach operacyjnych Windows i Mac, ponieważ opcja aktualizacji jest wbudowana bezpośrednio w aplikację. Aktualizacja aplikacji rozwiązuje problemy z aplikacją i może również udostępnić nowe funkcje.
W systemie Windows 11 i 10
- Uruchom Spotify na komputerze z systemem Windows.
- Wybierz trzy kropki w lewym górnym rogu.
- Wybierz Pomoc > Informacje o Spotify na pasku menu.
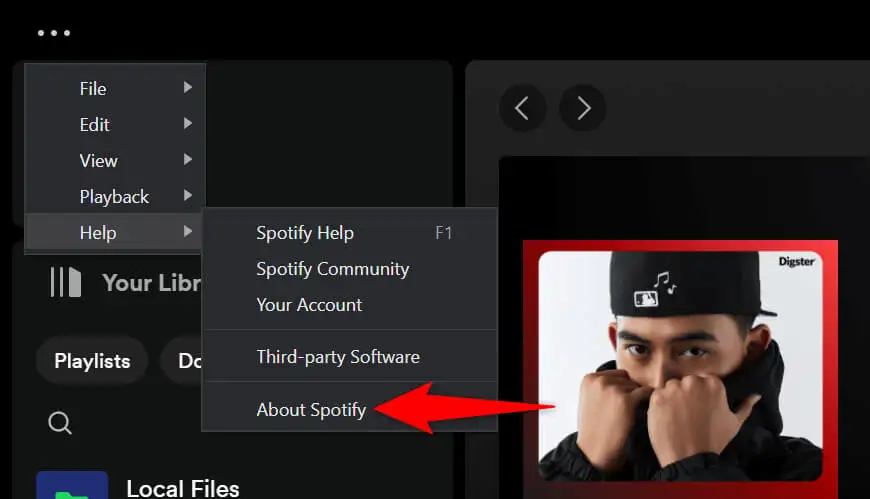
- Wybierz opcję Kliknij tutaj, aby pobrać , aby pobrać i zainstalować dostępne aktualizacje aplikacji.
Na macOS-ie
- Otwórz aplikację Spotify na komputerze Mac.
- Wybierz Spotify > Informacje o Spotify na pasku menu.
- Wybierz opcję Kliknij tutaj, aby pobrać , aby pobrać i zainstalować aktualizacje aplikacji.
2. Wyłącz zaporę sieciową, aby naprawić punkt dostępu z kodem błędu Spotify 22
Jeśli błąd Spotify 22 nadal występuje i nie możesz uzyskać dostępu do swojej muzyki, być może zapora sieciowa Twojego komputera z systemem Windows lub Mac zablokowała dostęp aplikacji do Internetu. Twoja zapora zwykle robi to w przypadku podejrzanych połączeń, ale możliwe jest, że tym razem zapora wygenerowała fałszywie pozytywny raport.
W takim przypadku wyłącz tymczasowo zaporę sieciową komputera i sprawdź, czy Spotify będzie działać.
W systemie Windows 11 i 10
- Uzyskaj dostęp do menu Start , znajdź Zabezpieczenia systemu Windows i uruchom aplikację.
- Wybierz zaporę sieciową i ochronę sieci w aplikacji.
- Wybierz sieć z napisem (aktywna) .
- Wyłącz przełącznik zapory Microsoft Defender .
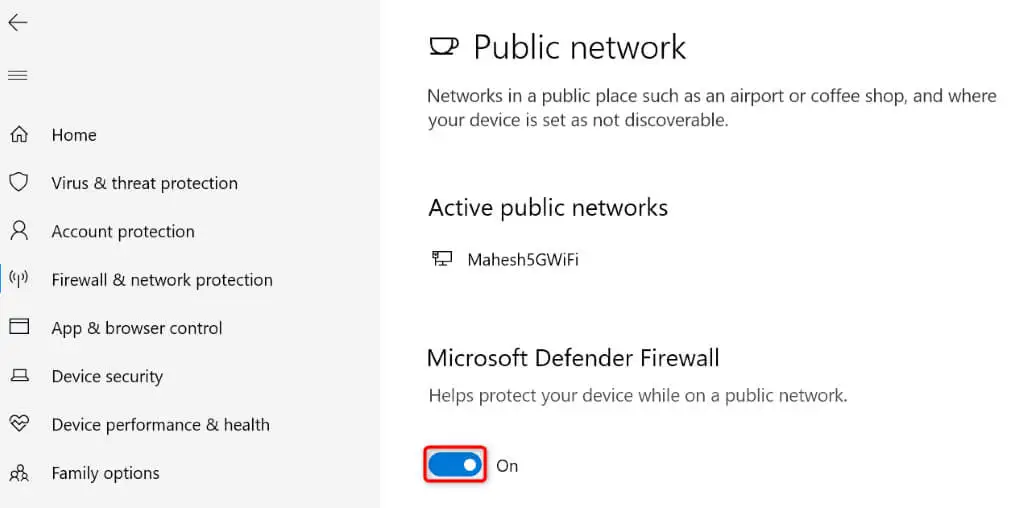
- Wybierz opcję Tak w monicie Kontroli konta użytkownika .
- Uruchom Spotify i sprawdź, czy błąd został rozwiązany.
Na macOS-ie
- Wybierz logo Apple w lewym górnym rogu komputera Mac i wybierz Ustawienia systemowe .
- Wybierz opcję Sieć na lewym pasku bocznym.
- Wybierz Zaporę sieciową .
- Wyłącz przełącznik Zapory sieciowej , aby wyłączyć tę funkcję.
- Otwórz Spotify i sprawdź, czy problem został rozwiązany.
3. Wyczyść pamięć podręczną aplikacji Spotify
Spotify tworzy i przechowuje różne pliki tymczasowe na Twoim komputerze, aby przyspieszyć korzystanie z aplikacji. Czasami te dane w pamięci podręcznej ulegają uszkodzeniu, co może powodować nieprawidłowe działanie aplikacji na wiele sposobów. Błąd punktu dostępu 22 może wynikać z nieprawidłowej pamięci podręcznej Spotify.
W takim przypadku wyczyść pliki pamięci podręcznej aplikacji, aby rozwiązać problem. Usunięcie pamięci podręcznej nie powoduje usunięcia danych konta w aplikacji.
- Otwórz Spotify na komputerze z systemem Windows lub Mac.
- Wybierz swoje zdjęcie profilowe w prawym górnym rogu i wybierz Ustawienia .
- Przewiń stronę w dół do sekcji Pamięć .
- Wybierz opcję Wyczyść pamięć podręczną obok opcji Pamięć podręczna , aby usunąć dane aplikacji z pamięci podręcznej.
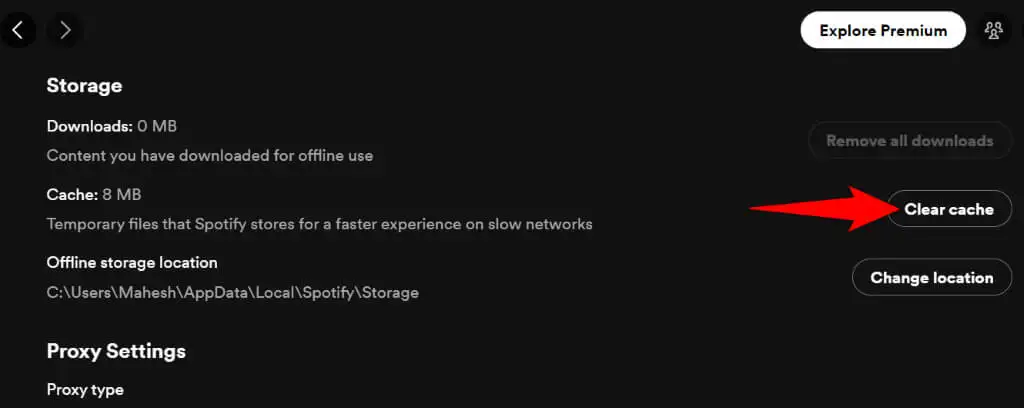
- Zamknij Spotify i uruchom aplikację ponownie.
4. Wyloguj się i wróć na swoje konto w Spotify
Jeśli Spotify nadal nie działa i wyświetla błąd punktu dostępu 22, może to oznaczać problem z Twoją sesją logowania w aplikacji. W aplikacji mogą występować problemy z uwierzytelnianiem danych Twojego konta na serwerach platformy, co powoduje wyświetlenie komunikatu o błędzie.

W takim przypadku wyloguj się i zaloguj ponownie na swoje konto, aby prawdopodobnie rozwiązać problem. Aby zalogować się ponownie, będziesz musiał podać swoją nazwę użytkownika i hasło Spotify, więc miej te dane pod ręką.
- Uruchom Spotify na swoim komputerze.
- Wybierz ikonę swojego profilu w prawym górnym rogu i wybierz opcję Wyloguj się .
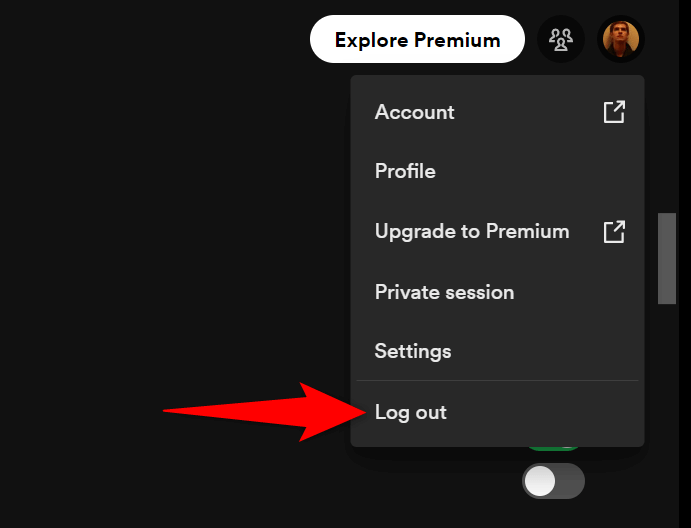
- Zamknij i uruchom ponownie aplikację Spotify .
- Zaloguj się ponownie na swoje konto w aplikacji.
5. Odinstaluj i ponownie zainstaluj Spotify
Jeśli nadal nie możesz uruchomić Spotify, możliwe, że podstawowe pliki Twojej aplikacji są uszkodzone. Takie uszkodzenie sprawia, że wiele funkcji aplikacji jest bezużytecznych, ponieważ opierają się one na plikach, które są teraz uszkodzone.
Jeśli tak jest w przypadku Twojej aplikacji, usuń ją i zainstaluj ponownie na komputerze z systemem Windows lub Mac, aby rozwiązać problem. Spowoduje to usunięcie wadliwych plików aplikacji i dodanie działających plików do komputera, co rozwiąże problem.
W systemie Windows 11
- Otwórz Ustawienia , naciskając Windows + I.
- Wybierz Aplikacje > Zainstalowane aplikacje w Ustawieniach.
- Wybierz trzy kropki obok Spotify na liście i wybierz Odinstaluj .
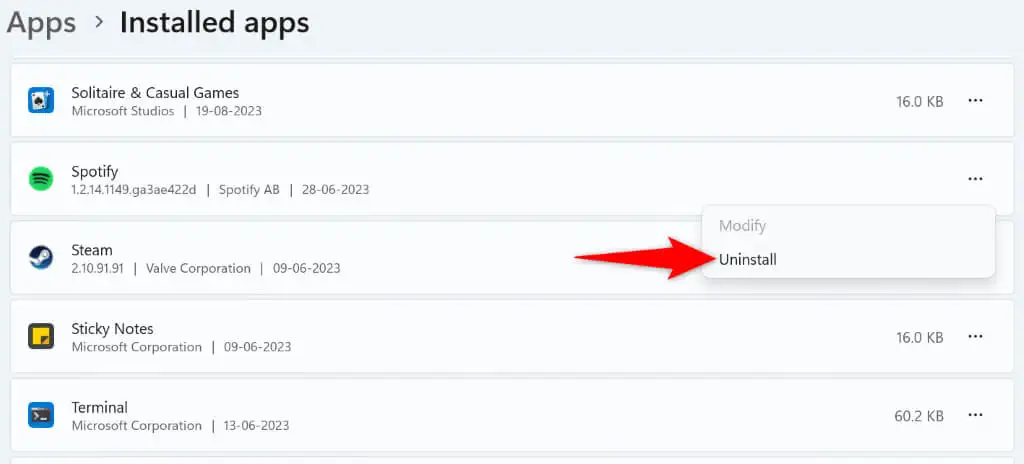
- Wybierz opcję Odinstaluj w monicie.
- Uruchom witrynę Spotify, pobierz aplikację i zainstaluj ją na swoim komputerze.
W systemie Windows 10
- Uruchom Ustawienia , naciskając Windows + I.
- Wybierz Aplikacje w Ustawieniach.
- Znajdź Spotify na liście aplikacji, wybierz aplikację i wybierz Odinstaluj .
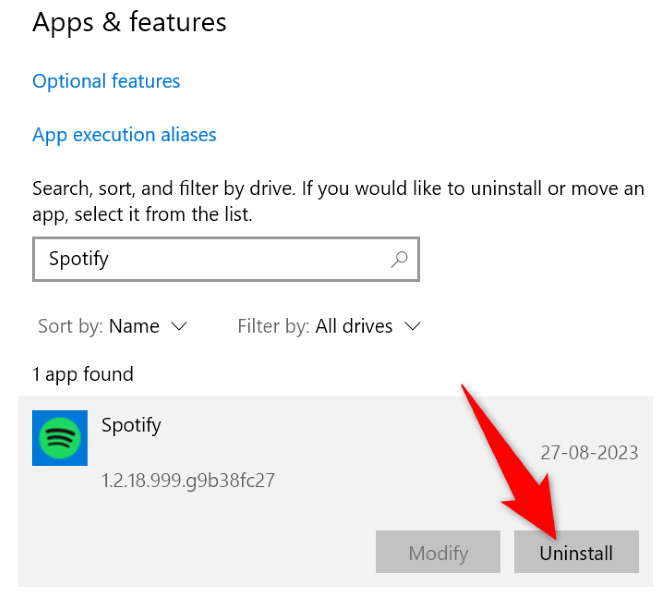
- Wybierz opcję Odinstaluj w monicie.
- Zainstaluj Spotify, przechodząc do witryny Spotify, pobierając aplikację i uruchamiając pobrany plik.
Na macOS-ie
- Otwórz okno Findera na komputerze Mac.
- Wybierz Aplikacje na lewym pasku bocznym.
- Znajdź Spotify , kliknij aplikację prawym przyciskiem myszy i wybierz Przenieś do kosza .
- Pobierz i zainstaluj nową kopię Spotify na komputerze Mac.
6. Pobierz Spotify ze sklepu Microsoft
Jeśli jesteś użytkownikiem systemu Windows i pobrana aplikacja Spotify nie działa, skorzystaj z aplikacji Spotify dostępnej w oficjalnym sklepie Microsoft Store. Warto wypróbować tę wersję aplikacji, gdy ta pobrana z oficjalnej strony platformy nie działa.
- Otwórz menu Start swojego komputera, znajdź Microsoft Store i wybierz tę pozycję w wynikach wyszukiwania.
- Wybierz pole wyszukiwania u góry, wpisz Spotify i naciśnij Enter .
- Wybierz opcję Zainstaluj na karcie aplikacji Spotify, aby pobrać i zainstalować aplikację na swoim komputerze.
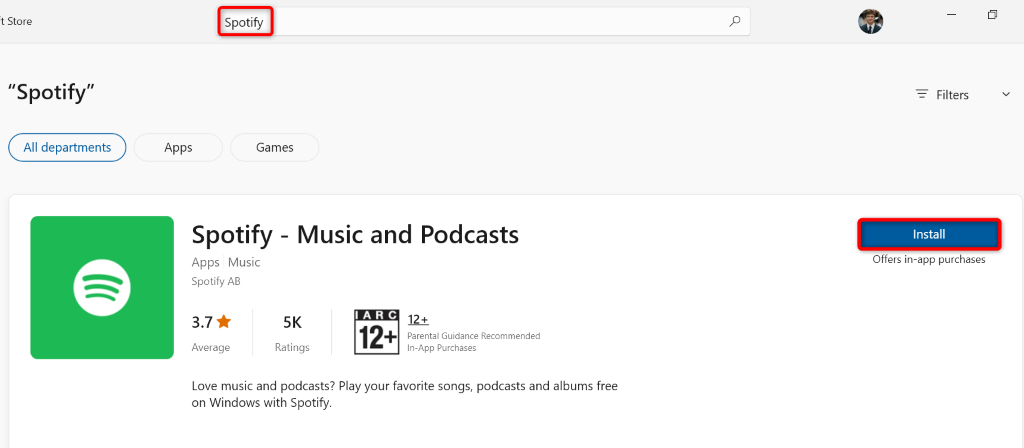
- Uruchom nowo zainstalowaną aplikację Spotify .
7. Użyj Spotify w przeglądarce internetowej na komputerze
Jeśli Twoja aplikacja Spotify nie działa, a Ty chcesz posłuchać muzyki, skorzystaj z odtwarzacza internetowego platformy w swojej przeglądarce internetowej. Spotify ma witrynę internetową, na której możesz wyszukiwać i odtwarzać swoją muzykę, podobnie jak w aplikacji komputerowej.
- Uruchom przeglądarkę internetową na swoim komputerze i otwórz Spotify Web Player.
- Wybierz Zaloguj się w prawym górnym rogu witryny i zaloguj się na swoje konto Spotify.
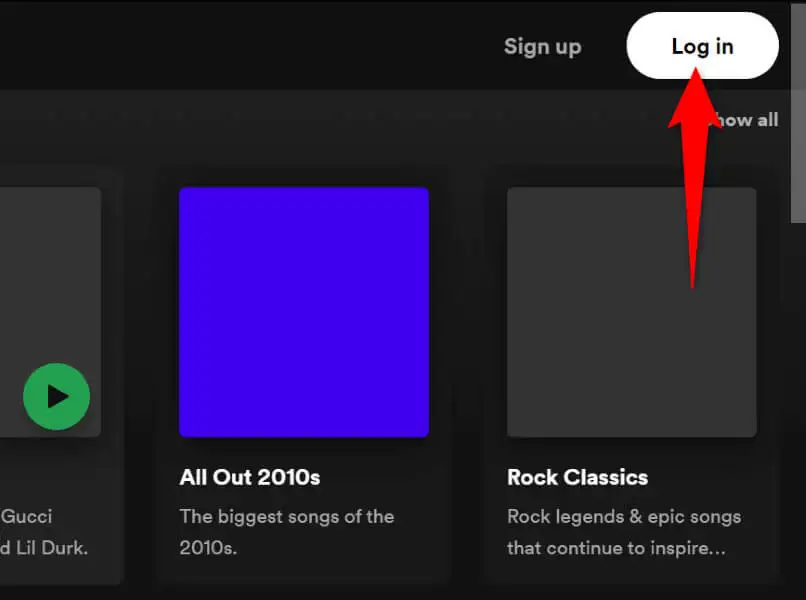
- Znajdź i odtwarzaj swoją ulubioną muzykę.
Rozwiązywanie problemów z kodem błędu Spotify 22 w systemie Windows i Mac
Błąd punktu dostępu Spotify 22 pojawia się zwykle, gdy wersja aplikacji jest nieaktualna. Możesz rozwiązać problem, aktualizując aplikację, wyłączając zaporę sieciową i wprowadzając kilka innych zmian w systemie.
Po rozwiązaniu problemu Spotify umożliwi Ci dostęp do wszystkich list odtwarzania i utworów muzycznych, umożliwiając wznowienie sesji muzycznych. Miłego słuchania!
