Spotify ikony Znaczenie Dekodowane: Co naprawdę oznaczają te symbole!
Opublikowany: 2025-03-11Spotify to niewłaściwie najbardziej popularna usługa przesyłania strumieniowego muzyki wszechczasów, wszystko dzięki swojej popularności i bibliotece muzycznej OH-TO-BIG . Jednak pod koniec dnia wszystko sprowadza się do aplikacji Spotify, której większość z nas używa do przesyłania strumieniowej muzyki. Opanowania dynamiki aplikacji nie można opracować z dnia na dzień, ale z pewnością możesz zacząć od zrozumienia ikon.
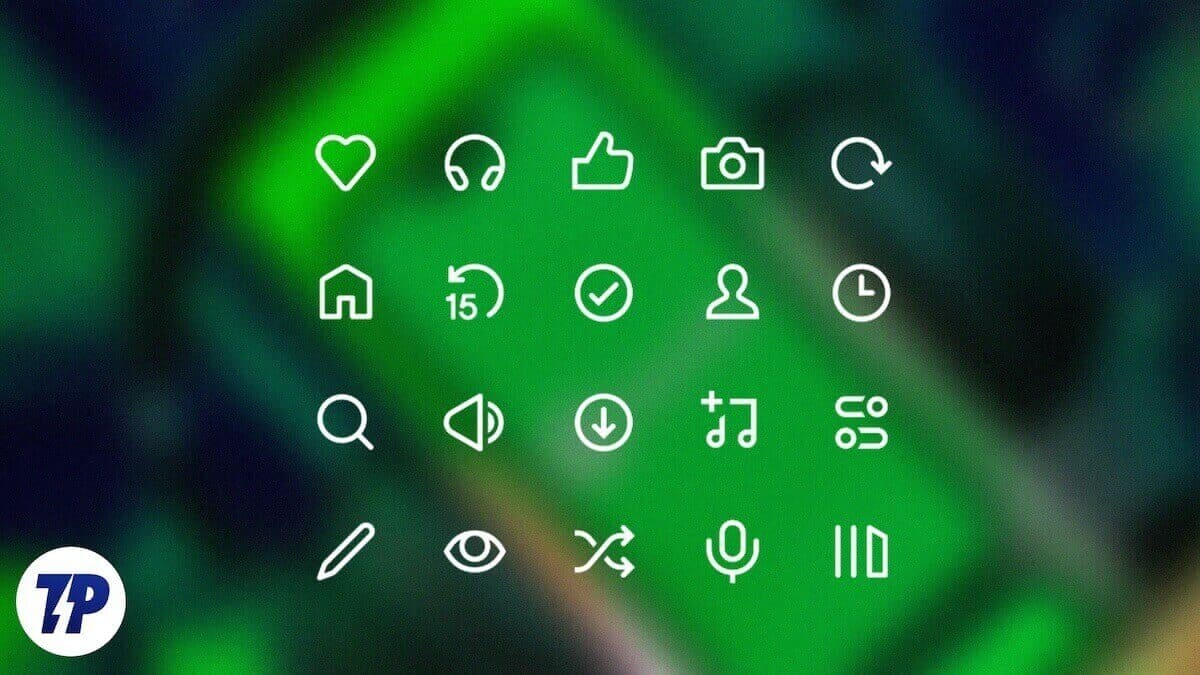
Rzeczywiście, wracamy do podstaw z tym, ponieważ ten artykuł bada ikony i symbole w aplikacji Spotify. Jeśli jesteś nowicjuszem w świecie Spotify lub doświadczonym użytkownikiem zdezorientowanym nowymi ikonami i symbolami, które pojawiają się po każdej innej aktualizacji, zapinamy się, gdy opracowujemy każdą ikonę indywidualnie, aby ułatwić słuchanie na Spotify. Chodźmy!
Spis treści
Strona główna Spotify
Rozpocznij od strony głównej, w której przyjedziesz po otwarciu aplikacji. Najbardziej oczywistym elementem jest dolny pasek narzędzi, który zawiera cztery ikony:
- Strona główna - Ta wyróżniona ikona pokazuje, że jesteś obecnie na stronie głównej Spotify.
- Wyszukaj - powiększające szkło przedstawiające ikonę wyszukiwania w celu wyszukiwania muzyki, list odtwarzania, podcastów i innych.
- Twoja biblioteka - ta ikona z książkami zabierze Cię do zapisanych i utworzonych list odtwarzania, albumów i podcastów.
- Premium - to logo Spotify jest obecne, aby przekonać cię do ulepszenia poziomu subskrypcji. Jeśli jesteś już użytkownikiem Premium Spotify, ta ikona nie będzie przy Ciebie.
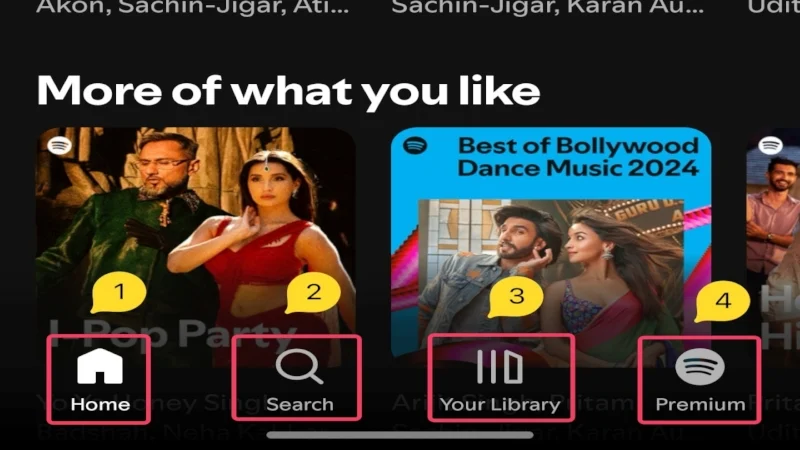
Poza tym górna sekcja zawiera dedykowane zakładki muzyki i podcastów , dzięki czemu można szybko przełączyć między nimi. Strona główna prezentuje również wszystkie zalecane listy odtwarzania, piosenki i podcasty za pomocą okładek albumów. Opierają się one na twoich nawykach słuchania, popularności, nowych wydaniach i ostatnich słuchaniach.
Możesz znaleźć ikonę plus (+) obok zalecanych list odtwarzania, które można użyć do zapisywania listy odtwarzania bezpośrednio w bibliotece. W lewym górnym rogu ekranu zobaczysz zdjęcie profilowe swojego konta , które jest również jednostką, którą można interakcjonować. Kliknięcie, ujawni menu boczne zawierające następujące opcje:
- Wyświetl profil - możesz uzyskać dostęp do konta Spotify za pomocą tej opcji. Można go użyć do edycji nazwy konta i zdjęcia profilowego.
- Dodaj konto (plus ikona wewnątrz okręgu) - ta opcja pozwala podłączyć dodatkowe konta Spotify na tym samym urządzeniu.
- Co nowego (ikona błyskawicy) -kliknięcie tej ikony zabierze Cię do centrum wydań, gdzie możesz śledzić wszystkie najnowsze wydania od artystów, których obserwujesz. To, co nowego, było wcześniej częścią centrum powiadomień.
- Recinci (ikona zegara z kropkowanymi granicami) - ta opcja zabierze Cię do niedawno odtwarzanych piosenek, list odtwarzania i podcastów.
- Ustawienia i prywatność (ikona przekładni) -oczywiste; Ta opcja przenosi Cię na stronę Ustawienia Spotify.
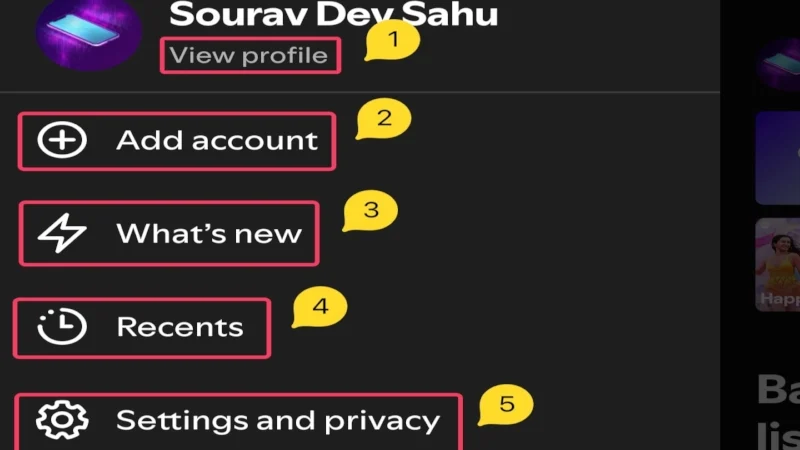
Strona odtwarzania Spotify
Teraz, gdy skończyłeś z wycieczką po stronie głównej Spotify, a może dotknij swojej ulubionej listy odtwarzania ze strony głównej i zaczynasz odtwarzać piosenki? Poniżej okładki i opisu odtwarzania znajdziesz kilka ikon. Oto, co mają na myśli:
- Nazwa artysty- przedstawia nazwę twórcy list odtwarzania, która może być artystą, przypadkowym użytkownikiem, a nawet Spotify, jeśli jest to lista odtwarzania zalecana przez Spotify.
- Najważniejsze informacje o wideo - To niewielki podgląd wideo, który przenosi Cię do najważniejszych wydarzeń listy odtwarzania.
- Plus (+) ikona wewnątrz okręgu - kliknięcie tej ikony zapisuje listę odtwarzania w bibliotece.
- W dół strzałka wewnątrz okręgu - pod warunkiem, że jesteś subskrybentem Premium Spotify, stukanie tej ikony pobierze całą listę odtwarzania do słuchania offline.
- Ikona menu Kebab (⋮) -Kliknięcie tej opcji ujawni menu od dołu zawierające kilka innych opcji samorozprawności, jak pokazano na poniższym zdjęciu.
- Krzyżowe strzały z gwiazdą na górze - ta ikona nazywa się Smart Shuffle i domyślnie jest włączona, jeśli nie jesteś użytkownikiem premium. Stukanie na to ujawnia inne opcje, takie jak Shuffle i Play w kolejności , które są wyłączne wyłącznie dla użytkowników Premium.
- Czarny trójkąt wewnątrz zielonego okręgu (przycisk odtwarzania) - Ta ikona służy do odtwarzania lub wstrzymania odtwarzania. Po odtwarzaniu utworu ikona zmienia się na dwie proste linie równoległe (przycisk pauzowania) , kliknięciem, które tymczasowo zatrzyma odtwarzanie.
- Znajdź na liście odtwarzania - ta opcja jest wyświetlana, gdy przewijasz trochę w dół i możesz być używana do wyszukiwania piosenek na liście odtwarzania.
- Sort - ta opcja jest obecna obok opcji wyszukiwania i pozwala sortować listę odtwarzania. Kliknięcie ujawnia parametry sortowania.
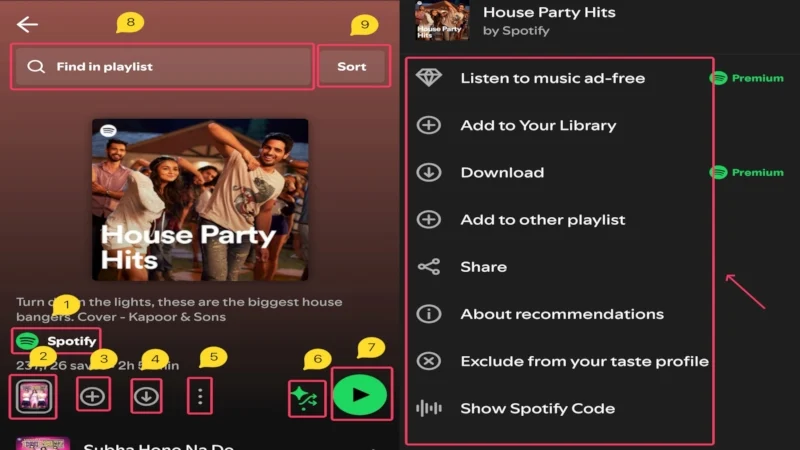
Przewijanie listy odtwarzania pokazuje wszystkie piosenki obecne na liście odtwarzania, a stukanie piosenki zacznie ją odtwarzać. Alternatywnie możesz kliknąć wspomniany powyżej przycisk odtwarzania , aby rozpocząć odtwarzanie.
Spotify Song Player
Piosenka jest prawdopodobnie stroną, z którą najwięcej wchodzi w interakcję. Tak więc wiedza o tym, jak to działa i co oznaczają ikony, jest niezbędna.
- Strzałka w dół w lewym górnym rogu- pozwala to zminimalizować stronę i zamienić ją w mini-gracz.
- Ikona menu Kebab (⋮) w prawym górnym rogu- kliknięcie tej opcji ujawni menu od dołu zawierające kilka innych opcji samozaplanowych, jak pokazano na poniższym zdjęciu.
- SLIDER/SEEK BAR - to biała, postępująca linia z okrągiem na końcu przedstawiającym, jak daleko postępowała piosenka. Możesz przeciągnąć go w lewo lub w prawo, aby przejść do określonej sekcji w mediach.
- Plus (+) ikona wewnątrz okręgu - kliknięcie tej ikony zapisuje listę odtwarzania w bibliotece. Domyślnie piosenka zostanie zapisana do twoich piosenek, ale możesz zmienić jego lokalizację, klikając opcję ponownie. Zmienia się w kleszczu (✓) w zielonym okręgu, jeśli piosenka zostanie pomyślnie zapisana na liście odtwarzania.
- Krzyżowe strzały z gwiazdą na górze - ta ikona nazywa się Smart Shuffle i domyślnie jest włączona, jeśli nie jesteś użytkownikiem premium. Stukanie na to ujawnia inne opcje, takie jak Shuffle i Play w kolejności , które są wyłączne wyłącznie dla użytkowników Premium.
- Pozostawiona strzałka - ta opcja powtarza bieżącą piosenkę po kliknięciu raz, a poprzednią piosenkę po dwukrotnym kliknięciu.
- Czarny trójkąt wewnątrz zielonego okręgu (przycisk odtwarzania) - Ta ikona służy do odtwarzania lub wstrzymania odtwarzania. Po odtwarzaniu mediów ikona zmienia się na dwie proste linie równoległe (przycisk pauzy) , klikając tymczasowo odtwarzanie.
- Strzałka z prawej strony - ta opcja przechodzi na następny utwór po kliknięciu.
- Ikona timera - nazywa się Sleep Timer, który pozwala ustawić timer, po czym odtwarzanie zostanie zatrzymane. Jak sama nazwa mówi, jest to pomocne dla tych, którzy często śpią z muzyką i zapominają ją zatrzymać przed zasypianiem. Kliknięcie go ujawnia zestaw wstępnych do wyboru.
- Głośnik przed ekranem w lewym dolnym rogu - pozwala wybrać urządzenie wyjściowe dźwięku. Jeśli Twoje konto jest używane na wielu urządzeniach, możesz przekształcić dowolne urządzenie w pilot, aby kontrolować odtwarzanie multimediów.
- Udostępnij ikonę (lewą strzałkę z trzema kropkami) - ta opcja pozwala udostępnić media, w które obecnie grasz z innymi. Kliknięcie go przywołuje różne platformy, których możesz użyć do udostępniania mediów, takich jak WhatsApp, SMS -y, X i więcej. Jeśli chcesz, możesz także edytować miniaturę mediów.
To były wszystkie podstawowe elementy sterujące odtwarzaniem, ale można znaleźć dodatkowe opcje, jeśli nieco przewijasz w dół. Należą do nich informacje artysty, z opcją od razu podążania za artystą. Ponadto możesz również znaleźć inne zalecenia odtwarzania od tego samego artysty i sekcję kredytów, która wspomina o innych artystach zaangażowanych w opcję ich śledzenia.

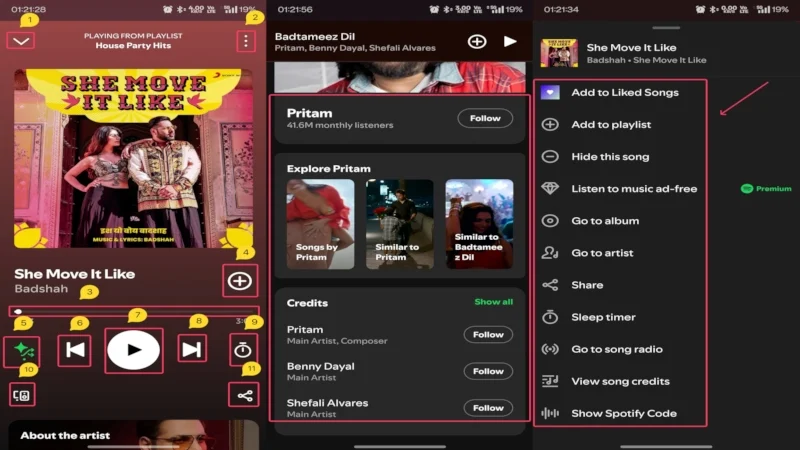
Znajdziesz także sekcję tekstów z opcją tekstu . Kliknięcie go ujawnia nową stronę z następującymi ikonami -
- Strzałka w dół w lewym górnym rogu- to pozwala zamknąć stronę tekstów.
- Ikona flagi w prawym górnym rogu- ta opcja pozwala zgłosić problemy z tekstami. Kliknięcie go ujawnia trzy zestawy prawdopodobnych problemów do wyboru.
- SLIDER/SEEK BAR - to biała, postępująca linia z okrągiem na końcu przedstawiającym, jak daleko postępowało odtwarzanie tekstu. Możesz przeciągnąć go w lewo lub w prawo, aby przejść do określonej sekcji.
- Czarny trójkąt wewnątrz zielonego okręgu (przycisk odtwarzania) - Ta ikona służy do odtwarzania lub wstrzymania odtwarzania tekstów. Po odtwarzaniu ikon zmienia się na dwie proste linie równoległe (przycisk pauzy) , klikając tymczasowo odtwarzanie.
- Udostępnij ikonę (po lewej strzałce z trzema kropkami) - ta opcja pozwala udostępnić teksty utworu, w którym obecnie grasz z innymi. Będziesz musiał wybrać linie, które chcesz udostępnić indywidualnie.
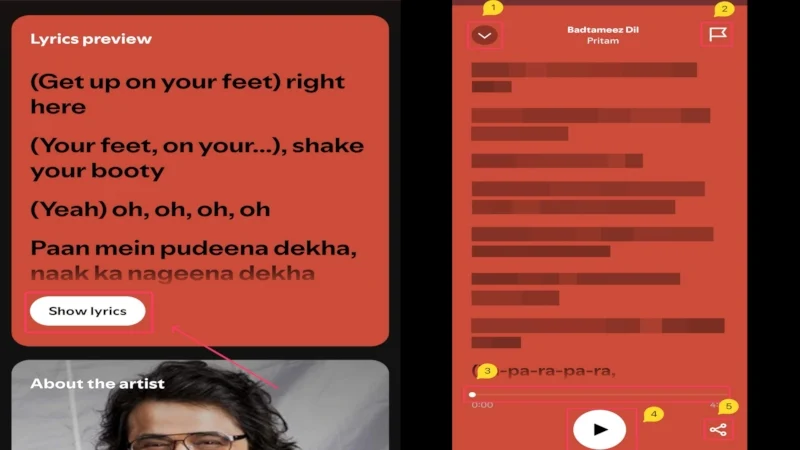
Strona wyszukiwania Spotify
Strona wyszukiwania Spotify to kolejna kwintesencja strony do wyszukiwania określonych piosenek, list odtwarzania, albumów lub podcastów. To stosunkowo prosta strona z kilkoma ikonami do zrozumienia -
- Ikona aparatu w lewym górnym rogu - kliknięcie tej opcji uruchamia kanał aparatu telefonu, aby przeprowadzić wizualne wyszukiwanie. Może odczytać tylko kody Spotify, które są unikalnymi kodami do identyfikacji piosenek, list odtwarzania lub albumów. Innymi słowy, jeśli masz kod Spotify dla piosenki lub listy odtwarzania na Spotify, możesz go skanować bezpośrednio zamiast przeprowadzania ręcznego wyszukiwania.
- Ikona powiększania szkła - przedstawia to pole wyszukiwania w celu wyszukiwania muzyki, list odtwarzania, podcastów i innych.
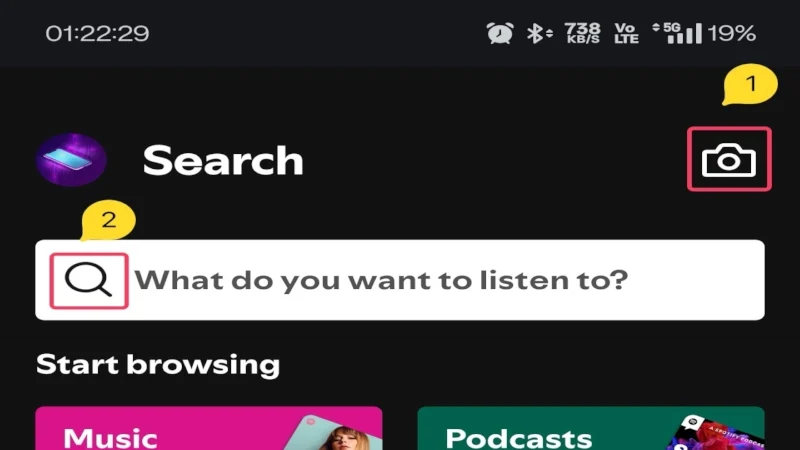
Spotkaj swoją stronę biblioteki
Jak wspomniano powyżej, strona „Twoja biblioteka” znajduje się w miejscu, w którym znajdziesz wszystkie zapisane listy odtwarzania, albumy i podcasty. Oto wszystkie ikony, o których musisz wiedzieć -
- Ikona szkła powiększającego - ta opcja służy do wyszukiwania piosenek i innych mediów w zapisanych albumach, listach odtwarzania i podcastach.
- Plus (+) ikona w lewym górnym rogu- ta opcja jest prosta: pozwala tworzyć nową listę odtwarzania lub mieszankę Spotify.
- Nogo strzałek - umożliwia sortowanie list odtwarzania, albumów i podcastów w określonej kolejności.
- Ikona czterech kwadratów - ta opcja pozwala zmienić styl zamawiania z listy na format blokowy. Zwróć uwagę na zmianę ikonę podczas dotknięcia.
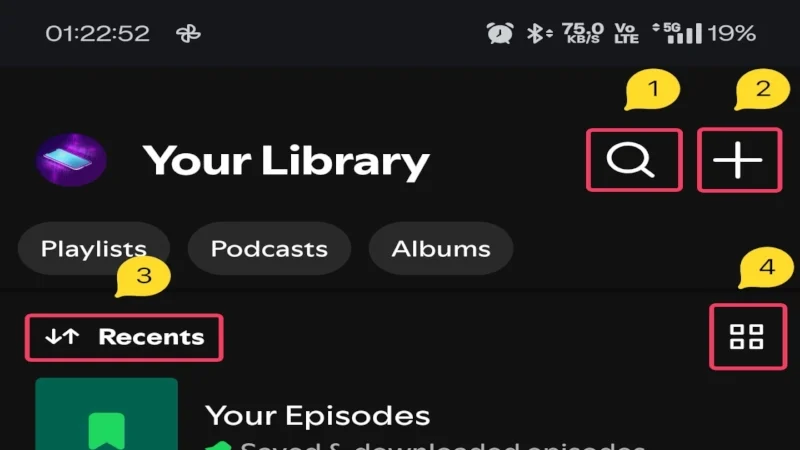
Strona podcastu Spotify
Strona podcastu zawiera kilka ikon, które różnią się od każdej wyżej wymienionej ikony. Obejmują one następujące ikony -
- Ikona Bell - Ikona Bell pozwala włączyć nowe powiadomienia odcinków dla obecnego podcastu. Automatycznie będziesz śledzić podcast, jeśli włączysz powiadomienia o nim.
- Śledź opcję - gdy nazwa mówi, pozwala śledzić podcast i odbierać niezbędne aktualizacje.
- Ikona sprzętu - jeśli chodzi o wszystkie ikony sprzętu, ta również zabiera Cię do ustawień podcastu, gdzie możesz włączyć automatyczne pobieranie i zarządzać innymi ustawieniami.
- Ikona menu Kebab (⋮) -Kliknięcie tej opcji ujawni menu od dołu zawierające kilka innych opcji samorozprawności, jak pokazano na poniższym zdjęciu.
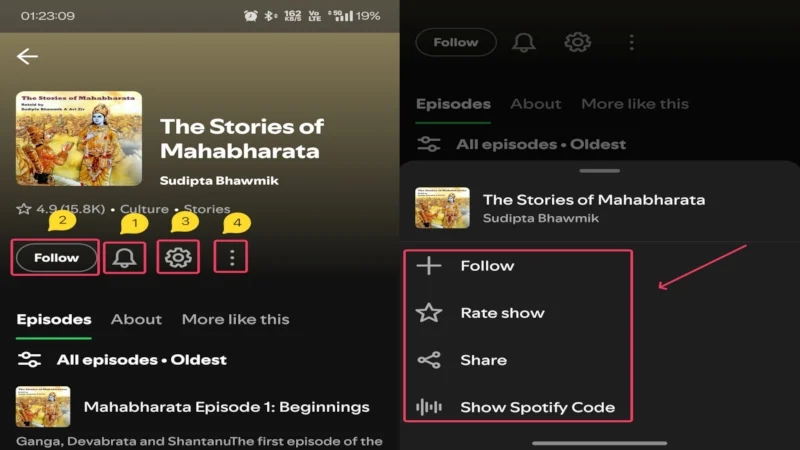
Strona podcastu składa się przede wszystkim z odcinków podcastów, które zawierają również kilka innych ikon, jak wspomniano poniżej -
- Dwa poziome linie z kropkami - ta opcja pozwala filtrować i sortować odcinki podcastu w kolejności.
- Plus (+) ikona wewnątrz okręgu - kliknięcie tej ikony zapisuje listę odtwarzania w bibliotece. Domyślnie odcinek zostanie zapisany w „Twojej bibliotece”, ale możesz zmienić jego lokalizację, klikając opcję ponownie. Jeśli odcinek zostanie pomyślnie zapisany, zmienia się w kleszczu (✓) w zielonym okręgu .
- W dół Arrow wewnątrz okręgu - stukanie tej ikony pobranie określonego odcinka do słuchania offline.
- Udostępnij ikonę (lewą strzałkę z trzema kropkami) - ta opcja pozwala udostępnić odcinek, w którym obecnie grasz z innymi. Kliknięcie go przywołuje różne platformy, których możesz użyć do udostępniania mediów, takich jak WhatsApp, SMS -y, X i więcej. Jeśli chcesz, możesz również edytować miniaturę odcinka.
- Ikona menu Kebab (⋮) -Kliknięcie tej opcji ujawni menu od dołu zawierające kilka innych opcji samorozprawności, jak pokazano na poniższym zdjęciu.
- Czarny trójkąt wewnątrz zielonego okręgu (przycisk odtwarzania) - Ta ikona służy do odtwarzania lub wstrzymania odtwarzania odcinka. Po odtwarzaniu ikon zmienia się na dwie proste linie równoległe (przycisk pauzy) , klikając tymczasowo odtwarzanie.
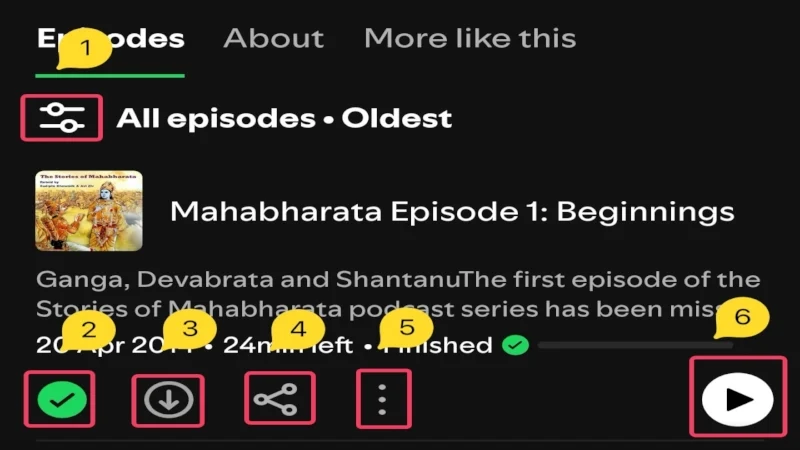
Spotify Podcast Player
Choć podobny do odtwarzacza Piosenka Spotify, odtwarzacz podcastu zawiera kilka ekskluzywnych ikon, o których powinieneś wiedzieć. Oto wszystkie ikony obecne w odtwarzaczu podcastu Spotify -
- Strzałka w dół w lewym górnym rogu- pozwala to zminimalizować stronę i zamienić ją w mini-gracz.
- Ikona menu Kebab (⋮) w prawym górnym rogu- kliknięcie tej opcji ujawni menu od dołu zawierające kilka innych opcji samozaplanowych, jak pokazano na poniższym zdjęciu.
- SLIDER/SEEK BAR - to biała postępowa linia z okręgiem na jego końcu przedstawiającym, jak daleko się odtwarzała. Możesz przeciągnąć go w lewo lub w prawo, aby przejść do określonej sekcji w mediach.
- Plus (+) ikona wewnątrz okręgu - kliknięcie tej ikony zapisuje odcinek w bibliotece. Domyślnie odcinek zostanie zapisany w „Twojej bibliotece”, ale możesz zmienić jego lokalizację, klikając opcję ponownie. Zmienia się w kleszczu (✓) w zielonym okręgu, jeśli odcinek zostanie pomyślnie zapisany na liście odtwarzania.
- 1x ikona - ta opcja pozwala ustawić prędkość odtwarzania i wynosi od 0,5x do 2x.
- 15 Wewnątrz strzałki skierowanej po lewej - ta opcja przewija odtwarzanie o 15 sekund. Jest to przydatne, gdy coś przegapisz i nie możesz odtworzyć całego odcinka.
- Czarny trójkąt wewnątrz zielonego okręgu (przycisk odtwarzania) - Ta ikona służy do odtwarzania lub wstrzymania odtwarzania. Po uruchomieniu odcinka ikona zmienia się na dwie proste linie równoległe (przycisk pauzy) , klikając tymczasowo odtwarzanie.
- 15 Wewnątrz strzałki skierowanej w prawo - ta opcja pozwala szybko przekazać odtwarzanie o 15 sekund. Jest to pomocne, jeśli chcesz przejść do późniejszej części odcinka.
- Ikona timera - nazywa się Sleep Timer, który pozwala ustawić timer, po czym odtwarzanie zostanie zatrzymane. Jak sama nazwa mówi, jest to pomocne dla tych, którzy często śpią z muzyką i zapominają ją zatrzymać przed zasypianiem. Kliknięcie go ujawnia zestaw wstępnych do wyboru.
- Głośnik przed ekranem w lewym dolnym rogu - pozwala wybrać urządzenie wyjściowe dźwięku. Jeśli Twoje konto jest używane na wielu urządzeniach, możesz przekształcić dowolne urządzenie w pilot, aby kontrolować odtwarzanie multimediów.
- Udostępnij ikonę (lewą strzałkę z trzema kropkami) - ta opcja pozwala udostępnić media, w które obecnie grasz z innymi. Kliknięcie go przywołuje różne platformy, których możesz użyć do udostępniania mediów, takich jak WhatsApp, SMS -y, X i więcej. Jeśli chcesz, możesz także edytować miniaturę mediów.
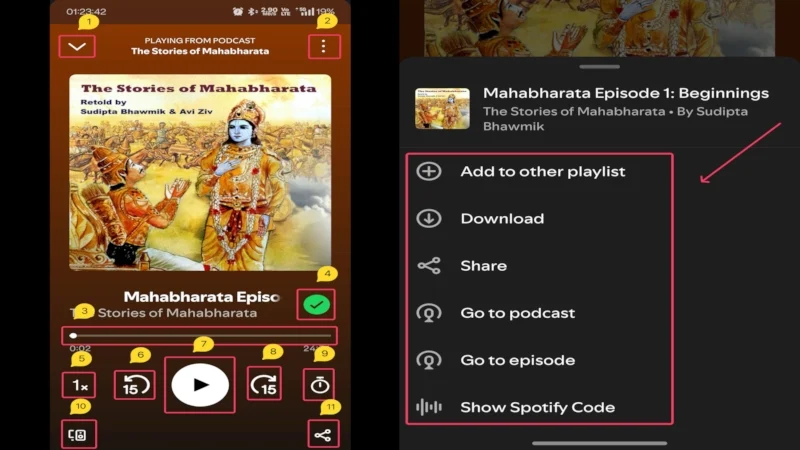
Ponadto przewijanie w dół pokazuje szczegóły dotyczące podcastu i jego autora. Spotify wrzuca również zalecenia podcastów na podstawie bieżącego podcastu i aktywności słuchania.
Centrum powiadomień, ekran blokady i zawsze wyświetlacz
Chociaż nie każdy telefon go ma, elementy sterujące Spotify można uzyskać z centrum powiadomienia/panelu sterowania, ekranu blokady, a nawet zawsze na wyświetlaczu. Obecne elementy sterujące różnią się w zależności od telefonów, ale oto, co jest na ogół - tam -
- Plus (+) ikona wewnątrz okręgu - kliknięcie tej ikony zapisuje media w bibliotece. Domyślnie piosenki zostaną zapisane do listy odtwarzania lub lubianych piosenek. Zmienia się w kleszczu (✓) w białym okręgu, jeśli media zostaną pomyślnie zapisane na liście odtwarzania.
- Pozostawiona strzałka - ta opcja powtarza bieżące nośniki po kliknięciu raz, a poprzedni po dwukrotnym kliknięciu.
- Czarny trójkąt wewnątrz zielonego okręgu (przycisk odtwarzania) - Ta ikona służy do odtwarzania lub wstrzymania odtwarzania. Po odtwarzaniu mediów ikona zmienia się na dwie proste linie równoległe (przycisk pauzy) , klikając tymczasowo odtwarzanie.
- Strzałka skierowana w prawo - ta opcja przechodzi na następujące nośniki po kliknięciu.
- Minus (-) ikona wewnątrz okręgu- kliknięcie tej ikony usunie listę odtwarzania z biblioteki.
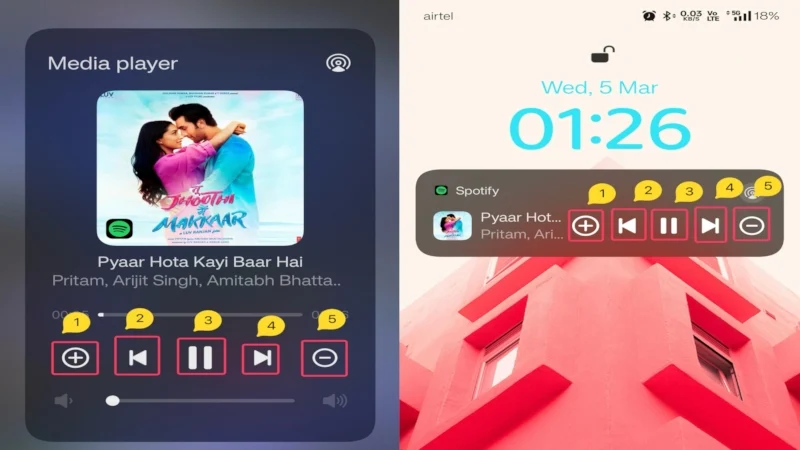
Ikony Spotify Znaczenie: Uproszczenie doświadczenia Spotify
Rzeczywiście, opanowanie wszystkich ikon wiąże się z praktyką lub musimy powiedzieć znajomość, ale nadal będziesz musiał znać podstawowe funkcje większości ikon i symboli. Nawet jeśli regularnie używasz Spotify, możesz nadal nie znać znaczenia konkretnej ikony, którą powinieneś. Wszystkie ikony wymienione w tym artykule są podstawowymi niezbędnymi do wykonywania zamierzonych zadań w aplikacji mobilnej Spotify.
FAQ o ikonach i symbole Spotify
1. Dlaczego ikony w mojej aplikacji różnią się od pokazanych?
Ponieważ aplikacja Spotify jest często aktualizowana, ikony i symbole często ulegają zmianie projektu. Jeśli ikony w Twojej aplikacji Spotify nie pasują do naszej, może to wynikać z niedopasowania naszych wersji aplikacji Spotify. Możesz być albo starszej lub nowszej wersji niż nasza, powodując różnicę.
2. Czy mogę zmienić ikony na moje upodobanie?
Niestety Spotify nie pozwala na zmianę swojego zestawu ikon, więc utkniesz w tym, co masz. Nie powinno to stanowić problemu, ponieważ ikony są łatwe w użyciu i nie mają dużej krzywej uczenia się.
3. Ikony nie pozostają takie same po ich kliknięciu. Dlaczego tak jest?
Niektóre ikony są dynamiczne, co oznacza, że zmieniają się wraz z wymaganym działaniem. Na przykład ikona gry zmienia się na ikonę pauzy po rozpoczęciu odtwarzania. Innym przykładem jest ikona, która zapisuje piosenki i odcinki podcastów w Twojej bibliotece, która również się zmienia po kliknięciu.
4. Niektóre ikony zmieniły się po zaktualizowaniu aplikacji. Dlaczego?
W takich przypadkach aplikacja musiała zostać poddana zmianom projektowania, powodując zastąpienie niektórych ikon w aplikacji. Jeśli nie, Spotify zwykle zawiera przegląd, który poprowadził najnowsze zmiany projektowe. W przeciwnym razie możesz wrócić do poprzedniej wersji, instalując wymagany plik APK.
