Dlaczego moje Spotify ciągle się zatrzymuje i jak to naprawić?
Opublikowany: 2022-08-03Jeśli Twoje Spotify ciągle wstrzymuje lub zatrzymuje się losowo w systemie Windows, Android, macOS, iOS lub innych systemach operacyjnych, ten artykuł będzie dla Ciebie rozwiązaniem problemu. Zapoznaj się z pełnym przewodnikiem i dowiedz się, jak naprawić utwory Spotify, które z łatwością zatrzymują błędy, aby uzyskać nieprzerwane wrażenia słuchowe.
Spotify to jeden z najlepszych i najczęściej używanych odtwarzaczy muzycznych i audio. Użytkownicy z całego świata uwielbiają i używają aplikacji do słuchania najnowszych i ulubionych utworów online. Odtwarzacz muzyki to najwyżej oceniana aplikacja na całym świecie, z której aktywnie korzysta ponad 400 milionów użytkowników.
Chociaż aplikacja oferuje kilka świetnych funkcji, czasami możesz napotkać pewne problemy. Jednym z takich problemów jest to, że Spotify ciągle się zatrzymuje.
Czasami błąd logowania lub logowanie na wiele urządzeń i/lub inne przyczyny mogą spowodować awarię aplikacji i wstrzymanie odtwarzania. Takie problemy są dość powszechne i mogą wystąpić zarówno na smartfonach, jak i aplikacjach komputerowych. Problem może wydawać się poważny, ale w rzeczywistości tak nie jest.
Tysiące użytkowników regularnie zgłasza, że Spotify wstrzymuje się losowo.
Problem jest dość powszechny, podobnie jak jego rozwiązania. Nie musisz się więc martwić, ponieważ w tym artykule wymienimy kilka sposobów natychmiastowego naprawienia błędu i cieszenia się płynnym odtwarzaniem w aplikacji Spotify. Przejdźmy dalej, aby dowiedzieć się więcej.
Jak naprawić Spotify utrzymuje błędy wstrzymywania?
Jeśli Spotify ciągle wstrzymuje się losowo na Twoim urządzeniu, może to być wynikiem problemu z logowaniem, aplikacją, a nawet urządzeniem. W kolejnych sekcjach artykułu znajdziesz niektóre z najbardziej przydatnych sposobów na naprawienie błędu zatrzymania utworów Spotify. Wszystko, co musisz zrobić, to kolejno wdrażać rozwiązania i cieszyć się wspaniałymi wrażeniami słuchowymi zgodnie z oczekiwaniami.
Rozwiązanie 1: Uruchom ponownie aplikację
Po pierwsze, za każdym razem, gdy napotykasz Spotify, wstrzymuje błędy na dowolnym smartfonie lub komputerze, zamknij aplikację i uruchom ją ponownie. Pozwala to na usunięcie wszystkich tymczasowych błędów w systemie i aplikacji. Po ponownym uruchomieniu aplikacja będzie działać od nowa. Aplikacja wyszuka wymagane pliki do ponownego uruchomienia, w tym Twoje poświadczenia, i będzie działać poprawnie. Są szanse, że nie będziesz musiał przechodzić do następnego rozwiązania, ponieważ samo w sobie jest całkiem obiecujące.
Przejdź jednak do następnego, jeśli Spotify ciągle się wycina lub wstrzymuje.
Przeczytaj także: Jak naprawić błąd Spotify?
Rozwiązanie 2: Zamknij aplikację i uruchom ponownie urządzenie
Być może już to zrobiłeś. Ilekroć napotkasz jakiś problem z jakąkolwiek aplikacją lub urządzeniem, w tym błąd wstrzymywania Spotify, pierwszą rzeczą, którą powinieneś zrobić, jest zamknięcie aplikacji, a drugą jest ponowne uruchomienie urządzenia. Pozwoli to Twojemu urządzeniu pozbyć się tymczasowych błędów i perfekcyjnie uruchomić aplikację.
Dodatkowo, jeśli wystąpi problem z logowaniem, ta metoda pozwoli aplikacji na wyszukanie Twoich danych uwierzytelniających i ponowną konfigurację w razie potrzeby. Dlatego ponowne uruchomienie jest prostą, ale działającą metodą płynnego uruchamiania aplikacji, jeśli muzyka Spotify nadal się zatrzymuje. Powinieneś wypróbować następne rozwiązanie, jeśli ponowne uruchomienie nie powiedzie się i nadal tkwisz w błędzie.
Rozwiązanie 3: Zamknij inne aplikacje
Chociaż ponowne uruchomienie spowoduje wyłączenie wszystkich aplikacji. Jednak niektóre aplikacje mają uprawnienia systemowe do automatycznego uruchamiania. Niektóre aplikacje działające w tle mogą wpływać na odtwarzanie aplikacji i powodować, że Spotify wciąż zatrzymuje błędy. Dlatego podczas uruchamiania aplikacji należy zamknąć wszystkie inne uruchomione aplikacje. Ta metoda działa zarówno na smartfonach, jak i na komputerach, a także jest niezawodna.
Sprawdź następne rozwiązanie, jeśli żadna aplikacja nie działa w tle, nadal napotykasz Spotify utrzymuje błędy wstrzymywania.
Rozwiązanie 4: Sprawdź połączenie internetowe
Jak wiecie, oprócz utworów offline, Spotify korzysta z połączenia internetowego do odtwarzania utworów online. Dlatego, aby uzyskać dostęp do biblioteki online aplikacji i jej serwerów, potrzebujesz aktywnego połączenia internetowego. Sprawdź połączenie internetowe, aby sprawdzić, czy sieć jest nadal dostępna do odtwarzania utworów. Jeśli internet nie działa, utwór zostanie wielokrotnie wstrzymany w Spotify, nic nie możesz na to poradzić poza naprawieniem połączenia.
Aby sprawdzić internet, możesz sprawdzić, czy inne aplikacje na Twoim urządzeniu używają danych prawidłowo, czy nie. Jeśli tak, sprawdź, czy uprawnienia sieciowe dla Spotify są włączone, czy nie. Jeśli nie, włącz uprawnienia i uruchom aplikację. Jeśli wszystko jest w porządku, ale nadal masz do czynienia z utworami Spotify, które wciąż zatrzymują błędy, następnym rozwiązaniem jest to, które należy kontynuować.
Przeczytaj także: Jak naprawić aplikację Spotify nie odpowiada
Rozwiązanie 5: Sprawdź połączenie urządzenia audio
Kiedy używasz przewodowych słuchawek lub głośników do słuchania muzyki w Spotify, możesz napotkać błędy, które wstrzymują Spotify. Dzieje się tak, gdy gniazdo słuchawkowe lub port aux urządzenia są zużyte i odłączone. Błąd pojawia się, nawet jeśli połączenie portu jest słabe lub się zawiesza.
To samo dotyczy bezprzewodowych słuchawek i głośników. Dlatego, aby naprawić takie utwory Spotify, które zatrzymują się, należy sprawdzić połączenie takich urządzeń audio. Może się to wydawać głupie lub oczywiste, ale zwiększaj również głośność urządzenia. Możesz zobaczyć, które urządzenie audio jest używane przez aplikację Spotify do odtwarzania utworów w pobliżu odtwarzacza.
Rozwiązanie 6: Pobierz ponownie utwory/listy odtwarzania offline
Czasami twórcy dowolnego utworu lub playlisty aktualizują to samo. Ta aktualizacja oznacza, że starsze utwory/listy odtwarzania nie mogą być już odtwarzane na Twoim urządzeniu. Może to spowodować, że Spotify będzie nadal wyświetlać błędy wstrzymywania. Ponadto pobrane pliki mogą z czasem ulec uszkodzeniu.
Jedynym rozwiązaniem w takich przypadkach jest ponowne pobranie utworów. Możesz to zrobić, odwiedzając swoje Pobrane utwory w bibliotece aplikacji. Dla ułatwienia możesz postępować zgodnie z poniższą procedurą:

- Otwórz aplikację Spotify i dotknij opcji o nazwie Twoja biblioteka .
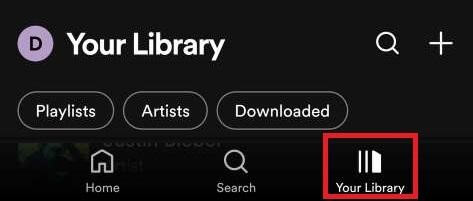
- Z biblioteki stuknij ikonę Pobierz lub przycisk Pobrane .
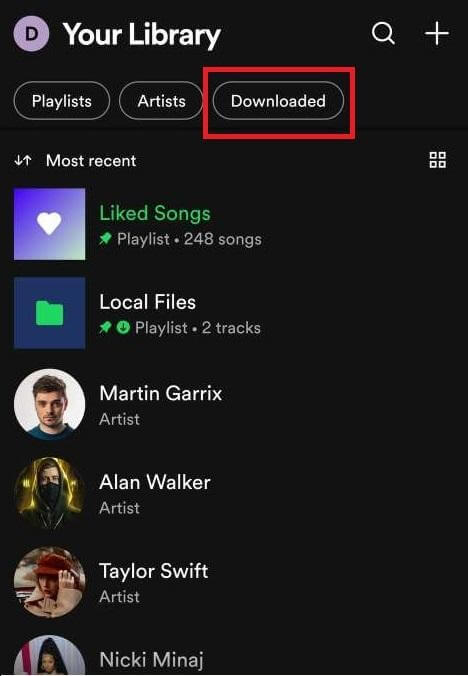
- Stuknij ikonę Pobierz w górnej części interfejsu i stuknij ponownie, aby ponownie pobrać całą pobraną listę odtwarzania. Możesz wykonać to samo dla poszczególnych utworów.
Rozwiązanie 7: Wyłącz funkcję oszczędzania danych
Gdy aplikacja nie może używać dużej ilości danych do strumieniowego przesyłania muzyki, mogą pojawić się problemy, takie jak Spotify, które wstrzymują się na komputerze lub smartfonie. Dzieje się tak, ponieważ ograniczenie wykorzystania danych stwarza problemy z płynnym odtwarzaniem. Musisz więc wyłączyć tę funkcję, aby z łatwością uzyskać dostęp do płynnego odtwarzania.
Aby wyłączyć funkcję oszczędzania danych i naprawić losowe wstrzymanie Spotify, wykonaj poniższą procedurę:
- Otwórz aplikację Spotify na swoim urządzeniu.
- Na stronie głównej aplikacji dotknij logo Ustawienia lub koła zębatego .

- Przewiń ustawienia i znajdź kartę Jakość dźwięku w sekcji Oszczędzanie danych .
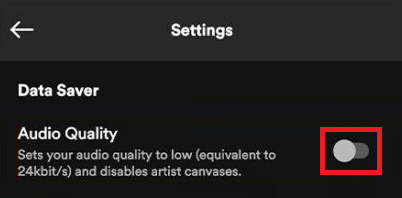
- Wyłącz opcję, aby kontynuować.
Przeczytaj także: Jak naprawić kod błędu 18 na Spotify
Rozwiązanie 8: Zaktualizuj aplikację
Następną rzeczą, którą możesz spróbować naprawić Spotify wstrzymuje błędy, jest aktualizacja aplikacji. W tym celu należy odwiedzić odpowiedni sklep z aplikacjami dla swojego urządzenia (odpowiednio Google Play Store dla urządzeń z systemem Android, Apple App Store dla urządzeń z systemem iOS, Microsoft Store dla systemu Windows, Apple App Store dla systemu macOS i inne).
Ze sklepu z aplikacjami pobierz najnowszą aktualizację aplikacji Spotify. Najnowsza wersja aplikacji może zawierać poprawkę dotyczącą błędu zatrzymania Spotify. Dzięki temu po aktualizacji aplikacji możesz cieszyć się płynnym i wolnym od przerw odtwarzaniem muzyki zgodnie z potrzebami.
Rozwiązanie 9: Wyloguj się ze wszystkich urządzeń
Innym sprawdzonym i niezawodnym rozwiązaniem dla Spotify wstrzymującym jest wylogowanie konta Spotify ze wszystkich urządzeń. Jeśli jedno lub więcej urządzeń odtwarza muzykę przy użyciu jednego konta, pojawiają się takie problemy. Nawet jeśli muzyka nie jest odtwarzana na więcej niż jednym urządzeniu, problem pojawia się, ponieważ aplikacja używa poświadczeń konta na innym urządzeniu.
Tak więc odpowiedź na twoje pytanie, dlaczego moje Spotify ciągle się zatrzymuje, wiele urządzeń jest realnym powodem. Aby wylogować się ze wszystkich tych urządzeń, możesz wykonać poniższe czynności:
- Najpierw otwórz przeglądarkę internetową i odwiedź witrynę Spotify.
- Tutaj zaloguj się, podając swój login i dane uwierzytelniające konto .
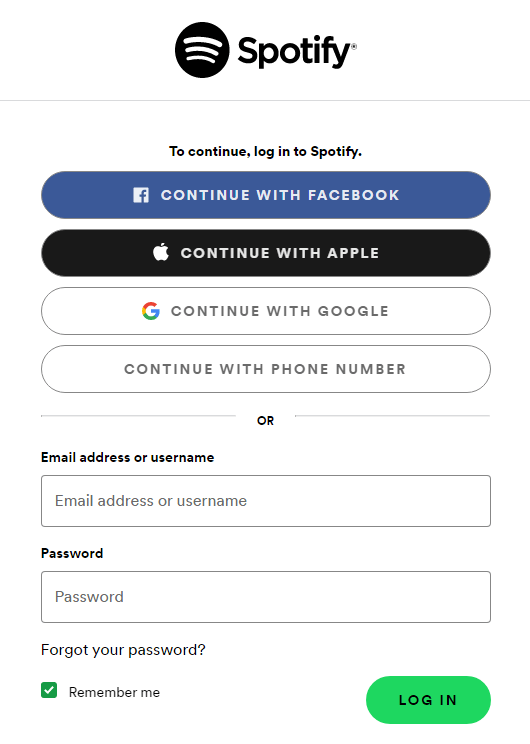
- Kliknij swoje zdjęcie profilowe , a następnie otwórz ustawienia konta . Zostaniesz przekierowany na stronę Konto, więc poczekaj, aż załaduje się to samo.
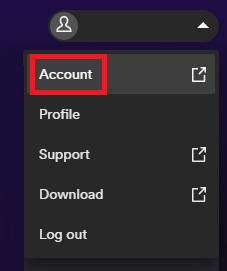
- W opcjach Przegląd konta musisz przewinąć w dół i kliknąć przycisk Wyloguj się wszędzie .
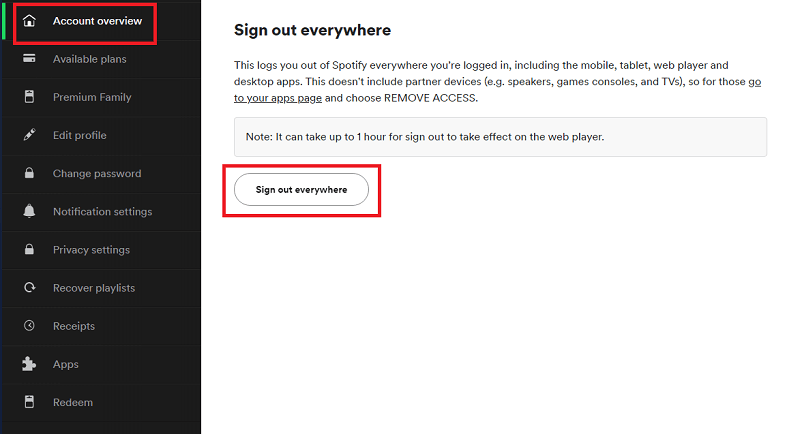
- Teraz zaloguj się do jedynego urządzenia , na którym chcesz słuchać muzyki i kontynuuj swobodnie.
Rozwiązanie 10: Odinstaluj i aplikację Spotify
Wreszcie, jeśli wydaje się, że nic nie działa, aby rozwiązać problem z wstrzymywaniem Spotify, należy usunąć aplikację i zainstalować ją ponownie. Umożliwi to systemowi pozbycie się wszystkich błędów plików tymczasowych i plików aplikacji oraz doskonałe uruchomienie aplikacji. Ponadto, jeśli aplikacja nie może uzyskać dostępu do danych logowania do konta, Internetu lub jakiegokolwiek innego wymaganego atrybutu do uruchomienia, ponowna instalacja posortuje wszystko za Ciebie.
Aby odinstalować i ponownie zainstalować aplikację, musisz użyć różnych procedur dla różnych urządzeń.
Aby odinstalować i ponownie zainstalować aplikację Spotify na Androidzie lub iOS, musisz długo dotknąć logo aplikacji . Następnie wybierz opcję usunięcia lub odinstalowania aplikacji i kontynuuj. Po zakończeniu procedury dezinstalacji odwiedź sklep z aplikacjami, zainstaluj aplikację , zaloguj się przy użyciu swoich danych logowania i używaj jej zgodnie z wymaganiami. 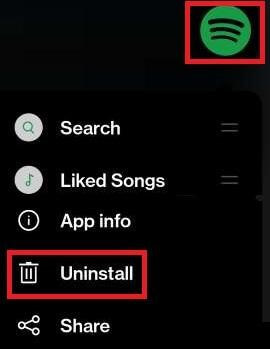
W przypadku użytkowników systemów Windows i Mac procedura naprawiania Spotify zatrzymuje się losowo, a utwory zatrzymują błędy są zupełnie inne.
Musisz odinstalować i ponownie zainstalować aplikację Spotify z systemu Windows w sekcji Aplikacje i funkcje za pomocą paska wyszukiwania systemu Windows .
Po zakończeniu dezinstalacji skorzystaj ze sklepu Microsoft, aby ponownie zainstalować aplikację, zaloguj się i kontynuuj, aby uzyskać najlepsze wrażenia słuchowe.
Musisz odinstalować i ponownie zainstalować aplikację Spotify z komputera Mac za pomocą Findera. Otwórz Finder , poszukaj Spotify , w folderze Aplikacje i kliknij prawym przyciskiem myszy aplikację. Na koniec wybierz opcję o nazwie Przenieś do kosza . Ponownie zainstaluj aplikację ze sklepu Apple App Store , zaloguj się na swoje konto Spotify i słuchaj wszystkich utworów, które chcesz nieprzerwanie.
Nie będziesz już musiał stawić czoła Spotify, który wciąż zatrzymuje błędy.
Przeczytaj także: Jak naprawić Spotify Web Player nie działa we wszystkich przeglądarkach
Spotify ciągle wstrzymuje i wstrzymuje losowo błąd: naprawiony
Tak więc, korzystając z powyższych sekcji tego zapisu, możesz łatwo naprawić utwory Spotify, które zatrzymują błędy. Wszystkie te metody zostały wypróbowane i przetestowane przed umieszczeniem ich w tym przewodniku, dlatego są niezawodne. Aby uzyskać najlepsze wyniki, należy kolejno przejść przez te rozwiązania zgodnie z zaleceniami.
Jeśli jednak z jakiegokolwiek powodu Spotify nadal występuje błąd wstrzymania lub napotkasz inny problem z wdrożeniem rozwiązań, poinformuj nas o tym samym. W tym celu możesz skorzystać z sekcji komentarzy poniżej. Dodatkowo w tej samej sekcji możesz podać swoje sugestie związane z artykułem. Nie zapomnij zapisać się do naszego newslettera. Dzięki temu będziesz otrzymywać nowe aktualizacje bloga bezpośrednio do swojej skrzynki odbiorczej.
