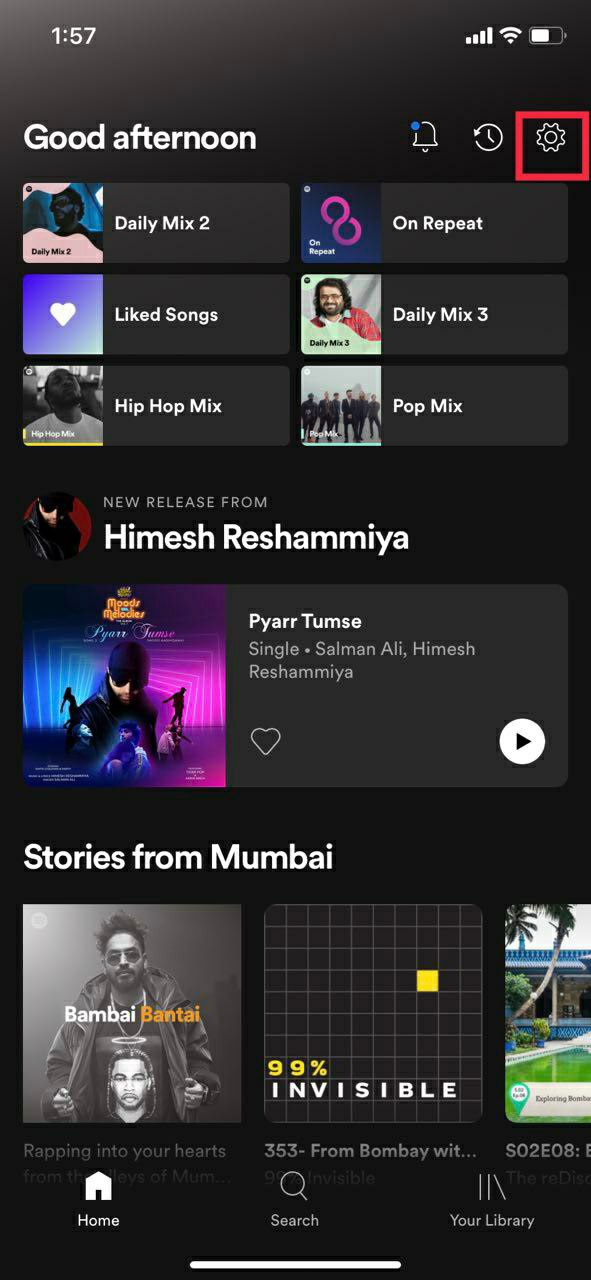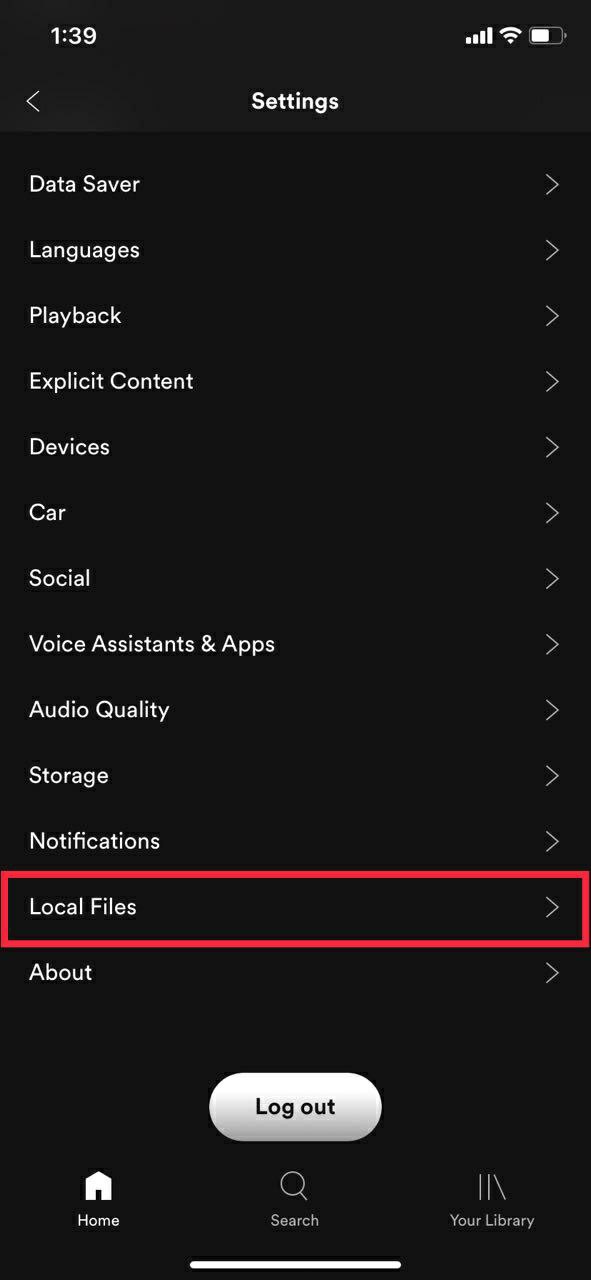Lokalne pliki Spotify: jak dodać lokalną muzykę z komputera PC / Mac
Opublikowany: 2021-08-29Co sprawia, że aplikacja do strumieniowego przesyłania muzyki jest dobra? Odtwarzacz z dużą kolekcją muzyki, dobrym interfejsem użytkownika i innymi ważnymi funkcjami, takimi jak inteligentne rekomendacje muzyczne. Spotify to jedna z najpopularniejszych usług przesyłania strumieniowego muzyki ze względu na prosty interfejs użytkownika i funkcje.
Ale chociaż Spotify ma ponad 70 milionów utworów (stan na listopad 2020 r.) i codziennie dodawane są nowe utwory, zawsze zdarzają się przypadki, kiedy nie możemy znaleźć naszej ulubionej muzyki. Mogą to być piosenki regionalne, stare piosenki, muzyka zagraniczna i inne.
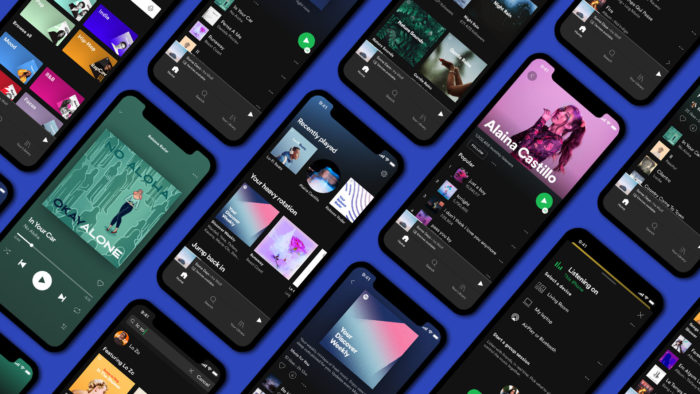
Ale czy wiesz, że możesz dodać te wiecznie zielone utwory do Spotify bezpośrednio z komputera? Możesz nawet importować swoje osobiste pliki muzyczne bezpośrednio do Spotify. Ponadto lista odtwarzania zostanie zsynchronizowana ze smartfonem, dzięki czemu będziesz mieć do nich łatwy dostęp na swoim smartfonie. Krótko mówiąc, pliki lokalne Spotify to Twoja własna aplikacja muzyczna do pobranej muzyki, która nie jest przesyłana strumieniowo z Spotify.
Dzisiaj przyjrzymy się, jak dodać lokalnie zapisaną muzykę bezpośrednio do Spotify na komputerze. Aby jednak skorzystać z tej funkcji, użytkownik musi mieć aktywną subskrypcję Spotify Premium.
Spis treści
Wymagania wstępne
1. Laptop/komputer z systemem Windows lub Mac.
2. Pobierz Spotify
3. Subskrypcja Spotify Premium
4. Aktywne połączenie internetowe
Obsługiwane formaty plików
- .mp3
- .m4p (chyba że zawiera wideo)
- .mp4
Jak dodać lokalne pliki do Spotify za pomocą komputera PC/Mac?
Korzystanie z komputera PC/Mac ma kluczowe znaczenie dla dodawania lokalnych utworów muzycznych do Spotify, ponieważ nie można zrobić tego samego za pomocą urządzenia mobilnego. To powiedziawszy, proces jest dość prosty, więc spójrzmy.
Uwaga: w systemach Windows i Mac Spotify skanuje wszystkie foldery muzyczne zaraz po zainstalowaniu aplikacji. Jeśli jednak Twoje pliki audio są rozproszone w różnych folderach, jest mało prawdopodobne, że Spotify znajdzie je wszystkie.
1. Otwórz aplikację komputerową Spotify (Windows/Mac) i kliknij swój profil.
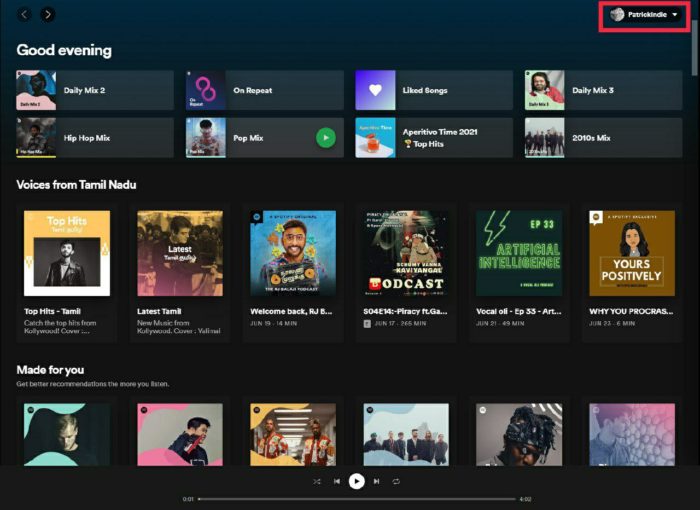
2. Po kliknięciu na zakładkę Profil, kliknij ikonę ustawień w rozwijanym menu.
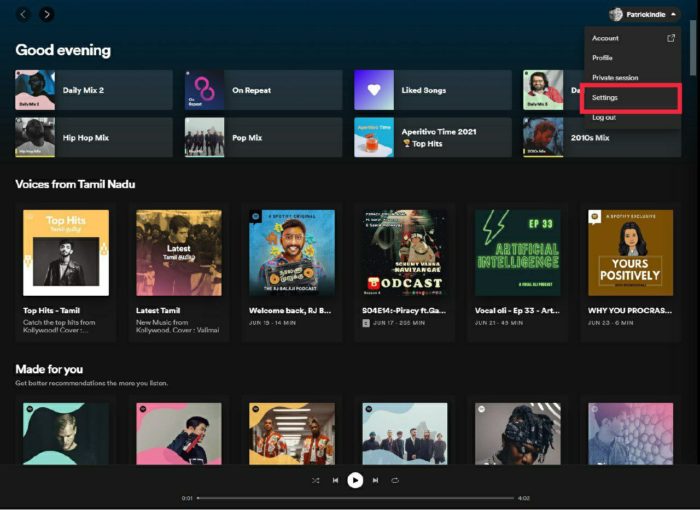
3. W ustawieniach przewiń w dół, aż zobaczysz opcję plików lokalnych.
4. Teraz włącz opcję Pliki lokalne.
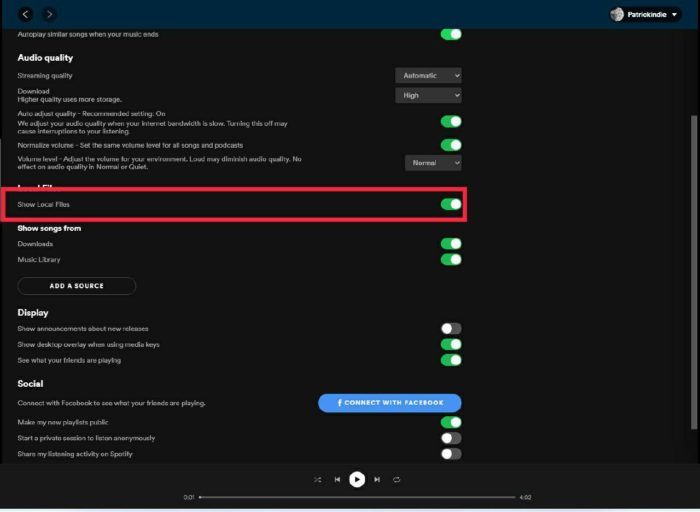
5. Po włączeniu kliknij przycisk Dodaj źródło i wybierz folder docelowy lokalnego pliku muzycznego (źródła muzyki).
Synchronizuj lokalne pliki muzyczne za pomocą smartfona z systemem Android
Jak wspomniano wcześniej, nie można importować lokalnych plików na smartfonie, ale jeśli dodasz je za pomocą komputera, automatycznie zsynchronizuje je z telefonem z Androidem, jeśli jesteś podłączony do tej samej sieci Wi-Fi.
1. Aby uzyskać dostęp do plików audio na smartfonie z systemem Android, nadal musisz najpierw dodać lokalne pliki z komputera.
2. Po dodaniu lokalnych plików z komputera zainstaluj Spotify ze sklepu Google Play na swoim urządzeniu z Androidem.
3. Teraz otwórz Spotify i zaloguj się na to samo konto, na którym zalogowałeś się na swoim komputerze. (Upewnij się, że komputer i smartfon są podłączone do tej samej sieci Wi-Fi)
4. Po zakończeniu zwróć uwagę na utworzoną listę odtwarzania i kliknij ikonę pobierania. Pobiera go i przechowuje lokalnie na smartfonie.
Synchronizuj lokalną muzykę Spotify za pomocą iPhone'a lub iPada
Proces na urządzeniu z systemem iOS jest podobny do urządzenia z systemem Android, ale z kilkoma dodatkowymi krokami. Spójrzmy na to poniżej.

1. Dodaj wszystkie lokalne pliki do Spotify za pośrednictwem komputera, wykonując czynności udostępnione powyżej.
2. Po zakończeniu pobierz i zainstaluj Spotify na swoim urządzeniu IOS za pomocą App Store.
3. Zaloguj się przy użyciu tego samego konta, którego użyłeś na swoim komputerze. (Upewnij się, że komputer i smartfon są podłączone do tej samej sieci Wi-Fi)
4. Teraz przejdź do Ustawień i przewiń, aż zobaczysz lokalne pliki
5. Kliknij na pliki lokalne i włącz opcję
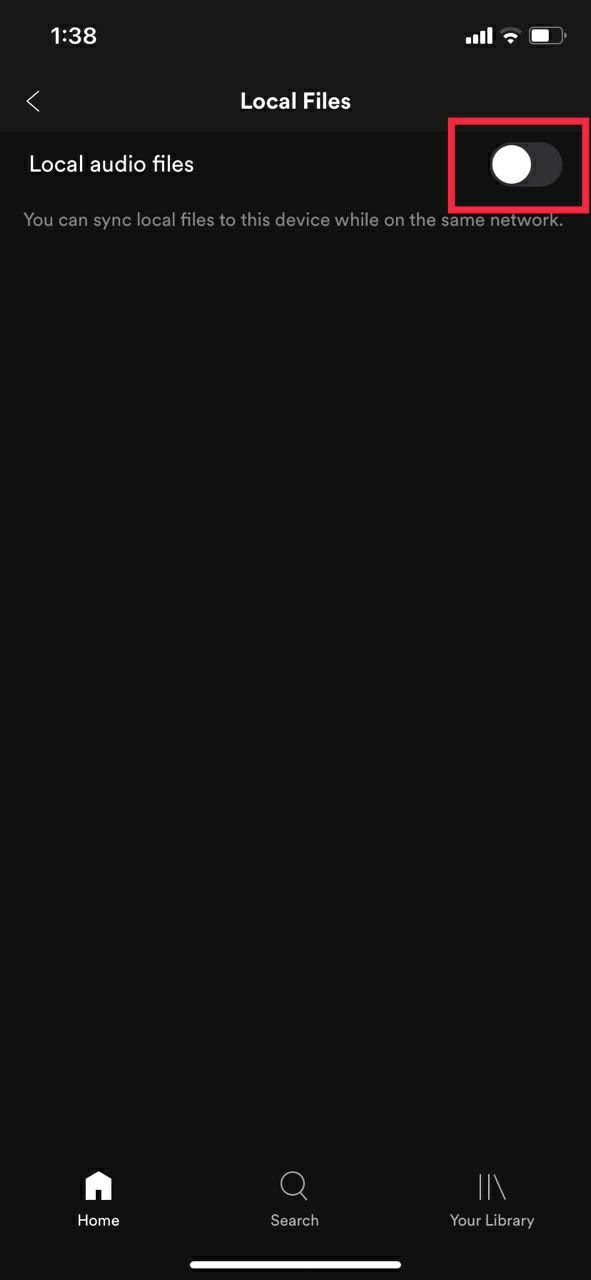
6. Pobierz listę odtwarzania i boom, możesz teraz uzyskać dostęp do lokalnych plików bezpośrednio na urządzeniu z systemem iOS.
Rozwiązywanie problemów
Nie wyświetlają się lokalne pliki Spotify? Zastanawiasz się, dlaczego pliki lokalne nie są pobierane na Spotify? Nie możesz odtwarzać lokalnych plików Spotify na telefonie komórkowym? Jeśli nawet po wykonaniu wspomnianych kroków nie możesz znaleźć lokalnych plików na smartfonie, musisz wypróbować następujące kroki rozwiązywania problemów.
- Jesteś zalogowany na tym samym koncie na komputerze i telefonie komórkowym
- Twoje urządzenia są połączone z tą samą siecią Wi-Fi
- Aplikacja jest aktualna na obu urządzeniach
- Twoje urządzenie jest aktualne
Często Zadawane Pytania
1. Czy mogę zaimportować moją bibliotekę iTunes do Spotify?
Tak, technicznie możesz, ale ponieważ Spotify nie pozwala nam na to natywnie, musimy użyć oprogramowania innej firmy o nazwie Soundiiz.
Kroki importowania biblioteki muzycznej iTunes za pomocą Soundiiz
- Otwórz iTunes na PC i przejdź do swojej listy odtwarzania.
- Po zakończeniu kliknij ikonę z trzema kropkami obok przycisku losowego i kliknij opcję udostępniania listy odtwarzania.
- Tutaj wybierz opcję kopiowania linku.
- Teraz otwórz preferowaną przeglądarkę na komputerze i odwiedź Soundizz.com
- Zarejestruj się na Soundizz. Po zarejestrowaniu się poszukaj opcji importu listy odtwarzania.
- Kliknij importuj listę odtwarzania i wklej link do biblioteki iTunes
- Soundizz zaimportuje teraz twoją listę odtwarzania iTunes.
- Pod koniec procesu wybierz Spotify i zaloguj się za pomocą swoich danych logowania Spotify.
- Teraz zaimportuje całą listę odtwarzania iTunes na Spotify.
- Teraz po prostu otwórz Spotify i przejdź do listy odtwarzania. Dodatkowo możesz pobrać playlistę bezpośrednio do słuchania offline.
2. Jak włączyć tryb offline w Spotify?
Włączenie trybu offline jest stosunkowo proste. Rzućmy okiem
- Otwórz Spotify i kliknij menu z trzema kropkami w lewym górnym rogu.
- Po kliknięciu na niego kliknij na fie.
- W zakładce pliki znajdziesz opcję trybu offline
- Po prostu kliknij, a nie wejdziesz w tryb offline.
3. Czy mogę dodać własną muzykę do Spotify?
Tak, na pewno możesz, ale tylko wtedy, gdy jest to plik typu .mp3, .mp4 lub .m4p. To powiedziawszy, aby pobrać te pliki na smartfon, musisz być użytkownikiem premium Spotify.
4. Jakie dodatkowe funkcje oferuje Spotify poza opcją plików lokalnych?
Spotify oferuje wiele dobrych funkcji, które podnoszą komfort użytkowania. Przyjrzyjmy się kilku z nich.
1. Sesje prywatne
Czy wiesz, że możesz mieć prywatne sesje odsłuchowe na Spotify? Funkcja sesji prywatnej pozwala ukryć słuchaną muzykę przed obserwującymi. Ustawienie można szybko włączyć z aplikacji Spotify Desktop.
2. Odzyskaj usunięte listy odtwarzania
Czy kiedykolwiek przez pomyłkę usunąłeś swoją ulubioną listę odtwarzania muzyki i żałowałeś tego później? Cóż, jeśli jesteś użytkownikiem Spotify, musisz się martwić. Spotify ma funkcję znaną jako „Odzyskaj usunięte listy odtwarzania”, za pomocą której możesz odzyskać usuniętą listę odtwarzania. Po prostu zaloguj się na swoje konto Spotify i przejdź do ustawień konta. Tutaj znajdziesz opcję odzyskiwania listy odtwarzania.