Zmień te 6 ustawień Spotify, aby uzyskać doskonałe wrażenia
Opublikowany: 2025-01-22Spotify to dla wielu osób preferowana usługa strumieniowego przesyłania muzyki i podcastów. Chociaż możesz korzystać z aplikacji na telefonie lub komputerze z ustawieniami domyślnymi, usługa umożliwia zmianę niektórych ustawień zgodnie z własnymi preferencjami. Przyjrzyjmy się sześciu takim ustawieniom Spotify, które musisz rozważyć, aby je ulepszyć, aby zapewnić doskonałe wrażenia.
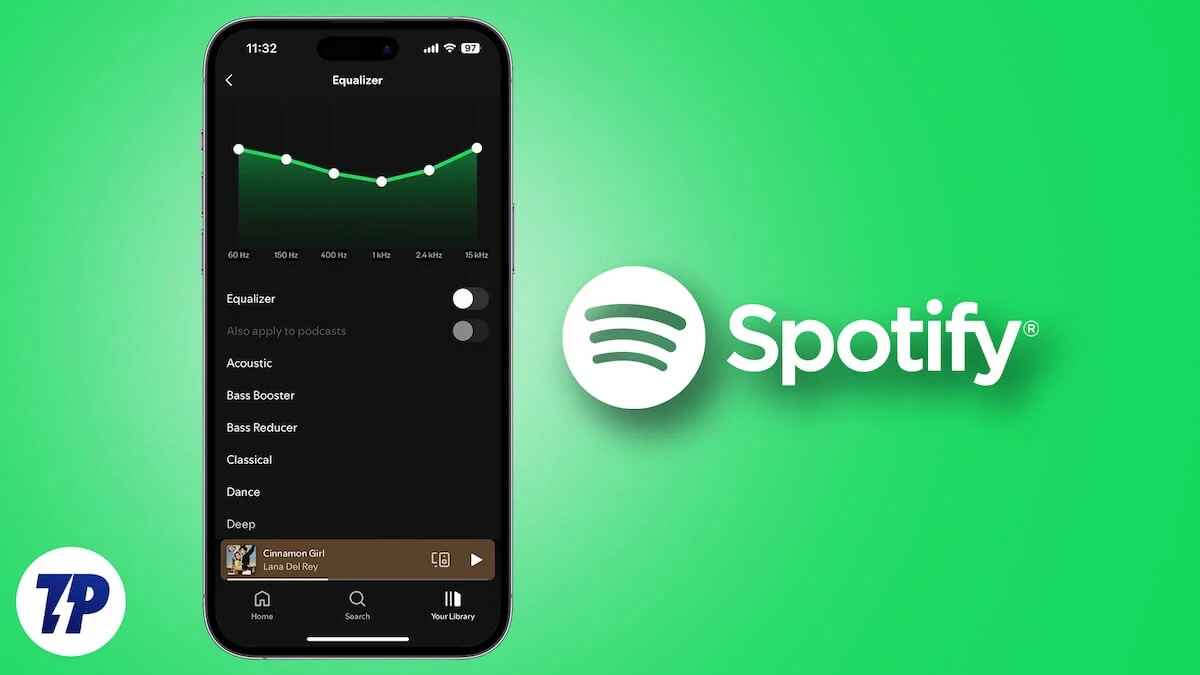
Spis treści
Jakość przesyłania strumieniowego i pobierania
Spotify oferuje wiele opcji jakości dźwięku do strumieniowego przesyłania i pobierania muzyki. W przypadku przesyłania strumieniowego domyślnie ustawiona jest opcja Automatyczna, która dostosowuje jakość w oparciu o przepustowość Internetu, aby zapobiec buforowaniu i zapewnić płynne odtwarzanie. Podobnie, gdy pobierasz utwory do dostępu offline, usługa pobiera je w jakości Normal (96 kbit/s).
Jeśli jednak nie chcesz rezygnować z wrażeń słuchowych, możesz strumieniowo przesyłać strumieniowo i pobierać muzykę w Spotify w najwyższej dostępnej jakości, Very High (320 kbit/s). Aby przesyłać strumieniowo i pobierać muzykę wysokiej jakości, musisz mieć plan Premium.
Aby zmienić jakość przesyłania strumieniowego i pobierania w Spotify na komputerze, przejdź do ustawień. Stąd przewiń do sekcji Jakość dźwięku , kliknij przycisk rozwijany obok Jakość przesyłania strumieniowego i ustaw ją na Bardzo wysoka . Podobnie kliknij przycisk rozwijany Pobierz i ustaw jakość pobierania na Bardzo wysoka . Wyłącz przełącznik automatycznej regulacji jakości, jeśli jest włączony.
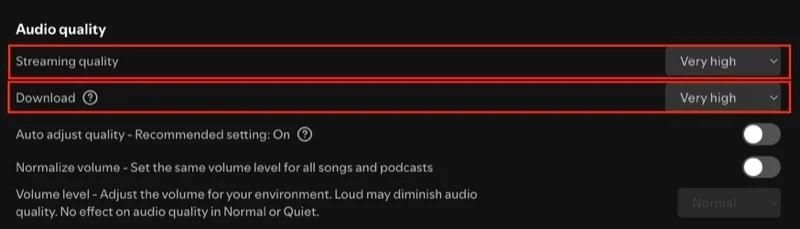
Na urządzeniu mobilnym przejdź do ustawień Spotify. Jeśli korzystasz z systemu Android, dotknij opcji Jakość multimediów i wybierz opcję Bardzo wysoka dla opcji Jakość przesyłania strumieniowego przez Wi-Fi i Jakość przesyłania strumieniowego przez sieć komórkową . Przewiń w dół do sekcji Jakość pobierania i ustaw ją również na Bardzo wysoka .
Jeśli używasz iPhone'a, wybierz Jakość dźwięku w Ustawieniach . Następnie wybierz opcję Bardzo wysoka dla opcji Przesyłanie strumieniowe przez Wi-Fi , Przesyłanie strumieniowe przez sieć komórkową i Pobieranie . Upewnij się, że opcja automatycznej jakości dźwięku w obszarze Optymalizuj słuchanie jest wyłączona, aby zapobiec przełączaniu jakości, nawet jeśli przepustowość Internetu jest słaba.
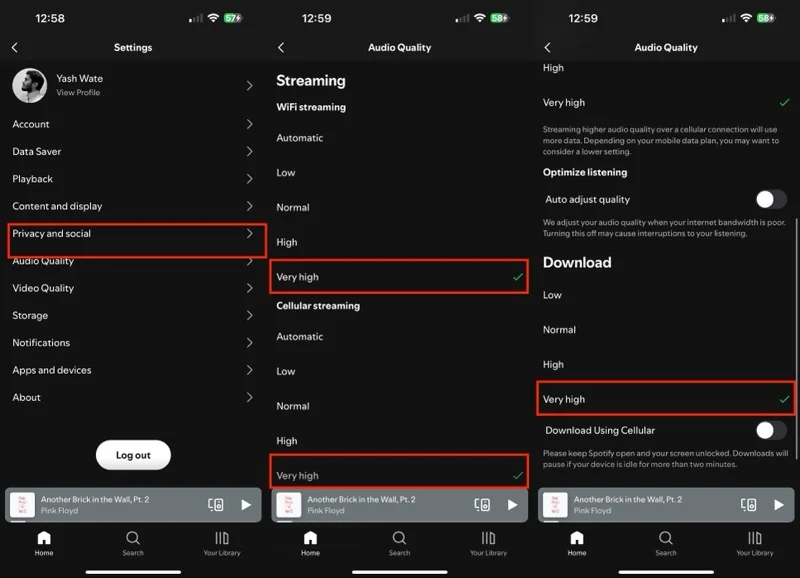
Normalizacja objętości
Kolejnym ustawieniem Spotify wpływającym na wrażenia słuchowe jest normalizacja dźwięku. Funkcja ta jest domyślnie włączona i automatycznie dostosowuje poziom głośności wszystkich utworów, aby wyeliminować dynamiczne różnice w głośności między nimi i zapewnić spójne wrażenia słuchowe. Oszczędza to kłopotów z regulowaniem głośności na różnych ścieżkach, gdy okaże się, że jest ona zbyt niska lub zbyt wysoka.
Jeśli jednak wolisz słuchać utworów dokładnie takich, jakie miały być – z ich oryginalną charakterystyką oraz sposobem miksowania i masteringu – powinieneś wyłączyć funkcję normalizacji dźwięku. Normalizacja dźwięku jest określana pod różnymi nazwami w aplikacjach mobilnych i stacjonarnych Spotify.
Aby wyłączyć tę funkcję w aplikacji komputerowej Spotify, przejdź do ustawień, przewiń w dół do sekcji Jakość dźwięku i wyłącz przełącznik obok opcji Normalizuj głośność .
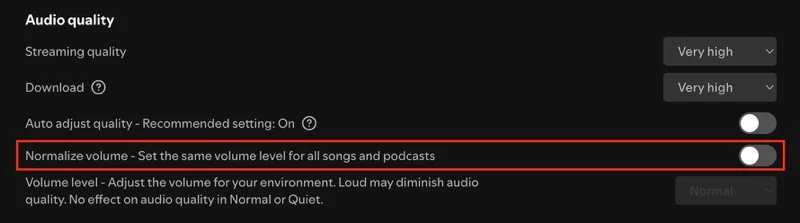
Na urządzeniu z Androidem lub iPhonie wybierz Odtwarzanie na stronie ustawień Spotify i wyłącz opcję Włącz normalizację dźwięku (na iOS) lub Normalizację głośności (na Androidzie).
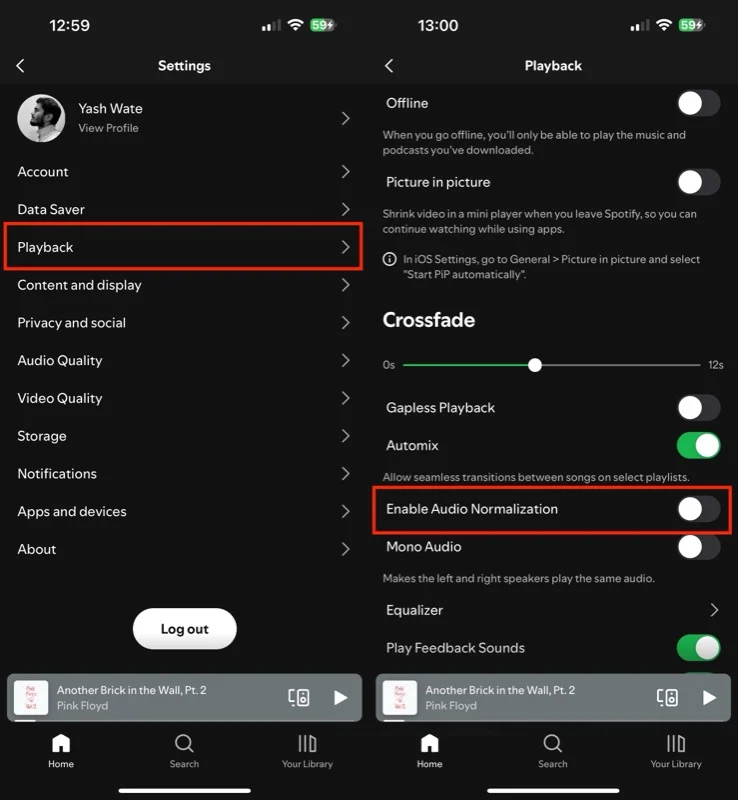
Przenikanie
W Spotify występuje wyraźna przerwa pomiędzy zakończeniem jednego utworu a rozpoczęciem następnego. Ta przerwa może wydawać się irytująca i zakłócać przepływ. Funkcja Crossfade Spotify pomaga temu zapobiec. Po włączeniu funkcja nakłada się na utwory, tworząc płynne przejście, eliminując ciszę i zapewniając ciągłe wrażenia muzyczne.
Aby włączyć Crossfade na swoim komputerze, przejdź do ustawień Spotify i włącz opcję Crossfade . Następnie za pomocą suwaka dostosuj czas trwania przenikania, czyli długość nakładania się.

W aplikacji mobilnej Spotify przejdź do opcji Odtwarzanie na stronie ustawień. Stąd przeciągnij suwak Crossfade , aby ustawić czas przenikania.
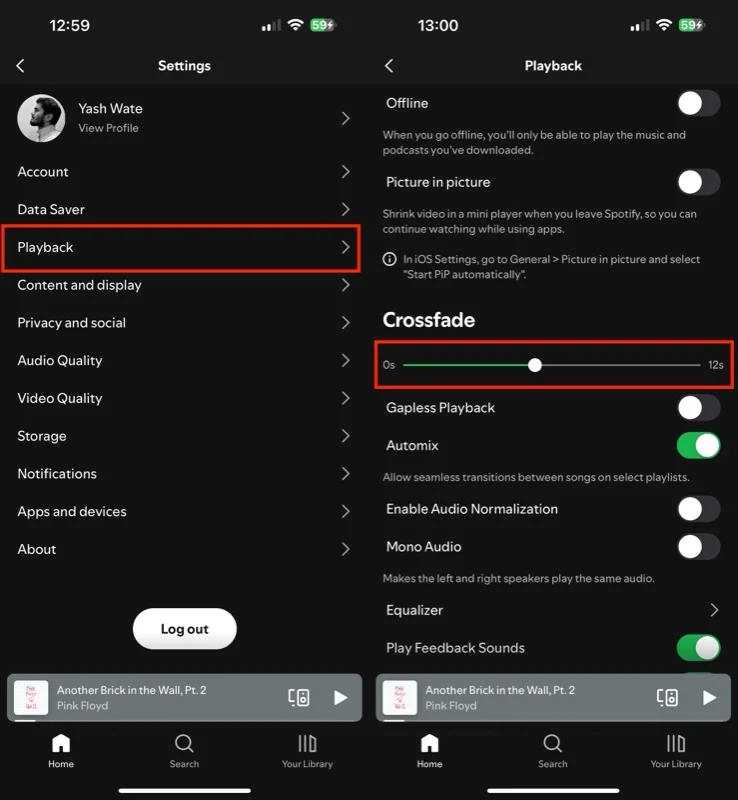
Płótno
Canvas to funkcja Spotify, która odtwarza w pętli 8-sekundowe pionowe wideo w pętli zamiast pokazywania tradycyjnej okładki albumu podczas odtwarzania, aby zapewnić bardziej wciągające wrażenia słuchowe. Chociaż fajnie jest na to patrzeć, ciągłe odtwarzanie Canvas przez Spotify będzie zużywać więcej danych, co nie jest pożądane w przypadku przesyłania strumieniowego przez komórkową transmisję danych.

Aby tego uniknąć, możesz wyłączyć Canvas. Na pulpicie znajdź opcję Wyświetlanie w ustawieniach Spotify i wyłącz opcję Wyświetlaj krótkie, zapętlone obrazy na ścieżkach (płótno) .
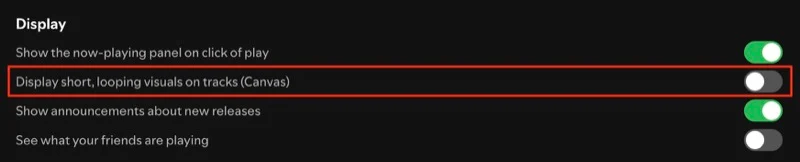
Aby to zrobić na Androidzie lub iPhonie, przejdź do ustawień i przejdź do ustawień treści i wyświetlania . Wyłącz przełącznik Canvas .
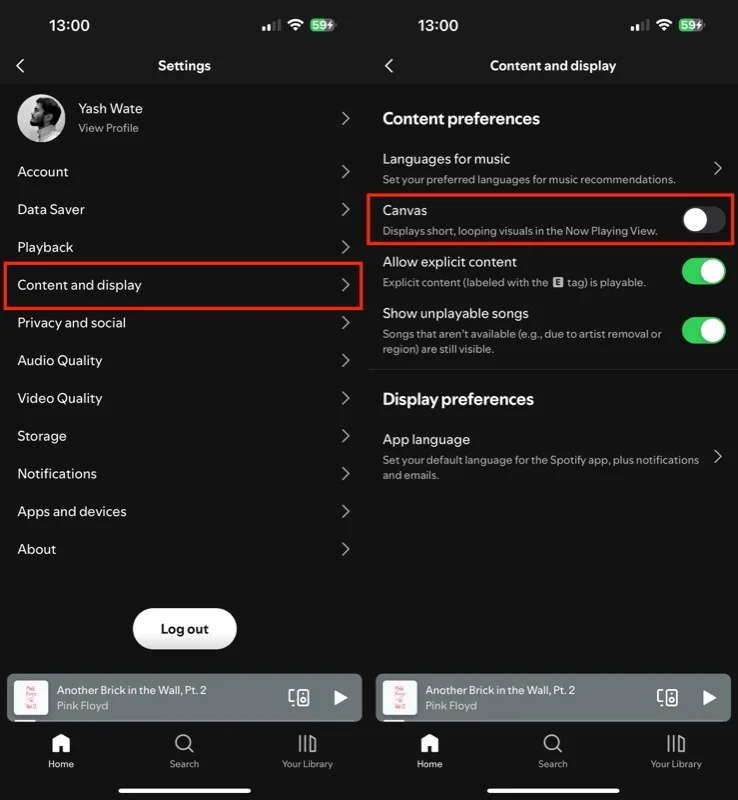
Wyrównywacz
Spotify oferuje wbudowany korektor, który udostępnia wiele ustawień wstępnych, które możesz wybrać na podstawie odtwarzanych utworów i urządzenia, na którym je odtwarzasz, aby dostosować moc dźwięku według własnych upodobań. Poza tym dostępna jest również opcja ręcznego ustawienia wstępnego, co jest przydatne, gdy chcesz mieć większą kontrolę nad dźwiękiem.
Włączenie korektora w aplikacji komputerowej Spotify wymaga dostępu do ustawień i włączenia przełącznika korektora . Po zakończeniu kliknij menu obok opcji Ustawienia wstępne i wybierz ustawienie wstępne, które Ci się podoba. Aby utworzyć własne ustawienie wstępne, dostosuj pasma samodzielnie, a Spotify zapisze je jako ustawienie wstępne ręczne .
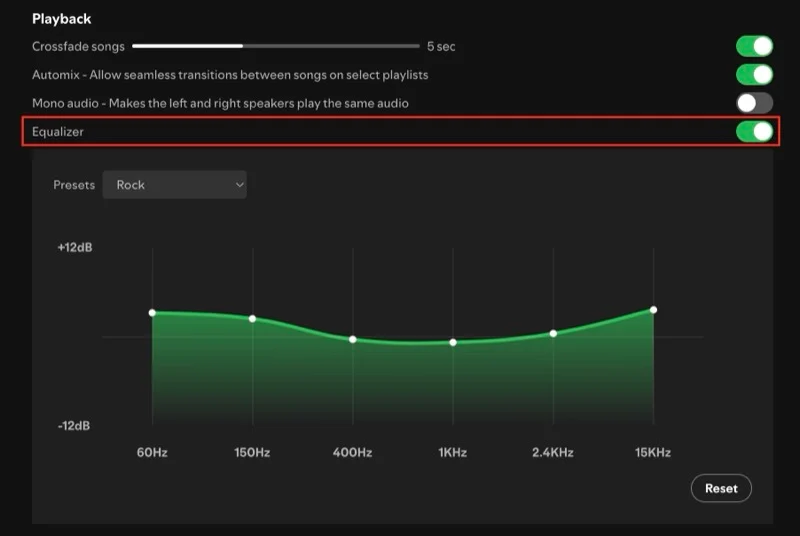
W aplikacji Spotify na Androida lub iPhone'a przejdź do ustawień i wybierz Odtwarzanie . Przewiń w dół, dotknij Korektor i przesuń przełącznik, aby włączyć Korektor . Następnie, jeśli używasz Androida, dotknij przycisku rozwijanego i wybierz ustawienie wstępne.
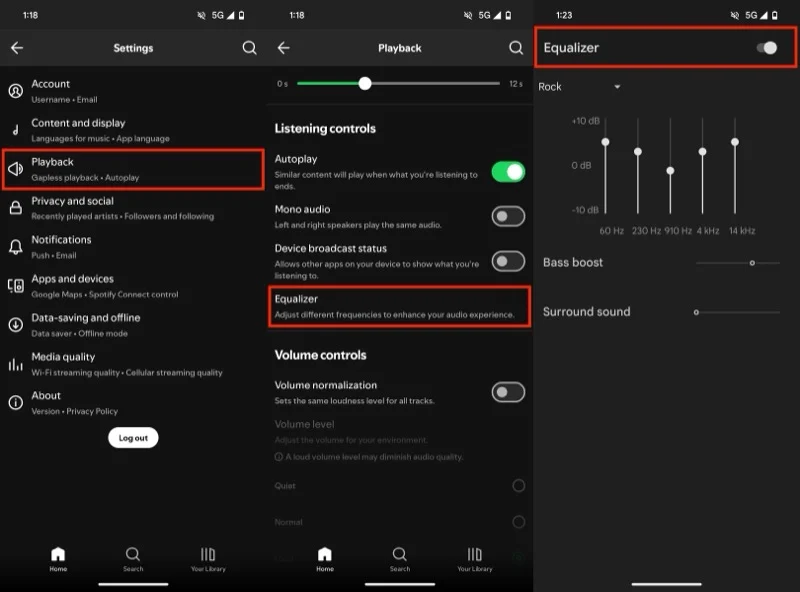
Na iPhonie po prostu stuknij ustawienie wstępne, którego chcesz użyć. Pamiętaj, że aplikacja Spotify nie ma natywnego korektora; zamiast tego otwiera domyślny korektor dla Twojego urządzenia.
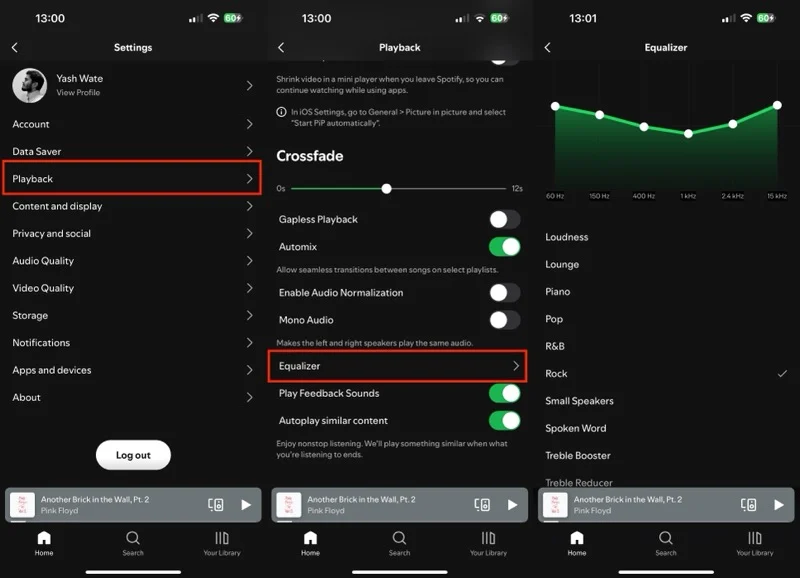
Aby utworzyć własne ustawienie wstępne, użyj suwaków do regulacji częstotliwości. W systemie Android ustawienia są zapisywane jako ustawienia użytkownika . Dzięki temu możesz łatwo się na niego przełączyć, kiedy chcesz z niego skorzystać. Jednak aplikacja Spotify na iOS nie zapisuje ręcznego ustawienia wstępnego, więc za każdym razem trzeba będzie skonfigurować je od zera.
Sesja prywatna
Spotify opiera się na Twoim zachowaniu podczas słuchania, aby dostosować swoje rekomendacje. Zatem wszyscy nowi artyści lub utwory, których słuchasz, będą miały wpływ na to, co usługa sugeruje w przyszłości.
Jednak w niektórych sytuacjach takie zachowanie może nie być idealne. Może się to na przykład zdarzyć, gdy musisz oddać komuś telefon, aby odtworzył utwory, lub gdy chcesz poznać nowe gatunki i artystów, ponieważ nie chcesz, aby Spotify wykorzystywał te nawyki słuchania do polecania nowej muzyki. Należy również pamiętać, że Spotify pokazuje Twoim obserwującym, czego słuchasz, jeśli masz włączoną funkcję Aktywność znajomych, więc możesz także skorzystać z sesji prywatnej, aby tego uniknąć.
Prywatna sesja Spotify to przydatna funkcja przeznaczona specjalnie na takie scenariusze. Aby włączyć tę funkcję w aplikacji komputerowej Spotify, kliknij ikonę profilu w prawym górnym rogu i wybierz Sesja prywatna .
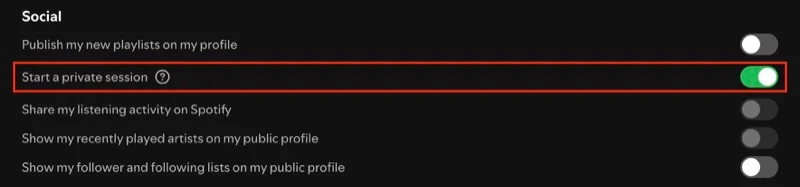
Na urządzeniu z Androidem lub iPhonie przejdź do opcji Prywatność i społeczności w ustawieniach Spotify i włącz przełącznik Sesja prywatna .
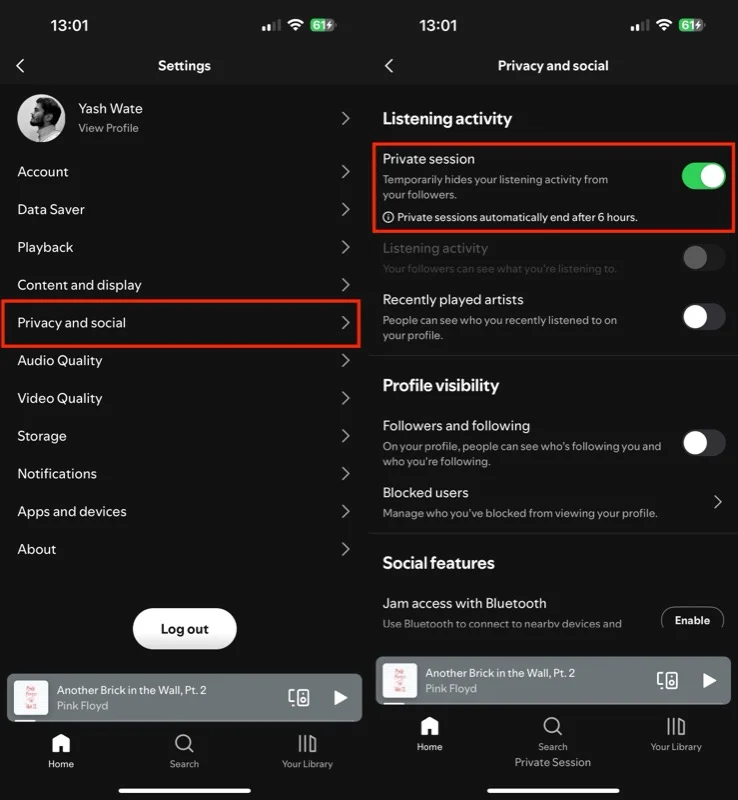
Po włączeniu na dole ekranu pojawi się tekst „Sesja prywatna”, wskazujący, że sesja jest aktywna, więc nie musisz się martwić, jakiej muzyki słuchasz. Po zakończeniu wyłącz Sesję prywatną, aby Spotify wykorzystywał Twoje zachowanie podczas słuchania do generowania spersonalizowanych rekomendacji. Spotify automatycznie kończy sesje prywatne po sześciu godzinach, aby zapobiec nieograniczonemu prywatnemu słuchaniu.
Wystarczy kilka minut
Niezależnie od tego, czy jesteś już użytkownikiem, czy dopiero zaczynasz, najlepiej poświęcić kilka chwil na zapoznanie się z różnymi ustawieniami dostępnymi w Spotify i dostosować je do swoich preferencji, aby uzyskać bardziej spersonalizowane wrażenia. Mam Spotify skonfigurowane z tymi samymi ustawieniami na wszystkich moich urządzeniach.
Ale to nie wszystko; Oprócz tych wymienionych tutaj, zagłębiając się w ustawienia Spotify, możesz natknąć się na inne ustawienia i funkcje. Zachęcamy do zapoznania się z nimi i dostosowania ich do własnych potrzeb.
Przy okazji nie zapomnij sprawdzić kilku godnych uwagi funkcji Spotify, takich jak tryb Karaoke, który pozwala śpiewać do piosenek, Blend do tworzenia wspólnych list odtwarzania z innymi osobami o pasującym guście oraz Pliki lokalne do odtwarzania lokalnych plików audio.
