Awaria dysku SSD: ostrzeżenia, rozwiązywanie problemów i rozwiązania
Opublikowany: 2016-10-31
Awaria dysku twardego może być poważnym problemem. Istnieją sposoby, aby spróbować go odzyskać, ale awaria dysku SSD jest nieco inna. Dzieje się tak, ponieważ dysk SSD wykorzystuje pamięć flash i nie ma wszystkich ruchomych części, które można znaleźć w tradycyjnym dysku twardym. To powiedziawszy, znaki ostrzegawcze i sposób, w jaki umiera dysk SSD, są w rzeczywistości zupełnie inne. Pokażemy Ci, jak rozpoznać ostrzeżenia, rozwiązywać problemy i, miejmy nadzieję, znaleźć rozwiązania problemu. Pamiętaj, aby postępować zgodnie z poniższymi instrukcjami!
Ostrzeżenia
Podobnie jak w przypadku każdego sprzętu, zwykle zaczniesz widzieć oznaki, że są na krawędzi śmierci, zanim cokolwiek się stanie. Są oczywiście ekstremalne przypadki, w których sprzęt ginie natychmiast, ale zwykle z wyprzedzeniem zobaczysz te ostrzeżenia. Oto kilka rzeczy, na które należy zwrócić uwagę:
- Złe bloki: tak jak dyski twarde mogą tworzyć uszkodzone sektory, dyski SSD mogą tworzyć coś podobnego: złe bloki . Niektóre oznaki nieprawidłowego działania dysku SSD to brak możliwości odczytu lub zapisu plików, konieczność naprawy systemu plików (system Windows zwykle ostrzega o tym), podczas zmiany lokalizacji pliku występują błędy i wreszcie komputer jest nagle działa wolno i wydaje się, że nic go nie naprawi.
- Błędy odczytu/zapisu: To idzie w parze z ostrzeżeniem o złym bloku, o którym wspomnieliśmy powyżej. Jeśli czytasz lub zapisujesz plik na dysku SSD, a dysk SSD próbuje wykonać operację, ale w końcu tego nie robi i powoduje błąd, może to być kolejne ostrzeżenie, że coś jest nie tak, zwykle zły blok, jak wspomniano powyżej.
- Częste awarie: jeśli podczas rozruchu często występują awarie, ale po kilku próbach wydaje się to w porządku, może to oznaczać, że Twój dysk SSD jest na dobrej drodze.
- Dysk SSD staje się tylko do odczytu: w bardzo, bardzo rzadkich przypadkach dysk SSD stanie się tylko do odczytu, ponieważ nie można zapisać żadnych nowych plików na dysku. To najlepszy scenariusz, ponieważ wszystkie pliki można odzyskać, ponieważ działa w trybie tylko do odczytu.
- System plików wymaga naprawy: W niektórych przypadkach system Windows lub Mac poinformuje Cię, że system plików wymaga naprawy. Nie zawsze jest to spowodowane złym dyskiem. Twój komputer mógł się po prostu nieprawidłowo wyłączyć (np. z powodu wyciągnięcia kabla, utraty zasilania lub innego niespodzianki).
Chociaż jest to kilka rzeczy, na które należy zwrócić uwagę, aby wskazać, że dysk SSD psuje się, nie oznacza to, że nie masz jeszcze szczęścia. Jest jeszcze kilka rzeczy, które możemy zrobić, aby zdiagnozować i, miejmy nadzieję, rozwiązać problem przed wyrzuceniem dysku SSD.
Diagnozowanie problemu

Teraz, gdy wiemy, jakie są znaki ostrzegawcze, możemy zacząć diagnozować problem. Ogólnie rzecz biorąc, kiedy pracujesz prawie nad wszystkim, prawie zawsze jest to proces eliminacji. To samo dotyczy naprawy komputera w ten sposób. Pod pewnymi względami ten proces będzie podobny do diagnozowania zwykłego dysku twardego, ale nadal jest trochę inny, ponieważ mamy do czynienia z pamięcią flash i brakiem ruchomych części, które są na dysku twardym.
Najpierw sprawdź połączenia na dysku SSD. Są szanse, że połączenia nie są problemem, ale nigdy nie wiadomo, kiedy coś przypadkowo zostanie kopnięte lub poluzowane.
Po wykonaniu tej czynności przejdź do Menedżera urządzeń. Sprawdź, czy kontroler/płyta główna nie napotyka żadnych problemów lub awarii. Może to wskazywać, że problem nie dotyczy samego dysku SSD, ale innego komponentu.
Otwórz BIOS komputera. Różni producenci mają inną metodę otwierania systemu BIOS, ale w przypadku komputerów Dell i wielu innych marek jest to zwykle F2. Jeśli widzisz, że BIOS nie rozpoznaje dysku SSD, możesz sprawdzić kilka rzeczy. Pierwszą rzeczą do sprawdzenia jest upewnienie się, że dysk SSD nie jest wyłączony w systemie BIOS. Wiele reguł sprzętowych jest zdefiniowanych w BIOS-ie, więc jeśli jest ustawiony na OFF, po prostu włącz go ponownie, korzystając z instrukcji wyświetlanych na ekranie.
Jak wspomnieliśmy powyżej, upewnij się, że kabel danych jest podłączony do końca. Jeśli to nie jest problem, sprawdź i sprawdź, czy któryś z pinów nie jest wygięty lub źle wyrównany na połączeniach SSD i płyty głównej. Możliwe jest również, że przewody są zerwane wewnątrz izolacji, co może się zdarzyć, jeśli kiedykolwiek zgiąłeś, złożyłeś, zagniatałeś lub zginałeś kabel. W takim przypadku może to być prosta naprawa wymiany kabla danych.
Warto również zauważyć, że system operacyjny, taki jak Windows, w ogóle nie rozpoznaje dysku, jeśli nie został sformatowany lub podzielony na partycje. Może to być łatwe rozwiązanie, w którym wystarczy sformatować i podzielić dysk na partycje.
Jeśli żadna z tych metod nie zadziałała, prawdopodobnie masz uszkodzony dysk SSD. Aby mieć 100% pewności, zaleca się wrzucenie go do innego komputera i sprawdzenie, czy napotkasz ten sam problem. Jeśli niedawno go kupiłeś, Twoja gwarancja powinna obejmować wymianę. Jeśli nie, musisz kupić zamiennik.
Teraz, jeśli twój dysk SSD działa, ale jest nieco powolny, w najgorszym przypadku jest to na wyjściu. Ale jest też kilka innych rzeczy, które mogą stanowić problem. Przeskanuj dysk za pomocą oprogramowania antywirusowego. W wielu przypadkach złośliwe oprogramowanie i wirusy mogą spowolnić komputer do indeksowania. Tak więc poddanie kwarantannie i usunięcie złośliwego oprogramowania lub wirusów powinno przyspieszyć działanie. Jeśli to nie zadziała, w plikach systemowych może również znajdować się złośliwe oprogramowanie. Niestety, program antywirusowy nie będzie w stanie sprawdzić czegoś takiego w systemie Windows.
Najlepszym sposobem sprawdzenia, czy nie ma żadnych problemów z plikami systemowymi, jest użycie antywirusowej płyty rozruchowej do przeskanowania i naprawy komputera. Możesz nagrać bootowalne oprogramowanie antywirusowe na płytę CD lub nawet zainstalować je na dysku USB, a następnie uruchomić komputer z jednego z nich. Umożliwia to załadowanie specjalnego środowiska antywirusowego w celu sprawdzenia komputera pod kątem problemów poza środowiskiem systemu operacyjnego. Przy wszystkich rodzajach złośliwego oprogramowania istnieje duże prawdopodobieństwo, że coś zaraźliwego powoduje, że komputer zaczyna się czołgać. Tutaj znajdziesz wskazówki, jak zapobiegać przedostawaniu się złośliwego oprogramowania lub innych wirusów na komputer.

Wreszcie może być gdzieś pomieszanie partycji. Możesz sprawdzić partycje dysku, jeśli takie są, za pomocą narzędzia DiskPart lub nawet innego narzędzia dyskowego innej firmy, jeśli tak zdecydujesz. Jeśli nie ma partycji, wiesz, że gdzieś wystąpiła niewielka awaria. Na szczęście jest to łatwe do rozwiązania, ponieważ możesz po prostu ponownie podzielić dysk na partycje. Niestety stracisz wszystkie swoje dane i tak naprawdę nie ma możliwości ich odzyskania.
 Teraz, jeśli dysk SSD w ogóle nie będzie działał, niektóre komponenty mogły się zepsuć. Tak, dyski SSD nie mają żadnych ruchomych części, ale nadal masz płytkę drukowaną, kondensatory i inne części, które mogą się zepsuć losowo lub z biegiem czasu. Warto również zauważyć, że w przypadku pamięci flash można ją zapisywać i usuwać tylko ograniczoną liczbę razy. Ale szanse na to, że napotkasz taki problem, są dość niewielkie, ponieważ bardziej prawdopodobne jest, że wymienisz cały komputer na lata, zanim natkniesz się na takie ograniczenie z dyskiem SSD.
Teraz, jeśli dysk SSD w ogóle nie będzie działał, niektóre komponenty mogły się zepsuć. Tak, dyski SSD nie mają żadnych ruchomych części, ale nadal masz płytkę drukowaną, kondensatory i inne części, które mogą się zepsuć losowo lub z biegiem czasu. Warto również zauważyć, że w przypadku pamięci flash można ją zapisywać i usuwać tylko ograniczoną liczbę razy. Ale szanse na to, że napotkasz taki problem, są dość niewielkie, ponieważ bardziej prawdopodobne jest, że wymienisz cały komputer na lata, zanim natkniesz się na takie ograniczenie z dyskiem SSD.
Ale jeśli tak jest, możesz to sprawdzić za pomocą zgrabnego i bezpłatnego narzędzia o nazwie SSDlife. Poinformuje Cię, czy Twój stan dysku jest w dobrym stanie. Jeśli nie, czas na wymianę. Warto też sprawdzić stronę internetową producenta i dokumentację na dysku SSD. Większość producentów ma również własne oprogramowanie do sprawdzania żywotności dysku SSD. Na przykład Samsung oferuje narzędzie o nazwie Samsung Magician, a także narzędzie do migracji danych; jednak te narzędzia będą działać tylko z wybranymi dyskami Samsung. Z drugiej strony niektórzy producenci będą oferować oprogramowanie narzędziowe do dysków, które działa niezależnie od producenta. SeaTools firmy Seagate jest jednym z tych programów.
Wreszcie, jeśli doświadczasz częstych przerw w dostawie prądu, przerw w dostawie prądu lub skoków napięcia, Twój dysk SSD również może się usmażyć. W takim przypadku naprawdę nie masz możliwości odzyskania, ale na przyszłość warto zainwestować w zasilacz bezprzerwowy (UPS), który pomoże chronić Twoje komponenty.
Co teraz?
Jeśli żadna z czynności diagnostycznych i rozwiązywania problemów nie zadziałała, na pewno masz uszkodzony dysk SSD. Spróbuj i sprawdź, czy możesz go wymienić w ramach gwarancji. Jeśli nie możesz, niestety będziesz musiał zainwestować w wymianę. Odzyskiwanie danych jest również niewielkie, jeśli nie tworzysz regularnie kopii zapasowych ani nie przechowujesz kopii ważnych plików w chmurze, ale poniżej omówimy kilka opcji do wypróbowania.
Odzyskiwanie danych
Odzyskiwanie danych jest trochę trudnym problemem, szczególnie jeśli dysk jest martwy lub uszkodzony. Jedyną opcją w tym scenariuszu jest wysłanie go do firmy, która specjalizuje się w odzyskiwaniu danych i oferuje to jako usługę. Warto zauważyć, że jest to nadal ryzykowna opcja, ponieważ nie ma gwarancji, że odzyskasz swoje dane, ale nadal utkniesz z rachunkiem. Gillware, ekspert w dziedzinie odzyskiwania danych, przygotował dokument szczegółowo opisujący proces wyodrębniania danych z martwego dysku SSD. I prawdę mówiąc, jest niesamowicie drogie, do tego stopnia, że może nie być nawet warte odzyskania.
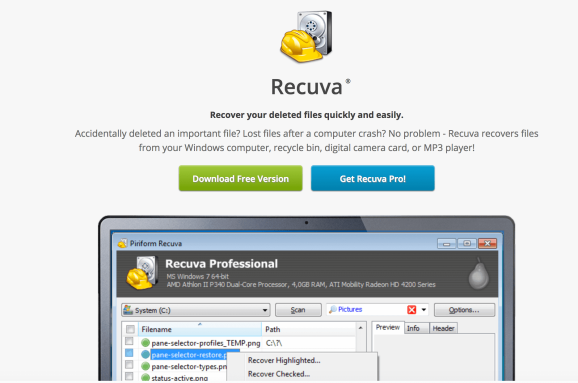
Jeśli Twój dysk SSD nie jest martwy, masz jedną opcję: Recuva, bezpłatne narzędzie od Piriform. W przeciwieństwie do innych narzędzi do odzyskiwania danych, Piriform twierdzi, że Recuva jest w stanie odzyskać dane z uszkodzonych lub nowo sformatowanych dysków. Nie gwarantuje to, że będzie działać za każdym razem, ale przynajmniej warto spróbować odzyskać ważne pliki.
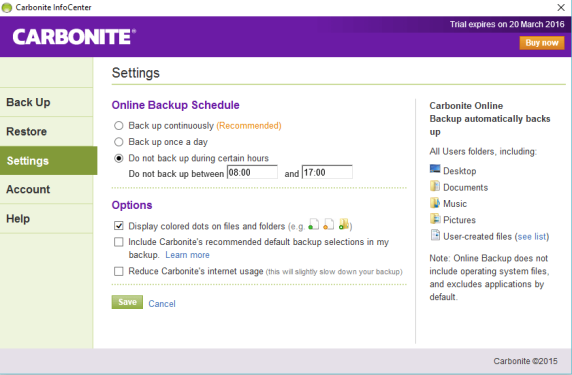
Poza tym nie masz szczęścia, chyba że regularnie tworzysz kopię zapasową danych. Jeśli nie, proponuję zacząć już teraz. Może to potencjalnie zaoszczędzić wiele bólu serca w przyszłości, jeśli kiedykolwiek ponownie doświadczysz awarii dysku SSD. Teraz możesz ręcznie tworzyć kopie zapasowe plików, powiedzmy, na Dysku Google lub na dysku zewnętrznym. Ale jedną świetną zautomatyzowaną i niezawodną opcją opartą na chmurze jest Carbonite. Kosztuje 60 USD za podstawowe oprogramowanie, ale zapewnia nieograniczoną przestrzeń dyskową dla jednego komputera, a także automatyczne kopie zapasowe. Aby zapoznać się z innymi opcjami dostawcy kopii zapasowych online, zapoznaj się z naszą ostatnią recenzją, aby znaleźć kilka innych możliwości do wyboru.
Zamknięcie
I to wszystko! Diagnozowanie, co się stało z dyskiem SSD, to wyczerpujący proces, ale jeśli możesz potencjalnie naprawić problem i zapisać dane, warto. Niestety, awaria dysku twardego lub dysku SSD nie zawsze kończy się najlepszym scenariuszem, a zwykle kończy się to martwym i bezużytecznym dyskiem.
Warto zauważyć, że awaria dysku twardego i dysku SSD jest pod pewnymi względami dość podobna. Oba przechowują twoje dane, więc wiele problemów jest dość podobnych. Ale nadal istnieją pewne aspekty, które są bardzo różne, ponieważ jeden ma ruchome części, a drugi nie.
Jeśli zamiast tego chcesz zdiagnozować dysk twardy, zapoznaj się również z naszym przewodnikiem rozwiązywania problemów.
Nadal utknąłeś? Nie zapomnij udać się na forum PCMech i opublikuj swój problem, aby uzyskać dodatkową pomoc od społeczności PCMech!
