Jak naprawić brakujące uprawnienia do plików Steam w systemie Windows 10, 11
Opublikowany: 2024-03-01W tym artykule znajdziesz niezawodne rozwiązania błędu braku uprawnień do plików w Steam na Windows 11 i 10.
Steam to jedna z renomowanych usług cyfrowej dystrybucji gier wideo. Jednak irytujący błąd uprawnień związanych z brakującym plikiem Steam utrudnia użytkownikom korzystanie z gry, uniemożliwiając uruchomienie lub aktualizację gry.
Czy Ty również doświadczasz podobnego problemu? Jeśli tak, prosimy o skupienie całej uwagi na tym artykule. Tutaj zapoznamy Cię z najlepszymi możliwymi rozwiązaniami tego problemu. Jednak przed próbą rozwiązania problemu konieczne jest omówienie możliwych przyczyn problemu, co umożliwi lepsze rozwiązywanie problemów. Dlatego następna część tego zapisu zawiera tę samą listę.
Przyczyny błędu braku uprawnień do plików Steam
Następujące czynniki mogą być odpowiedzialne za występujący problem.
- Steam nie ma uprawnień administratora
- Proces igfxEM powoduje konflikt z funkcjonalnością Steam
- Uszkodzona pamięć podręczna pobierania Steam
- Problem z ustawieniami pobierania Steam
- Uszkodzone lub brakujące pliki gry
Po omówieniu przyczyn Twojego problemu, pozwól nam dowiedzieć się, jak go rozwiązać.
Poprawki dotyczące problemu z uprawnieniami do brakujących plików Steam (szybko i łatwo)
Możesz zastosować następujące rozwiązania, aby rozwiązać problem braku uprawnień do pobierania plików w systemie Windows 10/11 Steam.
Poprawka 1: Otwórz Steam jako administrator
Niektóre aplikacje, w tym Steam, wymagają uprawnień administracyjnych do prawidłowego działania. Bez tych praw mogą wystąpić problemy, takie jak brakujące uprawnienia do plików w systemie Windows 11/Windows 10 Steam. Dlatego możesz uruchomić Steam jako administrator, aby rozwiązać problem. Oto kroki, jak to zrobić.
- Na początek naciśnij jednocześnie klawisz zlogo systemu Windows i klawisz Rna klawiaturze, aby uzyskać dostęp do narzędzia Uruchom.
- Po drugie, wpisz%ProgramFiles(x86)% w polu ekranowym i kliknij przycisk OK.
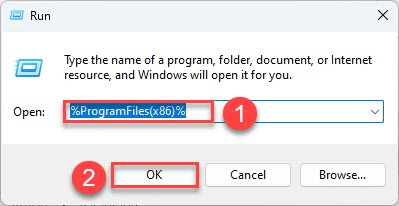
- Możesz teraz kliknąć prawym przyciskiem myszySteam i wybrać Właściwościz menu ekranowego.
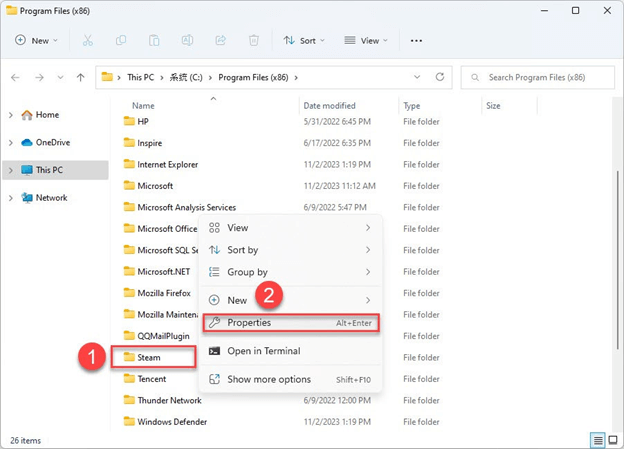
- WybierzBezpieczeństwo z menu Właściwości Steam i kliknij przycisk Zaawansowane.
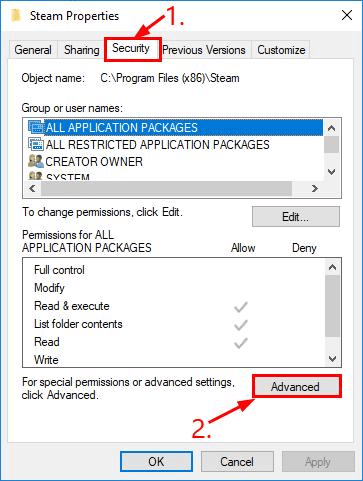
- Upewnij się, żedwa górne wiersze mają opcję Pełna kontrola.Wybierz opcjęEdytuj , jeśli te wiersze nie mają pełnej kontroli.
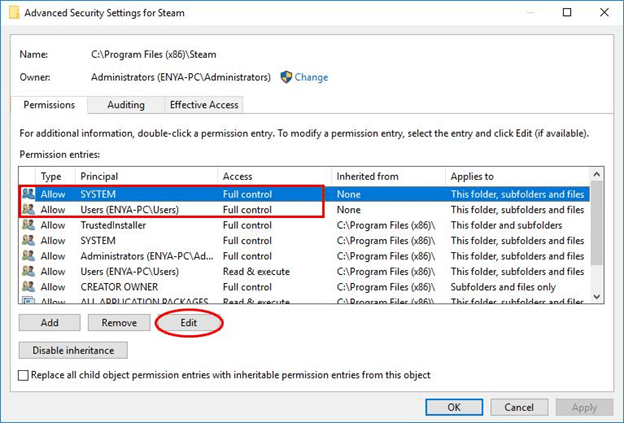
- Na koniec możesz uruchomić Steam.
Przeczytaj także: Jak naprawić Steam nie otwiera systemu Windows 10, 11
Poprawka 2: Wyłącz proces igfxEm
Proces igfxEM zawarty w głównym module Intel Graphic Executable może zakłócać działanie Steam i uniemożliwiać uruchamianie lub aktualizowanie gier. Dlatego możesz wykonać poniższe kroki, aby zatrzymać ten proces i rozwiązać problem.
- Najpierw użyj poleceniaCtrl+Shift+Esc, aby otworzyć Menedżera zadań.
- Po drugie, przejdź do karty Procesy .
- Kliknij prawym przyciskiem myszy moduł igfxEM i wybierz opcję Zakończ zadaniez menu ekranowego.
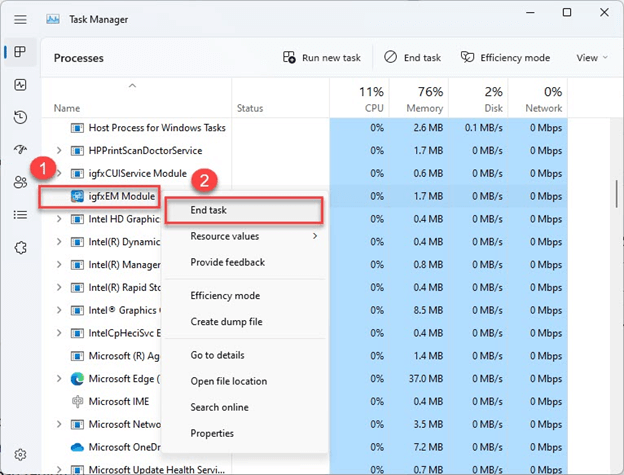
- Na koniec uruchom ponownie Steam i spróbuj pobrać/zaktualizować grę.
Poprawka 3: Zmień region pobierania
Steam dzieli zawartość na różne regiony i automatycznie wykrywa Twój region. Jednak w niektórych przypadkach Steam może nie rozpoznać poprawnie Twojego regionu, co prowadzi do problemów takich jak ten, z którym się zmagasz. Możesz więc zmienić swój region, postępując zgodnie z poniższymi wskazówkami.
- Na początek uruchom aplikacjęSteam .
- Po drugie, kliknij zakładkę Steam i wybierz Ustawieniaz menu ekranowego.
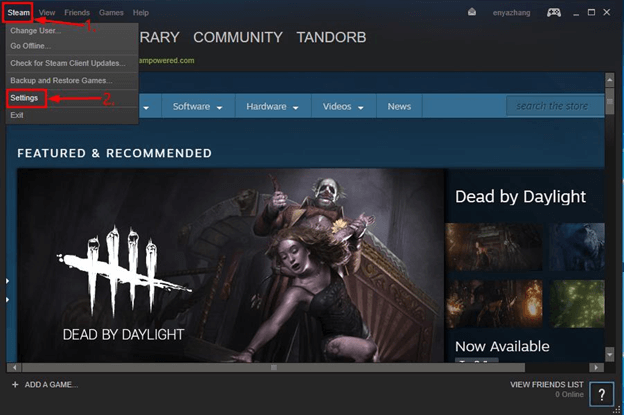
- Wybierzopcję Pobrane z lewego panelu okna ustawień.
- Teraz wybierz swój region z menu Pobierz region.
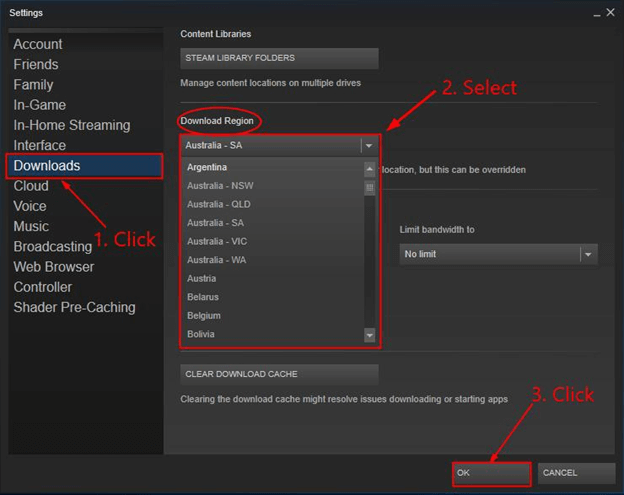
- Kliknij przyciskOK .
- Na koniec możesz zaktualizować grę lub pobrać ją ponownie.
Przeczytaj także: [NAPRAWIONO] Powolne pobieranie Steam dla Windows 10, 11

Poprawka 4: Sprawdź integralność plików gry
Jeśli podczas uruchamiania określonej gry na platformie Steam pojawia się błąd dotyczący uprawnień do brakujących plików, może to oznaczać, że pliki gry są uszkodzone lub ich brakuje. Dlatego możesz postępować zgodnie z tymi wskazówkami, aby sprawdzić integralność plików gry i rozwiązać problem.
- Najpierw otwórz aplikację Steam na swoim komputerze.
- Po drugie, przejdź do Biblioteki Steam.
- Teraz kliknij prawym przyciskiem myszy problematyczną grę i wybierz Właściwości z menu ekranowego.
- Wybierz opcję Pliki lokalne w lewym panelu okna ekranowego.
- Możesz teraz wybrać opcję Sprawdź integralność plików gry.
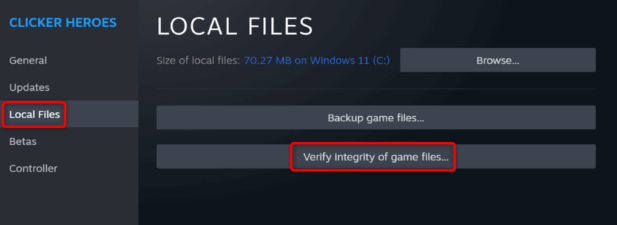
Poprawka 5: Spróbuj naprawić bibliotekę Steam
Biblioteka Steam to miejsce, w którym przechowywane są dane wszystkich Twoich gier. Jeśli biblioteka zostanie uszkodzona, możesz doświadczyć różnych problemów, takich jak brak uprawnień do plików na Steam. Dlatego oto wskazówki dotyczące naprawy Biblioteki.
- Najpierw uruchom ponownie komputer i otwórz Steam.
- Po drugie, wybierzSteam z paska menu i wybierz Ustawieniaz opcji ekranowych.
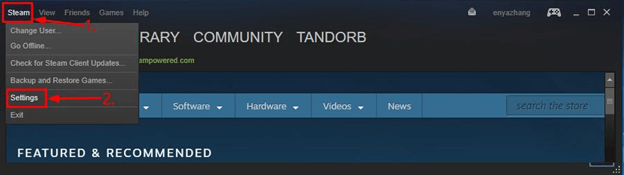
- WybierzPobrane spośród dostępnych opcji.
- Wybierz FOLDERY BIBLIOTEKI STEAM z bibliotek zawartości.
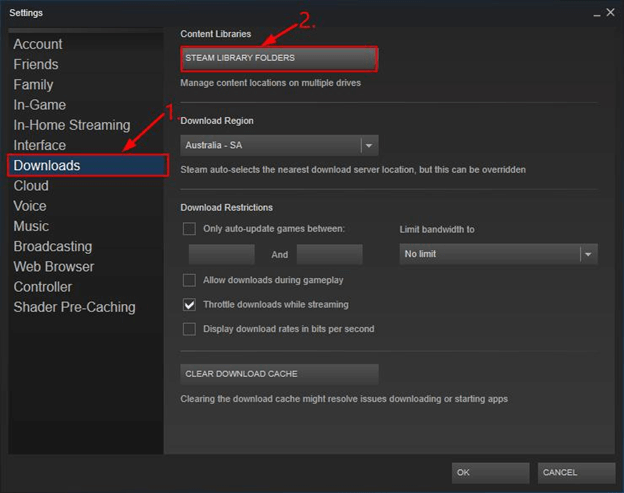
- Kliknij prawym przyciskiem myszy okno ekranowe i z dostępnego menu wybierz opcjęNapraw folder biblioteki .
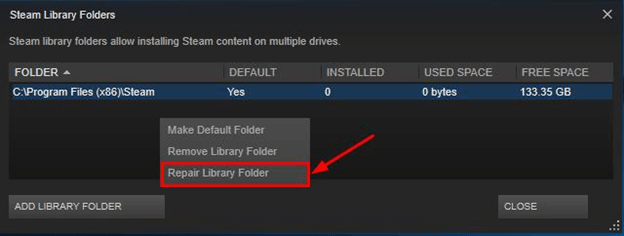
- Po wykonaniu powyższych kroków możesz zainstalować lub zaktualizować wybraną grę.
Przeczytaj także: Steam: Twoja transakcja nie może zostać sfinalizowana [NAPRAWIONO]
Poprawka 6: Wyczyść pamięć podręczną Steam
Uszkodzona pamięć podręczna pobierania Steam to kolejny powód problemów. Dlatego możesz wykonać następujące kroki, aby usunąć pamięć podręczną.
- Na początek uruchom aplikację Steam.
- WybierzSteam w lewym górnym rogu i wybierz Ustawienia.
- Możesz teraz wybrać Pobrane z lewego panelu ustawień Steam.
- Kliknij opcję Wyczyść pobraną pamięć podręczną.
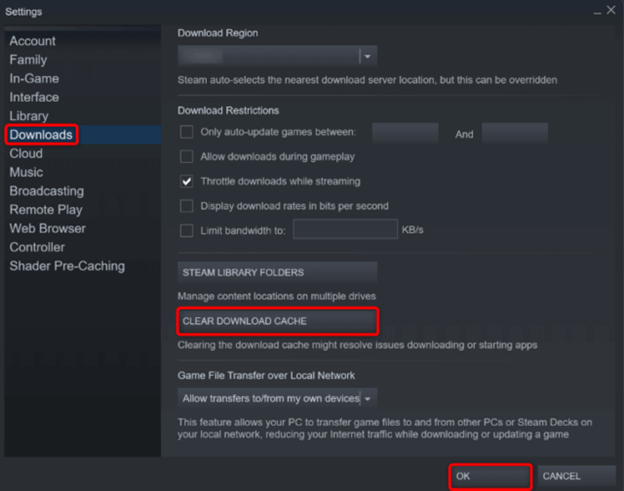
- Na koniec potwierdź zamiar usunięcia pamięci podręcznej.
Poprawka 7: Wyłącz ochronę antywirusową
Twój program antywirusowy mógł błędnie oznaczyć Twoje gry Steam jako zagrożenie, co doprowadziło do problemu, który próbujesz rozwiązać. Dlatego wyłączenie ochrony antywirusowej może pomóc w rozwiązaniu problemu. Oto jak to zrobić.
Uwaga: Poniższe kroki opisują proces wyłączania wbudowanego programu antywirusowego Microsoft Defender.Jeśli korzystasz z programu antywirusowego innej firmy, możesz sprawdzić jego instrukcję, aby dowiedzieć się, jak go wyłączyć.
- Najpierw wyszukaj i otwórzZabezpieczenia systemu Windows na swoim komputerze.
- Po drugie, wybierz opcję Ochrona przed wirusami i zagrożeniami z menu Zabezpieczenia systemu Windows.
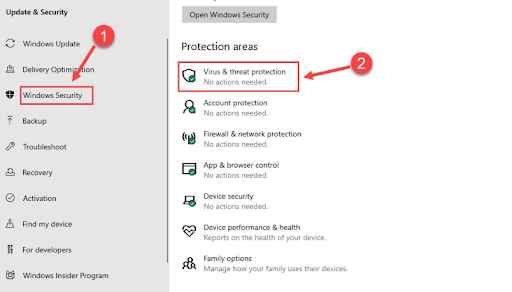
- Możesz teraz wybrać opcjęZarządzaj ustawieniami w ustawieniach Ochrony przed wirusami i zagrożeniami.
- Wyłącz ochronę w czasie rzeczywistym.
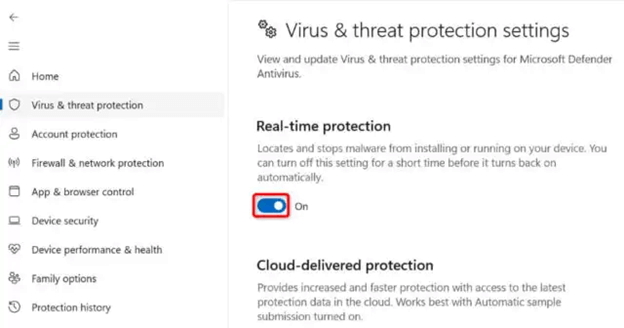
- KliknijTak, aby przejść do następnego kroku.
- Na koniec uruchom Steam i otwórz grę.
Przeczytaj także: [Naprawiono] Błąd połączenia z siecią Steam
Poprawka 8: Odinstaluj i ponownie zainstaluj Steam
Jeśli żadne z powyższych rozwiązań nie rozwiąże Twojego problemu, w ostateczności możesz odinstalować i ponownie zainstalować Steam. Oto instrukcje krok po kroku, jak to zrobić.
- Najpierw użyj skrótu klawiaturowego Windows+I, aby uruchomić Ustawienia.
- Po drugie, wybierz Aplikacje z dostępnych opcji.
- Możesz teraz wybrać Aplikacje i funkcje w prawym panelu.
- Kliknij Steam i wybierz opcję Odinstaluj.
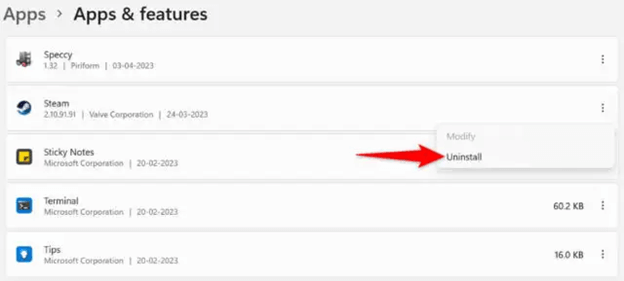
- Wybierz opcję Odinstaluj ponownie, aby potwierdzić dezinstalację.
- Na koniec uruchom ponownie komputer.
Naprawiono błąd Steam dotyczący braku uprawnień do plików
W tym artykule omówiono różne rozwiązania błędu Steam uniemożliwiającego grę lub aktualizację ulubionej gry. Możesz rozpocząć rozwiązywanie problemu od pierwszej poprawki i kontynuować przechodzenie w dół listy rozwiązań, aż problem zostanie rozwiązany.
Przeczytaj także: Szybko napraw błąd zapisu na dysku Steam w systemie Windows 10
Jeśli jednak nadal masz problemy, masz jakieś pytania lub chcesz podzielić się czymś na temat tego artykułu, napisz nam komentarz. Będziemy bardziej niż szczęśliwi mogąc się z Tobą skontaktować.
