Steam utknął przy łączeniu konta? 9 sposobów, aby to naprawić
Opublikowany: 2023-04-15Jeśli twój klient Steam utknął na stronie „Łączenie konta Steam”, przekonasz się, że nie możesz ominąć tego ekranu bez względu na to, co zrobisz. Steam wyświetla ten błąd z różnych powodów, w tym z powodu uszkodzonych plików aplikacji. Pokażemy Ci kilka sposobów rozwiązania problemu na komputerze z systemem Windows lub Mac.
Niektóre powody, dla których pojawia się powyższy błąd, to awaria serwerów Steam, zapora sieciowa zablokowała dostęp aplikacji do Internetu, drobna usterka na komputerze i nie tylko.

1. Sprawdź swoje połączenie internetowe
Jednym z elementów, które należy sprawdzić, gdy pojawi się błąd związany z połączeniem w dowolnej aplikacji, jest połączenie internetowe. W przypadku Steam aplikacja korzysta z połączenia internetowego, aby zweryfikować dane logowania. Nieaktywne lub niestabilne połączenie powoduje niepowodzenie weryfikacji i powyższy błąd w aplikacji.
Stan połączenia można sprawdzić, otwierając przeglądarkę internetową na komputerze i uruchamiając witrynę. Jeśli możesz otworzyć witrynę, Twój internet działa. Jeśli witryna się nie ładuje, wystąpił problem z połączeniem internetowym.
Możesz ponownie połączyć się z siecią Wi-Fi, ponownie uruchomić router i zastosować inne poprawki, aby rozwiązać problemy z połączeniem internetowym.
2. Sprawdź, czy Steam nie działa
Możliwe, że serwery Steam są wyłączone, co powoduje różne błędy w aplikacji klienckiej. W takim przypadku możesz sprawdzić stan serwera Steam, korzystając z witryny innej firmy.
Otwórz przeglądarkę internetową na swoim komputerze i przejdź do strony Steam w witrynie Downdetector. Jeśli na Steamie występują jakiekolwiek problemy, zobaczysz te problemy na stronie.
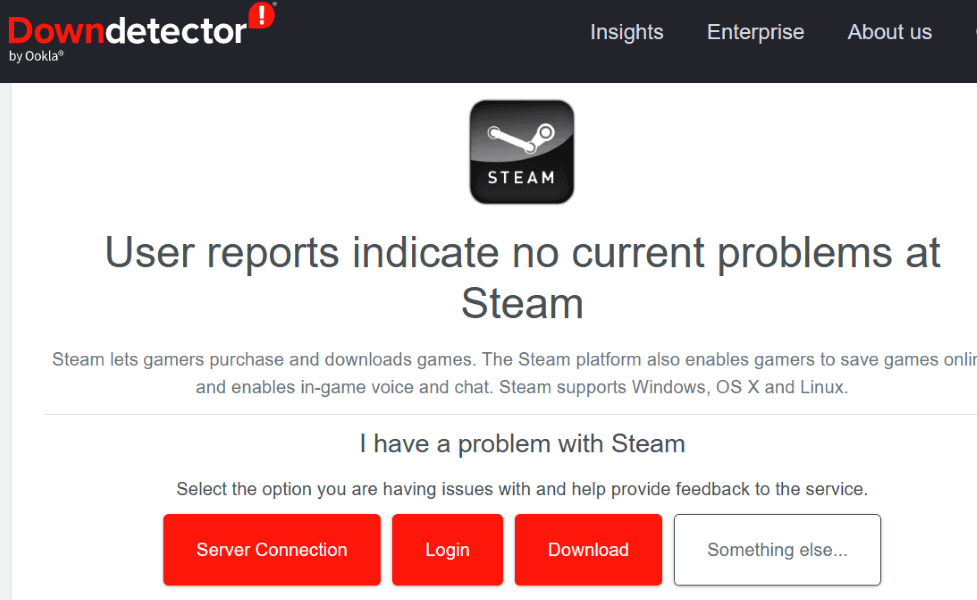
Jeśli platforma rzeczywiście nie działa, będziesz musiał poczekać, aż firma naprawi problem.
3. Uruchom Steam z uprawnieniami administratora
Jednym z powodów, dla których Steam nie może połączyć się z twoim kontem, jest to, że aplikacja nie ma wymaganych uprawnień do działania. W takim przypadku uruchom aplikację jako administrator na komputerze z systemem Windows, a problem zostanie rozwiązany.
- Otwórz menu Start i znajdź Steam .
- Kliknij aplikację prawym przyciskiem myszy i wybierz opcję Uruchom jako administrator .
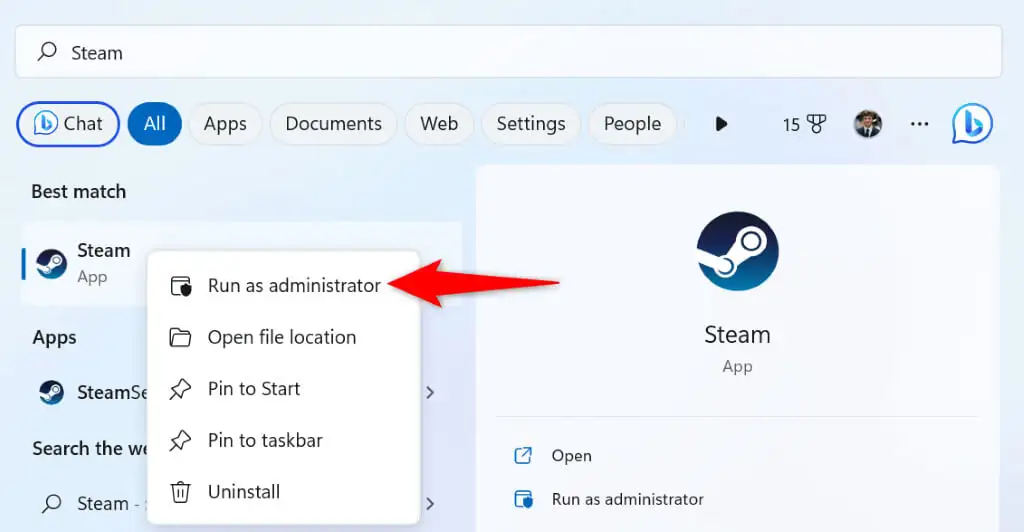
- Wybierz Tak w monicie Kontrola konta użytkownika .
4. Uruchom ponownie komputer z systemem Windows lub komputer Mac
Usterki systemu Windows lub macOS mogą powodować nieprawidłowe działanie aplikacji. Być może dlatego Steam wyświetla komunikat o błędzie „Łączenie konta Steam”. W takim przypadku możesz ponownie uruchomić komputer, aby rozwiązać wiele drobnych problemów.
Pamiętaj o zapisaniu niezapisanej pracy przed wyłączeniem komputera.
W systemie Windows
- Otwórz menu Start , naciskając klawisz Windows lub wybierając ikonę menu Start .
- Wybierz ikonę Zasilanie i wybierz opcję Uruchom ponownie .
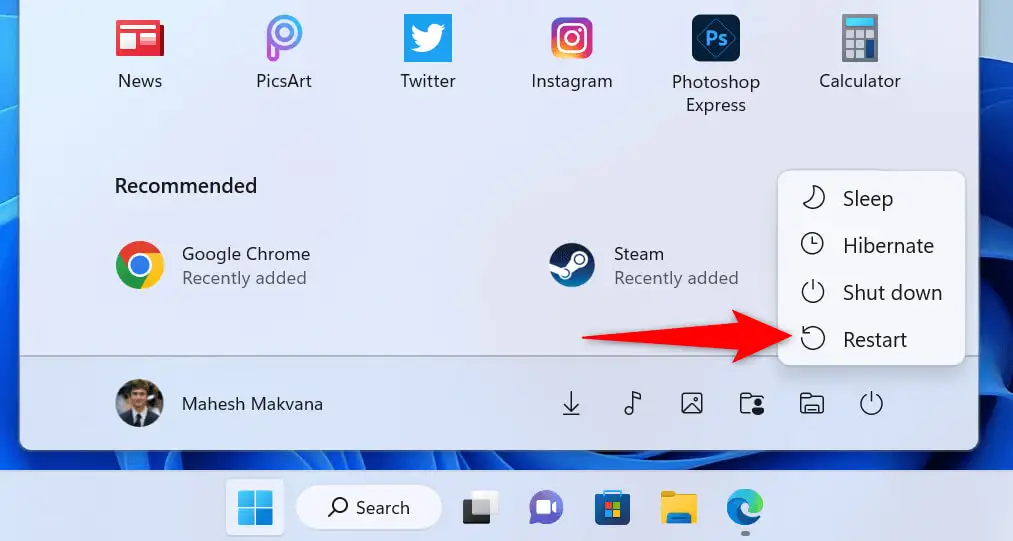
Na macOS
- Wybierz logo Apple w lewym górnym rogu komputera Mac.
- Wybierz Uruchom ponownie w menu.
Uruchom Steam i spróbuj zalogować się na swoje konto po ponownym uruchomieniu komputera.
5. Zmień tryb połączenia Steam na TCP
Steam używa UDP jako domyślnego trybu połączenia. Gdy wystąpi błąd związany z siecią, warto zmienić ten tryb na TCP, aby rozwiązać problem.
Możesz to zrobić, dodając argument do ścieżki Steam w systemie Windows i uruchamiając polecenie w terminalu na komputerze Mac.
W systemie Windows
- Kliknij prawym przyciskiem myszy skrót Steam na pulpicie i wybierz Właściwości .
- Otwórz kartę Skrót , wybierz pole Cel , naciśnij spację i dodaj następujący tekst:
-tcp - Wynikowy tekst powinien wyglądać mniej więcej tak:
„C:\Program Files (x86)\Steam\steam.exe” -tcp
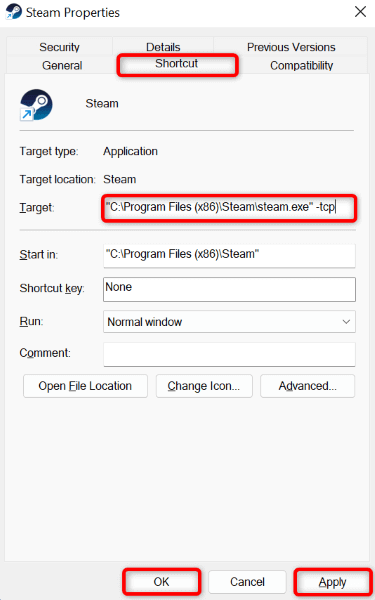
- Wybierz Zastosuj , a następnie OK, aby zapisać ustawienia.
- Uruchom Steam za pomocą skrótu do aplikacji na pulpicie.
Na macOS
- Otwórz okno Terminala i przejdź do folderu Aplikacje .
- Wpisz następujące polecenie i naciśnij klawisz Enter :
otwórz steam.app –args -tcp - Steam uruchomi się w trybie połączenia TCP.
6. Użyj Steam w innej sieci
Jeśli twój problem ze Steam będzie się powtarzał, może to oznaczać, że twoja obecna sieć ma problem. Ten problem może powodować, że Steam nie może połączyć się z serwerami, powodując powyższy komunikat o błędzie.

W takim przypadku podłącz komputer z systemem Windows lub Mac do innej sieci Wi-Fi i sprawdź, czy Steam działa. Jeśli nie masz dostępu do dodatkowej sieci bezprzewodowej, możesz użyć hotspotu telefonu iPhone lub telefonu z systemem Android.
7. Wyłącz zaporę komputera
Zapora sieciowa Twojego komputera mogła zablokować dostęp Steam do Internetu, powodując, że aplikacja wyświetla błąd „Łączenie konta Steam”. Możesz sprawdzić, czy tak jest, tymczasowo wyłączając zaporę na komputerze Mac lub komputerze z systemem Windows.
W systemie Windows
- Otwórz menu Start , znajdź Zabezpieczenia systemu Windows i uruchom aplikację.
- Wybierz opcję Zapora ogniowa i ochrona sieci na stronie głównej aplikacji.
- Wybierz sieć z napisem (aktywna) .
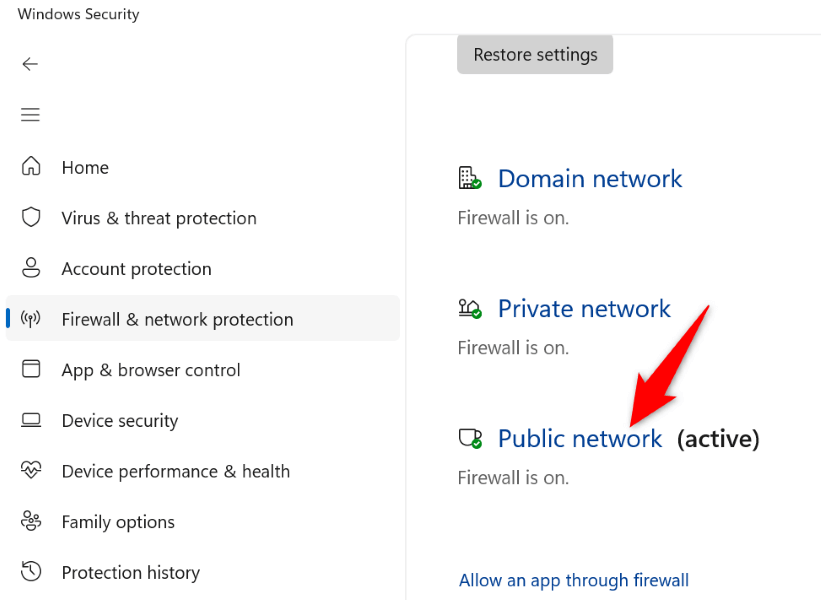
- Wyłącz przełącznik Zapory Microsoft Defender .
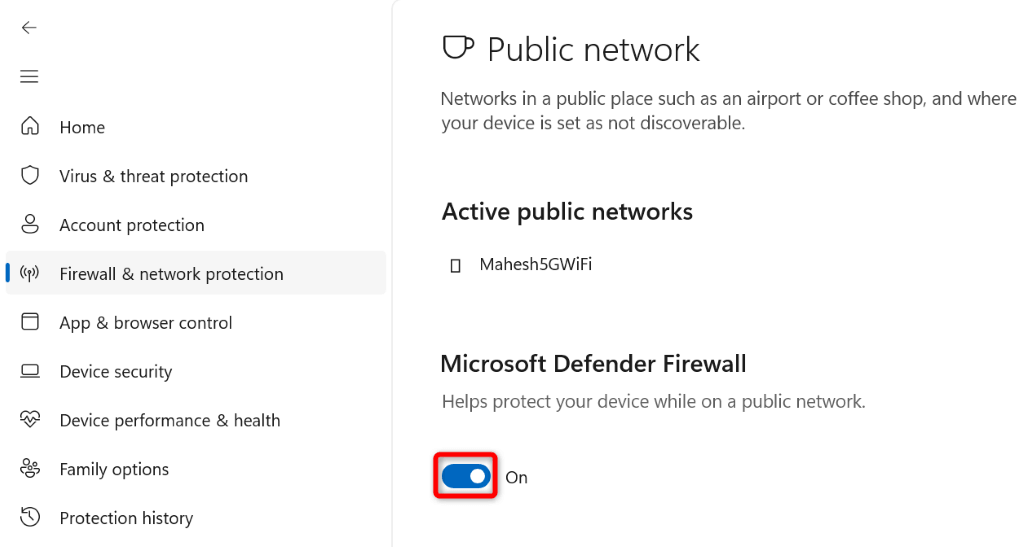
- Wybierz Tak w monicie Kontrola konta użytkownika .
- Zamknij i ponownie otwórz aplikację Steam .
Na macOS
- Otwórz okno terminala na komputerze Mac.
- Wpisz następujące polecenie w Terminalu i naciśnij Enter :
sudo defaults write /Library/Preferences/com.apple.alf globalstate -int 0 - Wpisz hasło komputera Mac i naciśnij Enter . Nie zobaczysz wpisywanego hasła, ale mimo to wpisz je.
- Otwórz Steama .
8. Usuń pliki Steam
Możliwe, że niektóre pliki Steam uległy uszkodzeniu, powodując problemy z różnymi funkcjami aplikacji. Możesz rozwiązać ten problem, usuwając te pliki na komputerze z systemem Windows. Powinieneś usunąć i ponownie zainstalować aplikację, jeśli korzystasz z komputera Mac.
- Uruchom menu Start i znajdź Steam .
- Kliknij aplikację prawym przyciskiem myszy i wybierz opcję Otwórz lokalizację pliku .
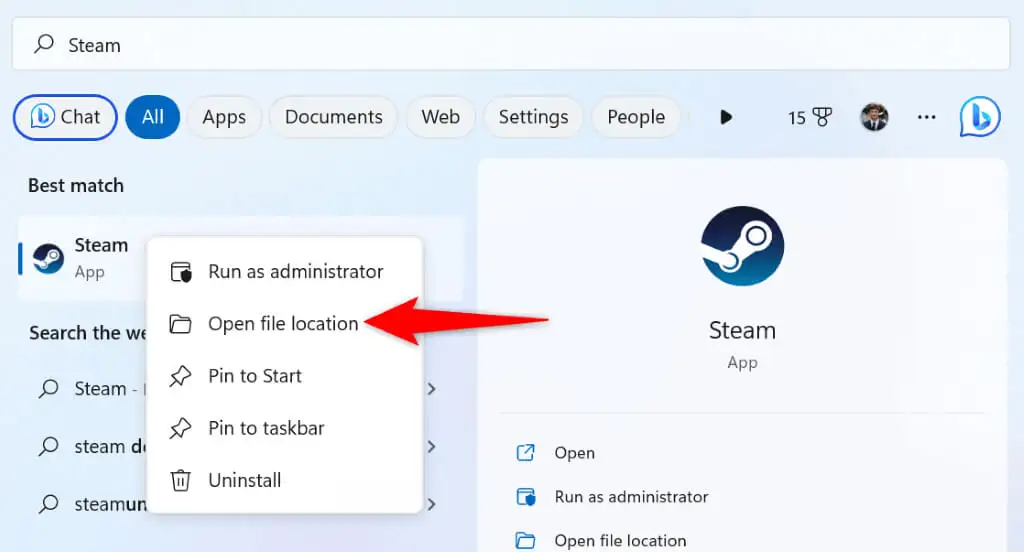
- Ponownie kliknij prawym przyciskiem myszy Steam i wybierz Otwórz lokalizację pliku .
- Usuń wszystkie pliki i foldery z wyjątkiem steam.exe , steamapps i userdata w bieżącym katalogu.
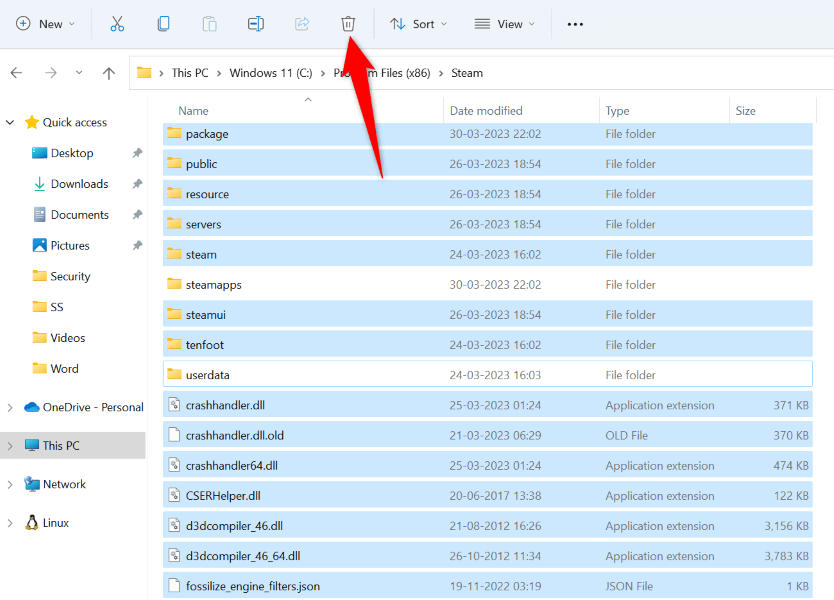
- Uruchom aplikację Steam .
9. Usuń i ponownie zainstaluj Steam
Jeśli błąd „Łączenie konta Steam” jeszcze nie zniknął, ostatnią deską ratunku jest odinstalowanie i ponowne zainstalowanie aplikacji na komputerze. To naprawi wszelkie wadliwe pliki aplikacji, które mogą powodować wyświetlanie przez Steam powyższego błędu.
W systemie Windows
- Otwórz Ustawienia , naciskając Windows + I .
- Wybierz Aplikacje po lewej i Aplikacje i funkcje po prawej.
- Znajdź Steam , wybierz trzy kropki obok aplikacji i wybierz Odinstaluj .
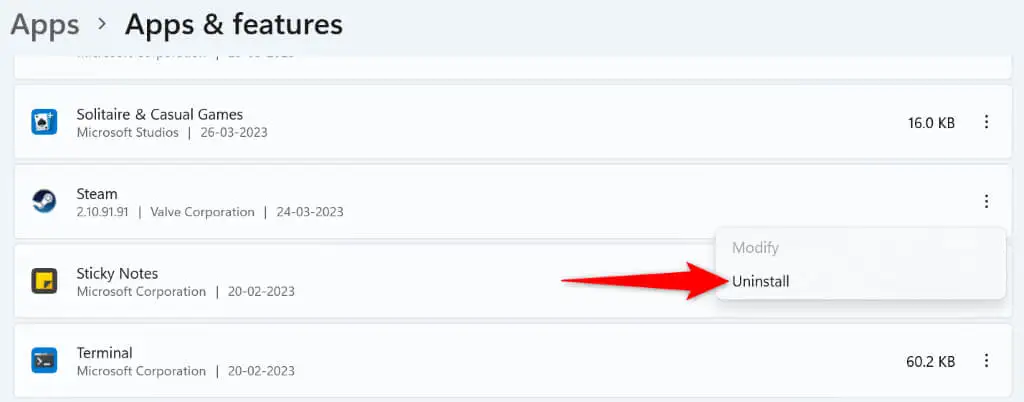
- Wybierz opcję Odinstaluj w monicie, aby usunąć aplikację.
- Pobierz i zainstaluj Steam na swoim komputerze.
Na macOS
- Otwórz Finder i wybierz Aplikacje na lewym pasku bocznym.
- Kliknij prawym przyciskiem myszy Steam po prawej stronie i wybierz Przenieś do kosza .
- Zainstaluj ponownie Steam na komputerze Mac.
Omiń błąd „Łączenie konta Steam” Steam w systemach Windows i Mac
Błąd połączenia Steam uniemożliwia zalogowanie się na konto i dostęp do spersonalizowanych elementów. Jeśli jesteś sfrustrowany tym problemem, użyj metod opisanych powyżej, a Twój problem zostanie rozwiązany w mgnieniu oka.
Gdy problem zostanie rozwiązany, uruchom Steam i ciesz się wszystkimi ulubionymi grami w tym kliencie. Miłego grania!
