Jak zatrzymać automatyczne odtwarzanie wideo lub audio w Chrome na Macu lub Windowsie
Opublikowany: 2022-11-27Jeśli masz dość ciągłego odtwarzania filmów w przeglądarce, zapoznaj się z tym artykułem wyjaśniającym, jak zatrzymać automatyczne odtwarzanie wideo w przeglądarce Chrome w systemach Windows i Mac.
Prawie wszyscy korzystamy z najszybszej przeglądarki na naszym komputerze, aby surfować po Internecie. Niezależnie od tego, czy jest to macOS, czy Windows, Google Chrome jest jedną z najpopularniejszych i najczęściej używanych przeglądarek dla systemu operacyjnego. Chociaż przeglądarka zaspokaja większość potrzeb użytkowników, czasami zakłóca również wydajność i użytkowanie.
Jednym z najbardziej irytujących atrybutów przeglądarki Google Chrome jest automatyczne odtwarzanie wideo i audio. Nawet jeśli nie chcesz odtwarzać audio i wideo w przeglądarce, autoodtwarzanie sprawia, że jest to nie do powstrzymania. Ta funkcja niepokoi wielu użytkowników na całym świecie, a brak bezpośredniej opcji wstrzymania odtwarzania również zabija nastrój.
Jednak, aby pomóc Ci pozbyć się tej irytującej funkcji, zebraliśmy ten artykuł. Tutaj znajdziesz różne metody i techniki łatwego wyłączania autoodtwarzania w Chrome. W tym artykule wymieniono i wyjaśniono oddzielne rozwiązania, które pomogą Ci wyłączyć tę funkcję w systemach Windows i macOS. Spójrzmy więc na to samo, zaczynając od systemu Windows.
Metody Zatrzymaj automatyczne odtwarzanie wideo w Chrome: Windows Edition
Skorzystaj z pomocy różnych rozwiązań przedstawionych poniżej i łatwo wykonaj wyłączenie autoodtwarzania Google Chrome w systemie Windows. Wypróbuj dowolne z tych rozwiązań, a następnie zatrzymaj automatyczne odtwarzanie filmów w Chrome.
Rozwiązanie 1: Utwórz nowy skrót Google Chrome
Pierwszą metodą trwałego wyłączenia autoodtwarzania w Chrome jest utworzenie nowego skrótu, który wyłącza tę funkcję. W tym celu możesz skorzystać z zestawu kroków wyjaśnionych poniżej, aby ułatwić wyłączenie tej funkcji:
- Najpierw przejdź do pulpitu systemu Windows i kliknij prawym przyciskiem myszy puste miejsce.
- Ustaw kursor na Nowy i wybierz Skrót z menu rozwijanego.
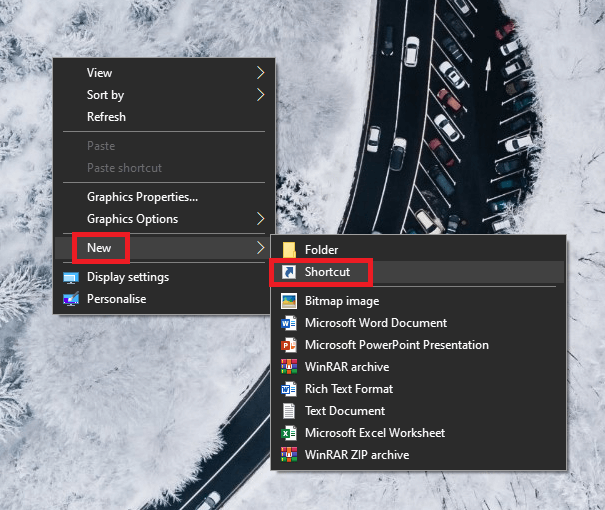
- W oknie Utwórz skrót kliknij Przeglądaj .
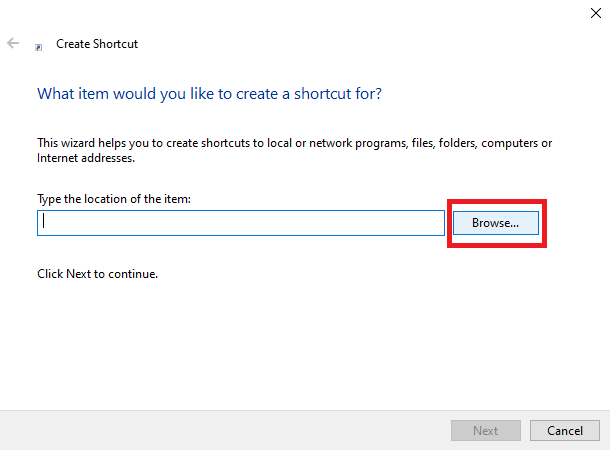
- Przejdź do poniższej lokalizacji, aby uzyskać dostęp do pliku wykonywalnego przeglądarki Google Chrome.
C:\Program Files (x86)\Google\Chrome\Application\Lub
C:\Program Files\Google\Chrome\Application W folderze o nazwie Aplikacja wyszukaj chrome.exe i wybierz plik.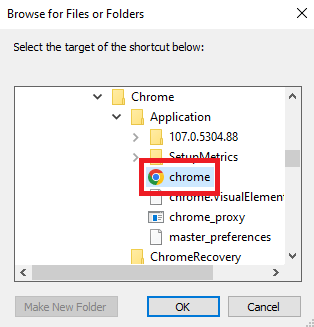
- Kliknij OK , aby kontynuować.
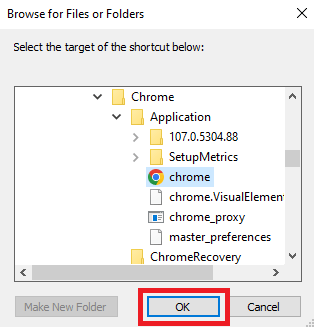
- Na końcu lokalizacji aplikacji dodaj poniższe polecenie i kliknij Dalej .
–autoplay-policy=wymagane przez użytkownika Zmień nazwę skrótu, jak chcesz i kliknij Zakończ .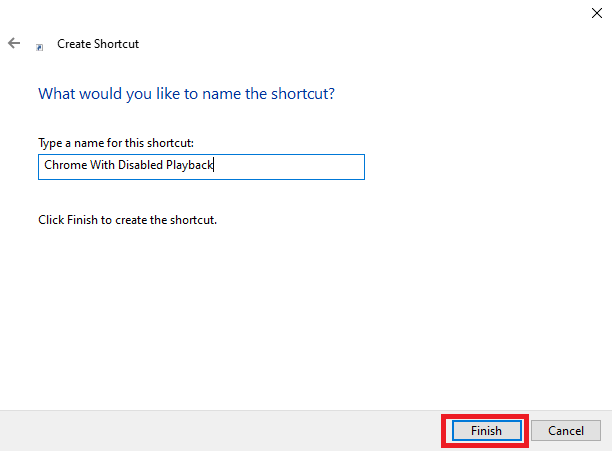
W ten sposób nawet utworzenie nowego skrótu może z łatwością zatrzymać automatyczne odtwarzanie wideo w Chrome. Jeśli chcesz wykonać inną procedurę, wypróbuj następną.
Przeczytaj także: Najlepsze porady i wskazówki dotyczące lepszego korzystania z przeglądarki Google Chrome
Rozwiązanie 2: Wycisz strony internetowe w Chrome
Jeśli chcesz wyłączyć autoodtwarzanie w Chrome lub zatrzymać automatyczne odtwarzanie filmów w Chrome, możesz również skorzystać z pomocy ustawień witryny. Korzystając z tego samego, możesz wyciszyć strony odtwarzające audio i wideo. Procedura wykonania tego samego jest dość łatwa i podana poniżej dla ułatwienia:

- Uruchom Google Chrome i otwórz Ustawienia za pomocą menu z trzema kropkami .
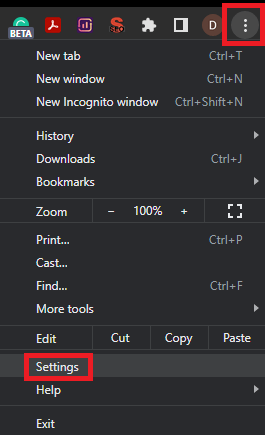
- Kliknij Prywatność i bezpieczeństwo, a następnie otwórz Ustawienia witryny .
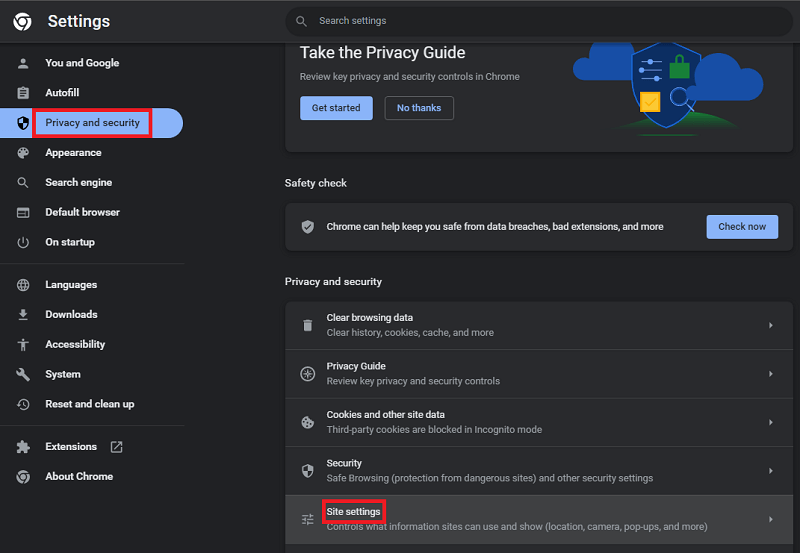
- Kliknij Dodatkowe ustawienia treści i przejdź do Ustawień dźwięku .
- W ustawieniach dźwięku wyłącz opcję Wycisz witryny odtwarzające dźwięk .
- Zamknij ustawienia .
W ten sposób każdy może łatwo zatrzymać autoodtwarzanie w Chrome. Metoda działa doskonale, aby wyłączyć autoodtwarzanie YouTube również w Chrome. Jeśli chcesz łatwego wyjścia, możesz również użyć niektórych rozszerzeń Chrome, które mogą wyłączyć autoodtwarzanie. Skorzystaj z pomocy następnej sekcji, aby dowiedzieć się więcej.
Rozwiązanie 3: Zablokuj autoodtwarzanie filmów Chrome za pomocą rozszerzeń
Innym świetnym sposobem blokowania automatycznego odtwarzania filmów jest użycie blokady automatycznego odtwarzania w Chrome. Niektóre rozszerzenia są dostępne w Chrome Web Store, które mogą ci w tym pomóc. Chociaż dostępnych jest wiele alternatyw, poniżej wymieniono niektóre z najbardziej zaufanych i najczęściej używanych rozszerzeń, które mogą zatrzymać automatyczne odtwarzanie wideo w Chrome:
- Wyłącz autoodtwarzanie HTML5 (przeładowane)
- AutoplayStopper
- Blokowanie autoodtwarzania HTML5
- Video Autoplay Blocker autorstwa Roberta Sułkowskiego
Za pomocą dowolnego z tych rozszerzeń możesz łatwo wyłączyć autoodtwarzanie i odtwarzanie w Chrome.
Powyższe rozwiązania doskonale sprawdzają się na urządzeniach z systemem Windows. Alternatywnie, jeśli szukasz sposobów na zatrzymanie automatycznego odtwarzania wideo w Chrome na Macu, możesz skorzystać z pomocy w następnej sekcji.
Przeczytaj także: Najlepsze gry Google Chrome do grania offline
Metody blokowania filmów z autoodtwarzaniem w Chrome: Mac Edition
Teraz nadszedł czas, aby pomóc użytkownikom komputerów Mac. Poniżej znajdziesz kilka metod, które mogą łatwo pomóc Ci dowiedzieć się, jak wyłączyć autoodtwarzanie w Chrome. Wypróbuj dowolną z tych opcji i pozbądź się irytujących reklam i filmów odtwarzanych w tle podczas korzystania z Chrome:
Rozwiązanie 1: Po prostu użyj ustawień Chrome, aby wyciszyć
Jednym z najbardziej niezawodnych i najłatwiejszych sposobów wyłączenia autoodtwarzania w Chrome jest modyfikacja ustawień przeglądarki. Możesz skorzystać z ustawień przeglądarki i wyciszyć dźwięk dowolnej strony internetowej. Poniższa procedura pomoże ci w tym samym:
- Uruchom Google Chrome i otwórz Ustawienia za pomocą menu z trzema kropkami .
- Kliknij Prywatność i bezpieczeństwo, a następnie otwórz Ustawienia witryny .
- Kliknij Dodatkowe ustawienia treści i przejdź do Ustawień dźwięku .
- W ustawieniach dźwięku wyłącz opcję Wycisz witryny odtwarzające dźwięk .
- Zamknij ustawienia .
Ta prosta procedura pomoże ci dość łatwo zatrzymać automatyczne odtwarzanie wideo w Chrome. Dodatkowo możesz również skorzystać z pomocy następnego rozwiązania, jeśli jest to wymagane, aby zatrzymać odtwarzanie.
Rozwiązanie 2: Skorzystaj z pomocy rozszerzeń Chrome Blokuj automatyczne odtwarzanie filmów w Chrome
Podobnie jak użytkownicy systemu Windows, użytkownicy komputerów Mac mogą również skorzystać z pomocy niektórych rozszerzeń Chrome jako blokady autoodtwarzania dla Chrome. Rozszerzenie podane w poprzedniej sekcji dla systemu Windows może również działać na komputerze Mac. Jednak dla ułatwienia wymieniamy to samo poniżej:
- Wyłącz autoodtwarzanie HTML5 (przeładowane)
- AutoplayStopper
- Blokowanie autoodtwarzania HTML5
- Video Autoplay Blocker autorstwa Roberta Sułkowskiego
Przeczytaj także: Jak naprawić problem z wolnym działaniem przeglądarki Google Chrome
Zatrzymaj automatyczne odtwarzanie wideo w Chrome i wyłącz automatyczne odtwarzanie: Pomyślnie
Mamy nadzieję, że dzięki przynajmniej jednemu z powyższych rozwiązań udało Ci się zatrzymać automatyczne odtwarzanie filmów w Chrome. Ponieważ przewodnik jest dość obszerny i zawiera wszystko, nawet początkujący użytkownicy systemów Windows i Mac mogą z łatwością wyłączyć autoodtwarzanie.
Nie napotkasz żadnych problemów z rozwiązaniami, o ile dokładnie wykonasz całą procedurę. Jeśli jednak napotkasz przeszkodę podczas próby zatrzymania autoodtwarzania wideo w Chrome, być może będziemy w stanie Ci pomóc. Zadaj pytania w sekcji komentarzy poniżej, a my skontaktujemy się z Tobą z idealnymi rozwiązaniami.
W tej samej sekcji komentarzy możesz również przekazać sugestie lub opinie, jeśli takie istnieją. Dodatkowo zapisz się do newslettera z bloga TechPout. Umożliwi nam to wysyłanie natychmiastowych i regularnych wiadomości e-mail z aktualizacjami dotyczącymi nowych dodatków, przewodników, artykułów i artykułów.
