5 sposobów na zatrzymanie otwierania przeglądarki Google Chrome podczas uruchamiania w systemie Windows
Opublikowany: 2023-11-14Jeśli Twoja przeglądarka Chrome uruchamia się również podczas uruchamiania, w tym przewodniku dowiesz się, jak z łatwością zatrzymać otwieranie przeglądarki Google Chrome podczas uruchamiania systemu Windows 10/11.
Ponieważ jest to jedna z najlepszych przeglądarek dostępnych obecnie do pobrania, Chrome szybko stała się platformą wybieraną przez zdecydowaną większość użytkowników Internetu na całym świecie. Nie trzeba dodawać, że fakt, że Chrome jest tak powszechnie używany, nie oznacza, że jest on bezbłędny.
Chociaż często jest to szybkie i niezawodne, istnieje kilka problemów, które mogą pojawić się podczas codziennego korzystania z przeglądarki Chrome. Jednym z tych rozpoznanych problemów jest to, że przeglądarka Chrome otwiera się podczas uruchamiania, nawet jeśli usuniesz ją z listy aplikacji uruchamianych automatycznie podczas uruchamiania komputera.
Nie będziesz musiał przechodzić na inną przeglądarkę, więc nie martw się, jeśli jest to coś, co Ci przeszkadza. Istnieje kilka różnych podejść do rozwiązania tego ciągłego problemu i zatrzymania otwierania przeglądarki Google Chrome. Każde z nich nie tylko skróci czas ładowania przeglądarki Chrome, ale także poprawi ogólną wydajność komputera.
Jak zatrzymać otwieranie przeglądarki Chrome podczas uruchamiania systemu Windows 11/10
Oto lista najskuteczniejszych i niezawodnych metod zapobiegania otwieraniu przeglądarki Google Chrome przy użyciu kilku prostych rozwiązań. Po prostu wykonaj wszystkie rozwiązania chronologicznie, aż problem zostanie rozwiązany.
Poprawka 1: Usuń całą historię przeglądarki Chrome
Jeśli przeglądarka Chrome uruchamia się wielokrotnie i chcesz zatrzymać otwieranie przeglądarki Google Chrome, możesz spróbować opróżnić pamięć podręczną. Ponieważ uszkodzona pamięć podręczna może spowolnić działanie przeglądarki, jej wyczyszczenie może czasami uniemożliwić uruchomienie przeglądarki Chrome podczas procesu uruchamiania. Wyczyszczenie pamięci podręcznej w przeglądarce Chrome można wykonać w następujący sposób:
- Naciśnij klawiszeCtrl+Shift+Del na klawiaturze po otwarciu nowej karty w przeglądarce Chrome.
- Zaznacz wszystkie pola z wyjątkiem tych zawierających hasła i inne dane logowania .
- Z menu wybierz opcję Wyczyść dane .
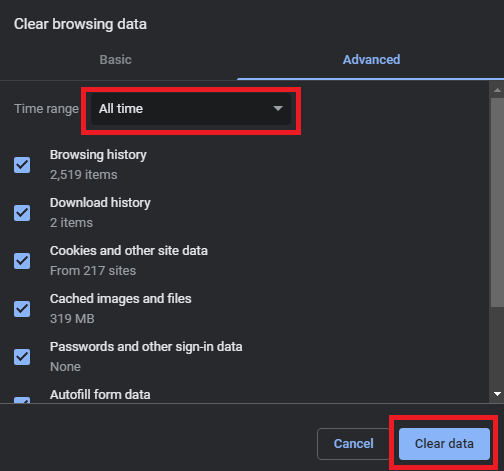
Przeczytaj także: Jak naprawić brak otwierania przeglądarki Google Chrome w systemie Windows 10, 11
Poprawka 2: Usuń lub wyłącz rozszerzenie Hangout
Następnym sposobem na zatrzymanie otwierania przeglądarki Google Chrome jest pozbycie się rozszerzenia Hangouts.
Rozszerzenie Google Hangout jest szeroko wykorzystywane do różnych celów, w tym do wymiany zdjęć, prowadzenia rozmów audio i wideo oraz przesyłania wiadomości.
Jeśli użyjesz go w przeglądarce, istnieje niewielka możliwość, że spowoduje to automatyczne uruchomienie przeglądarki Chrome przy każdym uruchomieniu komputera. Możesz sprawdzić, czy nastąpiła zmiana, dezaktywując lub odinstalowując dodatek Google Hangout i sprawdzając, czy to pomoże.
Poprawka 3: Skorzystaj z Taskkill
Nadal zastanawiasz się, jak zatrzymać otwieranie przeglądarki Chrome podczas uruchamiania systemu Windows 11? Ręczne dodanie pliku wsadowego do folderu początkowego to kolejny prosty sposób na uniknięcie automatycznego uruchamiania przeglądarki Chrome po włączeniu komputera.
Pliki wsadowe to skrypty składające się z zestawu instrukcji, które interpreter wiersza poleceń ma wykonać w celu wykonania określonego zadania. W tej sekcji użyjemy instrukcji tekstowych, aby zakończyć przetwarzanie przeglądarki Chrome po jej pierwszym uruchomieniu. Aby wygenerować plik wsadowy, postępuj zgodnie z procedurami opisanymi poniżej i Zatrzymaj otwieranie przeglądarki Google Chrome:

- Po prostu naciśnij klawiszWin i klawisz R, aby otworzyć polecenieUruchom.
- Po wpisaniuNotatnika kliknij przycisk OK.
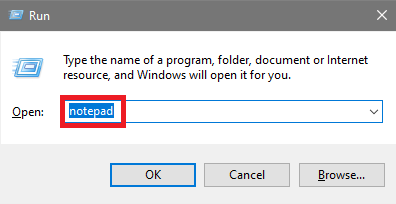
- Wprowadź polecenie pokazane poniżej.
chrome.exe /F taskkill /IM chrome.exe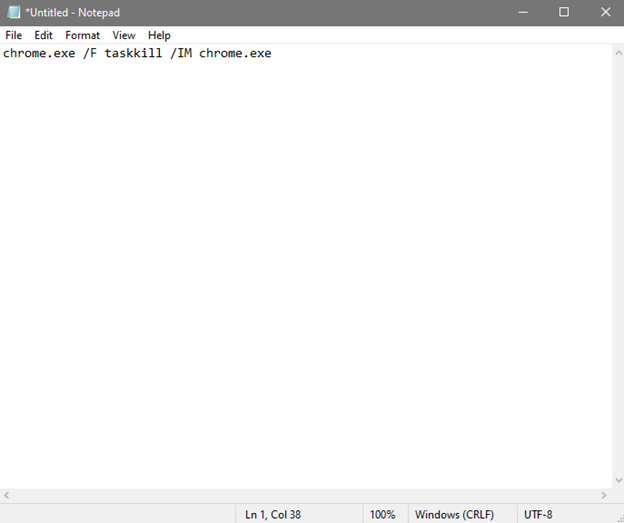
Następną rzeczą, którą musisz zrobić, to umieścić plik wsadowy w folderze oznaczonym „ startup ”. Podczas zapisywania pliku Notatnika należy użyć rozszerzenia .bat. Uruchom polecenie Uruchom i w wierszu polecenia wpiszShell:startup. Użycie tego polecenia przeniesie Cię do folderu startowego, w którym możesz zapisać utworzony już plik wsadowy. Umożliwi to zatrzymanie otwierania przeglądarki Chrome podczas uruchamiania systemu Windows 11/10.
Jeśli to zrobisz, problem nie powinien już istnieć; niemniej jednak plik może zacząć zakłócać działanie przeglądarki, dlatego w razie potrzeby należy go usunąć. Jeśli chcesz, możesz pominąć ten krok.
Przeczytaj także: Najlepsze porady i wskazówki dotyczące lepszego korzystania z przeglądarki Google Chrome
Poprawka 4: Wyłącz aplikacje działające w tle w przeglądarce Chrome
Nierzadko zdarza się, że programy działające w tle Chrome działają długo po zamknięciu samej przeglądarki. Bezpośrednią konsekwencją tego jest to, że Chrome zużywa nadmierną ilość zasobów systemowych przy każdym uruchomieniu. Twój system będzie miał problemy, jeśli będziesz marnować zasoby, nie zdając sobie z tego sprawy.
Ponadto używanie tych programów w tle może spowodować automatyczne otwarcie najszybszej przeglądarki internetowej przy każdym uruchomieniu komputera. Wyłączenie aplikacji działających w tle w następujący sposób zapobiegnie lub zatrzyma otwieranie przeglądarki Google Chrome przy uruchomieniu i pozwoli zaoszczędzić zasoby. Wykonaj poniższe kroki, aby dowiedzieć się, jak zrobić to samo:
- Uruchom przeglądarkę Chrome i wybierz trzy kropki, które pojawiają się pionowo w prawym górnym rogu okna.
- Przejdź do menuUstawienia w przeglądarce Chrome.
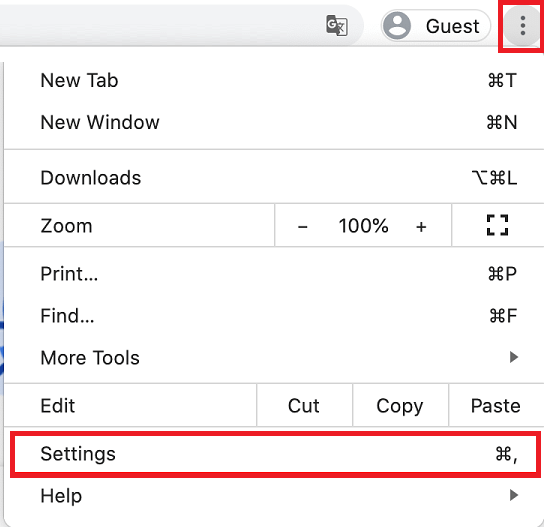
- WybierzZaawansowane z menu na lewym pasku bocznym, a następnie przejdź do opcji System.
- Aby uniemożliwić przeglądarce Google Chrome dalszeuruchamianie programów działających w tle nawet po zatrzymaniu przeglądarki, wyłącz przełącznik.
Poprawka 5: Wyłącz uruchamianie Chrome w Menedżerze zadań
Oto ostatnie rozwiązanie, które pozwala zatrzymać otwieranie przeglądarki Google Chrome. Korzystanie z menedżera zadań to szybka i prosta metoda przeglądania wszystkich aplikacji uruchamianych podczas uruchamiania systemu. Istnieje możliwość dezaktywacji aplikacji bezpośrednio z menedżera zadań, bez konieczności przechodzenia do folderu startowego systemu Windows. Aby to zrobić, wykonaj następujące czynności:
- Po prostu wybierz Menedżera zadań z rozwijanego menu, które pojawia się po jednoczesnym naciśnięciu klawiszy Win i X.
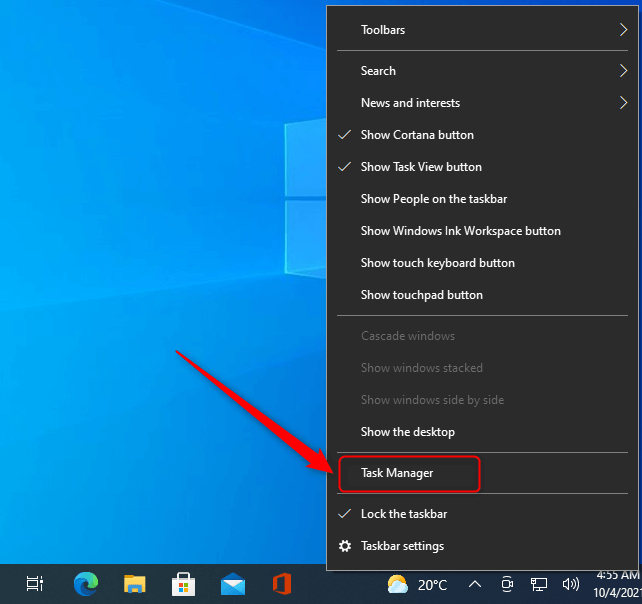
- Następnie w Menedżerze zadań przejdź do zakładki „ Uruchamianie ”.
- Znajdź przeglądarkę Google Chrome na liście dostępnych aplikacji.
- Po kliknięciu lewym przyciskiem myszy dotknij przycisku Wyłącz .
Spróbuj ponownie uruchomić komputer i sprawdź, czy Chrome uruchomi się po ponownym uruchomieniu. Powinieneś sprawdzić, czy tak nie jest w tym przypadku, ponieważ zdarzają się sytuacje, w których pojedyncza karta Chrome jest skonfigurowana tak, aby otwierała się po wyświetleniu menu startowego.
Powinieneś poszukać dodatkowych plików Chrome na karcie startowej Menedżera zadań oprócz głównego programu Chrome, który wcześniej dezaktywowałeś.
Przeczytaj także: Jak naprawić problem z wolnym działaniem przeglądarki Google Chrome
Zatrzymaj otwieranie przeglądarki Google Chrome podczas uruchamiania: naprawiono
To był prosty przewodnik, który musiał pomóc Ci znaleźć idealne rozwiązania dotyczące tego, jak zatrzymać otwieranie przeglądarki Chrome podczas uruchamiania systemu Windows 11. Jeśli masz jakieś pytania lub potrzebujesz naszej pomocy, napisz do nas w komentarzach poniżej. Wszyscy jesteśmy uszami. Zapisz się także do naszego biuletynu, aby otrzymywać codzienne i regularne aktualizacje.
