4 sposoby na zatrzymanie aplikacji startowych Mac przy logowaniu
Opublikowany: 2022-10-26Programy startowe to aplikacje lub narzędzia, które uruchamiają się automatycznie zaraz po uruchomieniu systemu operacyjnego. W systemie macOS programy startowe są nazywane elementami logowania i pozwalają zaoszczędzić czas i wysiłek, który w przeciwnym razie musiałbyś poświęcić na ręczne wyszukiwanie i uruchamianie programów po zalogowaniu się na komputerze Mac.
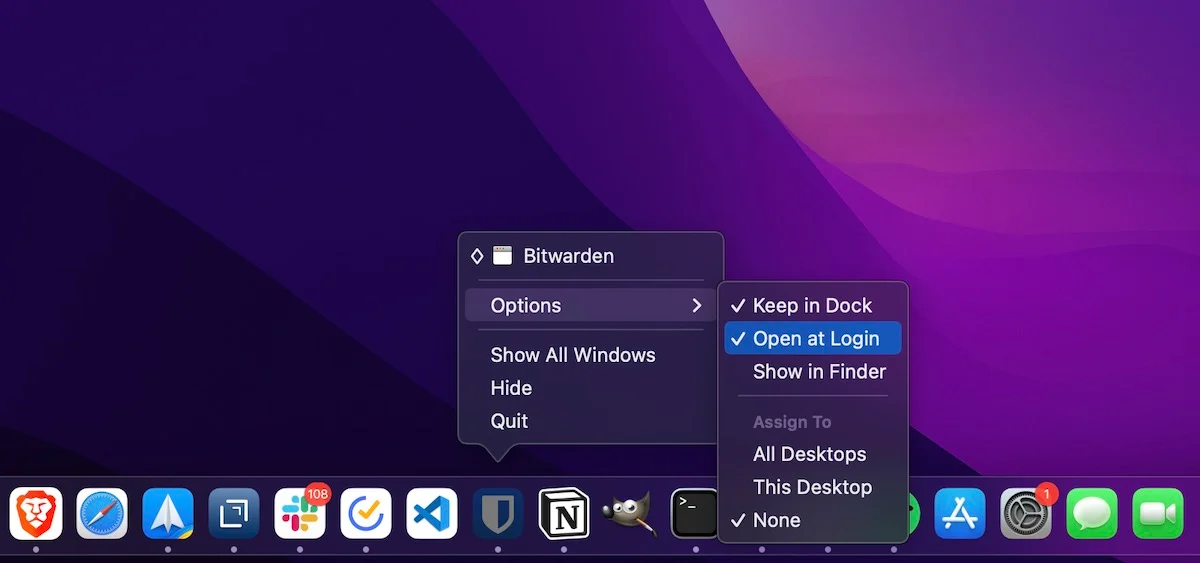
Chociaż jest to przydatne w różnych scenariuszach, zdarzają się sytuacje, w których nawet jeśli nie chcesz, aby uruchamiały się automatycznie, niektóre aplikacje na komputery Mac mogą i tak działać podczas uruchamiania. Nie tylko wydłuża to czas uruchamiania, ale także spowalnia komputer Mac i wpływa na jego wydajność.
Na szczęście Apple pozwala zarządzać programami startowymi na Macu w zależności od preferencji. Oto krótki przewodnik pokazujący różne sposoby zatrzymywania aplikacji startowych Maca podczas logowania.
Spis treści
Metoda 1: Zatrzymaj uruchamianie aplikacji Mac podczas uruchamiania ze stacji dokującej
Jeśli aplikacja, której chcesz uniemożliwić uruchamianie podczas uruchamiania, jest aktualnie uruchomiona na komputerze Mac lub przypięta do Docka, możesz ją łatwo wyłączyć, wykonując kilka prostych kroków:
- Kliknij prawym przyciskiem myszy ikonę aplikacji.
- Wybierz Opcje i odznacz opcję Otwórz przy logowaniu .
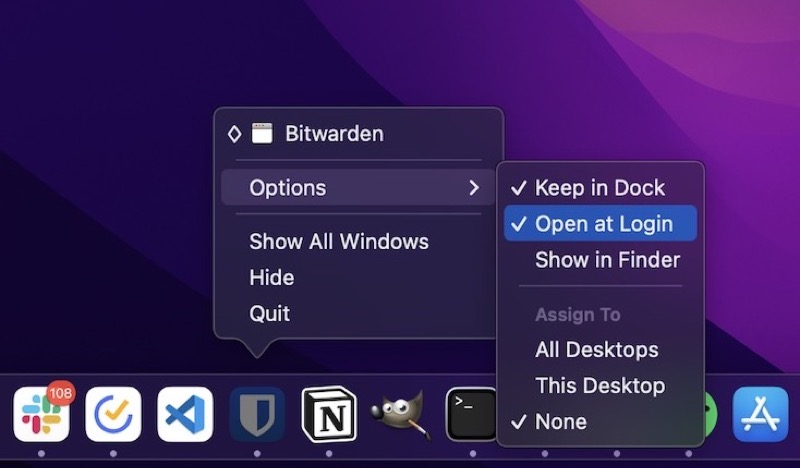
Metoda 2: Wyłącz programy startowe Maca za pomocą Preferencji systemowych
Chociaż Apple umożliwia wyłączenie uruchamiania aplikacji Mac podczas uruchamiania z Docka, nie jest to praktyczne podejście, gdy masz zbyt wiele elementów logowania na komputerze Mac.
W takich scenariuszach możesz wyłączyć elementy logowania w Preferencjach systemowych Maca w następujący sposób:
- Otwórz Preferencje systemowe na komputerze Mac.
- Kliknij Użytkownicy i grupy .
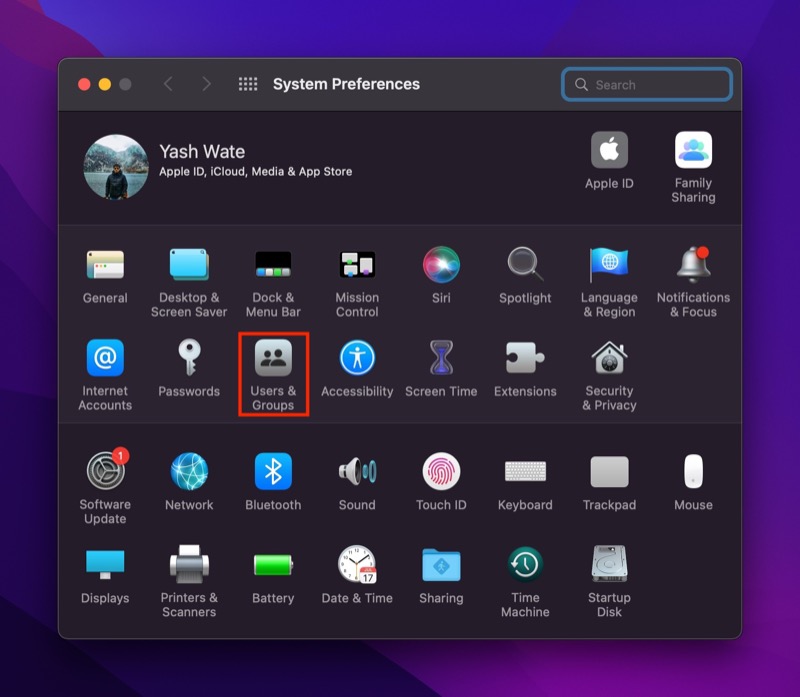
- Kliknij ikonę kłódki i wprowadź hasło administratora, aby uwierzytelnić dostęp.
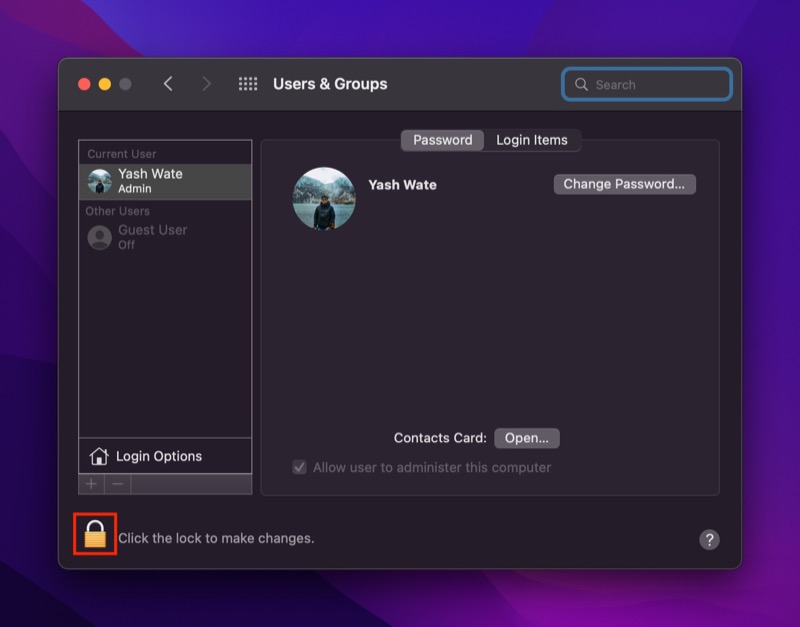
- Kliknij kartę Elementy logowania .
- Kliknij program Mac, którego uruchomienie podczas uruchamiania ma uniemożliwić, i naciśnij przycisk minus ( – ) na dole, aby usunąć go z listy elementów logowania.
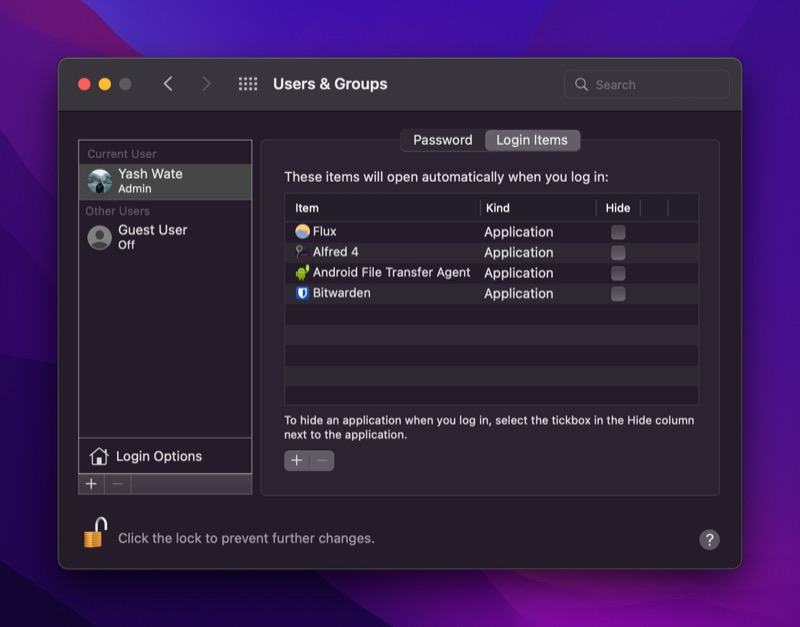
Metoda 3: Zatrzymaj uruchamianie aplikacji Mac podczas uruchamiania za pomocą Findera
Korzystając z Preferencji systemowych, możesz łatwo wyświetlić listę wszystkich elementów logowania na komputerze Mac i wyłączyć ich uruchamianie podczas uruchamiania. Jednak elementy startowe nie zawsze stanowią aplikacje; istnieją pewne usługi i procesy Mac, które działają podczas uruchamiania, ale nie są wyświetlane w Preferencjach systemowych.
Te procesy nazywają się LaunchDaemons i LaunchAgents i oba podlegają procesowi launchd , który zajmuje się innymi procesami na Macu. W porównaniu z elementami logowania te procesy nie mają aplikacji z graficznym interfejsem użytkownika. Zamiast tego łączą się z zainstalowanymi aplikacjami i wykonują zamierzone operacje w tle.
Aby wyłączyć takie procesy Mac, musisz usunąć powiązane pliki PLIST (.plist), które zawierają różne właściwości i konfiguracje związane z aplikacją. Oto jak to zrobić:

- Otwórz Finder .
- Kliknij Finder na pasku menu i wybierz Idź > Idź do folderu . Alternatywnie otwórz Finder i naciśnij skrót klawiaturowy Command + Shift + G.
- W zależności od procesu, który chcesz wyłączyć, wprowadź odpowiednią ścieżkę w oknie tekstowym:
- LaunchAgents: /Library/LaunchAgents i ~/Library/LaunchAgents
- LaunchDaemons: /Library/LaunchDaemons i ~/Library/LaunchDaemons
- Wewnątrz tego folderu zobaczysz kilka elementów kończących się rozszerzeniem .plist . Kliknij prawym przyciskiem myszy element startowy - o tej samej nazwie, co program, który nadal działa podczas uruchamiania na komputerze Mac - i wybierz Przenieś do kosza , aby usunąć go z folderu i uniemożliwić jego uruchomienie podczas uruchamiania systemu.
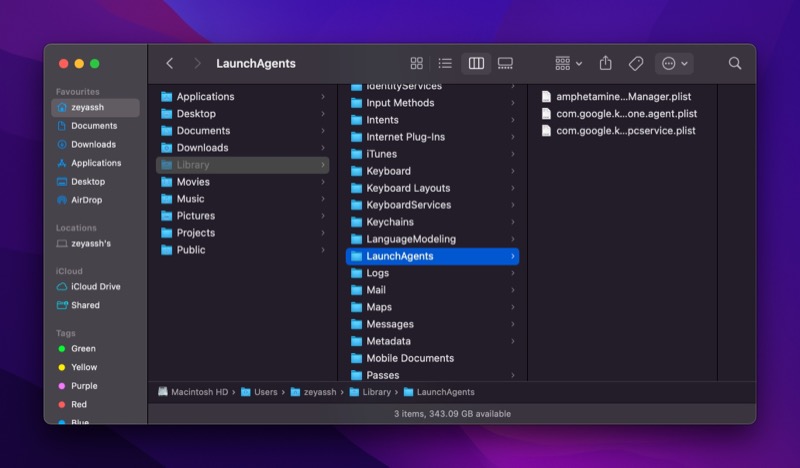
Metoda 4: Wyłącz aplikacje startowe Mac za pomocą oprogramowania narzędziowego Mac
Jeśli wymienione do tej pory metody wydają się skomplikowane, możesz użyć oprogramowania narzędziowego Mac do zarządzania programami startowymi na komputerze Mac. Dwa z tych popularnych narzędzi to MacKeeper i CleanMyMac X, które umożliwiają również znajdowanie i usuwanie demonów i agentów.
Sprawdzaj elementy logowania do komputera Mac
Jeśli zainstalujesz wiele aplikacji na komputerze Mac — zwłaszcza tych, które pomagają w operacjach systemu i zarządzaniu — w końcu otrzymasz długą listę elementów startowych, które mogą pochłonąć zasoby komputera Mac i doprowadzić go do indeksowania. Aby tego uniknąć, możesz użyć dowolnej z powyższych metod, aby sprawdzić listę programów startowych komputera Mac i upewnić się, że nie zawiera ona żadnych programów, których uruchamianie nie zostało autoryzowane podczas logowania.
Często zadawane pytania dotyczące zatrzymywania aplikacji startowych dla komputerów Mac podczas logowania
Jak powstrzymać Spotify przed otwieraniem się podczas uruchamiania na MacBooku?
Podobnie jak w przypadku każdej innej aplikacji na komputery Mac, możesz zatrzymać otwieranie Spotify podczas uruchamiania na MacBooku za pomocą dowolnej z metod wymienionych w powyższym przewodniku. Dodatkowo Spotify zawiera również ustawienia dotyczące uruchamiania, które możesz zmienić zgodnie z własnymi preferencjami, aby zapobiec uruchamianiu się po zalogowaniu, na przykład:
- Uruchom Spotify
- Wybierz Spotify z paska menu i wybierz Preferencje .
- Przewiń na dół strony.
- Kliknij przycisk rozwijany obok Otwórz Spotify automatycznie po zalogowaniu się do komputera i wybierz Nie z dostępnych opcji.
Jak znaleźć ukryte programy startowe na Macu?
Ukryte programy startowe na Macu można znaleźć w następujących katalogach:
- ~/Biblioteka/LaunchAgents
- /Biblioteka/Agenci uruchamiania
- ~/Biblioteka/LaunchDaemons
- /Biblioteka/Demony uruchamiania
Otwórz Finder, naciśnij skrót klawiaturowy Command + Shift + G i wklej ścieżkę tych katalogów, aby uzyskać do nich dostęp. Po wejściu do środka kliknij prawym przyciskiem myszy plik PLIST dla programu, który chcesz usunąć z listy elementów startowych i wybierz Przenieś do kosza .
Dlaczego niektóre aplikacje otwierają się automatycznie po uruchomieniu komputera Mac?
Niektóre aplikacje na Maca są dostarczane z ustawieniem, które pozwala automatycznie uruchamiać je podczas uruchamiania Maca. Eliminuje to potrzebę ręcznego wyszukiwania i uruchamiania programów, których często używasz lub które musisz uruchomić po uruchomieniu systemu. Możesz to zrobić, jeśli masz kilka aplikacji, których potrzebujesz, gdy tylko zalogujesz się do swojego systemu. Lub, jeśli masz kilka skryptów automatyzacji, które muszą działać w tle, abyś mógł wykonywać zależne od nich zadania.
