Jak zatrzymać automatyczne ponowne uruchamianie systemu Windows po aktualizacji
Opublikowany: 2024-12-16Jednym z głównych problemów systemu Windows jest niespójny cykl aktualizacji. Nigdy nie będziesz wiedzieć, kiedy Twoje urządzenie uruchomi się ponownie po aktualizacji. Może się to zdarzyć podczas pracy, grając w ulubioną grę lub oglądając ulubiony film w niedzielny wieczór. Co gorsza, instalacja aktualizacji systemu Windows często zajmuje dużo czasu, przez co do zakończenia aktualizacji pozostaje wpatrzony w niebieski ekran ponownego uruchomienia.

Na szczęście chociaż nie możemy naprawić cyklu aktualizacji systemu Windows, możemy kontrolować, kiedy nastąpią aktualizacje i ponowne uruchomienie. Możesz zastosować więcej niż dziesięć metod, w zależności od tego, ile kontroli potrzebujesz nad cyklami aktualizacji. W tym przewodniku dowiesz się o tych metodach i naprawisz cykl aktualizacji systemu Windows, aby zapobiec niechcianym ponownym uruchamianiom aktualizacji systemu Windows podczas ważnej pracy.
Spis treści
Jak zatrzymać automatyczne ponowne uruchamianie systemu Windows po aktualizacji
Nr Sl. | Metoda | Jak z niego korzystać |
|---|---|---|
1. | Zaktualizuj ustawienia systemu Windows | Przejdź do Ustawienia → Windows Update → Ustaw godziny aktywności i włącz Powiadomienia o ponownym uruchomieniu. |
2. | Edytuj zasady grupy | Włącz zasady grupy na swoim urządzeniu, naciśnij Win + R, wpisz gpedit.msc → Konfiguracja komputera → Szablony administracyjne → Składniki systemu Windows → Windows Update → Zarządzaj interfejsem użytkownika końcowego → Włącz opcję Brak automatycznego ponownego uruchamiania przy zalogowanych użytkownikach. |
3. | Wyłącz usługę aktualizacji | Naciśnij Win + R, wpisz Services.msc → Znajdź Windows Update → Kliknij prawym przyciskiem myszy → Zatrzymaj → Ustaw typ uruchomienia na Wyłączony. |
4. | Zmodyfikuj rejestr | Naciśnij Win + R, wpisz regedit → Przejdź do ścieżki aktualizacji systemu Windows i ustaw wartość NoAutoRebootWithLoggedOnUsers na 1. |
5. | Użyj Harmonogramu zadań | Otwórz Harmonogram zadań → Przejdź do Microsoft → Windows → UpdateOrchestrator → Kliknij prawym przyciskiem myszy zadanie Uruchom ponownie → Wybierz opcję Wyłącz. |
6. | Wstrzymaj tymczasowo aktualizacje | Przejdź do Ustawienia → Windows Update → Kliknij Wstrzymaj aktualizacje na maksymalnie 4 tygodnie, |
7. | Ustaw połączenie taryfowe | Przejdź do Ustawienia → Sieć i Internet → Właściwości → Włącz opcję Ustaw jako połączenie taryfowe. |
8. | Korzystaj z narzędzi innych firm | Pobierz i uruchom narzędzia takie jak StopUpdates10 lub Windows Update Blocker, aby zarządzać aktualizacjami. |
Zmień godziny aktywności usługi Windows Update
Windows 10 i 11 oferują podstawową kontrolę aktualizacji w ustawieniach, aby powiadamiać Cię przed aktualizacją i kontrolować, kiedy chcesz ponownie uruchomić urządzenie po aktualizacji. Ta prosta metoda działa dla większości osób zirytowanych automatycznym ponownym uruchomieniem po aktualizacji.
Aby zmodyfikować ustawienia aktualizacji systemu Windows:
- Przejdź do Ustawień na swoim laptopie z systemem Windows i przejdź do karty Windows Update .
- Włącz opcję „ Powiadom mnie, gdy do zakończenia aktualizacji wymagane będzie ponowne uruchomienie” . System Windows powiadomi Cię, gdy urządzenie będzie wymagało ponownego uruchomienia w celu zakończenia aktualizacji.
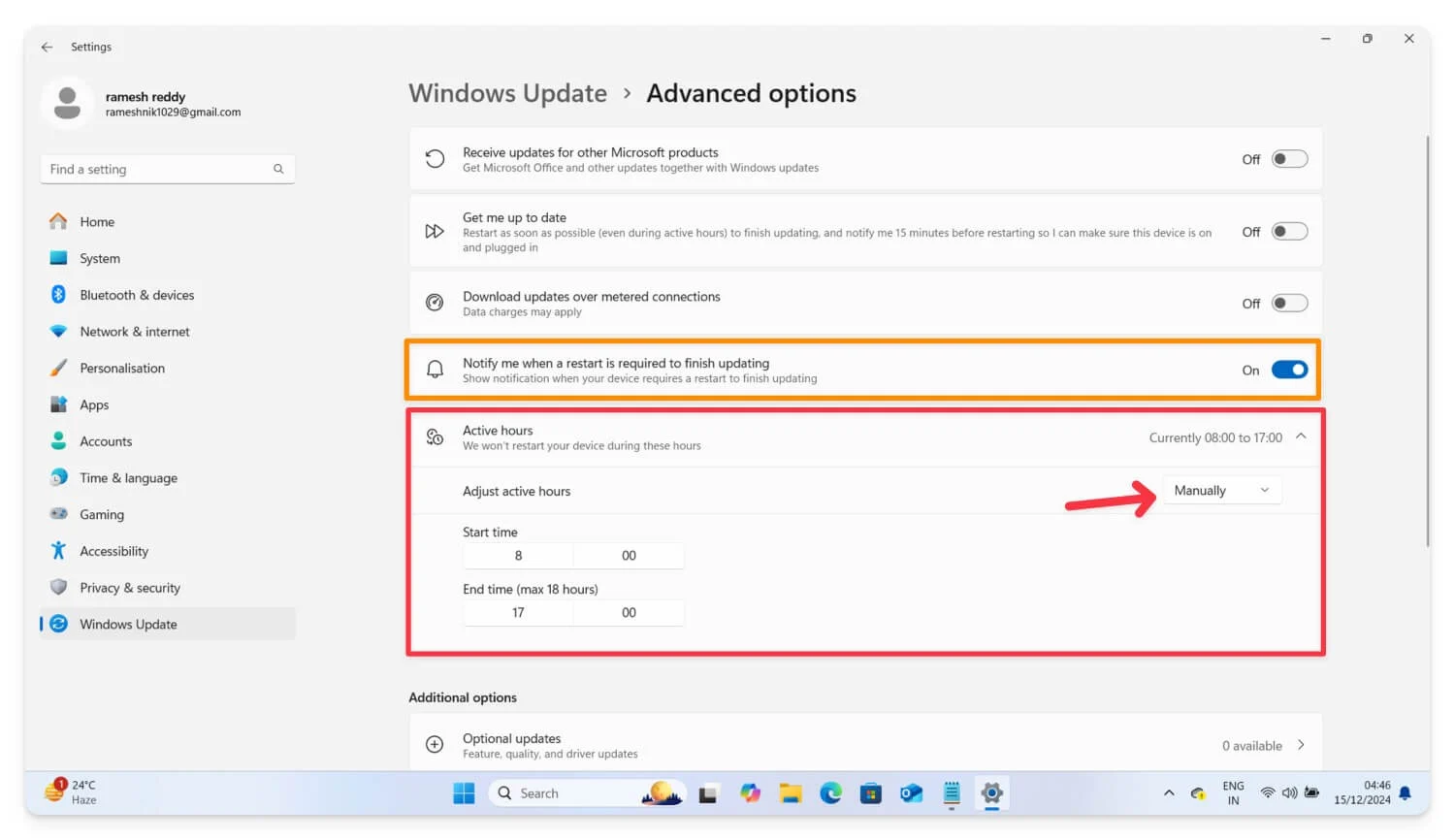
- Następnie kliknij Godziny aktywności , z menu rozwijanego wybierz opcję Ręcznie i ustaw godzinę rozpoczęcia i zakończenia, aby mieć pewność, że urządzenie uruchomi się ponownie w tych godzinach aktywności.
System Windows nie ma bezpośredniej opcji wyłączenia ponownego uruchamiania po zakończeniu aktualizacji. Możesz jedynie dostosować godziny aktywności i otrzymywać powiadomienia przed ponownym uruchomieniem urządzenia. Możesz zastosować inne metody, aby wyłączyć automatyczne ponowne uruchamianie po aktualizacji.
Edytuj ustawienia zasad grupy
Możesz użyć Edytora zasad grupy, aby uzyskać pełną kontrolę nad aktualizacjami systemu Windows. W przypadku wersji Windows Pro i Enterprise firma Microsoft oferuje ustawienia zasad grupy, zaawansowane ustawienia systemu Windows używane głównie przez administratorów IT i administratorów do kontrolowania różnych aspektów urządzenia.
Przyjazny dla użytkownika interfejs pozwala każdemu, łącznie z użytkownikami nietechnicznymi, dostosowywać i edytować ustawienia aktualizacji systemu Windows oraz uzyskać szczegółową kontrolę nad aktualizacjami systemu Windows. Jednak ustawienia zasad grupy są wbudowane w wersje Pro i Enterprise Windows 10 i 11. Użytkownicy systemu Windows Home mogą z boku pobierać ustawienia zasad grupy i kontrolować aktualizacje systemu Windows lub korzystać z alternatywnych metod, takich jak wyłączanie automatycznych aktualizacji za pośrednictwem usług systemowych, aby trwale wyłączyć aktualizacje systemu Windows.
W przypadku użytkowników systemów Windows Pro i Enterprise wykonaj poniższe czynności. W przypadku użytkowników systemu Windows Home postępuj zgodnie z metodą włączania zasad grupy na komputerze.
Jak kontrolować ustawienia systemu Windows w Edytorze zasad grupy
- Naciśnij Win + R, aby otworzyć okno dialogowe Uruchom.
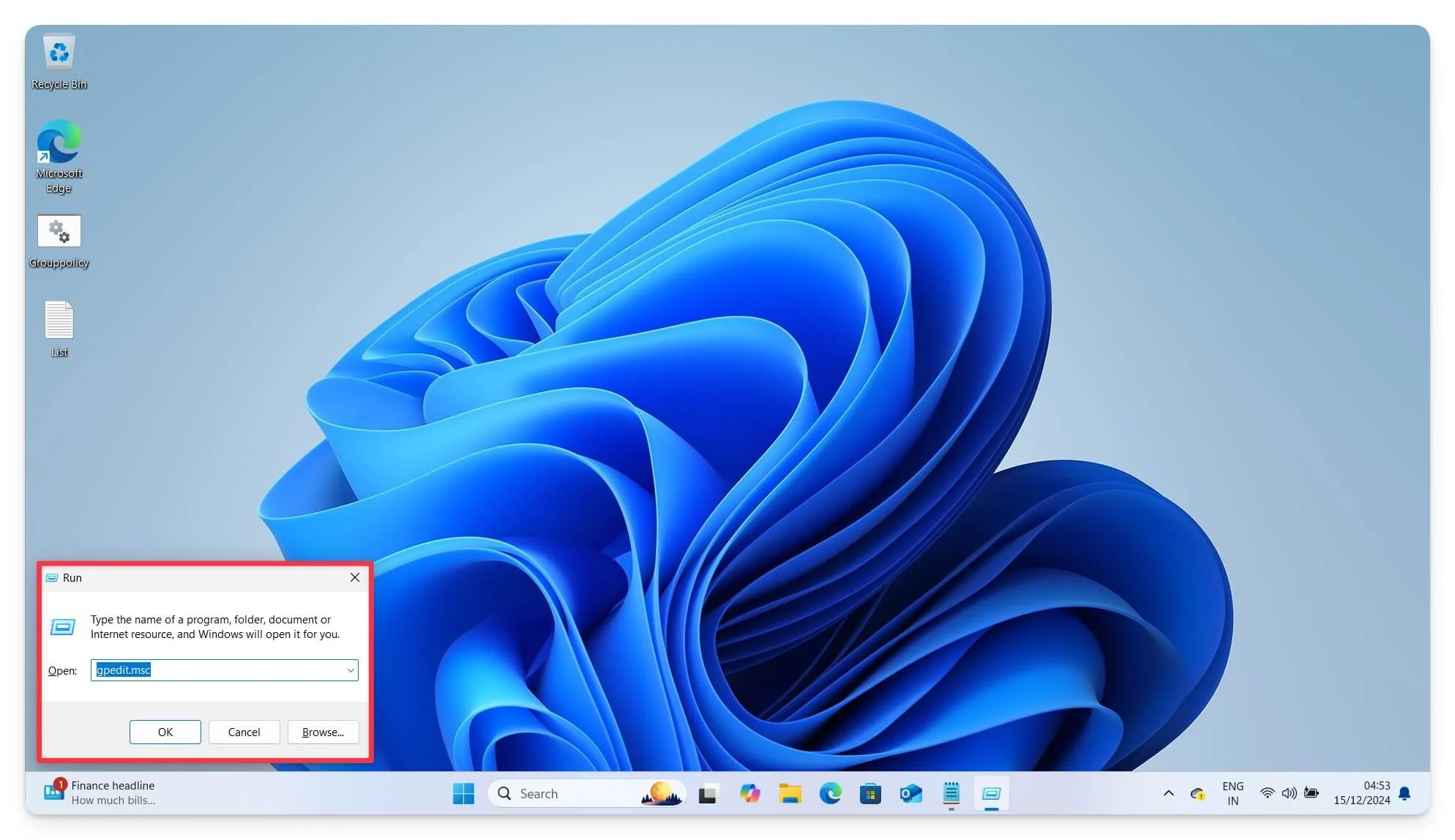
- Wpisz gpedit.msc i naciśnij Enter .
- Spowoduje to otwarcie Edytora zasad grupy systemu Windows na Twoim urządzeniu. Jeśli tak nie jest, możesz ręcznie dodać go do swojego urządzenia. Wykonaj poniższe czynności.
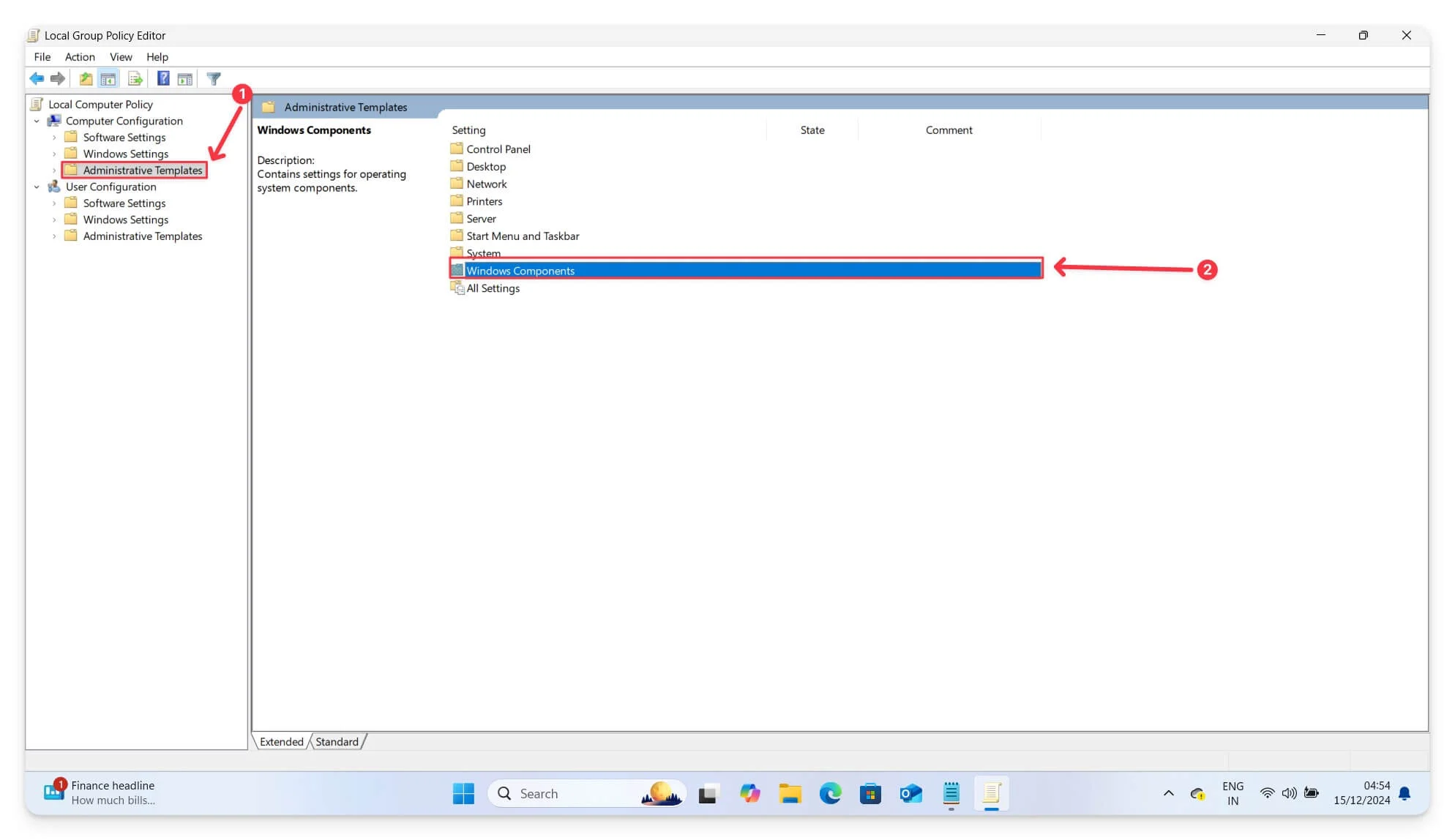
- Następnie przejdź do Konfiguracja komputera , a następnie dotknij Szablony administracyjne . Przejdź do Składniki systemu Windows.
- Przewiń w dół, kliknij Windows Update i Zarządzaj doświadczeniem użytkownika końcowego.
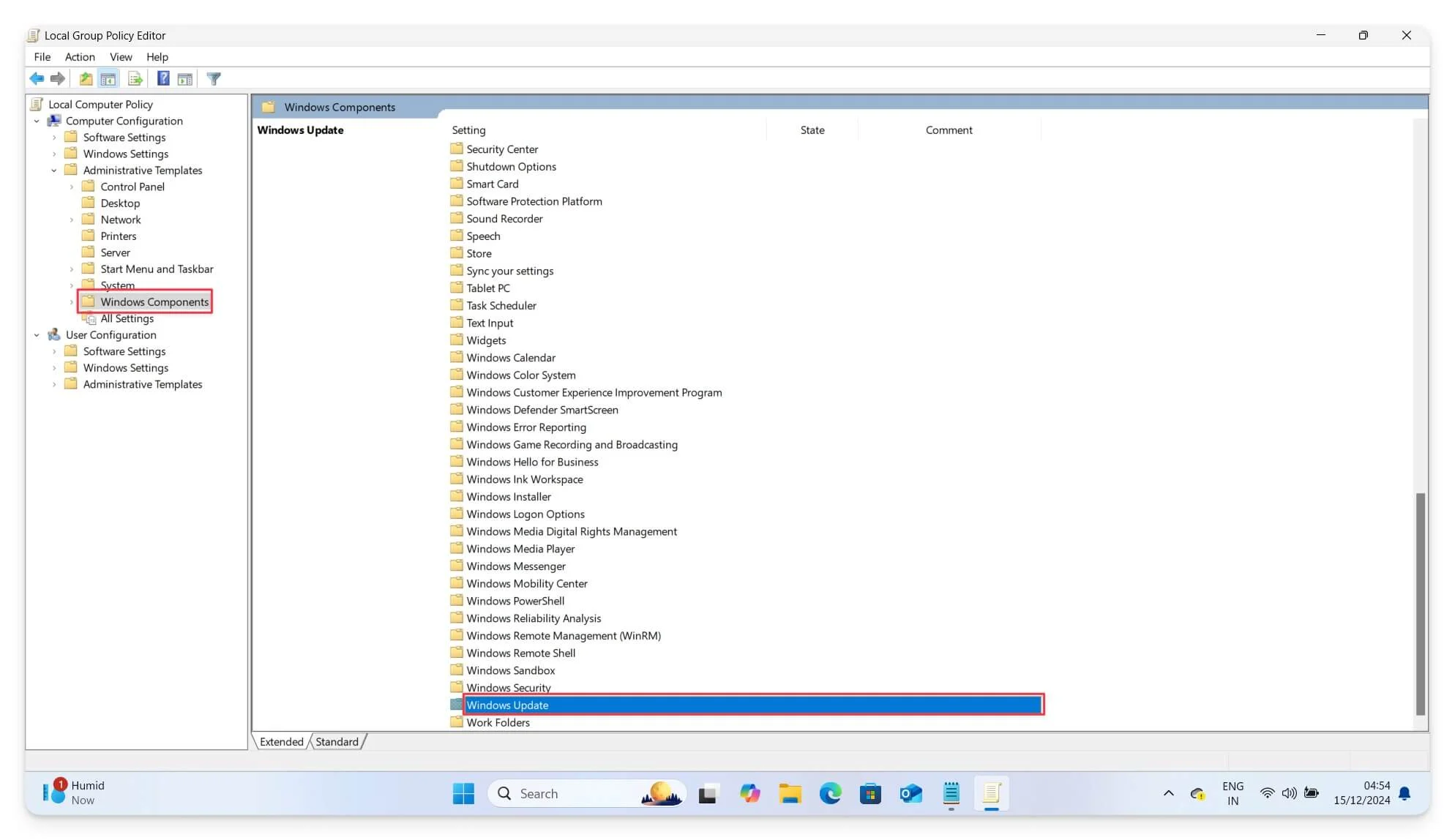
- Tutaj włączasz opcję Brak automatycznego ponownego uruchamiania przy zalogowanych użytkownikach w przypadku zaplanowanych instalacji aktualizacji.
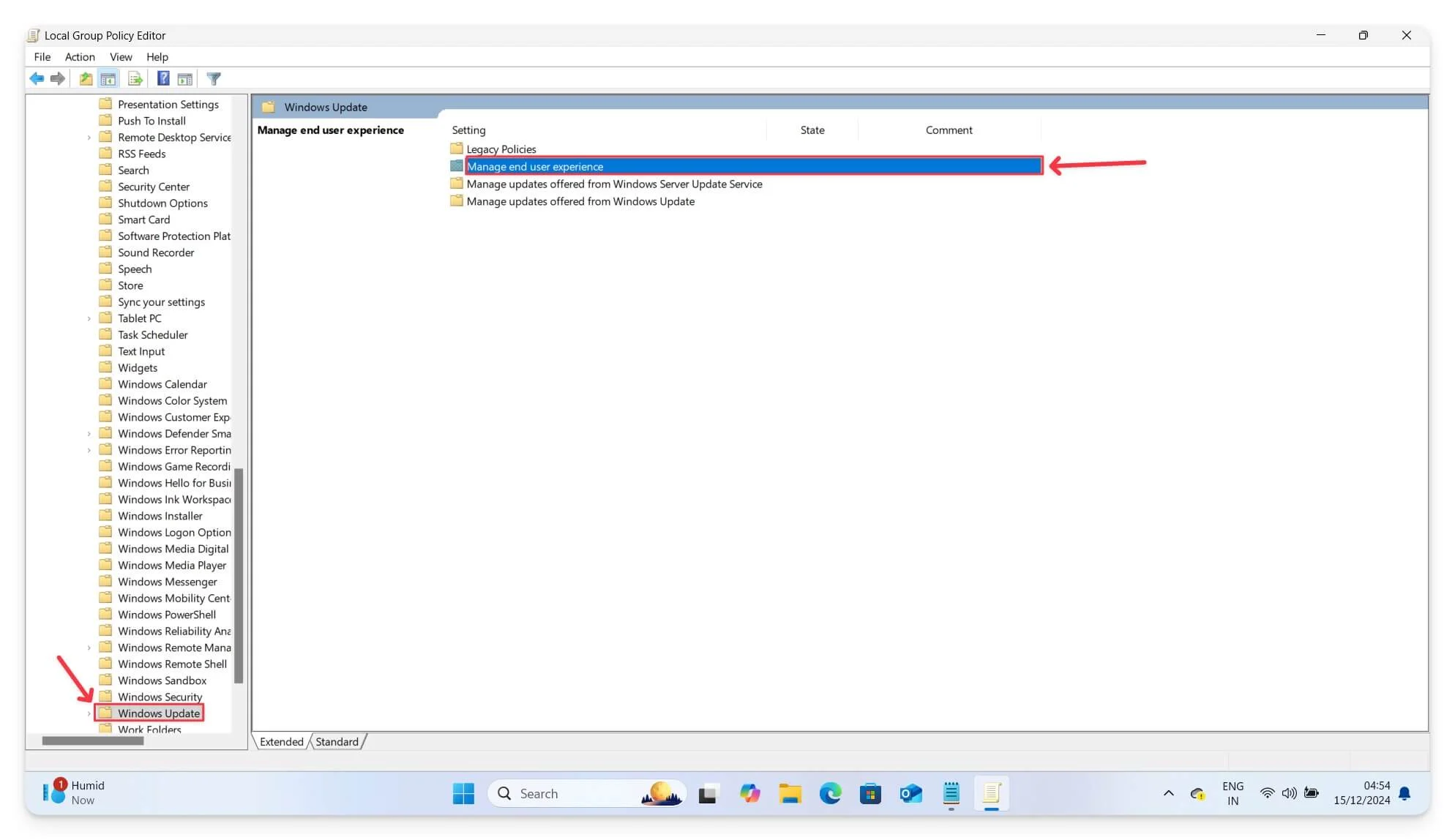
- Kliknij dwukrotnie tę opcję i wybierz opcję Wyłącz.
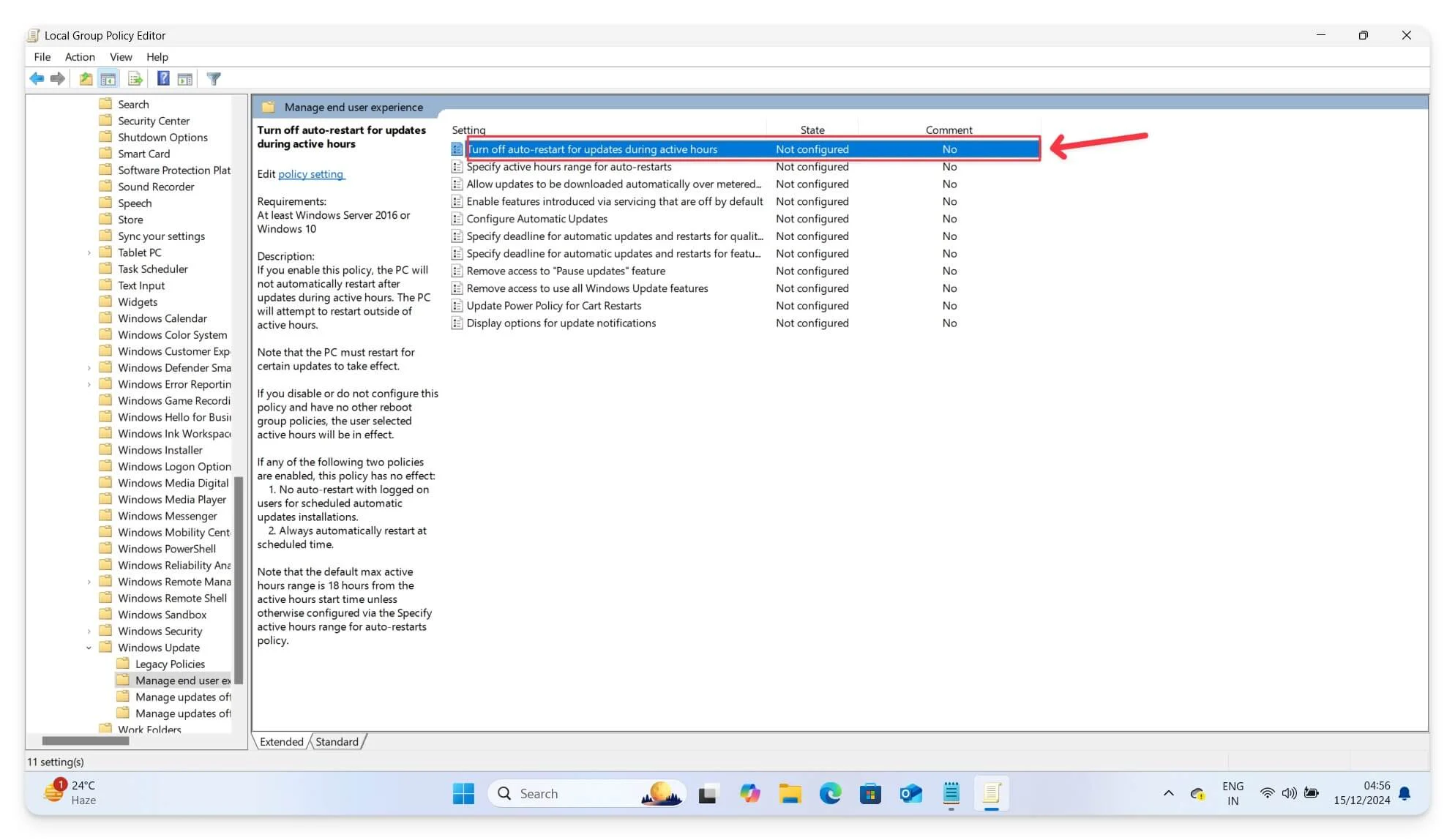
Korzystając z tego zaawansowanego ustawienia zasad grupy, możesz kontrolować szczegółowe aktualizacje systemu Windows i zapobiegać ponownemu uruchamianiu urządzenia po aktualizacji. Jednak Edytor zasad grupy jest dostępny tylko w wersjach Windows Pro, Enterprise i Educational. Możesz jednak nadal wypróbować tę aplikację na urządzeniach z systemem Windows 10 lub 11 Home.
Jak uzyskać edytor zasad grupy w wersji domowej systemu Windows:
Możesz ręcznie dodać ustawienia zasad grupy systemu Windows do urządzenia z systemem Windows. Wykonaj poniższe czynności.
- Otwórz Notatnik i wklej poniższy kod.
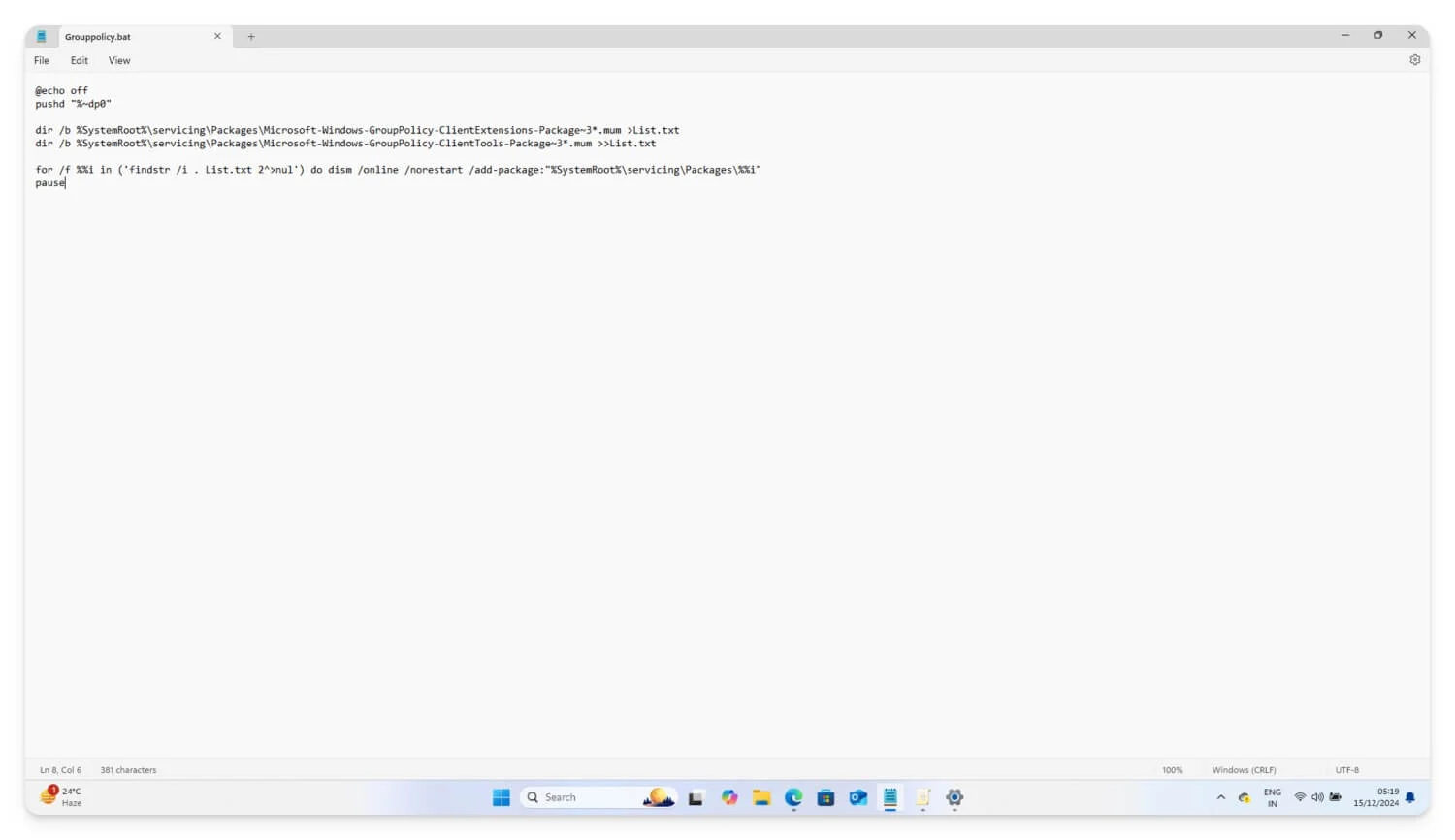
@echo off
pushd "%~dp0"
katalog /b %SystemRoot%\servicing\Packages\Microsoft-Windows-GroupPolicy-ClientExtensions-Package~3*. mama >Lista. tekst
katalog /b %SystemRoot%\servicing\Packages\Microsoft-Windows-GroupPolicy-ClientTools-Package~3. mama >>Lista. tekst
for /f %%i in ('findstr /i . List. txt 2^>nul') wykonaj dism /online /norestart /add-package: "%SystemRoot%\servicing\Packages\%%i"
pauza
- Kliknij menu Plik u góry, wybierz Zapisz jako i zapisz plik pod dowolną nazwą, używając rozszerzenia .bat . Zapisz plik na pulpicie, aby mieć do niego łatwy dostęp.
- Teraz przejdź do pliku, kliknij prawym przyciskiem myszy i uruchom go jako administrator . Otworzy się wiersz poleceń i pobierze wszystkie pliki wymagane do załadowania Edytora zasad grupy na urządzeniu. Gdy zobaczysz opcję Naciśnij dowolny klawisz, aby kontynuować, kliknij dowolny klawisz i to wszystko.
- Edytor zasad grupy systemu Windows został pomyślnie zainstalowany na Twoim urządzeniu. Postępuj zgodnie z powyższym podejściem i wyłącz ponowne uruchamianie systemu Windows po aktualizacji.
Zmodyfikuj wartości rejestru systemu Windows
Prosty interfejs użytkownika Zasad grupowych ułatwia użytkownikom Pro i Enterprise wyłączanie aktualizacji systemu Windows i ponowne uruchamianie. Na szczęście użytkownicy systemu Windows Home mogą również wyłączyć ponowne uruchamianie po aktualizacji, modyfikując rejestr systemu Windows.
Rejestr systemu Windows jest hierarchiczną bazą danych. Przechowuje niskopoziomowe ustawienia systemowe, które można modyfikować, aby kontrolować zachowanie systemu. W takim przypadku możesz zmodyfikować aktualizacje systemu Windows, aby zapobiec automatycznemu ponownemu uruchomieniu urządzenia z systemem Windows.
Jednak jedyną wadą tej metody w porównaniu z zasadami grupy jest to, że wymaga ona wiedzy technicznej, a większość ustawień jest ułożona hierarchicznie z kluczami i wartościami. Poniżej zamieściłem poradnik zarówno dla początkujących, jak i użytkowników technicznych, którzy chcą za jego pomocą wyłączyć aktualizacje systemu Windows.
Wykonując te kroki, upewnij się, że nie modyfikujesz żadnych innych wartości, ponieważ nieprawidłowe zmiany mogą prowadzić do krytycznych błędów systemowych na laptopie z systemem Windows. Dlatego przed zastosowaniem jakichkolwiek modyfikacji rejestru należy dokładnie wykonać poniższe kroki.

- Aby zmodyfikować rejestr, użyj klawiatury: naciśnij Windows + R , wpisz polecenie REGEDIT , a następnie naciśnij Enter.
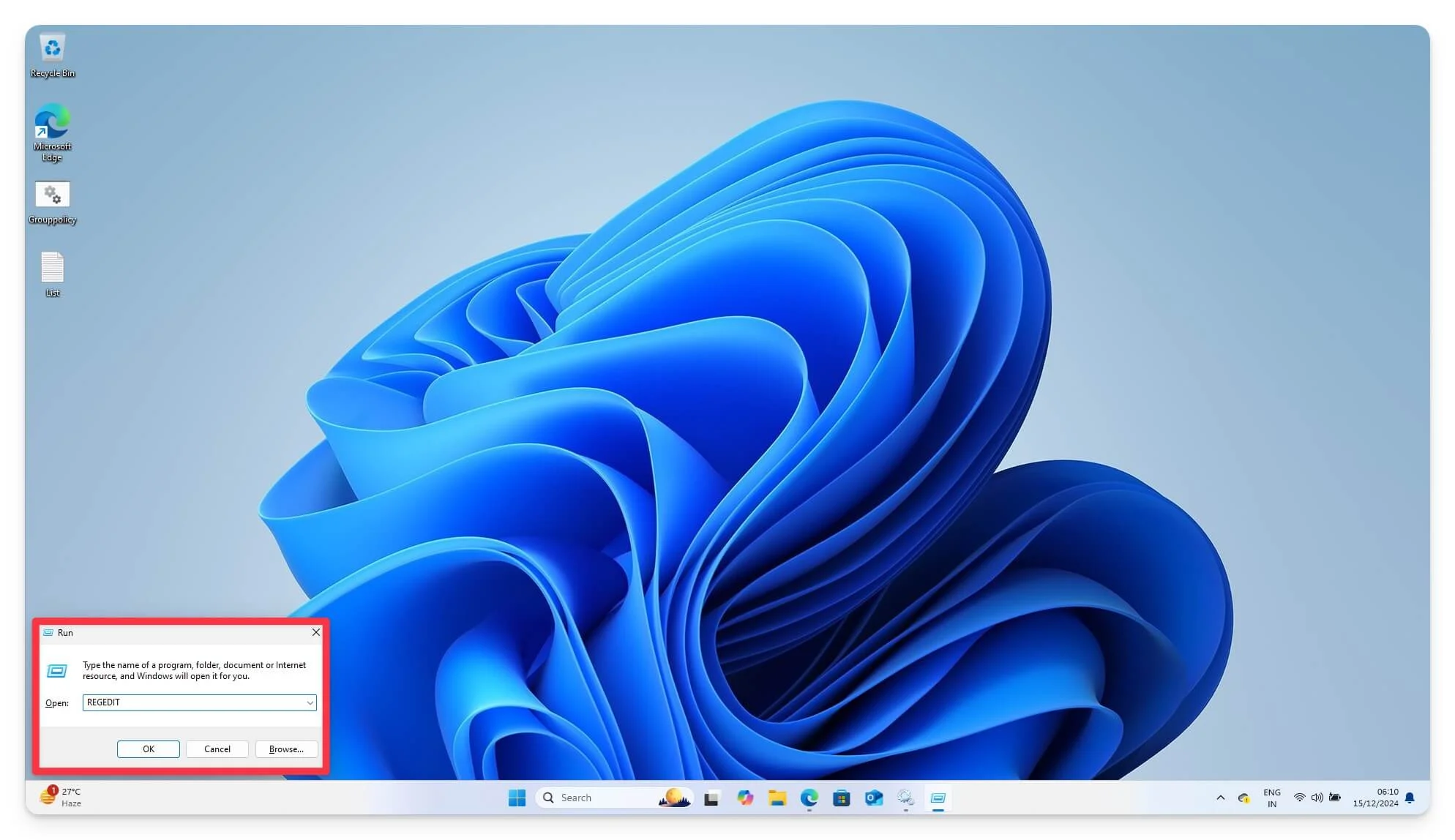
- Korzystając z adresu URL ścieżki, przejdź teraz do następującej ścieżki. HKEY_LOCAL_MACHINE\SOFTWARE\Policies\Microsoft\Windows\WindowsUpdate\AU . Tutaj możesz tworzyć lub modyfikować istniejące wartości. Poszukaj opcji z informacją o kluczu AU.
- Jeśli nie istnieje, przejdź do zakładki Windows , kliknij go prawym przyciskiem myszy, wybierz Nowy klucz i nadaj mu nazwę AU .
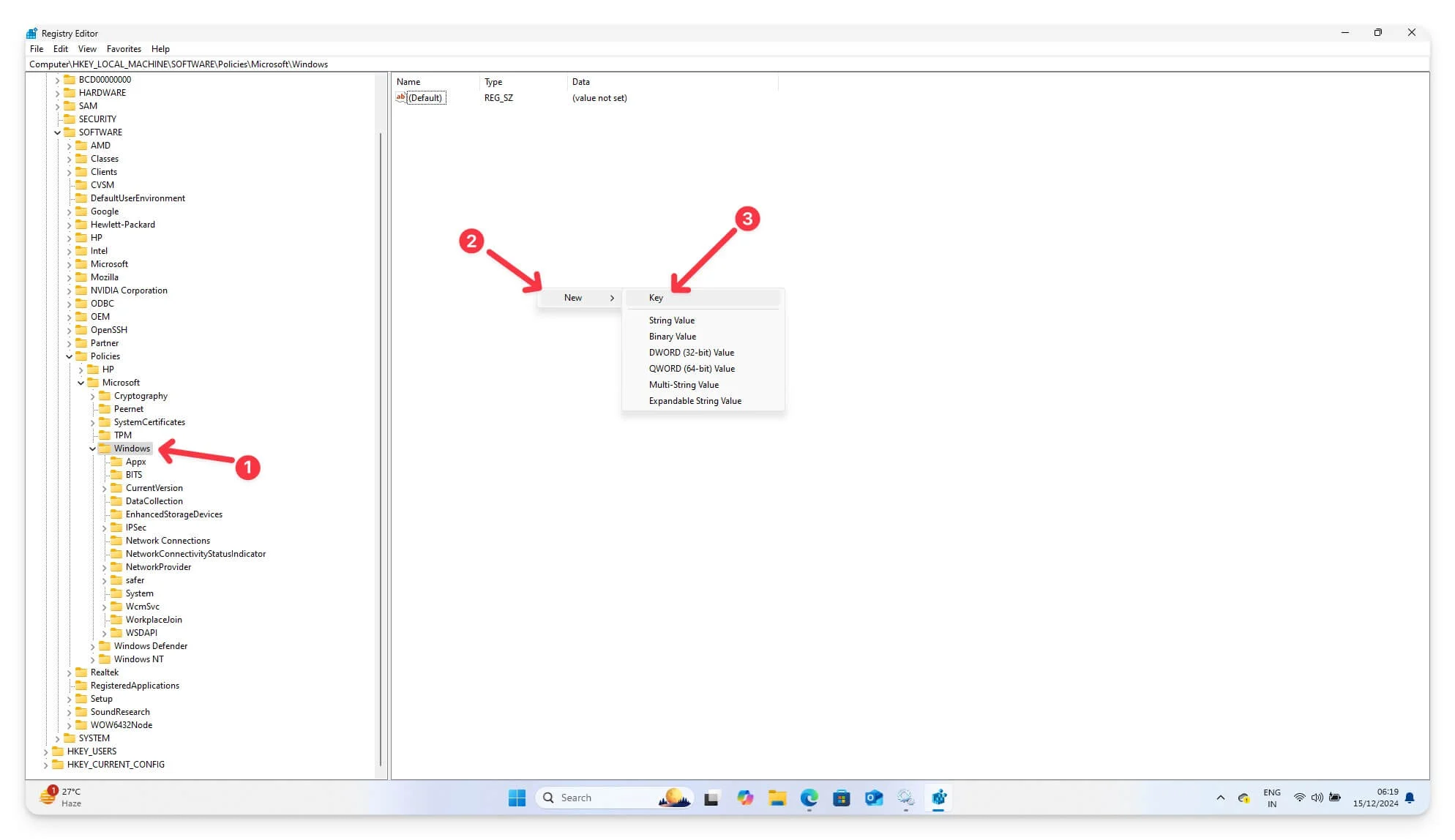
- Teraz w kluczu AU wybierz opcję Wybierz nowy , wybierz Wartość DWORD (32-bitowa) i nadaj jej nazwę NoAutoRebootWithLoggedOnUsers
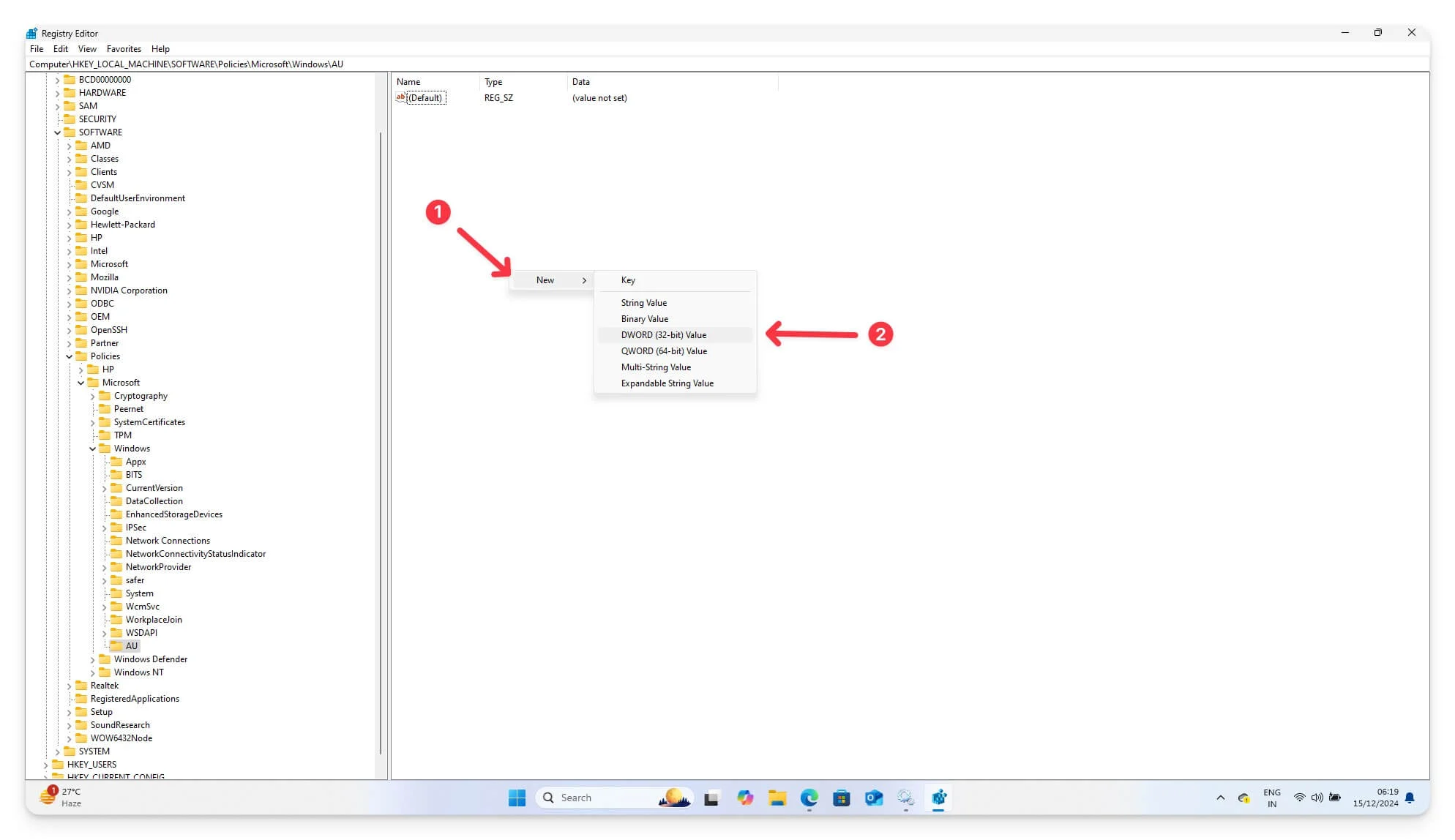
- Teraz kliknij dwukrotnie wartość NoAutoRebootWithLoggedOnUsers i ustaw ją na 1 . Uruchom ponownie urządzenie, aby zastosować wszystkie zmiany. Możesz ustawić podstawę na 1 i 0x1, jeśli jest to liczba szesnastkowa.
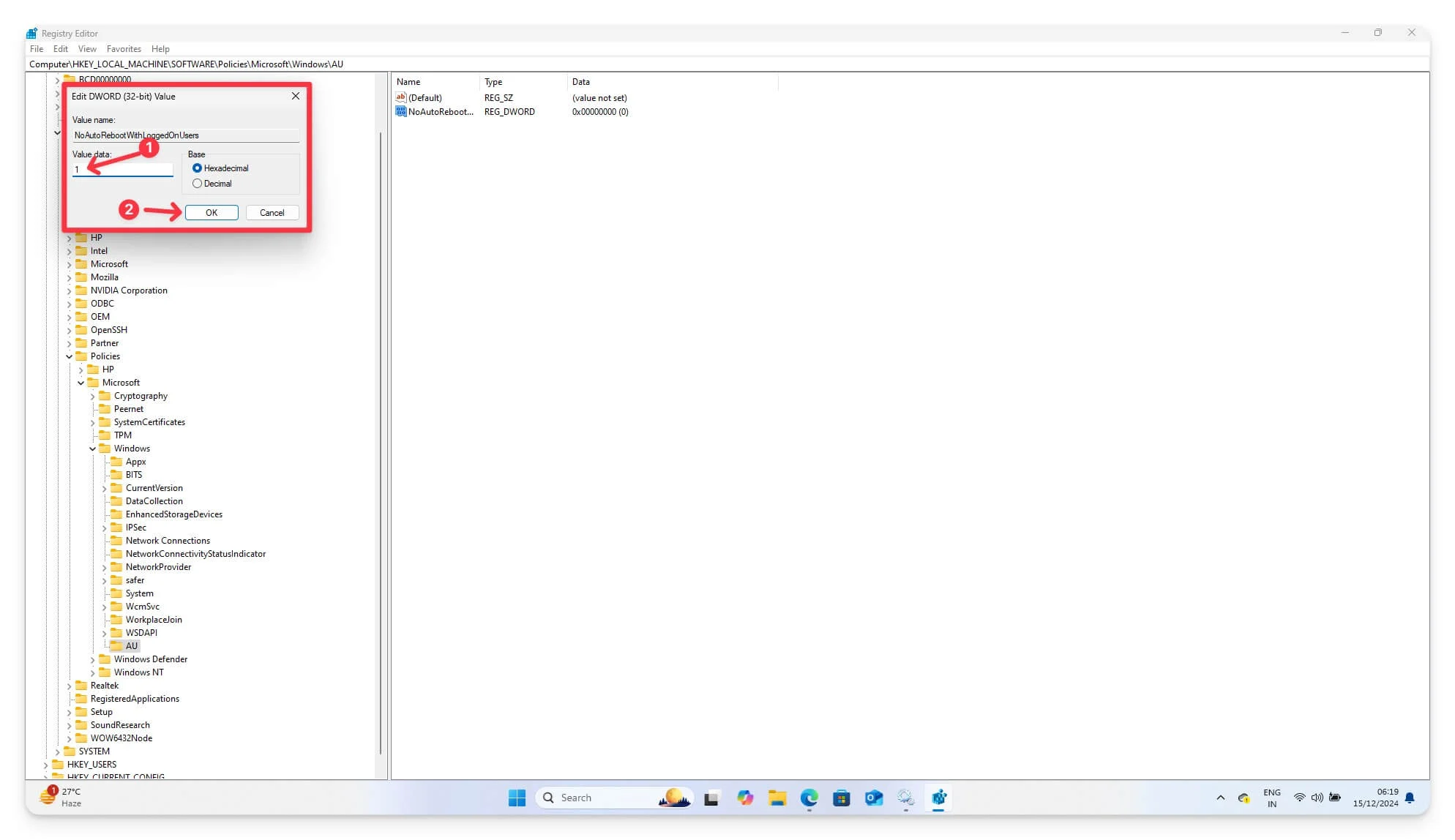
Po zmodyfikowaniu ustawień rejestru systemu Windows ustawiłeś system tak, aby nie uruchamiał się ponownie po aktualizacji. Aby potwierdzić, że to działa, wykonaj te same kroki i upewnij się, że NoAutoRebootWithLoggedOnUsers jest ustawione na 1. Sprawdź, aktualizując aktualizacje systemu Windows i upewnij się, że system nie uruchomi się ponownie automatycznie.
Wyłącz automatyczne aktualizacje systemu Windows
Ponieważ aktualizacje systemu Windows są głównym powodem ponownego uruchamiania urządzenia, możesz całkowicie wyłączyć aktualizacje systemu Windows, aby zapobiec automatycznemu uruchomieniu systemu Windows. Możesz wyłączyć aktualizacje systemu Windows na wszystkich urządzeniach, w tym w wersjach Enterprise Education i Home.
Jednak całkowite wyłączenie aktualizacji systemu Windows powoduje, że system nie jest aktualizowany i możesz nie uzyskać dostępu do najnowszych funkcji systemu Windows. Aby przeprowadzić aktualizację, musisz włączyć usługę i ręcznie zaktualizować urządzenie.
Istnieje wiele sposobów wyłączenia aktualizacji systemu Windows. Wybierz poniższe metody, które Ci odpowiadają i całkowicie wyłącz aktualizacje na swoim urządzeniu.
1. Tymczasowo wstrzymaj aktualizacje
Chociaż system Windows nie oferuje całkowitego wyłączenia automatycznych aktualizacji systemu Windows, oferuje elastyczność wstrzymania usługi Windows Update na maksymalnie 4 tygodnie. Zdecydowanie polecam skorzystanie z tego ustawienia, jeśli chcesz tymczasowego rozwiązania wstrzymującego automatyczne ponowne uruchamianie.
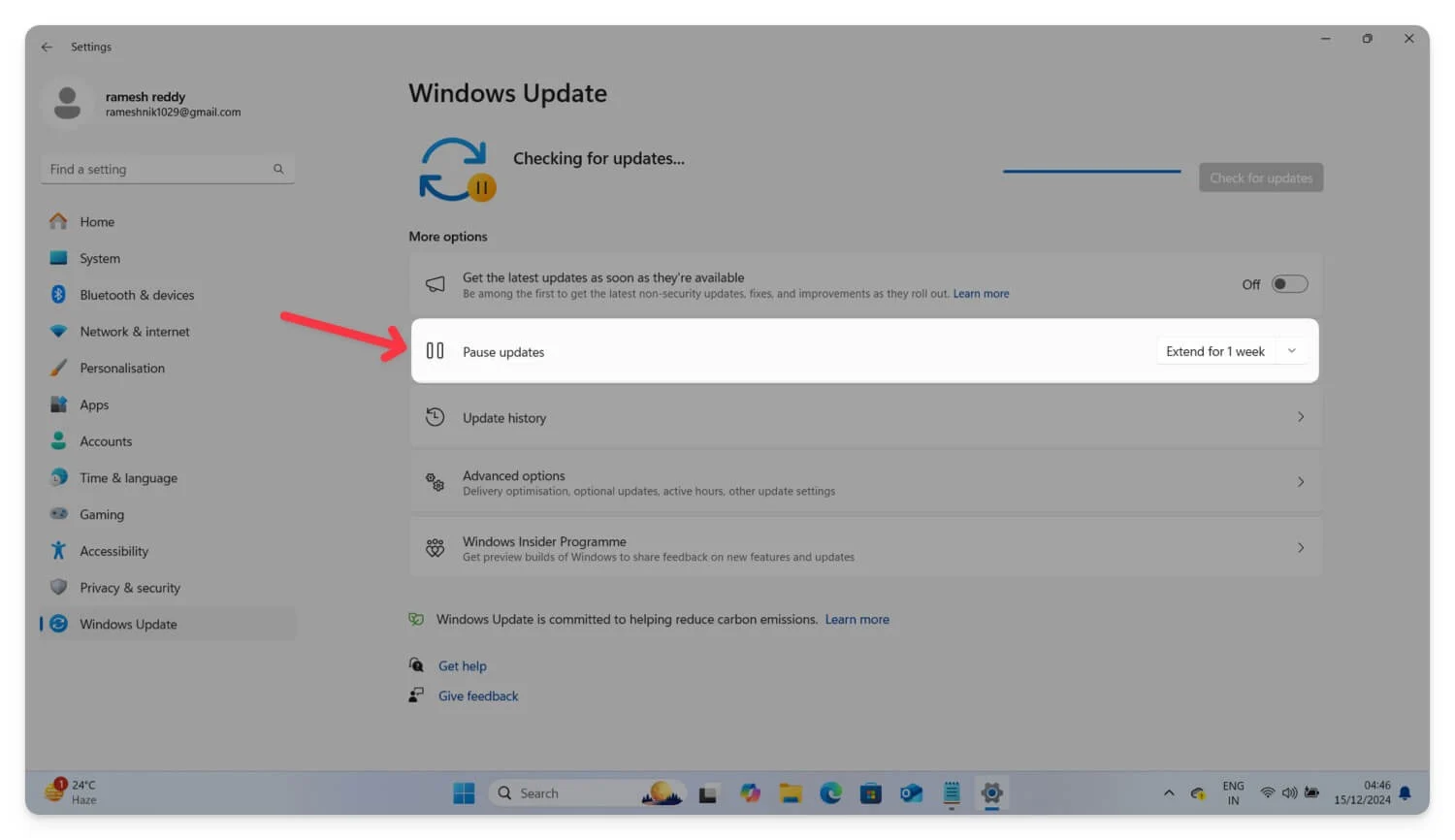
Całkowite wyłączenie aktualizacji systemu Windows może mieć wpływ na wydajność i uniemożliwić urządzeniu pobieranie najnowszych poprawek zabezpieczeń. Gorąco polecam rozwiązanie, jeśli szukasz tymczasowej poprawki. Aby wstrzymać aktualizacje, przejdź do Ustawień Windows Update na swoim urządzeniu i poszukaj opcji wstrzymania aktualizacji. Wybierz menu rozwijane obok niego i wybierz, kiedy chcesz uzyskać najwyższą aktualizację systemu Windows . Możesz wstrzymać działanie systemu Windows na maksymalnie cztery tygodnie.
2. Wyłącz aktualizacje za pomocą Menedżera usług Windows
Aplikacja Menedżer usług systemu Windows, dostępna dla systemów Windows 10 i 11, umożliwia kontrolowanie wszystkich usług działających w systemie operacyjnym, w tym usług Windows Update, które są niezbędne do pobierania, instalowania i aktualizowania systemu Windows. Za pomocą tej usługi możesz uniemożliwić usługom Windows Update automatyczne pobieranie i aktualizowanie urządzenia.
Aby wyłączyć automatyczne aktualizacje systemu Windows za pomocą Menedżera usług:
- Na klawiaturze naciśnij Windows + R , aby uruchomić okno dialogowe.
- Teraz wpisz Services.msc i naciśnij Enter. Możesz też kliknąć pasek wyszukiwania, wpisać Usługi i nacisnąć Enter.
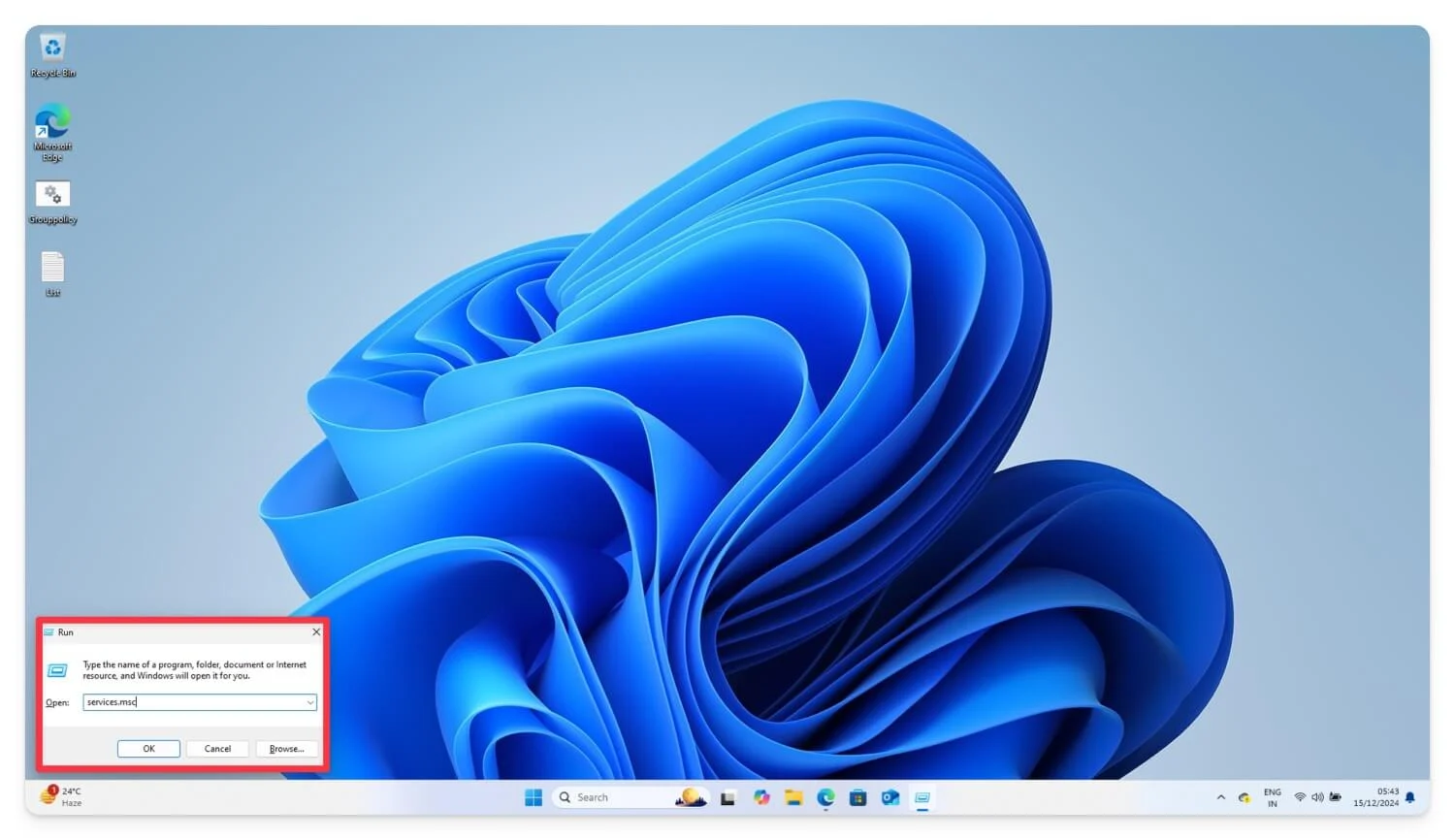
- W oknie Menedżera usług przewiń w dół i znajdź Windows Update na liście usług.
- Teraz kliknij dwukrotnie Windows Update .
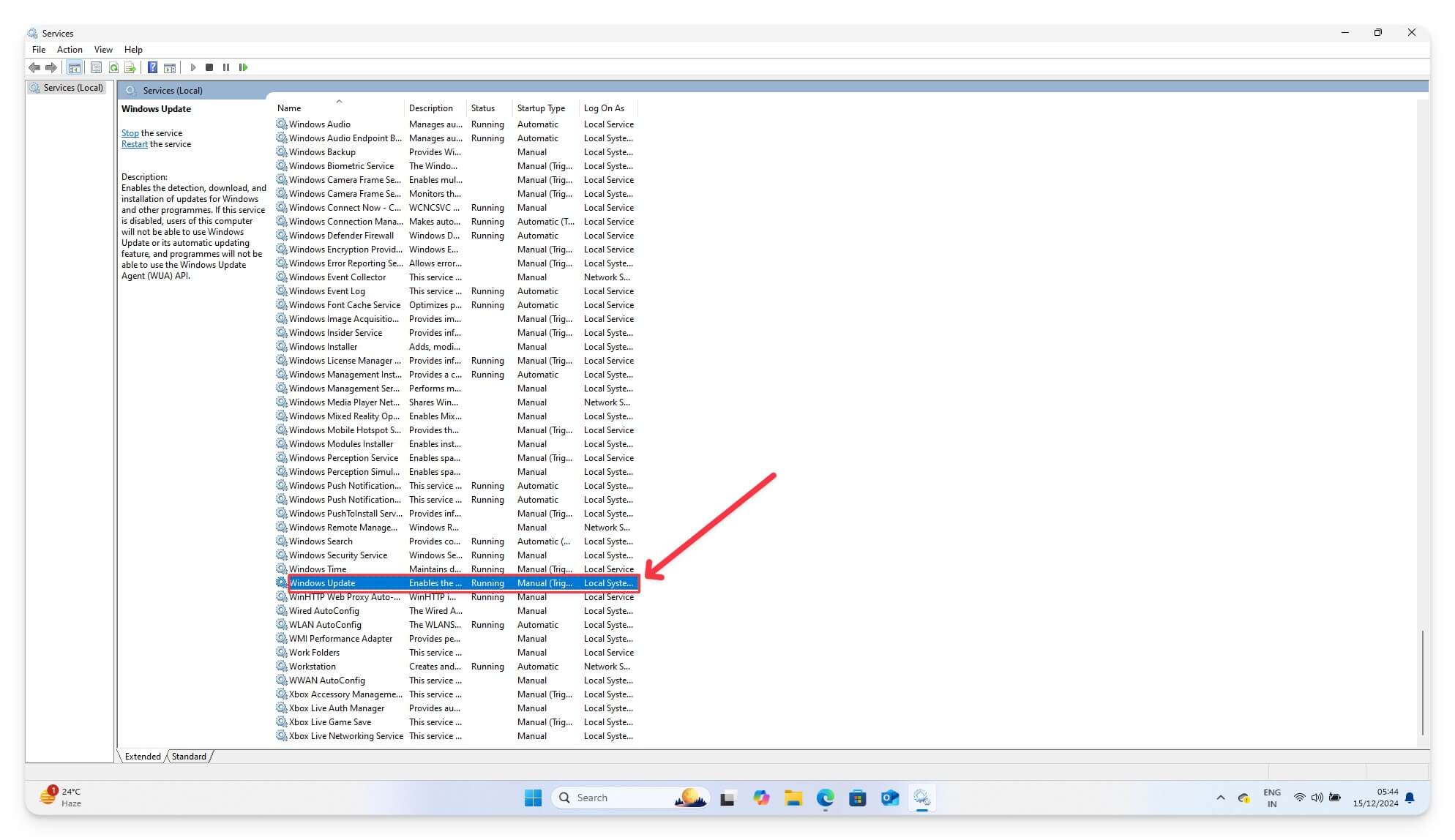
- W sekcji Stan usługi kliknij przycisk Zatrzymaj.
- W sekcji Typ uruchomienia wybierz opcję Wyłączony z menu rozwijanego.
- Kliknij Zastosuj , a następnie naciśnij OK, aby zapisać zmiany.
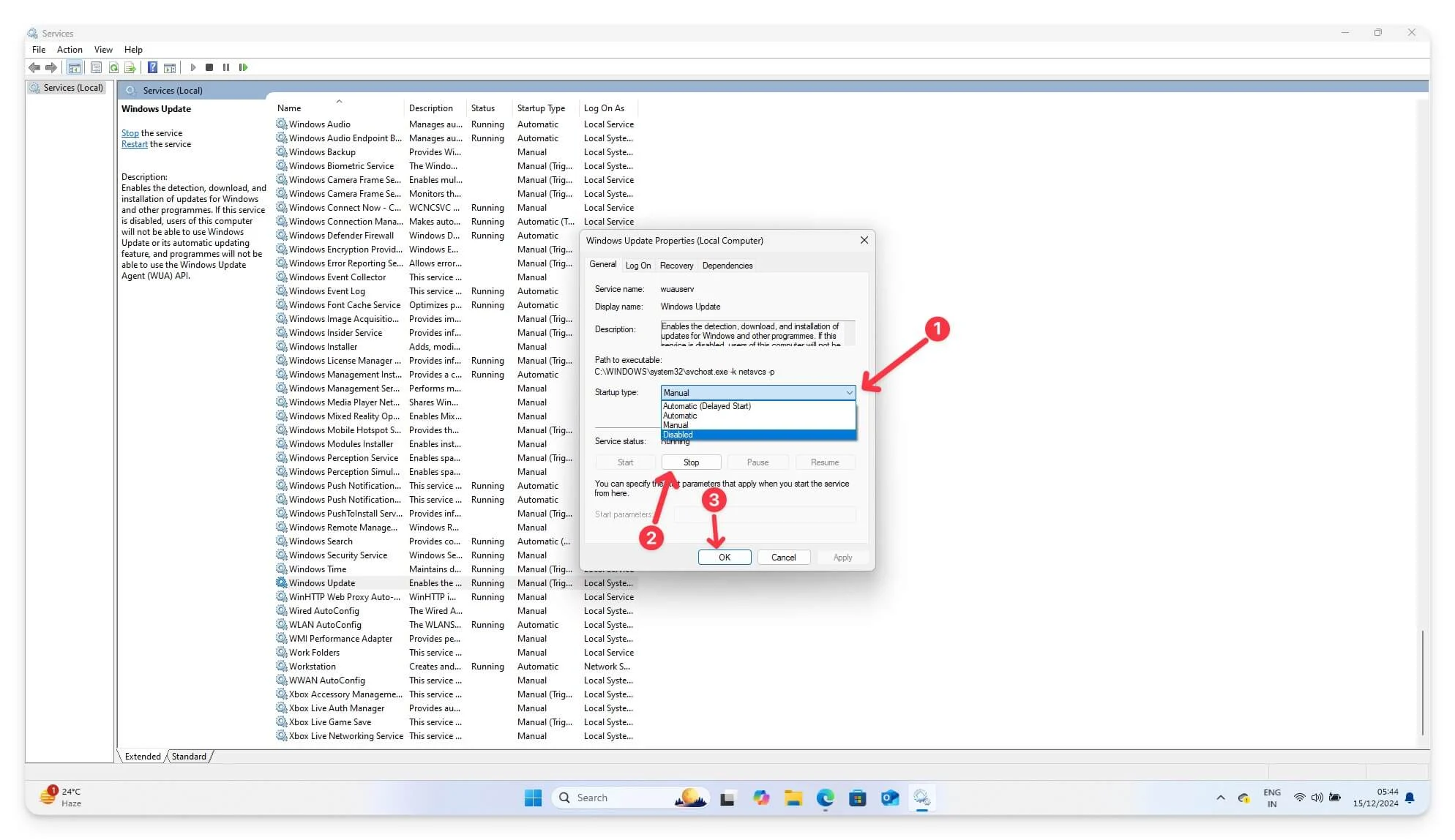
- Będziesz teraz musiał ponownie uruchomić komputer, aby zmiany zaczęły obowiązywać.
Wyłączenie usługi Windows Update uniemożliwi automatyczne sprawdzanie i instalowanie aktualizacji przez system. Wyłącza to również automatyczne ponowne uruchamianie po aktualizacji systemu Windows. W ten sposób można zapobiec zakłóceniom powodowanym przez aktualizacje oraz zaoszczędzić zasoby systemowe i przepustowość, zatrzymując aktualizacje działające w tle.
3. Korzystanie z Harmonogramu zadań w celu wyłączenia automatycznej aktualizacji systemu Windows
Możesz także uniemożliwić automatyczne aktualizowanie urządzenia po aktualizacji systemu Windows, korzystając z Harmonogramu zadań.
System Windows używa zadań Update Orchestrator w Harmonogramie zadań do planowania i ponownego uruchamiania po zainstalowaniu aktualizacji. Za pomocą Harmonogramu zadań możesz wyłączyć określone zadania i uniemożliwić automatyczne ponowne uruchomienie systemu Windows. Działa to zarówno w systemie Windows 11, jak i Windows 10 i obejmuje wersje systemu Windows, w tym wersje Home i Enterprise.
Jednak ta metoda nie zatrzymuje wszystkich aktualizacji systemu Windows. Jeśli dostępna jest nowa aktualizacja systemu Windows, nadal można ją pobrać i zainstalować w tle. W przypadku niektórych krytycznych aktualizacji o wysokim priorytecie system Windows może zastąpić ustawienia Harmonogramu zadań, co może spowodować ponowne uruchomienie urządzenia.
Ustawienia Harmonogramu zadań mogą zostać zresetowane po aktualizacji systemu Windows lub po zainstalowaniu innych aktualizacji. Jednak ta metoda zapewnia elastyczność kontrolowania niektórych aktualizacji i działa we wszystkich wersjach systemu Windows.
Aby zapobiec automatycznym aktualizacjom za pomocą Harmonogramu zadań, wykonaj następujące kroki:
- Za pomocą klawiatury naciśnij Windows + S (lub otwórz pasek wyszukiwania) i wyszukaj Harmonogram zadań . Otwórz go na swoim urządzeniu.
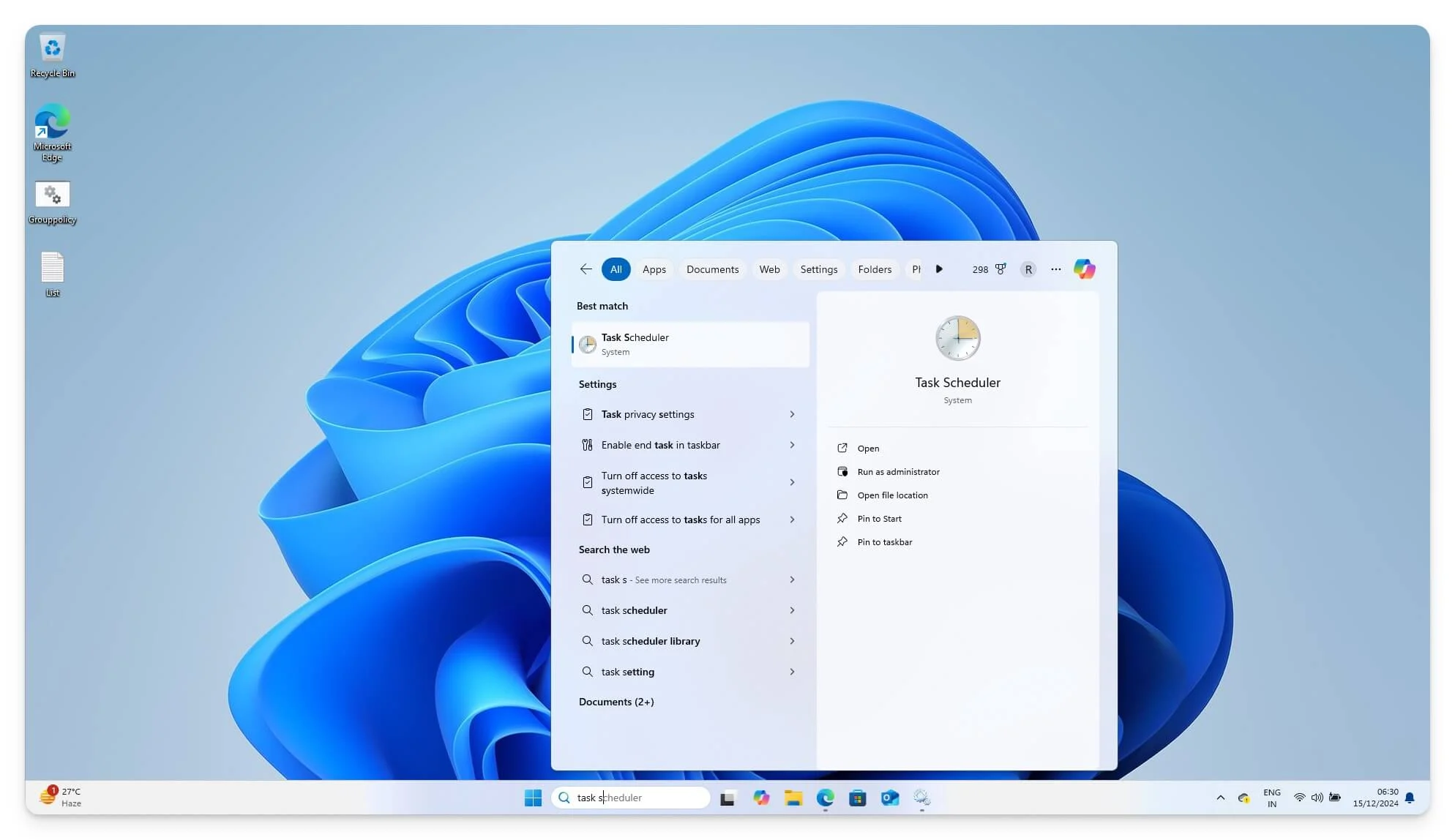
- Na panelu po lewej stronie rozwiń Bibliotekę harmonogramu zadań , a następnie przejdź do Microsoft > Windows > UpdateOrchestrator .
- W folderze UpdateOrchestrator poszukaj zadania o nazwie Reboot.
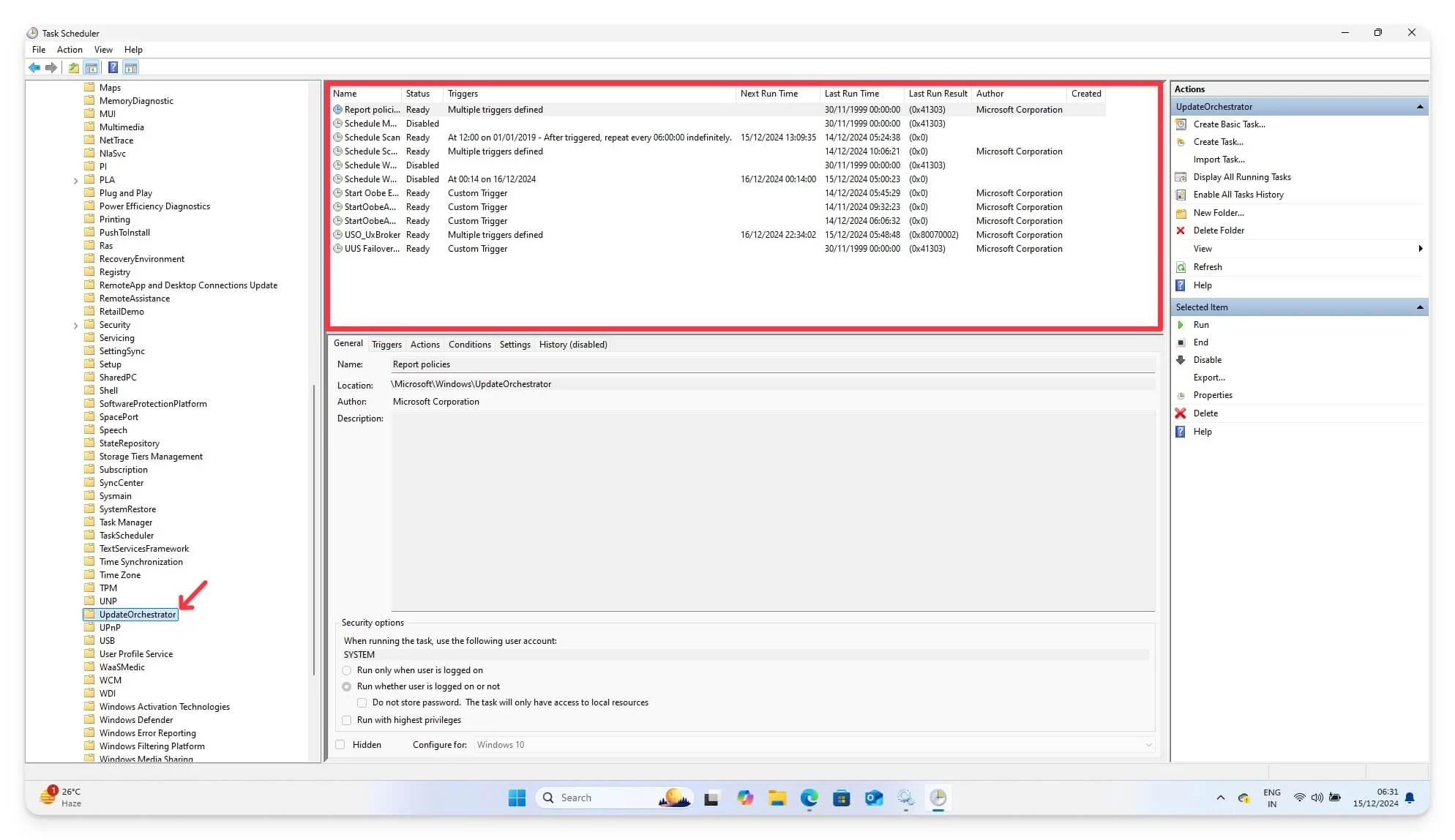
- Kliknij prawym przyciskiem myszy zadanie Uruchom ponownie i wybierz opcję Wyłącz . Jeśli nie widzisz opcji Uruchom ponownie, poszukaj opcji Uruchom ponownie lub Zaplanuj.
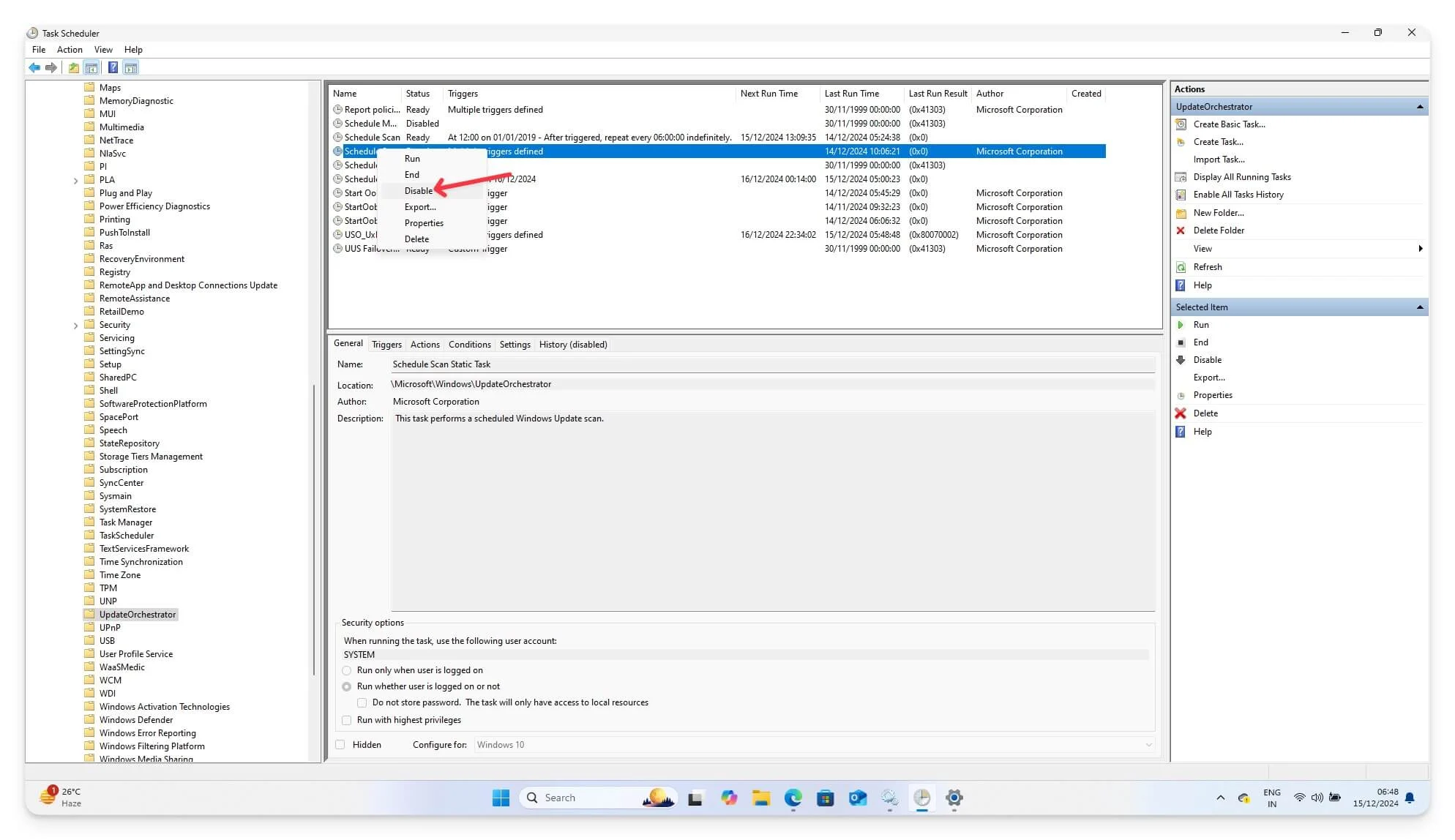
- Ponownie kliknij prawym przyciskiem myszy zadanie Uruchom ponownie i wybierz Właściwości.
- Przejdź do zakładki Wyzwalacze i usuń lub zmodyfikuj wyzwalacze (np. ustaw je na ręczne lub oparte na logowaniu).
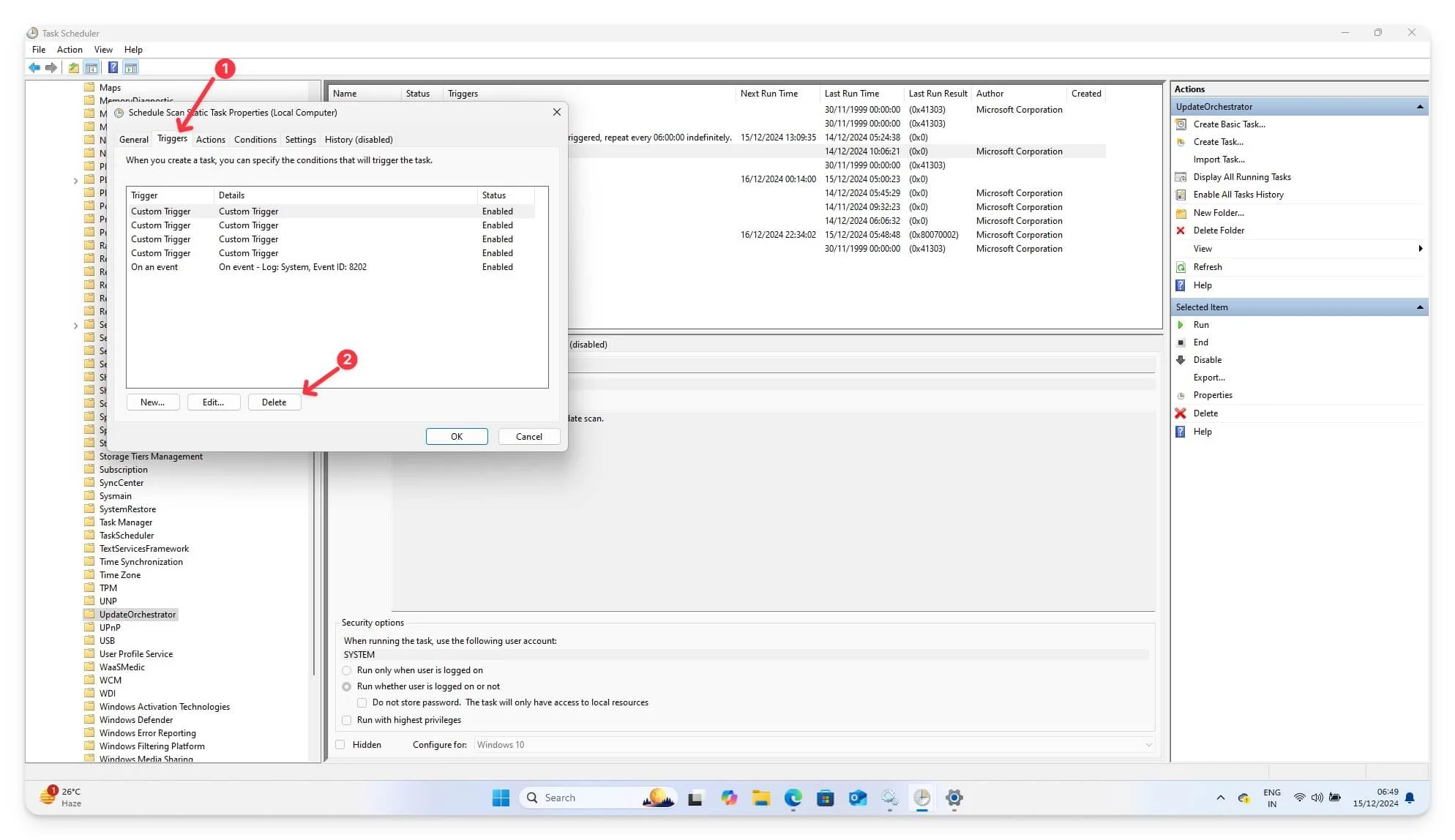
- Kliknij OK, aby zapisać zmiany.
Wyłączając zadanie, sprawdź, czy zadanie ponownego uruchomienia jest dezaktywowane. Powinno to uniemożliwić automatyczne ponowne uruchomienie systemu po aktualizacjach. Zawsze jednak sprawdzaj, czy system wyświetli monit o ponowne uruchomienie, zamiast wykonać to automatycznie.
4. Użyj poleceń terminala, aby wyłączyć aktualizacje
Korzystając z wiersza poleceń lub programu PowerShell na laptopie z systemem Windows, możesz bezpośrednio skonfigurować usługę Windows Update za pomocą poleceń. Obie metody są bezpośrednie, proste i bardzo łatwe do wdrożenia.
W przypadku programu PowerShell użyj następującego kodu:
Set-ItemProperty - Ścieżka „HKLM: \SOFTWARE\Policies\Microsoft\Windows\WindowsUpdate\AU” -Nazwa „NoAutoRebootWithLoggedOnUsers” -Typ DWord -Wartość 1
Get-ItemProperty - ścieżka „HKLM: \SOFTWARE\Policies\Microsoft\Windows\WindowsUpdate\AU”
W wierszu poleceń użyj następującego kodu:
reg dodaj „HKEY_LOCAL_MACHINE\SOFTWARE\Policies\Microsoft\Windows\WindowsUpdate\AU” /v NoAutoRebootWithLoggedOnUsers /t REG_DWORD /d 1 /f
Unikaj niechcianych ponownych uruchomień
Oto siedem prostych metod wyłączenia automatycznego ponownego uruchamiania po aktualizacji systemu Windows. Chociaż większość z tych metod umożliwia wyłączenie ponownego uruchamiania, każda z nich ma ograniczenia.
Alternatywnie możesz automatycznie wyłączyć aktualizacje systemu Windows, aby zapobiec ponownemu uruchomieniu. Inną opcją jest ustawienie połączenia taryfowego , aby uniemożliwić systemowi Windows pobieranie aktualizacji i ponowne uruchamianie urządzenia. Aby to zrobić, przejdź do Ustawienia> Sieć i Internet i wybierz opcję Połączenie taryfowe.
Ponadto możesz użyć aplikacji innych firm, takich jak StopUpdates10 lub Windows Update Blocker (przeskanuj te pliki za pomocą bezpłatnego skanera antywirusowego online przed zainstalowaniem ich na swoim urządzeniu), aby wyłączyć automatyczne aktualizacje systemu Windows i skonfigurować ponowne uruchamianie. Jeśli masz jakieś sugestie, prosimy o komentarz poniżej. Sprawdź także sekcję FAQ, aby uzyskać więcej informacji i rozwiać wszelkie wątpliwości.
Często zadawane pytania dotyczące zatrzymywania automatycznego ponownego uruchamiania systemu Windows
Czy jeśli wyłączę aktualizacje na kilka tygodni, przegapię jakieś krytyczne funkcje lub ulepszenia?
Tak, system Windows jest znany z częstego przesyłania aktualizacji oprogramowania. Jeśli całkowicie wyłączysz aktualizacje na kilka tygodni, może zaistnieć ryzyko, że w najnowszych aktualizacjach przegapisz krytyczne funkcje lub poprawki zabezpieczeń. Aby tego uniknąć, możesz jedynie wyłączyć automatyczne ponowne uruchamianie lub ręcznie aktualizować system Windows co tydzień, aby być na bieżąco z najnowszymi funkcjami i poprawkami zabezpieczeń.
Jak zaplanować aktualizacje i ponowne uruchomienie zamiast je zatrzymywać?
Możesz użyć funkcji godzin aktywności wbudowanej w ustawienia systemu Windows zarówno w systemie Windows 10, jak i 11, aby zaplanować aktualizacje poza godzinami pracy. Aby to zrobić, przejdź do Ustawień w systemie Windows, następnie Windows Update i na dole ustaw godziny aktywności, aby zaktualizować system Windows w dogodnym dla siebie momencie. Jeśli dostępna jest jakakolwiek aktualizacja, system Windows automatycznie ją zaktualizuje i zaplanuje ponowne uruchomienie w celu uaktualnienia systemu do najnowszej wersji. Powinieneś zaktualizować swój system przed wieczorem i upewnić się, że automatyczne aktualizacje nie mają wpływu na bieżący proces.
Czy mogę uniemożliwić aktualizacje programu Windows Defender, pozostawiając włączone inne aktualizacje?
Program Windows Defender jest częścią systemu Windows Update, dlatego nie ma możliwości ręcznej aktualizacji programu Windows Defender. Możesz użyć zasad grupy, jeśli używasz wersji Pro lub ustawień rejestru systemu Windows, aby wyłączyć aktualizacje programu Windows Defender. Możesz także całkowicie wyłączyć program Windows Defender na swoim urządzeniu z systemem Windows, aby uniemożliwić aktualizacje; konieczne jest jednak użycie alternatywnego oprogramowania antywirusowego w celu zabezpieczenia urządzenia i ochrony przed wirusami.
Dlaczego moje ustawienia aktualizacji są resetowane po głównych aktualizacjach systemu Windows?
Aktualizacje systemu Windows mogą przywrócić ustawienia domyślne, aby zapewnić bezpieczeństwo na Twoim urządzeniu. Po aktualizacji możesz sprawdzić ustawienia i upewnić się, że wszystkie ustawienia są skonfigurowane zgodnie z Twoimi preferencjami.
