Pióro Surface nie działa? 7 szybkich sposobów na naprawę
Opublikowany: 2022-02-13Martwisz się, jak naprawić niedziałający pisak powierzchniowy ? Nie martw się, dotarłeś we właściwe miejsce. Microsoft Surface to genialne urządzenie, które zawsze jest wyposażone w pióro, które dodaje dodatkowe funkcje do Twojego urządzenia. Wielu użytkowników zgłasza, że w niektórych sytuacjach pióro powierzchniowe nie działa prawidłowo. Czasami pióro nie pisze, gdy przyciski działają. Jeśli napotykasz którykolwiek z powyższych problemów, samouczek jest dla Ciebie. Ten samouczek zawiera najlepsze rozwiązania, aby naprawić niedziałające pióro powierzchniowe.
Spis treści
Co to jest pióro Surface?
Pióro powierzchniowe to nic innego jak pióro cyfrowe zaprojektowane przez firmę Microsoft specjalnie dla serii laptopów powierzchniowych, książek, pro i Go. Używamy go do pisania, rysowania i tworzenia 3D lub normalnych struktur na urządzeniach powierzchniowych. Jest prosty i szybszy do pisania i rysowania zamiast używania klawiatury i myszy. Jest dostępny w sklepie Microsoft i na Amazon w różnych odcieniach.
Czasami może również przestać działać z wielu powodów. Poniżej wymieniamy kilka powodów i ich rozwiązania. Jeśli napotkasz jakiś problem z piórem Surface, po prostu przejrzyj je i pozbądź się tych głupich problemów.
Jak naprawić problem z niedziałającym piórem powierzchniowym?
Film instruktażowy:
Dla wygody czytelnika udostępniliśmy ten artykuł w formie samouczka wideo. Jeśli bardziej interesuje Cię czytanie, obejrzyj go po zakończeniu czytania.
1. Sprawdź aktualizacje
Problem z niedziałającym piórem powierzchniowym występuje również z powodu braku aktualizacji najnowszych wersji systemu Windows 10. Aktualizacja systemu Windows 10 może zainstalować najnowszą wersję, która pomaga rozwiązać problem z niedziałającym piórem Surface.
- Przejdź do ustawień za pomocą paska wyszukiwania.
- Wybierz „aktualizacja i zabezpieczenia” z ustawień.
- Stuknij w „Aktualizacje systemu Windows” z lewego panelu i kliknij „Sprawdź aktualizacje”. Aktualizacje są wyświetlane na ekranie. W zależności od ustawień aktualizacje mogą być instalowane automatycznie lub monitować o zainstalowanie lub opóźnienie aktualizacji.
Następnie urządzenie pobierze i zainstaluje wszystkie aktualizacje w ciągu kilku minut. Aby wprowadzić wszystkie zmiany, musisz ponownie uruchomić urządzenie.
2. Zaktualizuj sterownik pióra Surface
Jeśli pióro Surface nie działa nawet po aktualizacji urządzenia z powodu używania starych sterowników Surface. Wraz z systemem Windows 10 musisz również zaktualizować sterowniki powierzchni. Jeśli jeden sterownik jest nieaktualny, może to wpłynąć na niektóre zadania. Teraz możesz łatwo zaktualizować sterowniki ze sklepu Microsoft lub możesz również użyć aplikacji innych firm, takich jak IObit Driver Booster, aby automatycznie zaktualizować sterowniki dla systemu Windows 10.
Lepiej jest aktualizować wszystkich nurków i system, aby działały bez żadnych problemów. Najnowsze sterowniki można również pobrać ręcznie za pomocą Menedżera urządzeń.
Oferta: Nasi czytelnicy otrzymują specjalną 25% zniżkę na wszystkie produkty IObit. Odwiedź naszą stronę z kuponami rabatowymi IObit, aby uzyskać kod kuponu.
3. Połącz pióro z powierzchnią
Czasami połączenie parowania pióra z powierzchnią może zostać utracone. Jest to również jeden z głównych powodów, dla których pióro powierzchniowe nie działa. Usuń sparowanie połączenia i ponownie sparuj pióro z urządzeniem powierzchniowym. Poniżej znajdują się kroki, aby dowiedzieć się, jak sparować pióro z urządzeniem powierzchniowym.
Krok 1: Otwórz Ustawienia na swoim urządzeniu za pomocą paska wyszukiwania. W przeciwnym razie kliknij menu Start, znajdziesz ikonę ustawień. Kliknij to, aby otworzyć ustawienia.
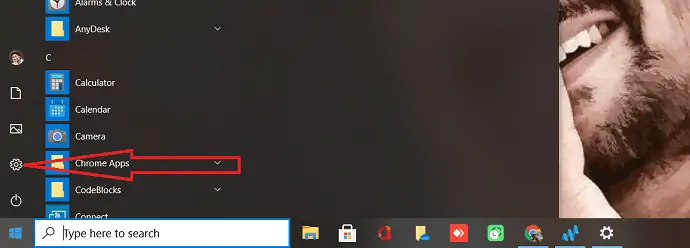
Krok 2: Na ekranie pojawi się okno ustawień. Na ekranie możesz zaobserwować kilka opcji. Wybierz „Urządzenia”. Przekierujesz na inną stronę.
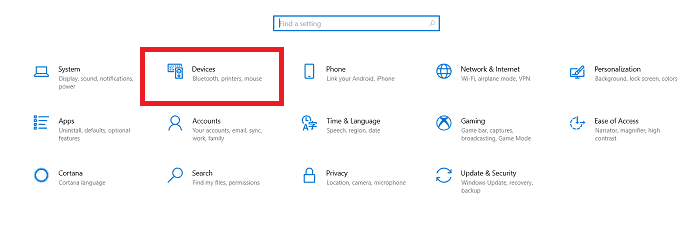
Krok 3: Wybierz „Bluetooth i inne urządzenia” z lewej strony ekranu. Jeśli znajdziesz pióro Surface na liście sparowanych urządzeń, dotknij go i wybierz opcję usuwania. Usunięcie sparowania pióra powierzchniowego i ponowne sparowanie go może naprawić niektóre błędy połączenia.

Jeśli na liście nie ma pióra powierzchniowego, rozpocznij proces parowania. Kliknij Plus (+) u góry obok opcji „Dodaj Bluetooth lub inne urządzenia”. Na ekranie pojawi się wyskakujące okienko Dodaj urządzenie. Stuknij w Bluetooth. Znajdziesz listę urządzeń Bluetooth. Jeśli znajdziesz na liście swoje pióro powierzchniowe, kliknij je, aby sparować.
4. Sprawdź baterię pióra powierzchniowego
Mimo to masz ten sam problem, a następnie sprawdź baterię pióra Surface. Wszystkie pióra Surface są zasilane baterią AAAA. Pusta bateria jest również jednym z powodów, dla których pióro powierzchniowe nie działa.
Sprawdź baterię przed wymianą na nową. Naciśnij i przytrzymaj przycisk gumki na końcu pióra powierzchniowego przez 5 do 7 sekund, aby sprawdzić stan baterii. Zaświeci się mała dioda LED. Jeśli świeci na zielono, oznacza to, że bateria nie jest rozładowana. Czerwone światło oznacza, że bateria jest prawie rozładowana. Brak światła oznacza, że bateria jest już rozładowana. Musisz go wymienić na nowy i sprawdzić, czy pióro działa, czy nie. Będzie działał sprawnie po wymianie ciasta. Jeśli problem nie został rozwiązany, przejdź do następnego rozwiązania.
5. Uruchom ponownie pióro
Jeśli pióro powierzchniowe nie działa, nawet jego diody LED działają, musisz rozwiązać problem, ponownie uruchamiając pióro powierzchniowe. Jest to bardzo proste zadanie, wystarczy nacisnąć i przytrzymać końcówkę pióra przez dziesięć sekund. W ciągu kilku sekund pióro uruchomi się ponownie i problem powinien zostać rozwiązany.
Teraz możesz używać pióra Surface do pisania, rysowania i bardziej efektywnie.
- Przeczytaj także: 7 sposobów na zmniejszenie efektu niebieskiego światła
- 3 tanie i najlepsze laptopy z systemem Windows 10
6. Użyj odpowiedniej aplikacji
Przeważnie możesz wierzyć, że pióro powierzchniowe może rysować w dowolnej aplikacji na powierzchni pro, książce, laptopie. Ale nie będzie działać we wszystkich aplikacjach lub programach ze względu na skończony zasięg. Gdy nie działa w określonej aplikacji lub programie, możesz pomyśleć, że pióro powierzchniowe jest uszkodzone. Ale przyczyną problemu jest również używanie nieprawidłowej aplikacji.
Najłatwiejszym sposobem przetestowania pióra powierzchniowego jest użycie Windows Ink Workspace. Kliknij ikonę pióra na pasku zadań systemu Windows 10, aby otworzyć obszar roboczy Windows Ink lub po prostu za pomocą paska wyszukiwania. Po otwarciu okna Workspace wybierz szkic ekranu i rysuj na ekranie piórem powierzchniowym.
Prawdopodobnie którykolwiek z powyższych kroków może Ci pomóc. Jeśli nic nie działa, musisz postępować zgodnie z siódmą metodą podaną poniżej.
Przycisk pióra Surface działa, ale nie pisze — jak to naprawić
Czasami przycisk pióra powierzchniowego działa, ale nie działa końcówka pióra. W tym czasie kursor się nie pokaże, a dotyk nie będzie działał, aby pisać. Nawet w takim przypadku musisz przestrzegać wszystkich powyższych metod. Każda z metod może zadziałać.
Jeśli nic nie działa, postępuj zgodnie z poniższą metodą.
7. Twardy reset urządzenia Surface
Czasami problem pojawia się również z powodu urządzenia. Dlatego lepiej jest mocno zresetować urządzenie powierzchniowe. wykonaj poniższe 3 kroki, aby wykonać twardy reset Surface .
- Naciśnij i przytrzymaj przycisk zasilania na urządzeniu Surface Pro, książce lub laptopie przez 20-30 sekund. Twój system wyłączy się i kilka razy zamiga logo Microsoft. Nadal nie zwalniaj przycisku zasilania. Upewnij się, że trzymasz go przez co najmniej 20 sekund. Zwolnij przycisk, gdy system całkowicie się wyłączy. Upewnij się, że nie zwalniasz przycisku, gdy pojawia się logo Microsoft.
- Teraz naciśnij i przytrzymaj jednocześnie przycisk zwiększania głośności i przycisk zasilania przez 15 sekund. Twój ekran pokaże ustawienia UEFI i wyłączy się kilka razy. Nie zwalniaj przycisków, gdy widzisz ustawienia UEFI. Zwolnij przyciski po 15 sekundach, a po zakończeniu systemu wyłącz.
- Teraz naciśnij przycisk zasilania, aby normalnie włączyć urządzenie powierzchniowe. Włączy urządzenie.
Prawdopodobnie ten proces może rozwiązać Twój problem.
- Przeczytaj także: 12 najlepszych alternatyw AutoCAD
- Jak mogę znaleźć moje hasło Wi-Fi?
Dolna linia
Istnieje kilka powodów, dla których pióro Surface nie działa. W powyższym artykule wymieniamy kilka przyczyn i ich rozwiązania. Wypróbuj te metody i napraw problem z piórem powierzchniowym. Jeśli rozwiążesz problem z piórem Surface, możesz skutecznie z tym pracować. jeśli pióro powierzchniowe nadal nie działa, oznacza to, że pióro jest całkowicie uszkodzone lub zepsute . Po prostu kup nowe pióro Surface.
Mam nadzieję, że ten samouczek, pióro Surface nie działa? Metody naprawy pomogły ci naprawić pióro powierzchniowe. Jeśli masz jakieś inne sugestie, daj nam znać w sekcji komentarzy. Jeśli podoba Ci się ten artykuł, udostępnij go i śledź WhatVwant na Facebooku, Twitterze i YouTube, aby uzyskać więcej wskazówek technicznych.
Pióro Surface nie działa — często zadawane pytania
Dlaczego moje pióro Surface nie działa?
Istnieje wiele powodów, dla których pióro Surface nie działa. Może nie działać z powodu rozładowanej baterii, braku instalacji aktualizacji, korzystania z nieprawidłowej aplikacji i nie tylko.
Jak naprawić problem z niedziałającym piórem Surface?
BY aktualizować urządzenie, sprawdzać połączenie parowania i nie tylko. Przejrzyj artykuł, aby uzyskać szczegółowe informacje.
Jak sprawdzić, czy bateria pióra Surface działa, czy nie?
Naciśnij i przytrzymaj przycisk gumki na końcu pióra powierzchniowego przez 5 do 7 sekund, aby sprawdzić stan baterii. Zaświeci się mała dioda LED. Jeśli świeci na zielono, oznacza to, że bateria nie jest rozładowana. Czerwone światło oznacza, że bateria jest prawie rozładowana. Brak światła oznacza, że bateria jest już rozładowana.
Jak sparować pióro z urządzeniem powierzchniowym?
Przejdź do ustawień. Kliknij Urządzenia. Stuknij w symbol plusa w sekcji Bluetooth i urządzenia. Na ekranie pojawi się wyskakujące okienko, kliknij Bluetooth. Na ekranie pojawi się lista urządzeń Bluetooth, dotknij piórem powierzchniowym.
