Pobieranie i aktualizacja sterownika urządzenia wskazującego Synaptics Windows 11, 10, 8, 7
Opublikowany: 2022-04-07Post koncentruje się na kilku nieuciążliwych metodach pobierania i aktualizowania sterownika urządzenia wskazującego Synaptics dla systemów Windows 10, 11, 8 i 7.
Nie możesz obsługiwać laptopa za pomocą gładzika? Nie martw się, nie jesteś sam. Ostatnio widzieliśmy wielu użytkowników narzekających na te same niedogodności. Dodatkowo może to być piekielna sytuacja, zwłaszcza gdy nie masz myszy do laptopa. Ponieważ praca na urządzeniu za pomocą samej klawiatury staje się trudna. Przyczyn może być wiele, ale głównie dzieje się tak, gdy sterowniki touchpada Synaptics znikają lub stają się przestarzałe.
Sterownik urządzenia wskazującego Synaptics jest domyślnym sterownikiem touchpadów lub gładzików na większości laptopów. Sterowniki te mają kluczowe znaczenie dla lepszego dostosowania ustawień touchpada. Mówiąc prościej, jest to w zasadzie oprogramowanie, które umożliwia dostęp do touchpada w celu przesuwania kursora. Dlatego konieczne jest utrzymywanie ich na bieżąco i w dobrym stanie.
W tym blogu wyjaśnimy dwa najlepsze sposoby instalacji najnowszej aktualizacji sterownika urządzenia wskazującego Synaptics w systemie operacyjnym Windows.
Jak pobrać, zainstalować i zaktualizować sterownik urządzenia wskazującego Synaptics
Korzystając z dowolnej z omówionych poniżej metod, możesz wykonać aktualizację sterownika urządzenia wskazującego Synaptics na komputerze z systemem Windows bez żadnych kłopotów.
Metoda 1: Automatycznie aktualizuj sterownik urządzenia wskazującego Synaptics za pomocą programu Bit Driver Updater (zalecane)
Najłatwiejszym sposobem pobrania najnowszej wersji sterowników na komputer z systemem Windows jest skorzystanie z zaufanego programu do aktualizacji sterowników. Takie oprogramowanie upraszcza cały proces wyszukiwania i instalowania najnowszych sterowników, automatyzując każdą wymaganą operację. Naszym ulubionym jest Bit Driver Updater i zalecamy korzystanie z niego w celu bezproblemowego pobierania i aktualizacji sterownika urządzenia wskazującego Synaptics w systemie Windows 10, 11 lub starszych wersjach.
Bit Driver Updater automatycznie rozpoznaje Twoje urządzenie i znajduje dla niego najbardziej odpowiedni sterownik. Ma większą bazę danych sterowników i zapewnia tylko zaufane sterowniki WHQL. W przeciwieństwie do innych, narzędzie do aktualizacji sterowników umożliwia skanowanie harmonogramów sterowników w dogodnym dla Ciebie czasie. Co więcej, automatycznie wykonuje kopię zapasową starszych sterowników zainstalowanych na komputerze, dzięki czemu można je łatwo przywrócić w razie potrzeby. Oto kroki, aby zaktualizować sterownik urządzenia wskazującego Synaptics za pomocą programu Bit Driver Updater:
- Z poniższego przycisku pobierz Bit Driver Updater za darmo.
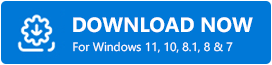
- Następnie otwórz pobrany plik i postępuj zgodnie z instrukcjami kreatora instalacji, aby zakończyć proces.
- Uruchom program do aktualizacji sterowników i kliknij Skanuj.
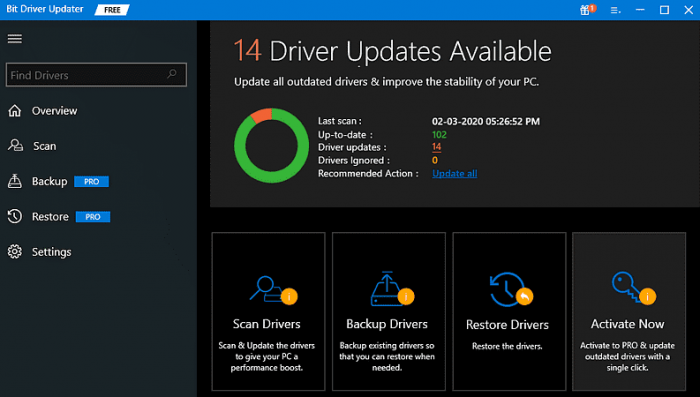
- Po zakończeniu skanowania sprawdź wyniki skanowania i kliknij przycisk Aktualizuj teraz wyświetlany obok sterownika urządzenia wskazującego Synaptics. Oprócz tego możesz również kliknąć przycisk Aktualizuj wszystko. W ten sposób możesz zaktualizować wszystkie przestarzałe sterowniki urządzeń za jednym razem.
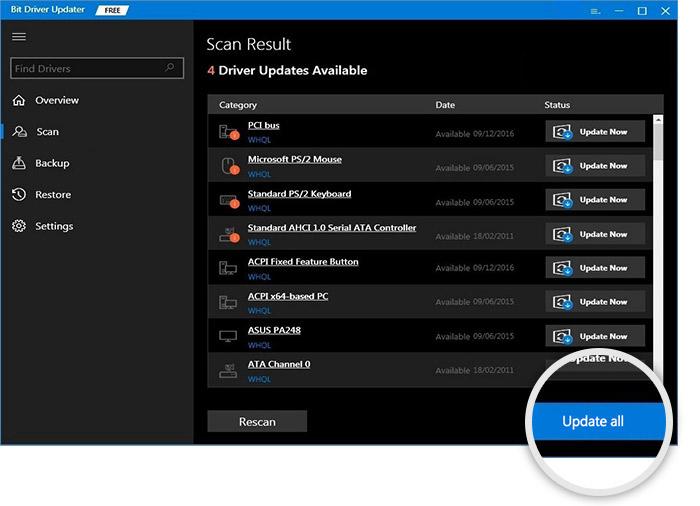
Jednak w tym celu musisz uaktualnić do płatnej wersji Bit Driver Updater. Ponieważ darmowa wersja jest częściowo ręczna i zawiera tylko podstawowe funkcje. Ponadto płatna wersja Bit Driver Updater zapewnia całodobowe wsparcie techniczne i 60-dniową gwarancję zwrotu pieniędzy.
Przeczytaj także: Jak zaktualizować i ponownie zainstalować sterowniki touchpada w systemie Windows
Metoda 2: Pobierz i ręcznie zainstaluj sterownik urządzenia wskazującego Synaptics z oficjalnej strony internetowej
Jeśli masz dużo czasu, cierpliwości i wiedzy technicznej, możesz łatwo zastosować to podejście. Producenci, tacy jak Lenovo, HP i inni, aktualizują najnowsze sterowniki na swoich oficjalnych stronach internetowych, aby urządzenie było bardziej przydatne. Możesz więc przejść na oficjalną stronę producenta i wyszukać swój model.
- Wejdź na oficjalną stronę producenta komputera, aby znaleźć najnowszy sterownik urządzenia wskazującego Synaptics.
- Następnie musisz najpierw sprawdzić nazwę swojego urządzenia. Następnie sprawdź, czy wybrana wersja systemu Windows jest poprawna w kategorii systemu operacyjnego.
- Następnie kliknij przycisk Pobierz, aby pobrać odpowiedni instalator sterownika na swoim urządzeniu.
- Uruchom pobrany plik sterownika, klikając go dwukrotnie, a następnie postępuj zgodnie z instrukcjami wyświetlanymi na ekranie komputera, aby zakończyć instalację sterownika urządzenia wskazującego Synaptics.
Gdy wszystko zostanie zrobione, uruchom ponownie komputer, aby zastosować ostatnio wprowadzone zmiany.
Jak zaktualizować sterowniki urządzeń wskazujących Synaptics dla różnych wersji systemu Windows?
Jednak w przypadku różnych systemów operacyjnych metody częściowo ręczne mogą się różnić w zależności od wersji systemów operacyjnych. Możesz znaleźć metody aktualizacji sterownika touchpada dla różnych wersji systemu operacyjnego.

Zaktualizuj sterownik urządzenia wskazującego Synaptics Windows 7
Poniżej wymieniliśmy kroki, aby uzyskać najnowszy sterownik urządzenia wskazującego Synaptics zainstalowany w systemie Windows 7, wykonując aktualizacje systemu Windows.
- Przejdź do menu Start i kliknij Panel sterowania.
- Wybierz System i zabezpieczenia i kliknij Windows Update, aby kontynuować.
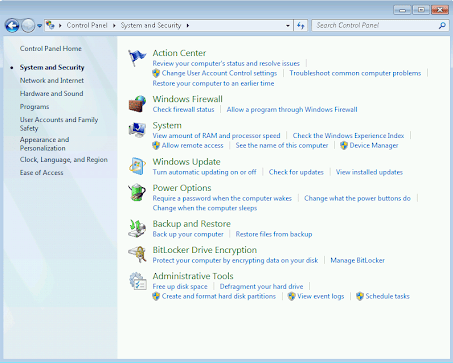
- Znajdź opcję Sprawdź aktualizacje i kliknij ją.
- Poczekaj, aż urządzenie sprawdzi dostępne aktualizacje. Następnie kliknij Zainstaluj i uruchom ponownie system po zainstalowaniu najnowszej aktualizacji systemu Windows.
To wszystko! Powyższa procedura zaktualizuje sterowniki urządzeń wskazujących Synaptics w systemach Windows 7.
Przeczytaj także: Jak zaktualizować sterowniki w systemie Windows
Zaktualizuj sterownik urządzenia wskazującego Synaptics Windows 8
Wykonaj poniższe czynności, aby zaktualizować sterowniki touchpada Synaptics dla systemu Windows 8 za pomocą Menedżera urządzeń.
- Naciśnij jednocześnie klawisze klawiatury Windows i R, aby uruchomić terminal Run.
- Wpisz devmgmt.msc i kliknij OK.
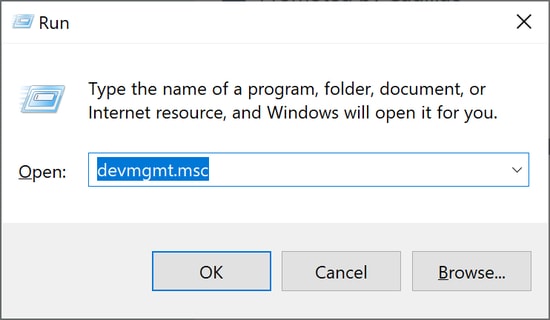
- W Menedżerze urządzeń znajdź i kliknij opcję Myszy i inne urządzenia wskazujące.
- Kliknij prawym przyciskiem myszy sterownik touchpada Synaptics i kliknij Aktualizuj sterownik.
- Wybierz opcję Wyszukaj automatycznie dla opcji Zaktualizowane oprogramowanie sterownika.
Następnie zainstaluj sterowniki, postępując zgodnie z instrukcjami wyświetlanymi na ekranie. Po zakończeniu uruchom ponownie komputer.
Zaktualizuj sterownik urządzenia wskazującego Synaptics Windows 10
Możesz użyć usługi Windows Update w systemie Windows 10, aby znaleźć i pobrać wymagane sterowniki oraz inne aktualizacje systemu na swoim komputerze. Oto jak to zrobić:
- Szybko uruchom Ustawienia systemu Windows, naciskając jednocześnie klawisze Win + I.
- Kliknij Aktualizacje i zabezpieczenia .
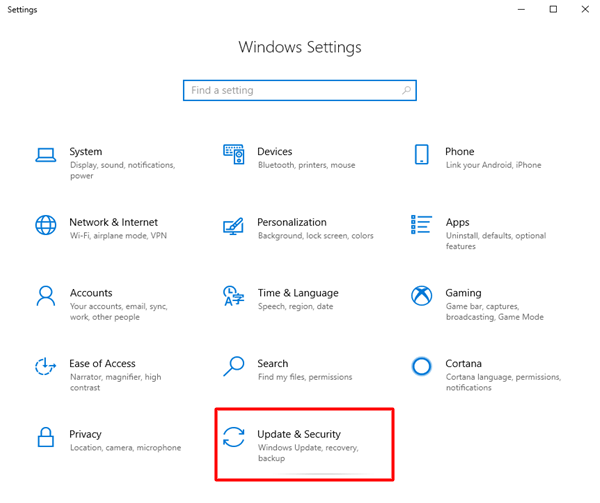
- Upewnij się, że usługa Windows Update została wybrana z lewego panelu menu. Następnie kliknij Sprawdź aktualizacje.
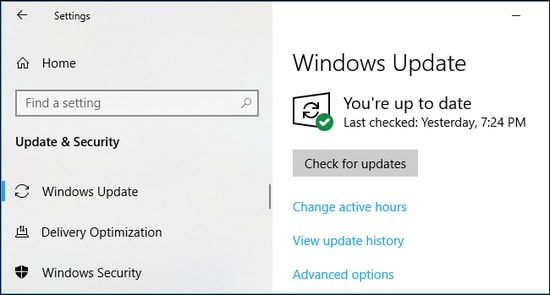
Teraz system Windows wyszuka dostępne aktualizacje, a później zainstaluje również wymagane aktualizacje sterowników na urządzeniu z systemem Windows. Aktualizacje systemu Windows zawierają najnowsze aktualizacje systemu, ulepszenia wydajności, dodatkowe funkcje i poprawki błędów. Mówiąc dokładniej, aktualizowanie wersji systemu operacyjnego Windows pomaga również cieszyć się lepszą wydajnością komputera.
Zaktualizuj sterownik urządzenia wskazującego Synaptics Windows 11
Aby wykonać aktualizację sterownika urządzenia wskazującego Synaptics w systemie Windows 11 za pomocą Menedżera urządzeń, należy wykonać kroki udostępnione poniżej:
- Przejdź do paska wyszukiwania i wpisz Menedżer urządzeń. Następnie uruchom program.
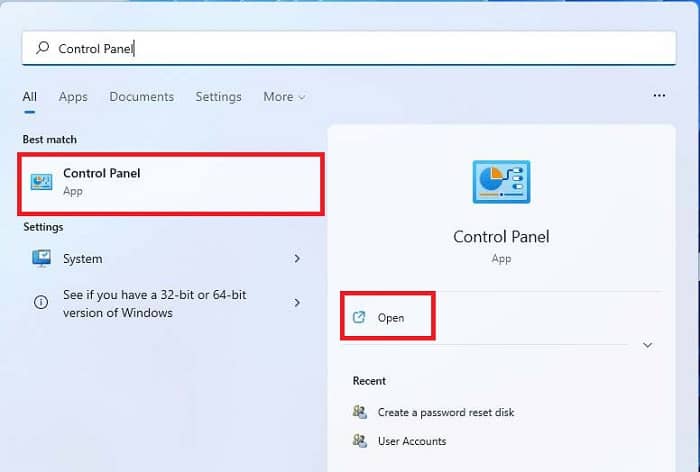
- Przejdź do Myszy i innych urządzeń wskazujących i rozwiń ich kategorię, klikając je dwukrotnie.
- Kliknij prawym przyciskiem myszy sterownik touchpada i wybierz opcję Aktualizuj oprogramowanie sterownika.
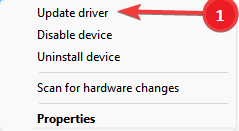
- W następnym monicie wybierz opcję Wyszukaj automatycznie.
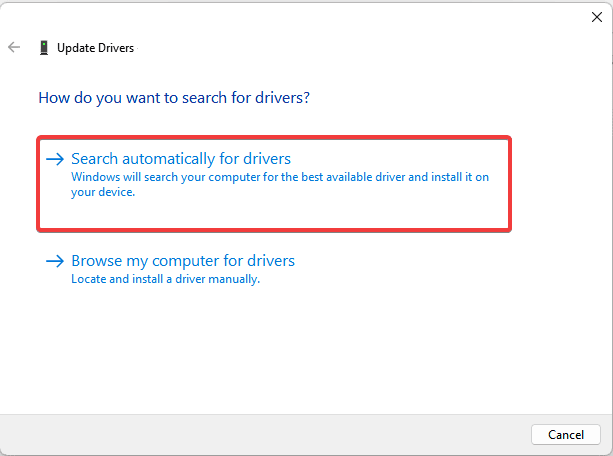
Poczekaj, aż pobieranie się zakończy, a następnie zainstaluj sterowniki, postępując zgodnie z prostymi instrukcjami wyświetlanymi na ekranie. Po zakończeniu uruchom ponownie urządzenie z systemem Windows 11, aby zastosować aktualizacje.
Przeczytaj także: Jak zaktualizować i ponownie zainstalować sterowniki klawiatury w systemie Windows
Często zadawane pytania dotyczące pobierania sterownika urządzenia wskazującego Synaptics na komputerze z systemem Windows
Oto kilka często zadawanych pytań dotyczących aktualizacji sterownika urządzenia wskazującego Synaptics.
Czy potrzebuję sterownika urządzenia wskazującego Synaptics?
Tak, sterownik urządzenia wskazującego Synaptics ma kluczowe znaczenie dla dostosowania ustawień touchpada. Nie tylko to, ale ważne jest również aktualizowanie odpowiednich sterowników.
Czy sterownik płytki dotykowej Synaptics jest bezpieczny?
Jest całkowicie bezpieczny, a także niezbędny element oprogramowania, który steruje touchpadem laptopa w celu zapewnienia prawidłowego działania.
Jak zainstalować sterownik urządzenia wskazującego Synaptics?
Możesz pobrać i zainstalować sterownik urządzenia wskazującego Synaptics z oficjalnej strony producenta. Ponieważ stale publikują najnowsze wersje sterowników na swojej oficjalnej stronie. Po prostu przejdź do oficjalnej strony internetowej i wyszukaj odpowiedni plik sterownika zgodnie z wersją systemu operacyjnego Windows.
Jak odinstalować sterownik urządzenia wskazującego Synaptics?
W tym celu możesz użyć wbudowanego w Windows Menedżera urządzeń. Postępuj zgodnie z instrukcjami przedstawionymi poniżej:
- Najpierw musisz wywołać terminal Run. Możesz to szybko zrobić, naciskając jednocześnie klawisze klawiatury Windows i R.
- Następnie wprowadź devmgmt.msc w polu Uruchom i naciśnij klawisz Enter z klawiatury.
- Teraz na ekranie pojawi się okno Menedżera urządzeń. Tutaj musisz znaleźć i dwukrotnie kliknąć Myszy i inne urządzenia wskazujące, aby rozwinąć jego kategorię.
- Kliknij prawym przyciskiem myszy sterownik urządzenia wskazującego Synaptics i wybierz Odinstaluj urządzenie, aby kontynuować.
- Jeśli pojawi się okno z prośbą o potwierdzenie, kliknij TAK, aby kontynuować.
Teraz usiądź wygodnie i poczekaj na pomyślne zakończenie procesu. Po zakończeniu uruchom ponownie komputer.
Pobierz i zaktualizuj sterownik urządzenia wskazującego Synaptics w systemie Windows 11, 10, 8, 7: GOTOWE
Po zaktualizowaniu sterownika urządzenia wskazującego Synaptics touchpad lub gładzik zacznie działać prawidłowo, zgodnie z oczekiwaniami. Mamy nadzieję, że ten przewodnik instalacji pomoże ci znaleźć właściwy sterownik Synaptics na twoim laptopie. Jeśli masz lepsze sugestie dotyczące tego samego, powiedz nam w sekcji komentarzy poniżej.
Jeśli podobał Ci się ten szczegółowy artykuł, udostępnij go znajomym. Zanim wyjedziesz, zapisz się do naszego Newslettera, aby uzyskać więcej informacji technicznych. Oprócz tego śledź nas na Facebooku, Twitterze, Instagramie i Pintereście.
