Łatwe i szybkie sposoby synchronizacji Androida z komputerem Mac w 2022 r.
Opublikowany: 2021-01-05Spójrzmy prawdzie w oczy, synchronizacja Androida z komputerem Mac może być trudna, wiedząc, że Apple ma pewne rygorystyczne zabezpieczenia. Dzięki iCloud nie napotkasz żadnych problemów z synchronizacją urządzenia Apple z komputerem Mac, ale to nie jest historia, jeśli chodzi o synchronizację danych między urządzeniem z Androidem a komputerem Mac.
Tak więc, jeśli jesteś osobą, która często musi żonglować plikami między dwoma ekosystemami, tj. smartfonem z Androidem (lub dowolnym innym urządzeniem) i komputerem Mac, trafiłeś we właściwe miejsce. Tutaj omówimy sposoby synchronizacji Androida i Maca. Po czym możesz posortować swoje dane.
Najlepsze sposoby synchronizacji Androida z komputerem Mac
| Spis treści |
|---|
| 1. Synchronizuj Androida z komputerem Mac za pomocą SyncMate 2. Użyj nośnika w chmurze 3. Synchronizuj Androida z komputerem Mac za pomocą MacDroid przez USB (MTP/ADB) 4. Synchronizuj Androida z komputerem Mac za pomocą AirDroid |
1. Korzystanie z SyncMate
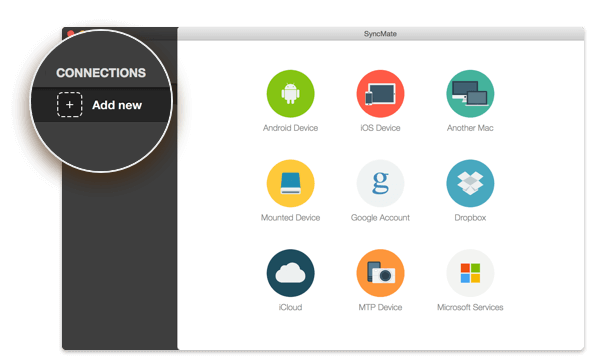
Co to jest SyncMate?
SyncMate ułatwia synchronizację danych między systemami Android i Mac. Oprócz ułatwienia przesyłania plików z Androida na Maca, SyncMate pomaga również synchronizować wszelkiego rodzaju dane między Androidem i Macem, takie jak kontakty, dokumenty, filmy i inne.
Jak to działa?
- Zainstaluj i uruchom SyncMate. Wybierz urządzenie Android w kreatorze i połącz się z systemem macOS
- Po podłączeniu smartfona z Androidem możesz wybrać dane, które chcesz zsynchronizować, a nawet wybrać parametry synchronizacji
- Otóż to! Teraz możesz nacisnąć przycisk Synchronizuj, a aplikacja wykona zadanie synchronizacji za Ciebie
cennik
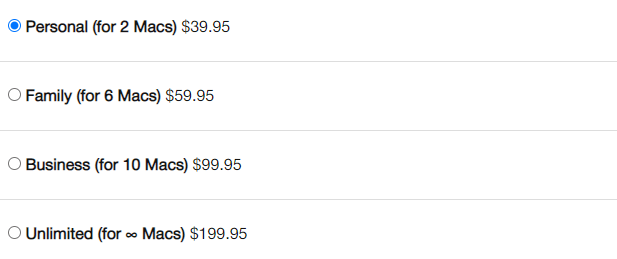
Pobierz SyncMate
2. Użyj nośnika w chmurze
Rozważmy scenariusz – co byś zrobił, gdyby Twój telefon z Androidem został skradziony, zgubiony lub uległ awarii z jakiegoś powodu? Czy nie poczułbyś ulgi, widząc wszystkie swoje dane na MacBooku? (w przypadku, gdy nie masz komputera PC lub laptopa z systemem Windows).
Właśnie tam nośniki pamięci w chmurze okazują się być dobrodziejstwem i mogą przyjść na ratunek w takiej sytuacji awaryjnej.
Na przykład możesz użyć Right Backup Anywhere i utworzyć kopię zapasową wszystkich swoich danych w chmurze. Po utworzeniu kopii zapasowej danych możesz je odzyskać na MacBooku. Przyjrzyjmy się niektórym jego funkcjom.
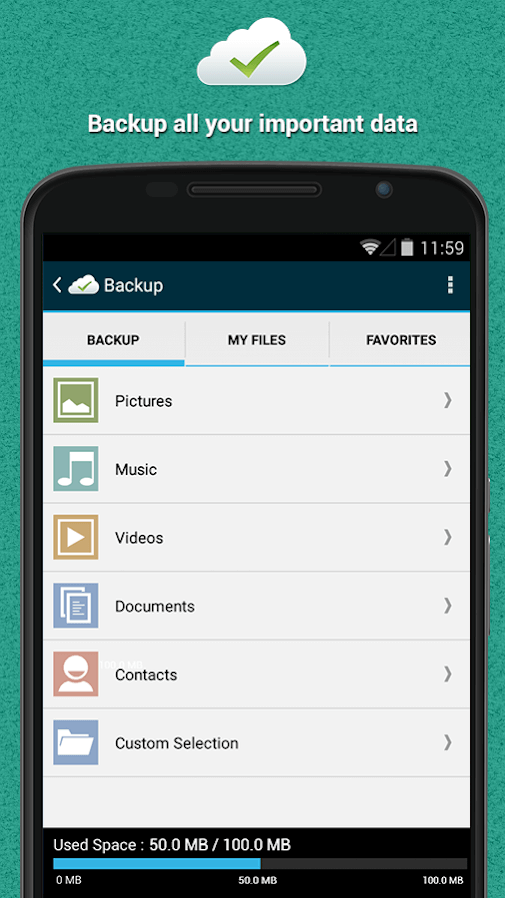
Zainstaluj odpowiednią kopię zapasową w dowolnym miejscu na Androidzie
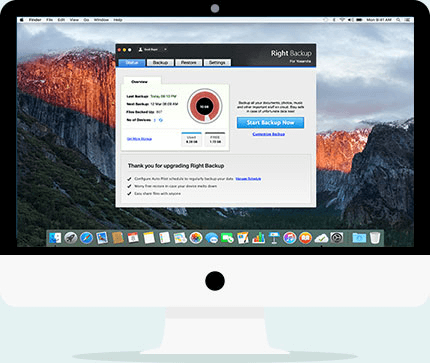
Zainstaluj odpowiednią kopię zapasową w dowolnym miejscu na komputerze Mac
| Właściwa kopia zapasowa — funkcje w skrócie |
|---|
| Jakie pliki można wykonać w kopii zapasowej? Wszystko, w tym między innymi muzyka, zdjęcia, pliki tekstowe i inne Jakie inne funkcje oferuje Right Backup?
Ile miejsca na dane mogę się spodziewać i ile kosztowałoby mnie Right Backup? Po zarejestrowaniu otrzymujesz 100 MB wolnego miejsca, po czym możesz wykupić subskrypcję wersji premium za 16,95 USD miesięcznie lub 174,95 USD i otrzymać 1 TB przestrzeni dyskowej. |
Inne popularne nośniki pamięci masowej w chmurze w skrócie
| Nazwa medium | Bezpłatne przechowywanie | cennik | Inne przydatne linki |
|---|---|---|---|
| dysk Google | 15 GB | 1,99 USD miesięcznie za 100 GB | Dysk Google vs OneDrive: najlepsze miejsce do przechowywania w chmurze |
| Dropbox | 2 GB | 9,99 USD/miesiąc za 2 TB przestrzeni dyskowej |
|
| OneDrive | 5 GB | 9,99 USD miesięcznie za 6 TB przestrzeni dyskowej |
|
To nie wszystko, oto lista kilku innych nośników pamięci w chmurze . W końcu zawsze dobrze jest mieć otwarte opcje, prawda?

3. Synchronizuj Androida z komputerem Mac za pomocą MacDroid przez USB (MTP/ADB)
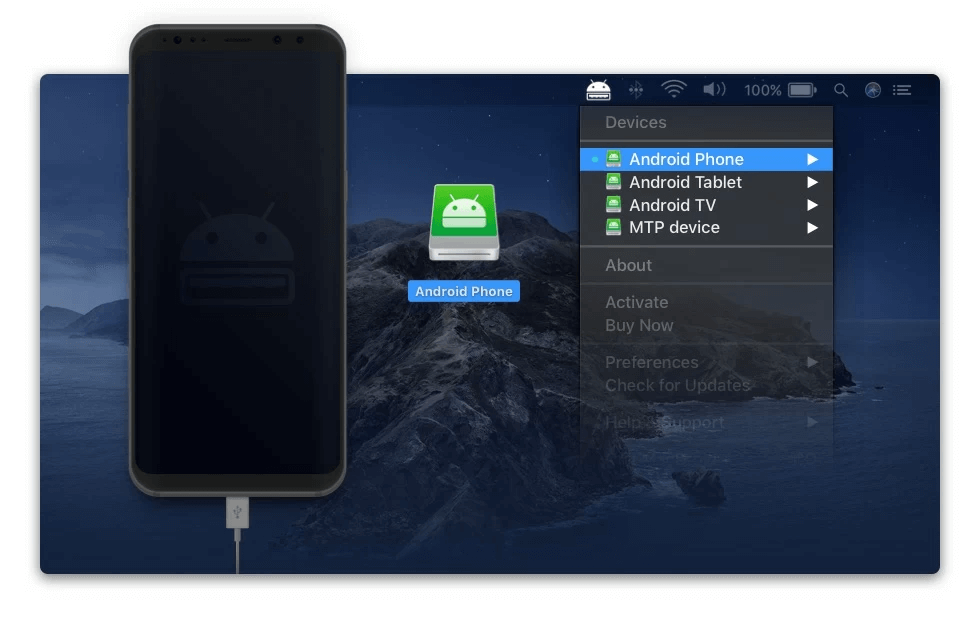
MTP skrót od Media Transfer Protocol to protokół, za pomocą którego można przesyłać pliki. MacDroid to znana aplikacja, która umożliwia przesyłanie i synchronizację plików przez MTP
Co to jest MacDroid?
MacDroid to aplikacja, która pomaga przesyłać, a nawet synchronizować pliki między smartfonem z Androidem lub dowolnym innym urządzeniem z Androidem a komputerem Mac za pomocą USB
Jak to działa?
Proces jest bardzo prosty i wyjaśniony poniżej –
1. Podłącz urządzenie z Androidem do MacBooka
2. Zainstaluj MacDroid na Androidzie
3. W menu głównym przejdź do „Urządzenia”
4. Wybierz ADB lub MTP i postępuj zgodnie z instrukcjami wyświetlanymi na ekranie
Teraz będziesz mógł zobaczyć swoje urządzenie z Androidem w Finderze, a teraz możesz przesyłać lub synchronizować dane między Androidem a komputerem Mac.
Cennik:
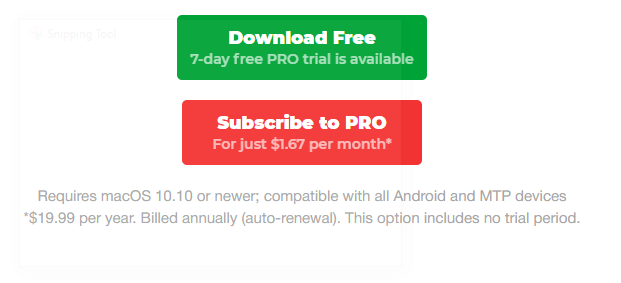
4. AirDroid
Co to jest AirDroid?
AirDroid to kolejny łatwy sposób na synchronizację danych między systemem Android a komputerem Mac. Możesz bez wysiłku synchronizować muzykę, zdjęcia, filmy, wiadomości tekstowe i wiele więcej między Androidem a komputerem Mac. Aby rozpocząć synchronizację Androida z komputerem Mac za pomocą Androida, zainstaluj go zarówno na Androidzie, jak i na Macu . Będziesz także mógł zobaczyć, ile miejsca masz na swoim urządzeniu.
Jak to działa?
1. Przejdź do Safari na komputerze Mac
2. Wpisz airdroid.com
3. Jeśli nie masz konta, będziesz musiał się zarejestrować
4. Ponownie, upewnij się, że zainstalowałeś aplikację AirDrop również na swoim urządzeniu z Androidem
5. Teraz zaloguj się ponownie w AirDroid na macOS
To wszystko, możesz uzyskać zdalny dostęp do funkcji, przesyłać pliki.
Ceny: 3,99 USD miesięcznie / 2,75 USD / miesiąc (32,99 USD rocznie)
Pobierz AirDroid na Androida i Mac
Często Zadawane Pytania
Dlaczego istnieje potrzeba synchronizacji Androida z komputerem Mac?
Jest wielu użytkowników, którzy korzystają zarówno z urządzeń z Androidem, jak i MacBooka. Wtedy pojawia się potrzeba synchronizacji danych między Androidem a komputerem Mac, aby dane były dostępne wszędzie. Na przykład możesz chcieć zsynchronizować swój kalendarz, zsynchronizować pliki wideo lub audio itp.
Czy możesz synchronizować Androida z komputerem Mac bezprzewodowo?
Tak, możesz. Weźmy na przykład SyncMate, aplikację omawianą w punkcie 1. Oto kroki, za pomocą których będziesz mógł połączyć komputer Mac z Androidem bezprzewodowo przez Bluetooth –
1. Pobierz i zainstaluj SyncMate na komputerze Mac, korzystając z powyższego łącza
2. Włącz urządzenie z Androidem i upewnij się, że jest odblokowane
3. Upewnij się również, że Bluetooth jest włączony w twoim smartfonie z Androidem
4. Uruchom SyncMate, a następnie w lewym panelu kliknij „Dodaj nowy”
5. Teraz będziesz mógł zobaczyć swoje urządzenie z Androidem z podanej listy urządzeń
6. Wybierz swoje urządzenie z Androidem i podłącz je do MacBooka
7. Na górze kliknij ikony „+”, a następnie możesz wybrać dane, które chcesz zsynchronizować, lub dostosować parametry synchronizacji
8. Gdy skończysz z parametrami, możesz kliknąć Synchronizuj
Zawijanie
Jak widać, zawsze dobrze jest mieć układ, który zapewnia stałą synchronizację danych między Androidem i MacBookiem. Daj nam znać, czy blog był pomocny i której z powyższych metod używasz. Jeśli podobał Ci się blog, daj mu kciuk w górę i podziel się nim ze znajomymi.
